Pridanie programu do spustenia v systéme Windows 11: Podrobný sprievodca
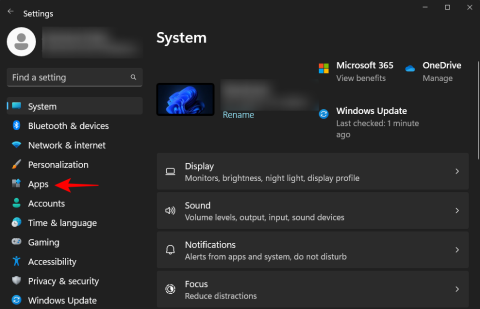
Ako pridať program do spustenia v systéme Windows 11. Následne sa aplikácia spustí hneď po prihlásení, čo šetrí čas a zvyšuje efektivitu.
Ako každý každodenný používateľ systému Windows, potrebujete, aby sa určité aplikácie a programy spustili hneď po prihlásení, aby ste si nemuseli robiť problémy sami. Windows ponúka rýchly a jednoduchý spôsob pomocou spúšťacích aplikácií.
Počas inštalácie väčšiny aplikácií si môžete v nastavení vybrať, či sa má aplikácia spustiť pri prihlásení. Túto možnosť však nemusíte mať vždy. Našťastie, systém Windows umožňuje pridať do spustenia ďalšie programy kedykoľvek budete chcieť. Existuje viac ako pol tucta spôsobov pridávania programov do priečinka Po spustení.
Tu sú rôzne metódy, pomocou ktorých môžete pridávať programy do spustenia.
Tradičným spôsobom, ako vykonať takéto zmeny, je robiť to v aplikácii Nastavenia. Tu je postup:
Win+I otvoríte aplikáciu Nastavenia.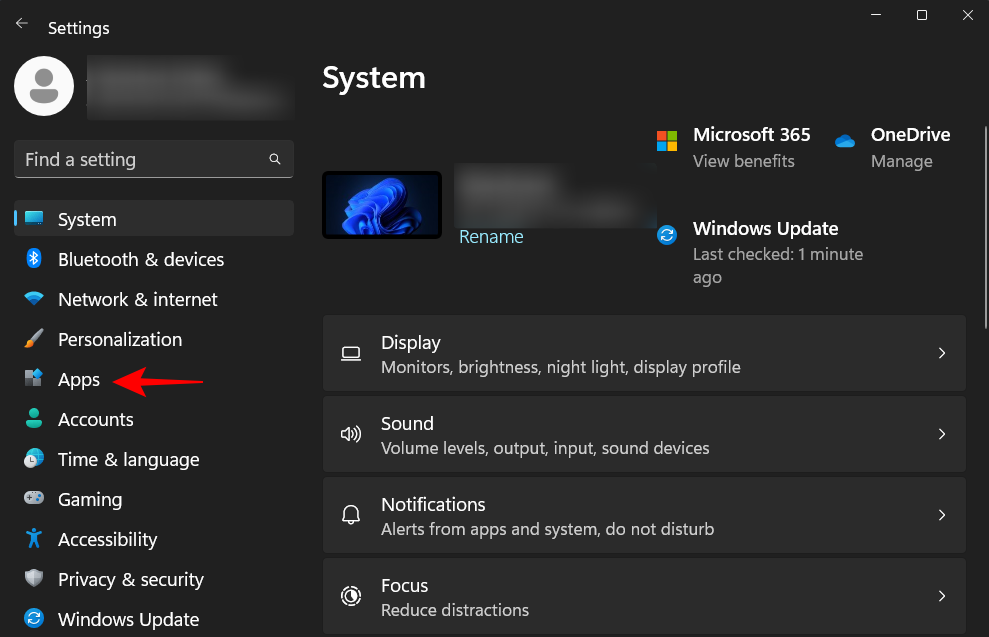
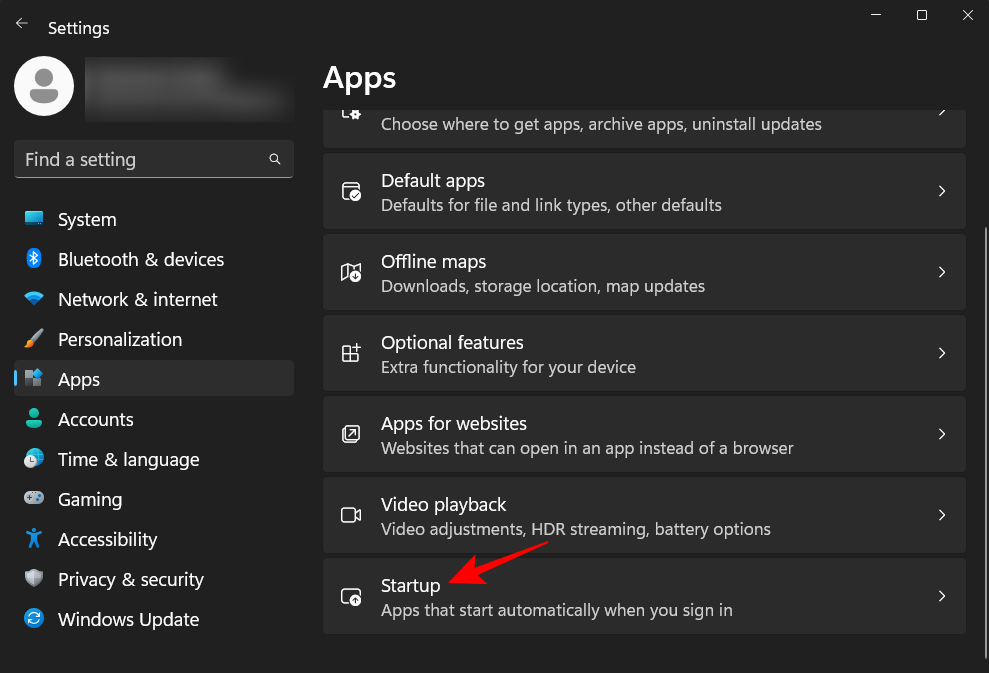
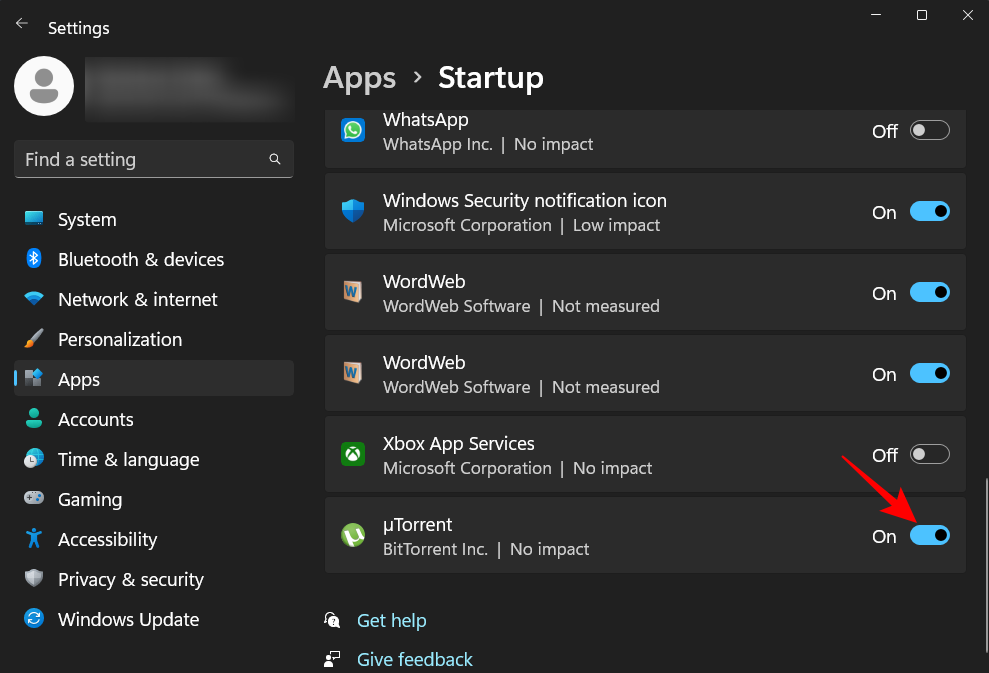
Súvisiace články: Ako zmeniť typ súboru v systéme Windows 11: Základné a pokročilé spôsoby, ako to urobiť!
Aplikácie, ktorých skratky sú v priečinku Po spustení, sa otvoria pri spustení počítača. Program môžete do spustenia pridať sami tak, že preň vytvoríte odkaz v priečinku. Tu je návod, ako na to:
C:\Users\(username)\AppData\Roaming\Microsoft\Windows\Start Menu\Programs\Startup.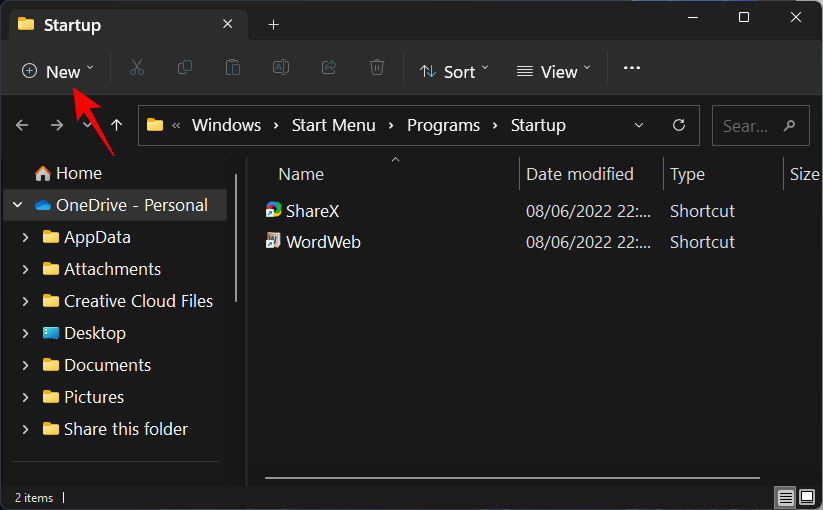
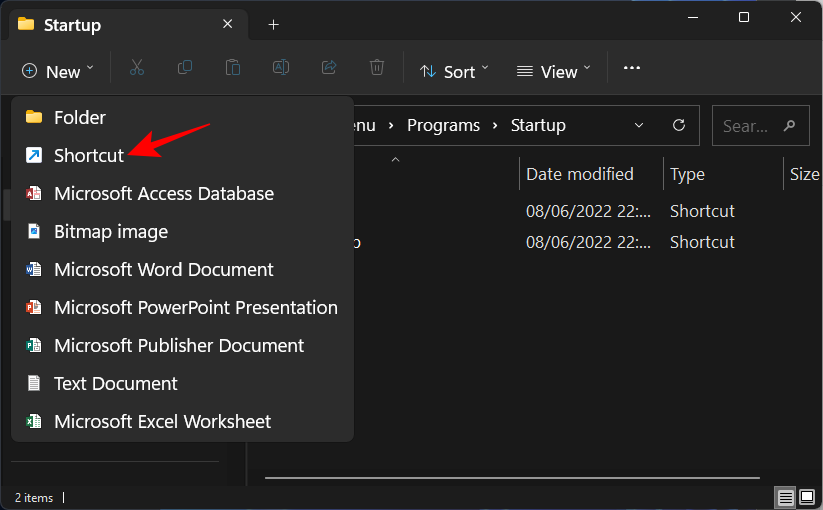
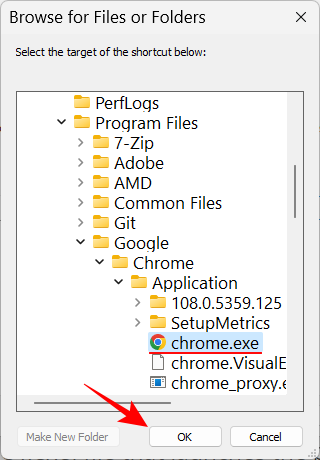
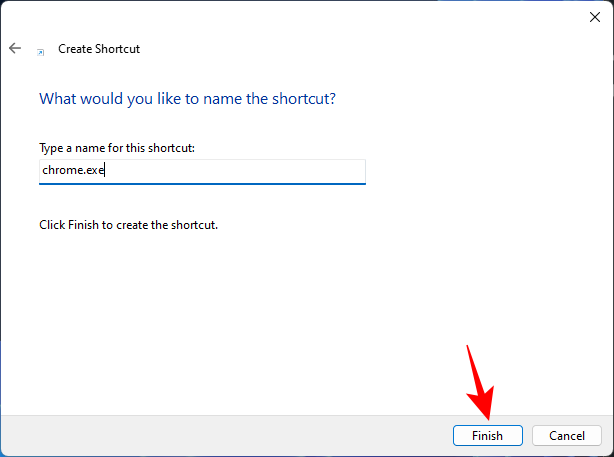
Vaša programová aplikácia bude teraz v priečinku Po spustení.
Namiesto vytvorenia odkazu v priečinku Po spustení môžete najprv vytvoriť odkaz na aplikáciu a potom ho presunúť do priečinka. Tu je návod:
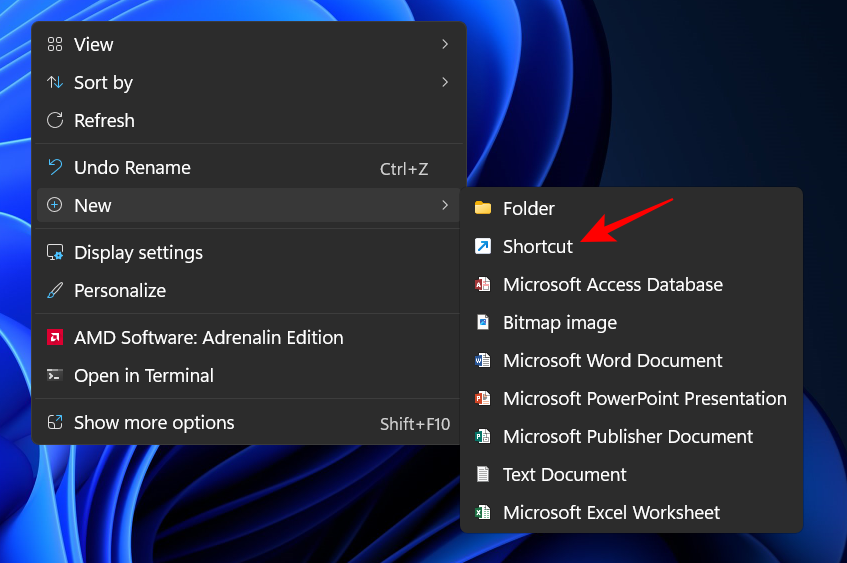
Súvisiace: Ako spustiť staré hry v systéme Windows 11
Existujú určité moderné natívne aplikácie, ktoré nemôžete pridať pomocou vyššie uvedených metód. Postupujte podľa týchto krokov:
Win+R, zadajte shell:appsfolder a stlačte Enter.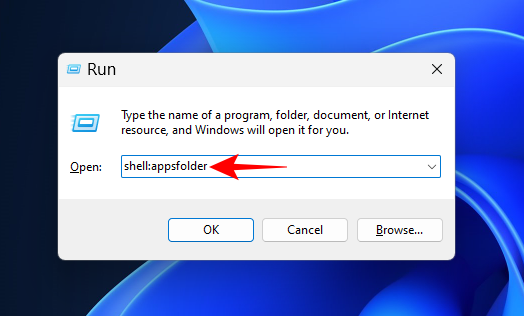
Vaša skratka je teraz pridaná do priečinka Po spustení.
Niekedy aplikácie tretích strán ponúkajú funkciu „spustiť pri spustení“ v sekcii ich nastavení. Skontrolujte tieto nastavenia v aplikácii a povoľte túto možnosť.
Pomocou Plánovača úloh môžete automaticky spúšťať aplikácie pri prihlásení. Postupujte nasledovne:
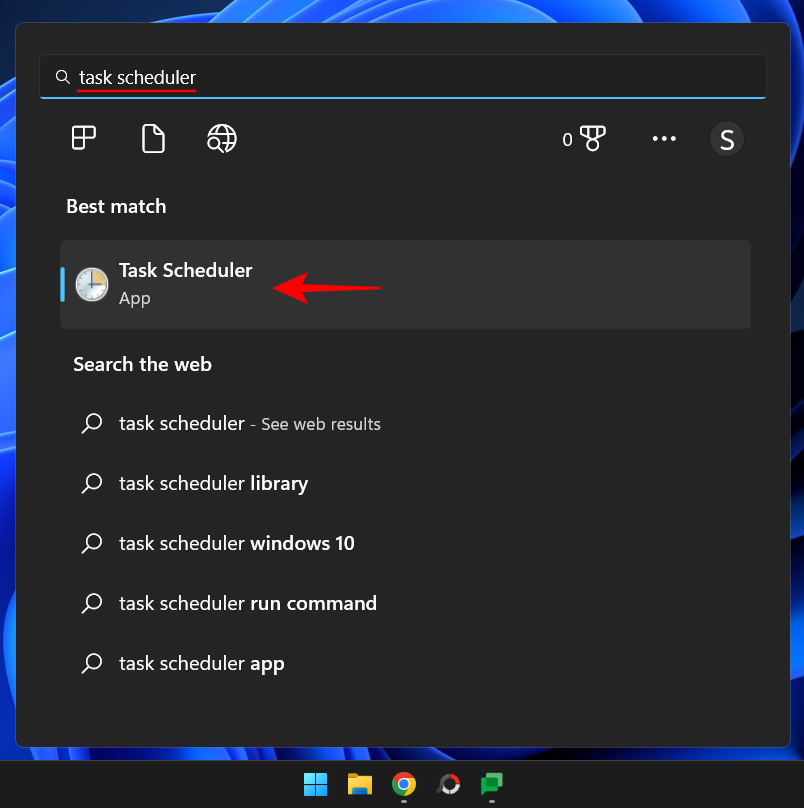
Editor databázy Registry vám umožňuje pridať aplikácie do spustenia. Postupujte nasledovne:
HKEY_CURRENT_USER\Software\Microsoft\Windows\CurrentVersion\Run.Správca úloh tiež umožňuje povoliť aplikácie pri spustení. Po kliknutí pravým tlačidlom myši na panel úloh vyberte Správca úloh a potom vo vyhľadávaní aplikácií vyberte spúšťacie aplikácie.
Ak chcete spravovať spúšťacie aplikácie, nástroj Autorun od Microsoftu je skvelou voľbou. Tento nástroj umožňuje spravovať aplikácie, ktoré sú už nastavené na spustenie pri prihlásení.
Pozrime sa, kde sa nachádza spúšťací priečinok v systéme Windows 11 pre aktuálneho používateľa a pre všetkých používateľov.
Umiestnenie aktuálneho používateľa je: C:\Users\(username)\AppData\Roaming\Microsoft\Windows\Start Menu\Programs\Startup
Umiestnenie spoločného spúšťacieho priečinka je: C:\ProgramData\Microsoft\Windows\Start Menu\Programs\Startup
Pozrime sa na niekoľko častých otázok o pridávaní programov do spúšťania v systéme Windows 11:
V zozname pri spustení v aplikácii Nastavenia sa nezobrazujú všetky aplikácie nainštalované v počítači. Ak chcete do spustenia pridať program, ktorý nie je v zozname spustenia, budete musieť použiť iné metódy.
Windows má dva spúšťacie priečinky – jeden pre aktuálneho používateľa a jeden, ktorý je spoločný pre všetkých používateľov.
Otvoríte pole RUN pomocou Win+R a zadajte shell:startup pre priečinok aktuálneho používateľa alebo shell:common startup pre spoločný spúšťací priečinok.
Dúfame, že sa vám podarilo pridať programy do priečinka Po spustení a ušetriť si tak problémy s ich ručným otváraním pri každom prihlásení.
Existuje mnoho dôvodov, prečo sa váš notebook nemôže pripojiť k sieti Wi-Fi, a preto existuje mnoho spôsobov, ako túto chybu opraviť. Ak sa váš notebook nemôže pripojiť k sieti Wi-Fi, môžete vyskúšať nasledujúce spôsoby, ako tento problém vyriešiť.
Po vytvorení bootovacieho USB zariadenia na inštaláciu systému Windows by používatelia mali skontrolovať výkon bootovacieho USB zariadenia, aby zistili, či bolo vytvorené úspešne alebo nie.
Niekoľko bezplatných nástrojov dokáže predpovedať poruchy disku skôr, ako k nim dôjde, čo vám poskytne čas na zálohovanie údajov a včasnú výmenu disku.
Pomocou správnych nástrojov môžete skenovať systém a odstrániť spyware, adware a iné škodlivé programy, ktoré sa môžu vo vašom systéme ukrývať.
Keď sa počítač, mobilné zariadenie alebo tlačiareň pokúša pripojiť k počítaču so systémom Microsoft Windows cez sieť, môže sa zobraziť chybové hlásenie „Sieťová cesta sa nenašla – chyba 0x80070035“.
Modrá obrazovka smrti (BSOD) je bežná a nie nová chyba systému Windows, ktorá sa vyskytuje, keď sa v počítači vyskytne nejaká závažná systémová chyba.
Namiesto vykonávania manuálnych operácií a operácií s priamym prístupom v systéme Windows ich môžeme nahradiť dostupnými príkazmi CMD pre rýchlejší prístup.
Po nespočetných hodinách používania svojho notebooku a stolového reproduktora na vysokej škole mnohí ľudia zistia, že niekoľko šikovných vylepšení môže premeniť ich stiesnený internátny priestor na dokonalé streamovacie centrum bez toho, aby museli minúť veľa peňazí.
Z Windowsu 11 bude Internet Explorer odstránený. V tomto článku vám WebTech360 ukáže, ako používať Internet Explorer v systéme Windows 11.
Touchpad notebooku neslúži len na ukazovanie, klikanie a približovanie. Obdĺžnikový povrch podporuje aj gestá, ktoré umožňujú prepínať medzi aplikáciami, ovládať prehrávanie médií, spravovať súbory a dokonca aj zobrazovať upozornenia.










Tomáš Vlček -
Nezabudol som sa doteraz pozrieť na toto. Vďaka za osvetlenie! Pridanie programov do autostartu ma vždy desilo. Pomoc bola potrebná.
Lukáš Bielek -
Vďaka za článok! Včera som to skúsil a úspešne som pridal všetky moje obľúbené aplikácie. Je to tak jednoduché!
Katarína Čechová -
Chcela by som vedieť, či neexistuje možnosť pridať skripty do spustenia. To by som potrebovala na automatizáciu niektorých úloh. Niekto
Petra Kramárová -
Super! Práca s Windows 11 sa mi zdá jednoduchšia. Pridanie programu do spustenia mi pomohlo zefektívniť moju každodennú činnosť. Odporúčam
Lucia Smitková -
Úžasné! Ale musím povedať, že som mal problém s aplikáciou, ktorá sa nespustila správne. Má niekto nejaké tipy na riešenie?
Martin Novák -
Skvelý sprievodca! Pridanie programu do spustenia v systéme Windows 11 je presne to, čo som potreboval vedieť. Ďakujem za jasno a detailnosť
Marek Hruška -
Škoda, že nie je možné pridať program do spustenia cez príkazový riadok. Má niekto skúsenosti s touto metódou
Petra Černáková -
Veľmi užitočný sprievodca! Ešte ďalšia otázka: Aké programy sa najlepšie hodia na spustenie pri štarte
Andrej Mlynár -
Zdravím, aj mne sa podarilo pridať aplikáciu do spustenia, ale mal som problém s nabootovaním po aktualizácii! Môže to byť nejaká súvislosť
Jakub Tomaš -
Haha! Skrátka sa mi páči tento článok. Dúfam, že sa to aj mojim rodičom podarí pochopiť. Ťažko ich k tomu dostať! 😄
Marika Zelenková -
Dobrá práca! Chcela by som len dodať, že pri manipulácii s aplikáciami je dôležité pravidelne kontrolovať ich výkon. 😊
Jana Kováčová -
Konečne som to našla! Naozaj sa mi to páči, že ste vysvetlili všetky kroky tak jasne. Pomôže mi to optimalizovať moju pracovnú plochu. 👍
Zuzana Pálková -
Ďakujem vám, tento návod je naozaj vynikajúci a presný. Ako vždy, skvelá práca! Určite to zdieľam so svojím tímom
Jozef Urban -
Vďaka, pomohlo mi to veľmi. Pridanie programu do spustenia v systéme Windows 11 ma už prestalo tražiť. Hneď vyskúšam aj ďalšie tipy