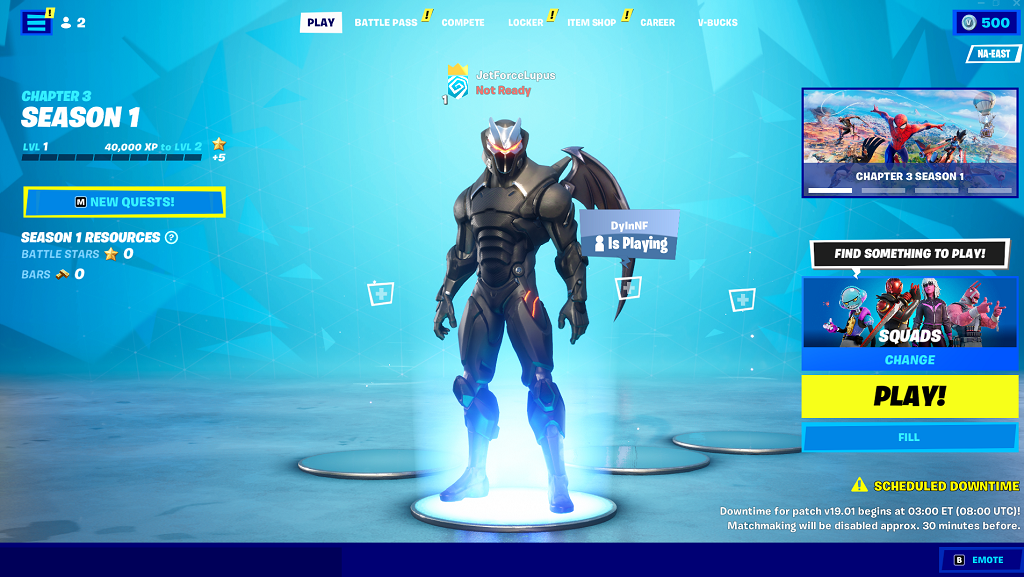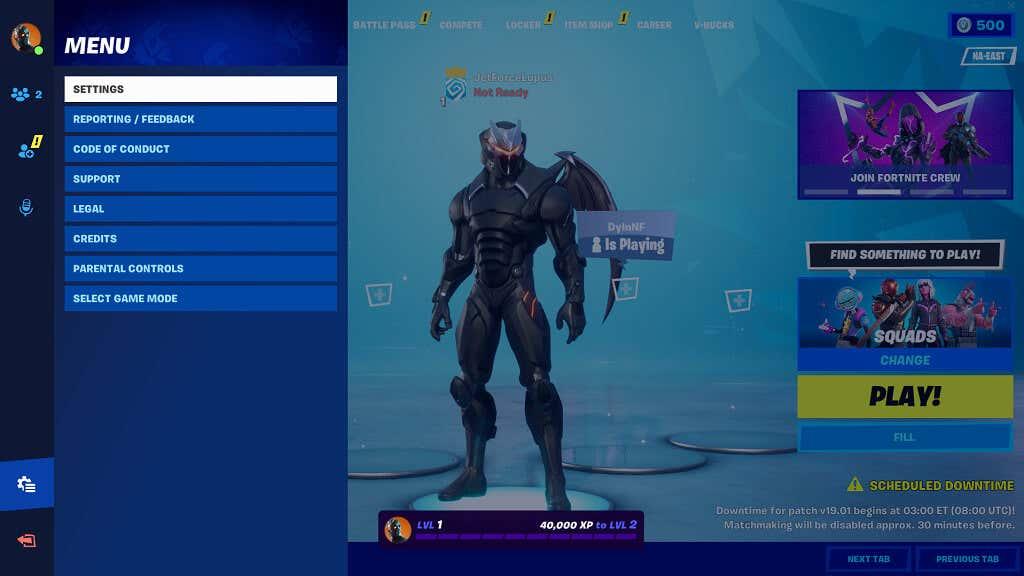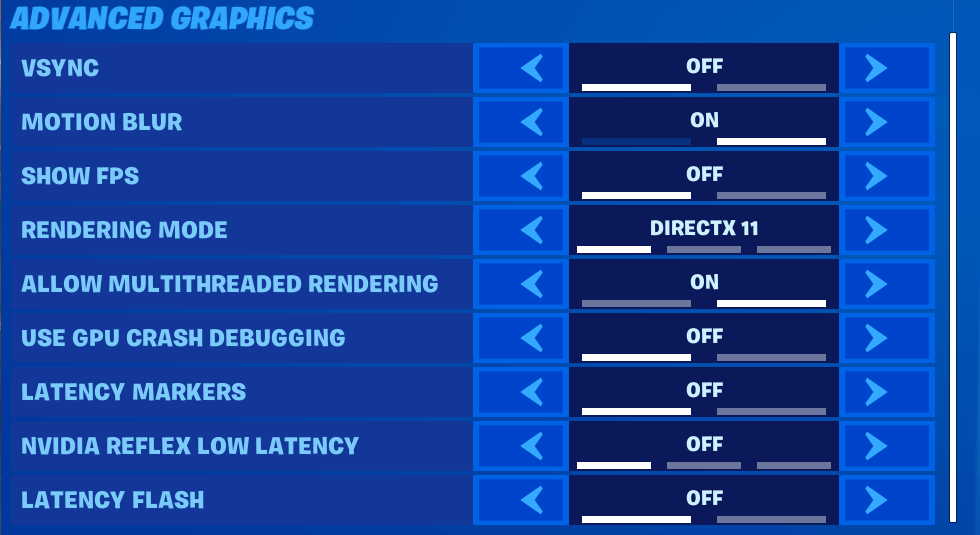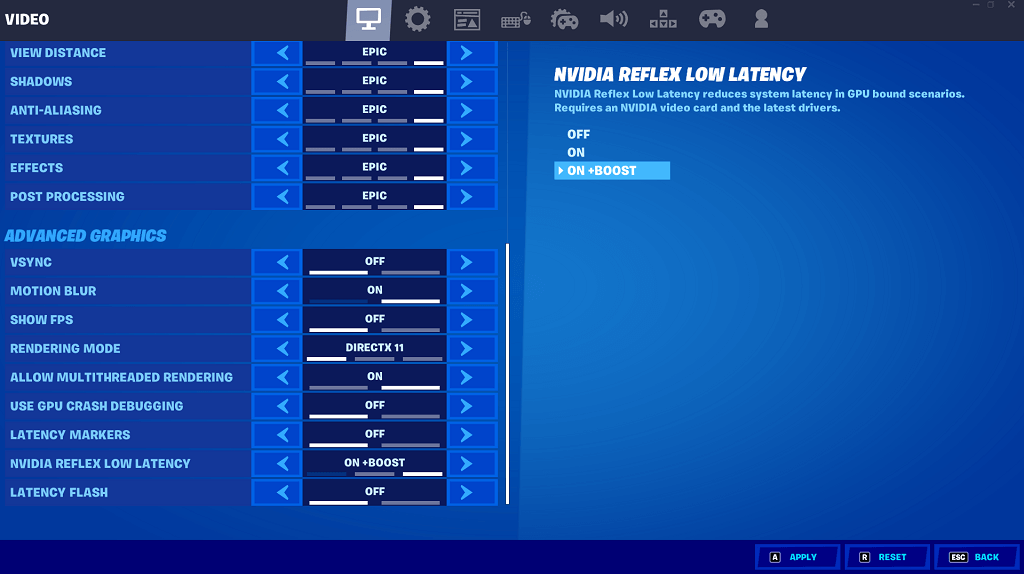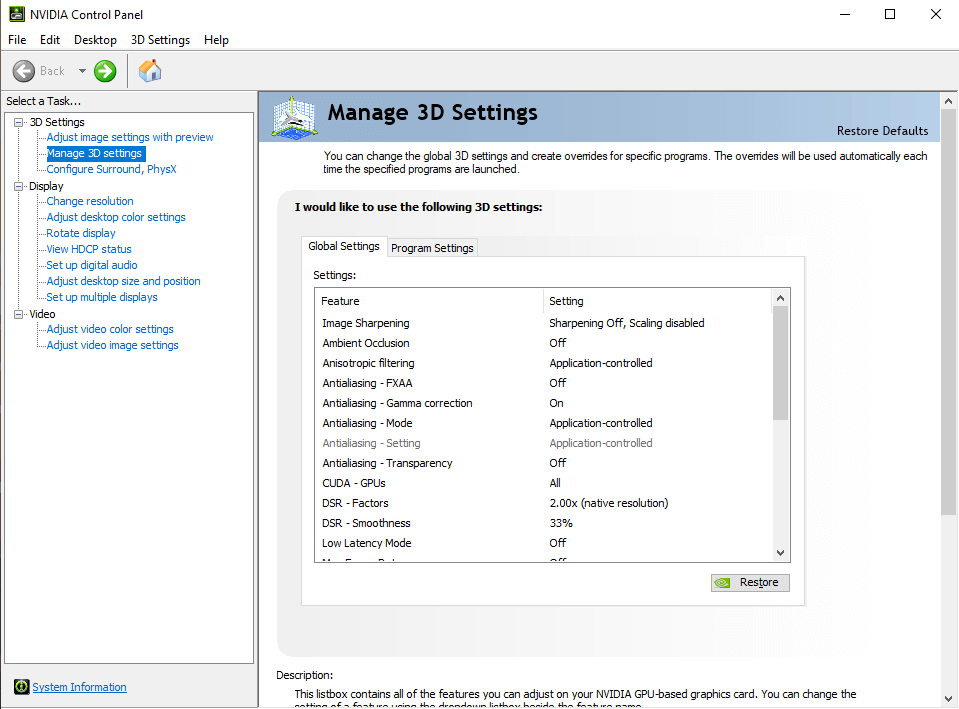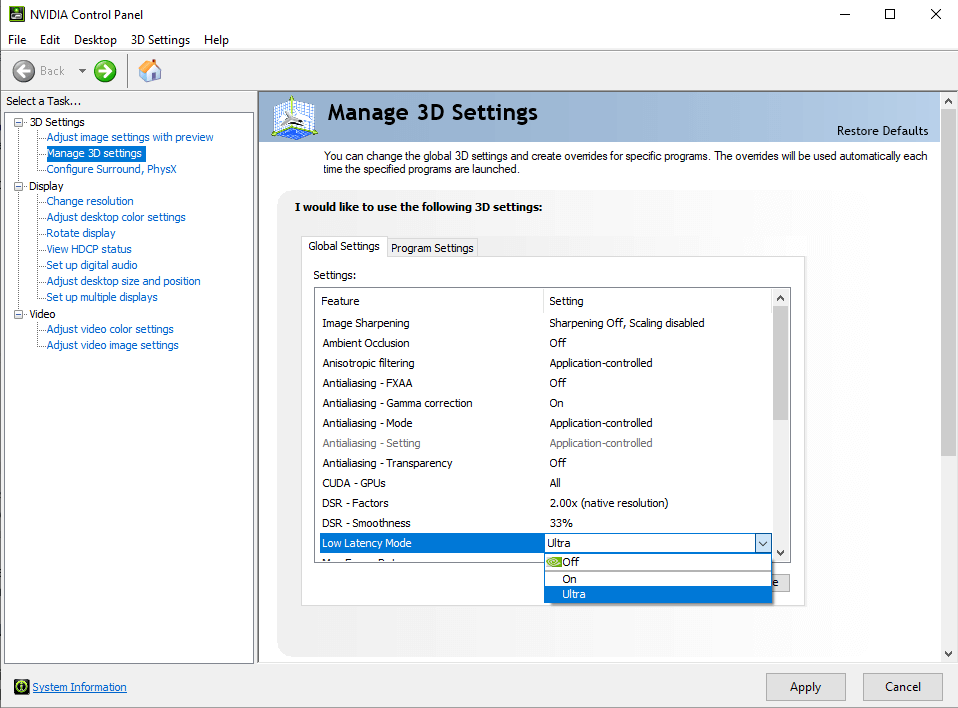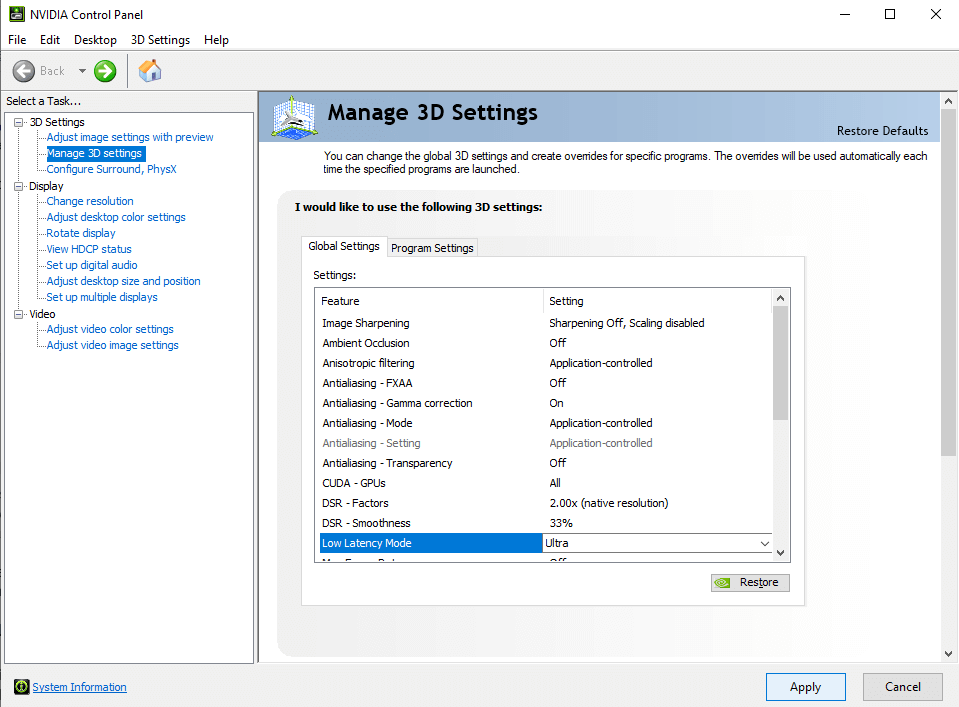V kompetitívnych hrách pre viacerých hráčov rozhoduje každá možná výhoda a aj niekoľko milisekúnd oneskorenia môže znamenať rozdiel medzi víťazstvom a porážkou. Nvidia Reflex vám ako hráčovi pomáha vyžmýkaním najlepšieho možného výkonu s najnižšou latenciou systému.
Nvidia Reflex je služba dostupná pre všetkých používateľov grafických kariet Nvidia, no najviac zažiari pri spárovaní medzi kartou Nvidia série 3000 a monitorom G-Sync. Ak sa v konkurenčných hrách snažíte dať si len tú malú výhodu navyše, Nvidia Reflex by mal byť na vašom radare.

Čo je Nvidia Reflex?
Nvidia Reflex je nástroj s nízkou latenciou, ktorý tvrdí, že znižuje oneskorenie vykresľovania až o 80 %. Je to najúčinnejšie v strieľačkách z pohľadu prvej osoby, ako sú Fortnite alebo Call of Duty , kde plynulejšie ovládanie a citlivejšia hrateľnosť robia dramatický rozdiel. Môže to tiež znamenať rozdiel, ak hráte súťažné bojové hry online, ako napríklad Guilty Gear Strive.
Nvidia Reflex funguje tak, že optimalizuje GPU aj samotnú hru, pričom kombinuje nastavenia oboch, aby vám poskytol optimálny výkon. Upozorňujeme, že to neznamená najvyššiu možnú grafiku. Zatiaľ čo Nvidia má nástroje, ktoré vám pomôžu vytlačiť tie najlepšie snímkové frekvencie, Reflex pracuje na znížení vašej latencie do tej miery, že je takmer nezistiteľná.
Hry pracujú s tým, čo sa nazýva fronta vykresľovania . Toto je trochu programovania, ktoré hre povie, ktoré objekty je potrebné vykresliť ako prvé. V konkurenčných hrách nemá kurzor vždy prioritu – ale potrebujete, aby sa nitkový kríž pohyboval hladko po obrazovke. V kombinácii s nízkym vstupným oneskorením a vysokou obnovovacou frekvenciou plynulé vykresľovanie zameriavacieho kríža znamená, že môžete robiť presné zábery.
Požiadavky Nvidia Reflex
Hoci Nvidia Reflex funguje najlepšie na špičkovom softvéri, nie je to potrebné a dokonca ani potrebné. Nvidia hovorí, že Reflex bude fungovať na akejkoľvek grafickej karte zo série 900 a vyššie. Na to isté, nepotrebujete monitor G-Sync , aby ste mohli využívať výhody Reflexu, hoci uvidíte lepšie výsledky, ak ho máte.
Ak však momentálne nemáte rozpočet na to, aby ste získali komponenty vyššej kategórie (a kto ich má, vzhľadom na závratne vysoké ceny PC dielov?), váš existujúci systém bude stále fungovať oveľa lepšie s povolenou funkciou Reflex ako nie.
Toto sú jediné požiadavky, ktoré potrebujete:
- Séria Nvidia GTX 900 alebo vyššia
- Hra, ktorá funguje s Reflexom

To je všetko. Pokiaľ máte kompatibilný GPU Nvidia, môžete využívať výhody Reflex – za predpokladu, že hráte hru, ktorá ho dokáže využiť. Nie všetky tituly fungujú s Nvidia Reflex, ale stále existujú veci, ktoré môžete urobiť na zníženie latencie, aj keď vaša súčasná hra tento nástroj nepodporuje.
S ohľadom na to, ak máte špičkové herné nastavenie, Nvidia Reflex – v kombinácii s monitorom s vysokou obnovovacou frekvenciou – môže viesť k výraznému zlepšeniu vzhľadu hier. Existuje rozdiel v kvalite medzi 30 snímkami za sekundu a 120 snímkami za sekundu. Ak váš počítač dokáže vykresliť viac snímok za sekundu, zvážte investíciu do zodpovedajúceho monitora.
Bohužiaľ, Nvidia Reflex nebude fungovať s GPU AMD. Používatelia AMD však nie sú bez možností. Zapnutím funkcie FreeSync v rámci nastavení monitora môžete dosiahnuť lepší výkon.
Mali by ste povoliť Nvidia Reflex?
Áno.
Nvidia Reflex nemá takmer žiadnu réžiu. Nebude to mať negatívny vplyv na výkon, ale môže to znamenať veľký rozdiel v znižovaní latencie a zlepšovaní vášho výkonu v hre. Povolenie nemá žiadne nevýhody. Najlepšie zo všetkého je, že je to bezplatná aplikácia.
Nájdite si čas a zapnite Nvidia Reflex, ak to vaša GPU a hra podporuje. Naozaj sa s tým nemôžete pokaziť. Aj keď nehráte súťažne, nikoho nebaví, keď hra nereaguje tak, ako by mala. Reflex zlepšuje celkový výkon systému.
Aké hry fungujú s Reflexom?
Tento zoznam nie je úplný, ale poskytuje vám predstavu o najpopulárnejších súčasných tituloch, ktoré môžu pracovať s Nvidia Reflex.
- Apex Legends
- Battlefield 2042
- Jasná pamäť nekonečná
- CoD: Black Ops Cold War
- CoD: Modern Warfare
- CoD: Warzone
- CoD: Vanguard
- CrossFire HD
- CRSED FOAD
- Deathloo
- Osud 2
- Zaradený
- Útek z Tarkova
- Forged In Shadow Torch
- Fortnite
- Mordhau
- Overwatch
- Dúha šesť obliehanie
- Hrdza
- Splitgate
- Valorant
- Warface
- Vojnový blesk
Ako povoliť Nvidia Reflex
Nvidia Reflex aktivujete pre každú hru, zvyčajne prostredníctvom grafických nastavení hry. Aj keď je každý titul iný, zvyčajne môžete toto nastavenie zapnúť prostredníctvom ponuky možností.
Fortnite napríklad uľahčuje aktiváciu Nvidia Reflex.
- Spustite Fortnite.
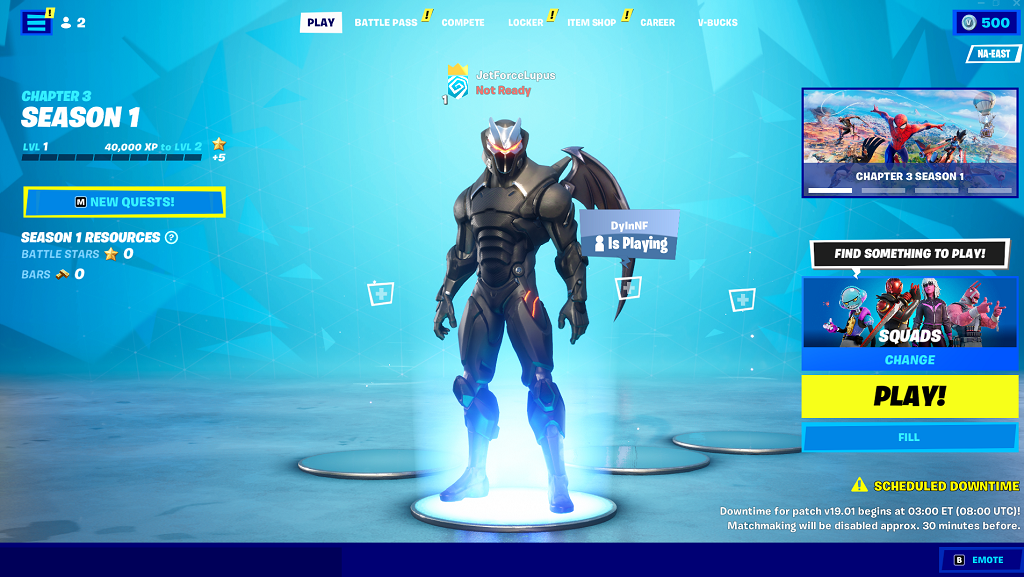
- Vyberte tri pruhy v pravom hornom rohu a potom vyberte ikonu ozubeného kolieska na ľavej strane.
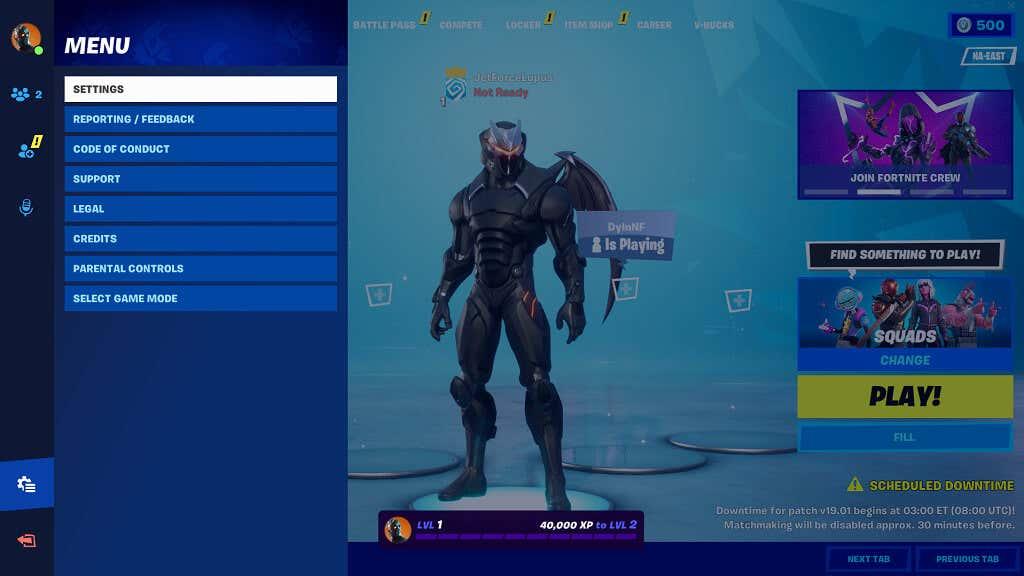
- Vyberte položku Nastavenia a prejdite nadol na podnadpis Rozšírená grafika .
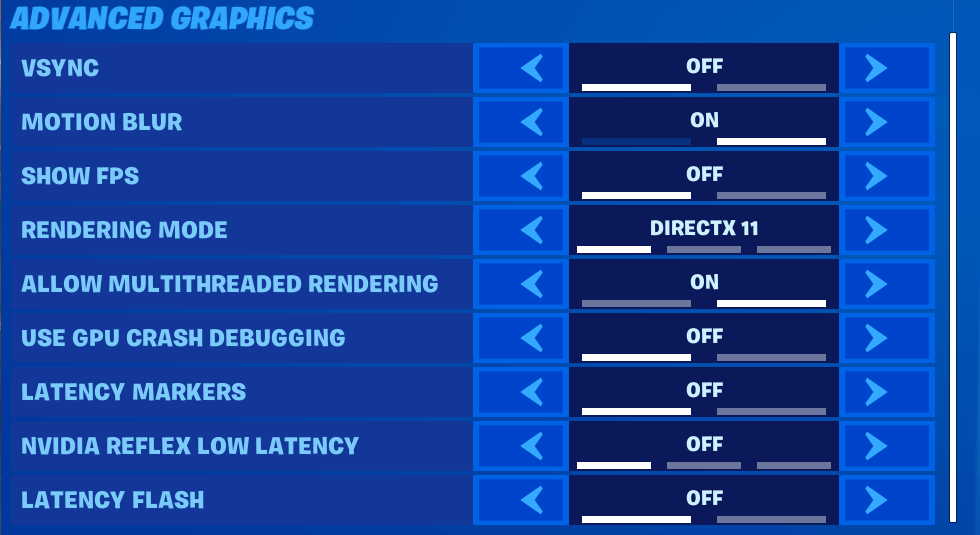
- Prepnite Nvidia Reflex Low Latency na On + Boost a potom stlačte A pre použitie.
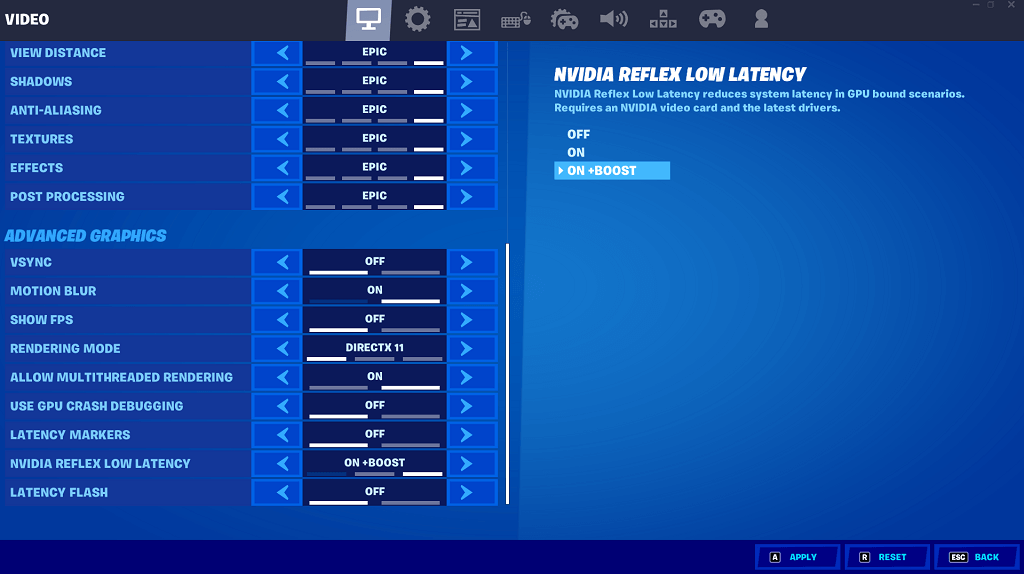
Ak nemôžete zapnúť Nvidia Reflex v hre, existujú ďalšie veci, ktoré môžete urobiť na zníženie latencie.
Zvýšte mieru hlasovania vašej myši
Polling rate je frekvencia, s ktorou váš systém požaduje informácie od zariadenia. Vyššia miera hlasovania znamená nižšiu latenciu a väčšiu odozvu. Môže to však mať za následok kratšiu výdrž batérie s bezdrôtovou myšou v porovnaní s káblovou myšou.
Môžete tiež investovať do káblovej myši, aby ste znížili latenciu a znížili možnosť rušenia signálu inými zariadeniami. Kompatibilná herná myš hrá vo vašej hre a výkone takmer takú veľkú úlohu ako vaše grafické nastavenia.
Zapnite režim ultra nízkej latencie
V ovládači Nvidia je možnosť, ktorá vám umožňuje povoliť režim nízkej latencie.
- Otvorte ovládací panel Nvidia .
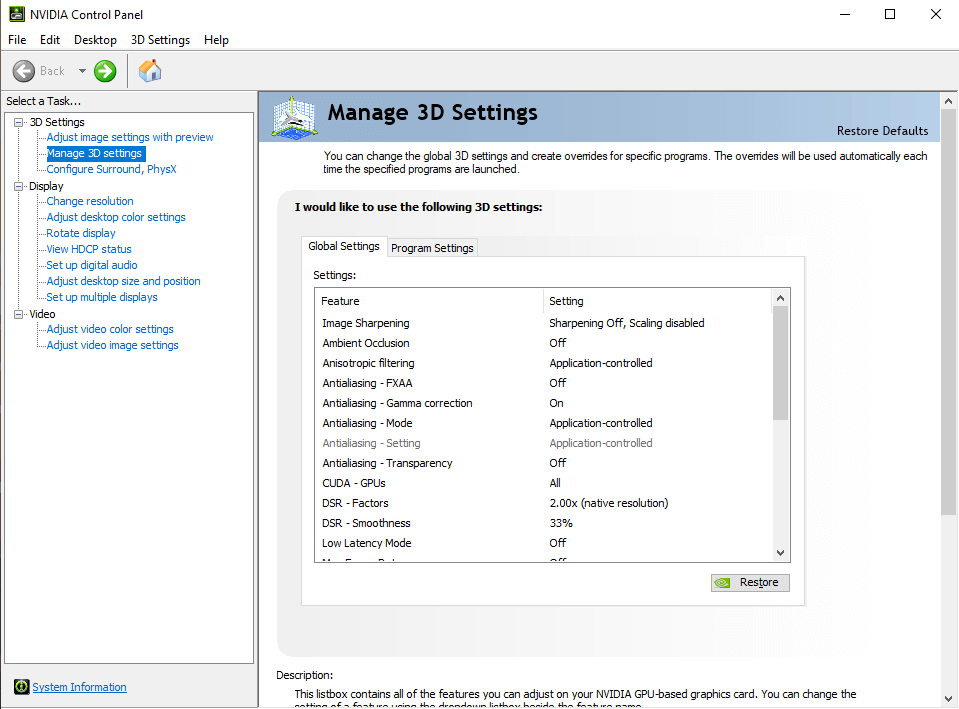
- Vyberte režim nízkej latencie a z rozbaľovacieho zoznamu vyberte možnosť Ultra .
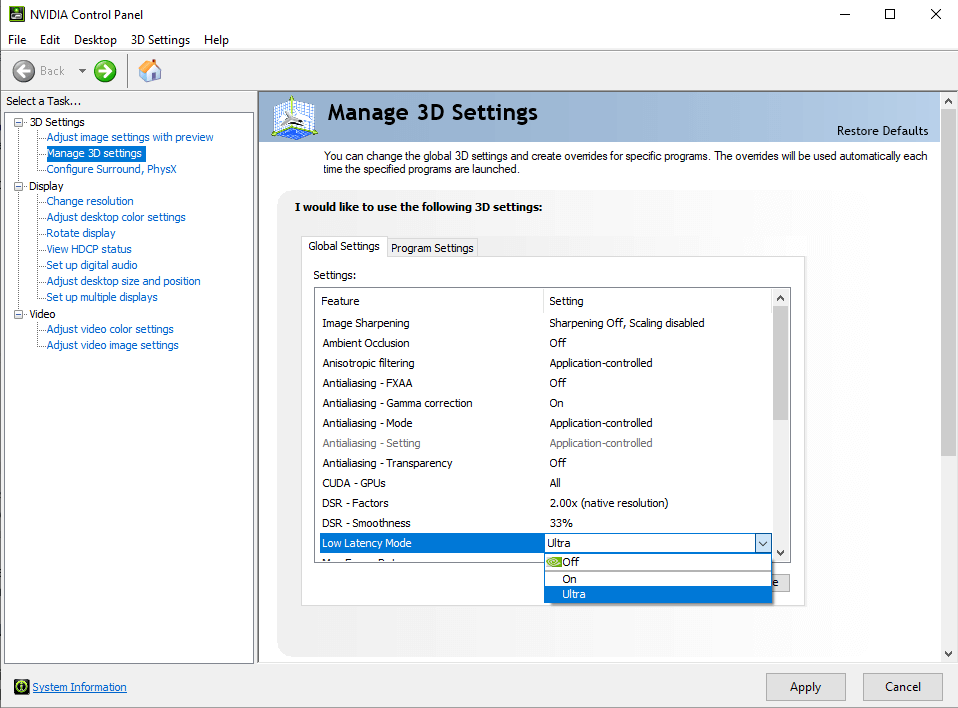
- Vyberte možnosť Použiť .
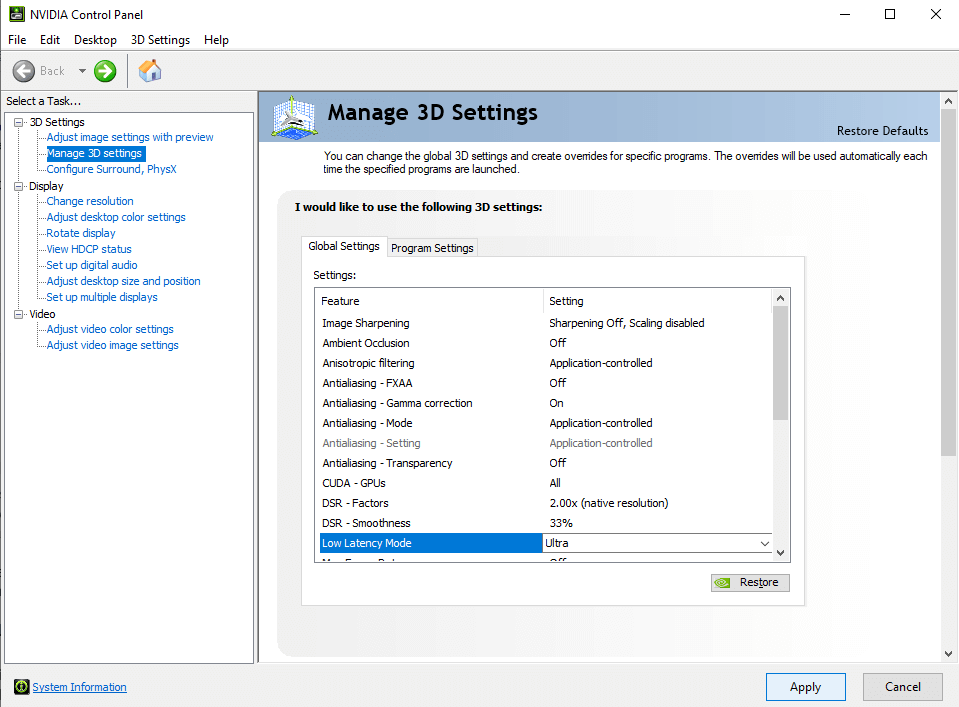
Ak máte v hrách latenciu, skúste zapnúť režim nízkej latencie a povoliť Nvidia Reflex vždy, keď je to možné. Váš herný zážitok bude lepší a plynulejší a dokonca môžete v hre podávať lepšie výkony ako zvyčajne.
Zapnite exkluzívne zobrazenie na celú obrazovku
Prehrávanie v režime v okne, či už bez okrajov alebo inak, môže viesť k ďalším problémom s latenciou. Zapnutím funkcie Exclusive Fullscreen v rámci vašej hry môžete tento problém znížiť a zlepšiť celkový výkon.
Vypnite VSync
VSync sa historicky používal na zníženie trhania obrazovky. Ide o grafické nastavenie, ktoré nájdete v ovládacom paneli Nvidie aj v grafických nastaveniach vašej hry. Vypnutie VSync môže skutočne zlepšiť výkon (to znamená, že získate vyššiu snímkovú frekvenciu) a tiež znížiť latenciu. Odporúčame ho vypnúť vždy, keď je to možné.

Aktivujte herný režim a hardvérovú akceleráciu
Na tieto vylepšenia budete potrebovať najnovšiu verziu systému Windows 10. Pomocou toho môžete aktivovať niektoré nastavenia v systéme Windows, aby ste zlepšili výkon hry uprednostnením výpočtového výkonu potrebného pre hru.
Prvým z nich je aktivácia herného režimu. Postupujte podľa týchto krokov:
- Stlačte tlačidlo Štart na klávesnici a napíšte hru
- Kliknite na položku Nastavenia herného režimu, keď sa zobrazí v hornej časti ponuky Štart
- Kliknutím na tlačidlo zapnete herný režim
Druhým je hardvérová akcelerácia. Toto nastavenie nájdete takto:
- Stlačte tlačidlo Štart a vyhľadajte Nastavenia grafiky
- Potom kliknutím zapnite hardvérovo akcelerované plánovanie GPU
- Prejdite nadol a zobrazte nastavenia pre „predvoľbu grafického výkonu“, odkiaľ si môžete vybrať aplikáciu, ktorú chcete nastaviť. Pre Nvidiu je to ovládací panel Nvidia. Môžete si to vybrať ako počítačovú aplikáciu alebo aplikáciu v obchode Microsoft prostredníctvom rozbaľovacej ponuky.
- Kliknite na aplikáciu, kliknite na možnosti a vyberte vysoký výkon
Obe tieto nastavenia vám spolu poskytnú celkovo lepší výkon a zníženú latenciu.

Aktivujte maximálnu obnovovaciu frekvenciu
Ak máte dobrý herný monitor, je pravdepodobné, že máte možnosť rýchlej obnovovacej frekvencie, môže to byť 144 Hz, 240 Hz alebo dokonca 360 Hz.
Windows 10 však nie vždy predvolene používa tieto maximálne nastavenia, a ak chcete najlepší výkon a najmenšiu latenciu, musíte sa uistiť, že beží na maximum.
Existujú dva spôsoby, ako to urobiť, prvý je prostredníctvom nastavení zobrazenia systému Windows:
- Kliknite pravým tlačidlom myši na pracovnú plochu a kliknite na položku Nastavenia zobrazenia
- Posúvajte sa nadol, kým neuvidíte "rozšírené nastavenia zobrazenia"
- Potom prejdite nadol na obnovovaciu frekvenciu a kliknite na rozbaľovaciu ponuku. Odtiaľ vyberte maximálnu obnovovaciu frekvenciu monitora.
Prípadne použite ovládací panel Nvidia:
- Kliknite pravým tlačidlom myši na pracovnú plochu a kliknite na ovládací panel Nvidia
- V časti "zobrazenie" nájdite možnosť "zmeniť rozlíšenie"
- Odtiaľ kliknite na rozbaľovaciu ponuku obnovovacej frekvencie a vyberte najvyššie možné nastavenie.

Aktivujte G-Sync
Ak máte herný monitor kompatibilný s G-Sync, potom sa oplatí skontrolovať, či je G-Sync správne nastavený. Ak to chcete urobiť, kliknite pravým tlačidlom myši na pracovnú plochu, otvorte ovládací panel Nvidia a v ponuke na ľavej strane nájdite položku „Setup G-Sync“.
Odtiaľ sa môžete rozhodnúť povoliť G-Sync, ak ešte nie je povolená.