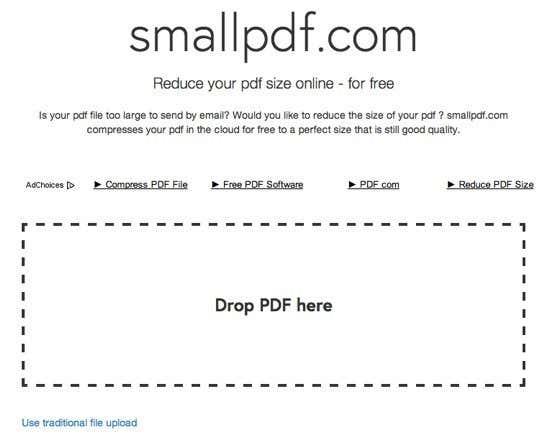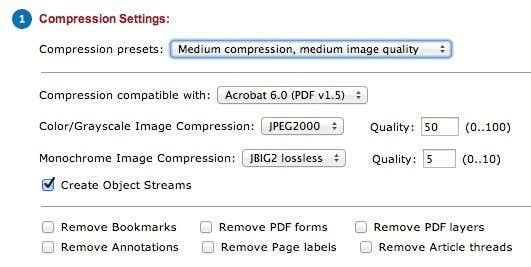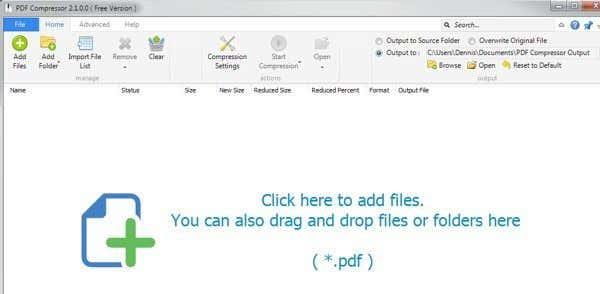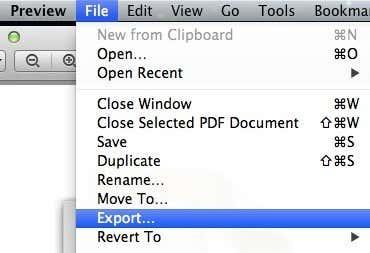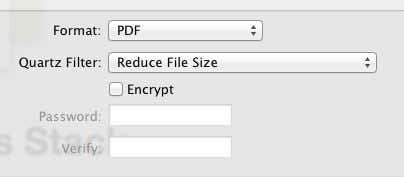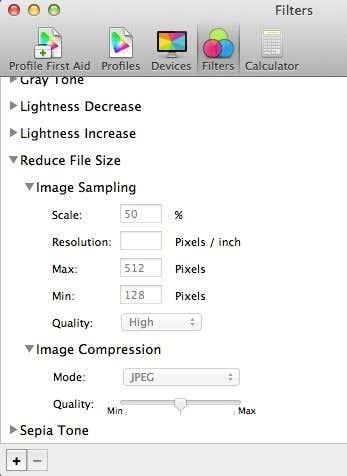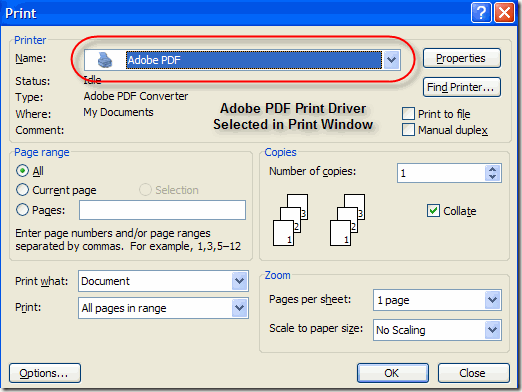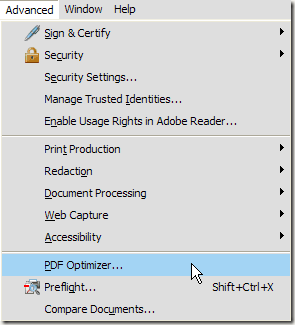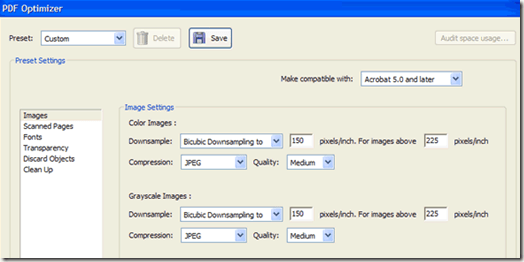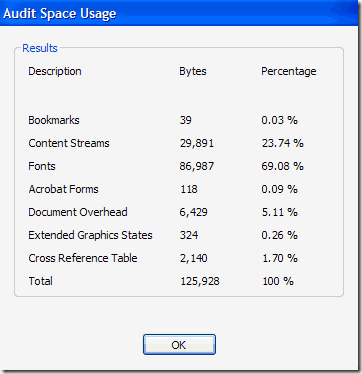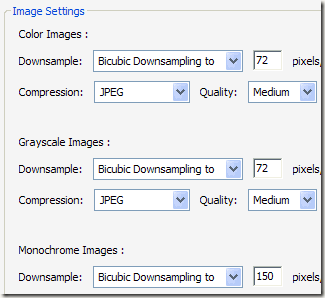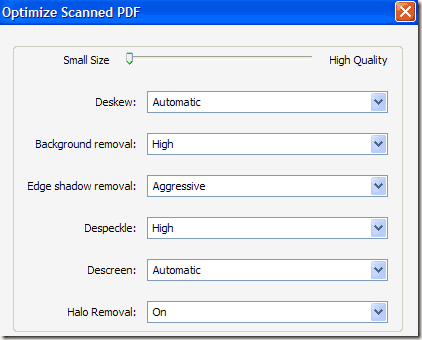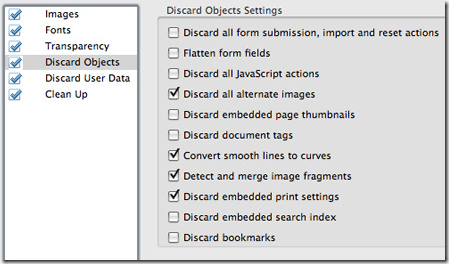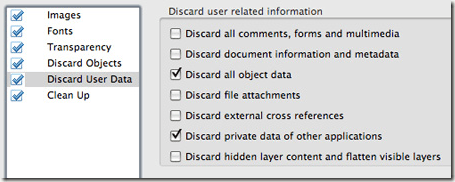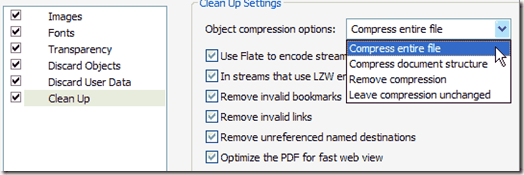Ak pracujete so súbormi PDF, viete, ako sa môžu veľmi rýchlo zväčšiť, ak obsahujú grafiku a obrázky. Našťastie môžete komprimovať súbory PDF tak, ako môžete komprimovať akýkoľvek iný typ súboru, čo môže znamenať veľké úspory vo veľkosti súboru PDF.
V tomto príspevku sa vám pokúsim ukázať niekoľko spôsobov, ako zmenšiť veľkosť súboru PDF. Ak máte Adobe Acrobat (ktorý nie je zadarmo), môžete vyskúšať metódy 4 a 5, ktoré fungujú naozaj dobre. Existuje aj spôsob, ako zmenšiť veľkosť súboru PDF konkrétne v systéme Mac OS X, čo je metóda 3.
Obsah
- Metóda 1 – SmallPDF.com
- Metóda 2 – PDF kompresor
- Metóda 3 – OS X PDF Filter
- Metóda 4 – Tlač do Adobe PDF
- Metóda 5 – Adobe Acrobat PDF Optimizer
Metóda 1 – SmallPDF.com
Najjednoduchší spôsob, ako zmenšiť súbor PDF, je použiť bezplatný online nástroj s názvom SmallPDF.com . Stránka je super čistá (nie je plná spamových reklám atď.) a robí celkom dobrú prácu pri znižovaní veľkosti veľkých súborov PDF.
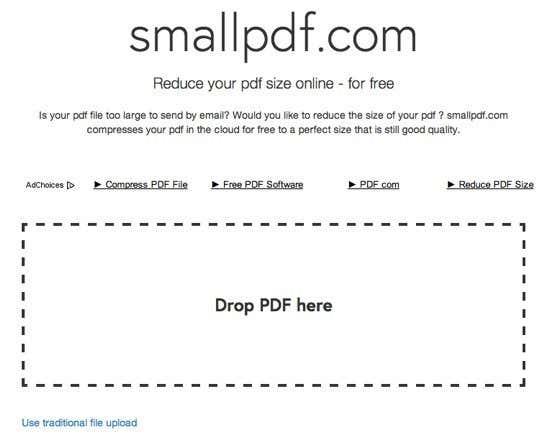
Čo je pekné, môžete ho použiť kdekoľvek alebo v akomkoľvek operačnom systéme a dokonca podporuje novú funkciu drag and drop HTML 5, čo je príjemné pohodlie. Bol schopný vziať 500 KB súbor a zmenšiť ho na približne 368 KB. Nie je to však také zlé, na Macu (metóda 2) sa mi podarilo získať rovnaký súbor PDF iba na 82 kB.
Ďalším online nástrojom, ktorý používam na kompresiu súborov PDF, je Neevia Compress PDF . Má veľa možností a niektoré predvoľby, ako je vysoká kompresia, nízka kvalita obrazu alebo nízka kompresia, vysoká kvalita obrazu atď.
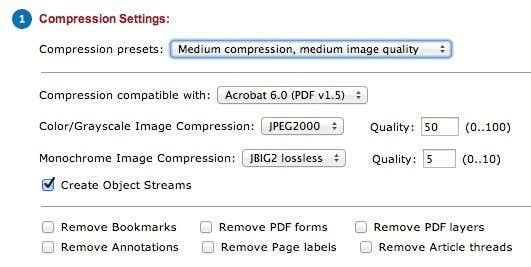
Okrem toho môžete odstraňovať záložky, odstraňovať vrstvy PDF, odstraňovať anotácie, odstraňovať štítky strán a manuálne upravovať kvalitu kompresie farebných a monochromatických obrázkov.
Metóda 2 – PDF kompresor
PDF Compressor je bezplatný program, ktorý si môžete stiahnuť pre Windows XP/Vista/7/8 a ktorý vám umožní rýchlo a efektívne zmenšiť veľkosť jedného alebo viacerých súborov PDF.
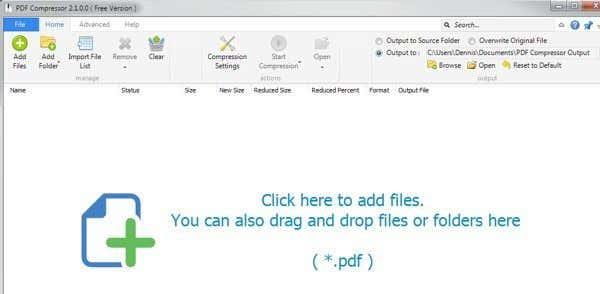
Podporuje bezstratovú kompresiu, takže by ste nemali vidieť žiadne zníženie kvality PDF. Podporuje tiež šifrované dokumenty PDF a dokáže pracovať so stovkami alebo dokonca tisíckami súborov PDF naraz.
Metóda 3 – OS X PDF Filter
Ak máte Mac, existuje skvelý a jednoduchý spôsob, ako výrazne zmenšiť veľkosť súboru PDF pomocou vstavanej aplikácie Preview. Najprv otvorte súbor PDF v ukážke tak, že naň dvakrát kliknete vo Finderi. V predvolenom nastavení sa súbory PDF otvárajú v ukážke, pokiaľ nemáte nainštalovaný Adobe Reader alebo prehliadač PDF od tretej strany. V takom prípade stačí kliknúť pravým tlačidlom myši a vybrať možnosť Otvoriť pomocou .
Teraz kliknite na Súbor a potom kliknite na Exportovať .
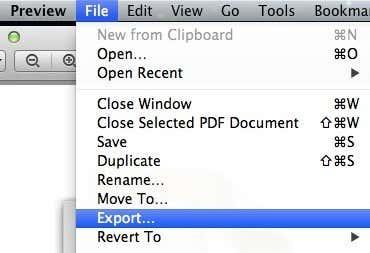
Zobrazí sa kontextové dialógové okno a jedna z možností v spodnej časti je Quartz Filter . Kliknite na rozbaľovaciu ponuku a vyberte možnosť Zmenšiť veľkosť súboru .
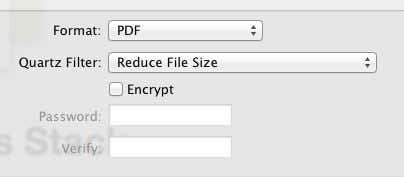
Kliknite na Uložiť a máte hotovo. Pomocou tohto filtra sa mi podarilo získať súbor PDF od 500 KB až po 82 KB. Ak ho chcete doladiť, môžete otvoriť pomôcku ColorSync. Stačí stlačiť Command + medzerník a začať písať colorync. Potom kliknite na Filtre a kliknite na Zmenšiť veľkosť súboru . Upozorňujeme, že úprava nastavení tu je užitočná len vtedy, ak máte v súbore PDF veľa obrázkov s vysokým rozlíšením.
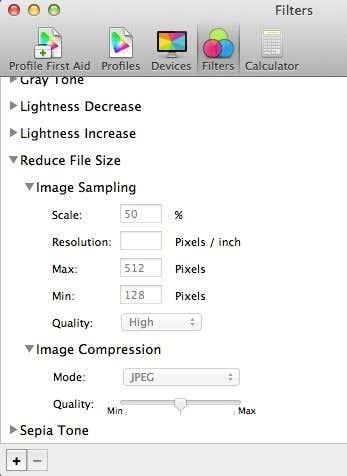
Tu môžete odstrániť všetky hodnoty zo vzorkovania obrázkov a zadať hodnotu pre Rozlíšenie . Ak potrebujete PDF len na zobrazenie na počítači, 72 pixelov/palec výrazne zníži veľkosť vášho PDF, ak sú obrázky veľké. Môžete sa tiež pohrať s kompresiou obrazu a zistiť, aký typ výhody získate.
Metóda 4 – Tlač do Adobe PDF
Najjednoduchší spôsob, ako sa pokúsiť zmenšiť súbor PDF, je vykonať malý trik, ktorým je v podstate vytlačenie dokumentu PDF do súboru PDF. Znie to zvláštne? To je. V podstate otvoríte súbor PDF v programe Adobe Reader a vytlačíte ho na tlačiarni Adobe PDF.
Veľa času to funguje naozaj dobre a výrazne to zníži veľkosť vášho súboru PDF. Keď prejdete na Súbor – Tlačiť, v rozbaľovacom zozname tlačiarní vyberte možnosť Adobe PDF:
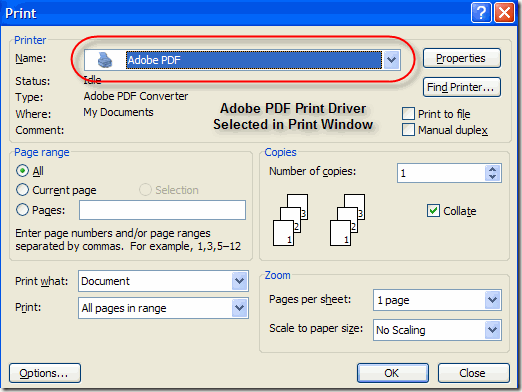
Prekvapivo sa mi podarilo zmenšiť súbor PDF s veľkosťou 20 MB na 3 MB len pomocou tejto metódy. Nie ste si istí, čo to robí na jeho zmenšenie, ale funguje to, najmä ak máte veľa obrázkov, ktoré zaberajú veľa miesta.
Metóda 5 – Adobe Acrobat PDF Optimizer
Od verzie 7 programu Adobe Acrobat je v ponuke Rozšírené nová možnosť s názvom PDF Optimizer .
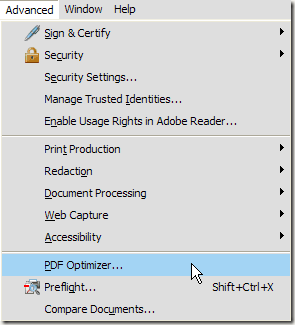
Teraz sa dostanete na obrazovku, ktorá má veľa možností na konfiguráciu!
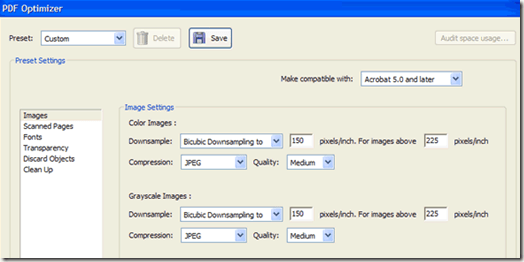
Kliknutím na tlačidlo Auditovať využitie priestoru v pravom hornom rohu získate podrobný zoznam každej súčasti súboru PDF a presne to, koľko miesta zaberá:
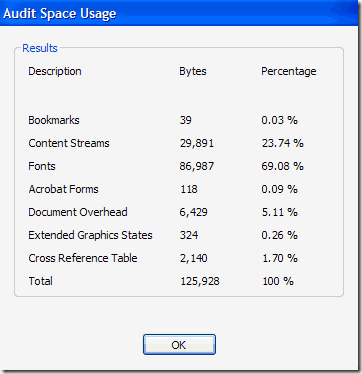
Ako vidíte, existuje šesť rôznych vecí, ktoré môžete urobiť na zmenšenie súboru PDF vrátane optimalizácie alebo zmenšenia obrázkov, prekonfigurovania naskenovaných strán, úpravy fontov, úpravy priehľadnosti, vyradenia objektov a vyčistenia súboru PDF.
V časti Obrázky môžete napríklad prevzorkovať a komprimovať obrázky, aby ste ušetrili miesto. To je naozaj užitočné, najmä ak sú vaše obrázky v skutočne vysokom rozlíšení. Ak súbor PDF nie je potrebné vytlačiť, môžete znížiť kvalitu a počet pixelov na palec. Na zobrazenie na obrazovke potrebujete iba 72 pixelov.
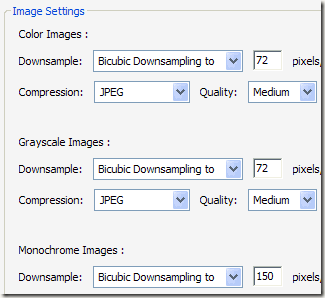
Ak ste do súboru PDF naskenovali veľa strán, kliknite na možnosť Naskenované strany a pomotajte sa s posuvnou lištou, ktorá sa mení z malej veľkosti na vysokú kvalitu . Upravte podľa potreby.
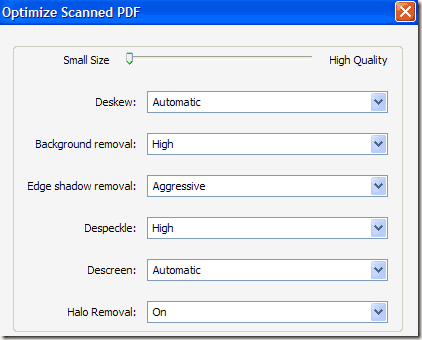
Zahodiť objekty a Zahodiť používateľské údaje sú dve skutočne užitočné možnosti čistenia súborov PDF. V podstate sa môžete zbaviť všetkého zbytočného odpadu, ktorý je bežne uložený v každom súbore PDF. Môžete odstrániť značky, zlúčiť polia formulára atď.
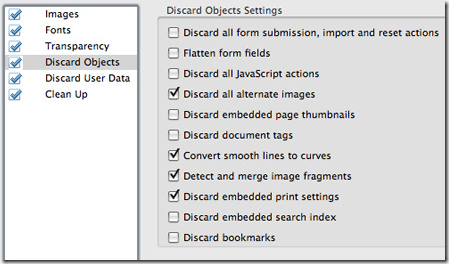
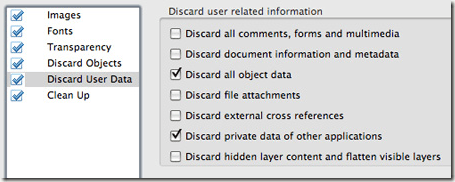
V prípade vymazania používateľských údajov sa môžete zbaviť komentárov, informácií o dokumentoch, metadát, údajov o objektoch, príloh súborov, údajov z iných aplikácií a podobne.
Nakoniec karta Vyčistiť vykonáva niekoľko ďalších úloh spojených s údržbou, ako je kompresia celého súboru a optimalizácia PDF pre rýchle zobrazenie na webe.
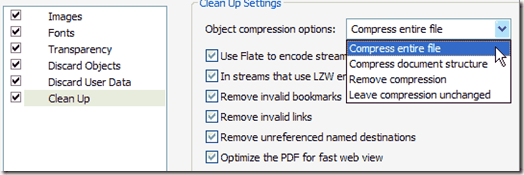
Najlepšie urobíte, ak sa pohráte so všetkými nastaveniami, aby ste zistili, čo najlepšie funguje pre váš konkrétny súbor PDF. Dúfajme, že jedna z piatich vyššie uvedených metód zníži veľkosť vášho súboru PDF, ktorý môžete pripojiť k e-mailu alebo uverejniť na webovej stránke. Ak na zmenšenie súborov PDF používate inú metódu, ktorá nie je uvedená vyššie, dajte nám vedieť v komentároch. Užite si to!