Ako invertovať farby na obrázku (a prečo by ste to mohli chcieť)

Naučte sa, ako invertovať farby na obrázkoch pomocou rôznych nástrojov a aplikácií. Tento článok vám poskytne jednoduchý a efektívny návod.
Či už z kozmetických dôvodov alebo dôvodov dostupnosti, invertovanie farieb na digitálnom obrázku je jednoduché so správnymi nástrojmi. Tu je návod, ako na to.
Ľudia invertovali farby na fotografiách už od objavenia fotografie. Vtedy však farebná inverzia znamenala prácu s rôznymi chemikáliami a filmovými negatívmi v tmavej miestnosti. Dnes s digitálnou fotografiou a dostupnou technológiou je oveľa jednoduchšie invertovať farby.
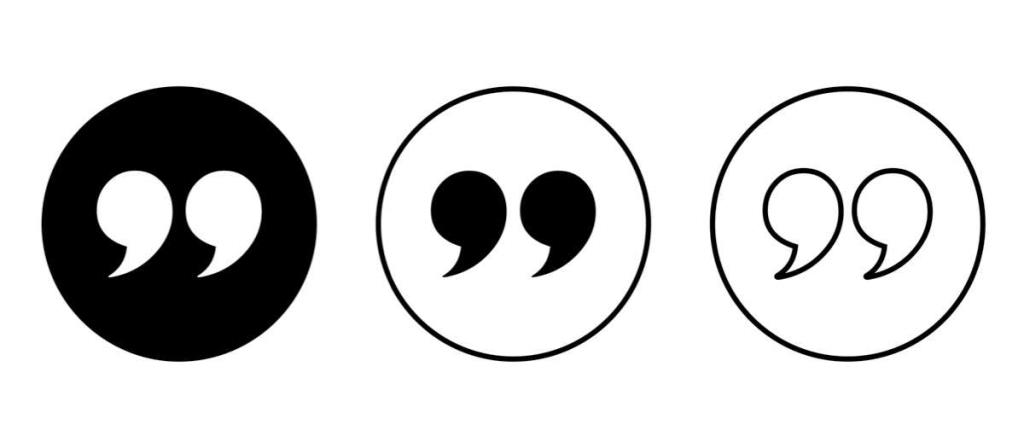
V tomto článku sa pozrieme na niekoľko metód inverzie farieb. Naučíte sa invertovať farby obrázka pomocou Photoshopu, online webových nástrojov a aplikácií pre telefón. Čítajte ďalej a zistite, prečo by ste mohli chcieť invertovať farby na obrázku.
Inverzia farieb na obrázku znamená preklopenie farieb na ich protiklady na farebnom kruhu. Zelená sa zmení na purpurovú, červená na modrú a žltá na fialovú. Jas každého pixelu sa tiež prevedie na zodpovedajúcu hodnotu.
Farebné koliesko, ktoré ilustruje tento proces, bolo prvýkrát vytvorené Isaacom Newtonom a od jeho vynálezu prešlo mnohými zmenami pre potreby vedcov, dizajnérov, umelcov a fotografov.
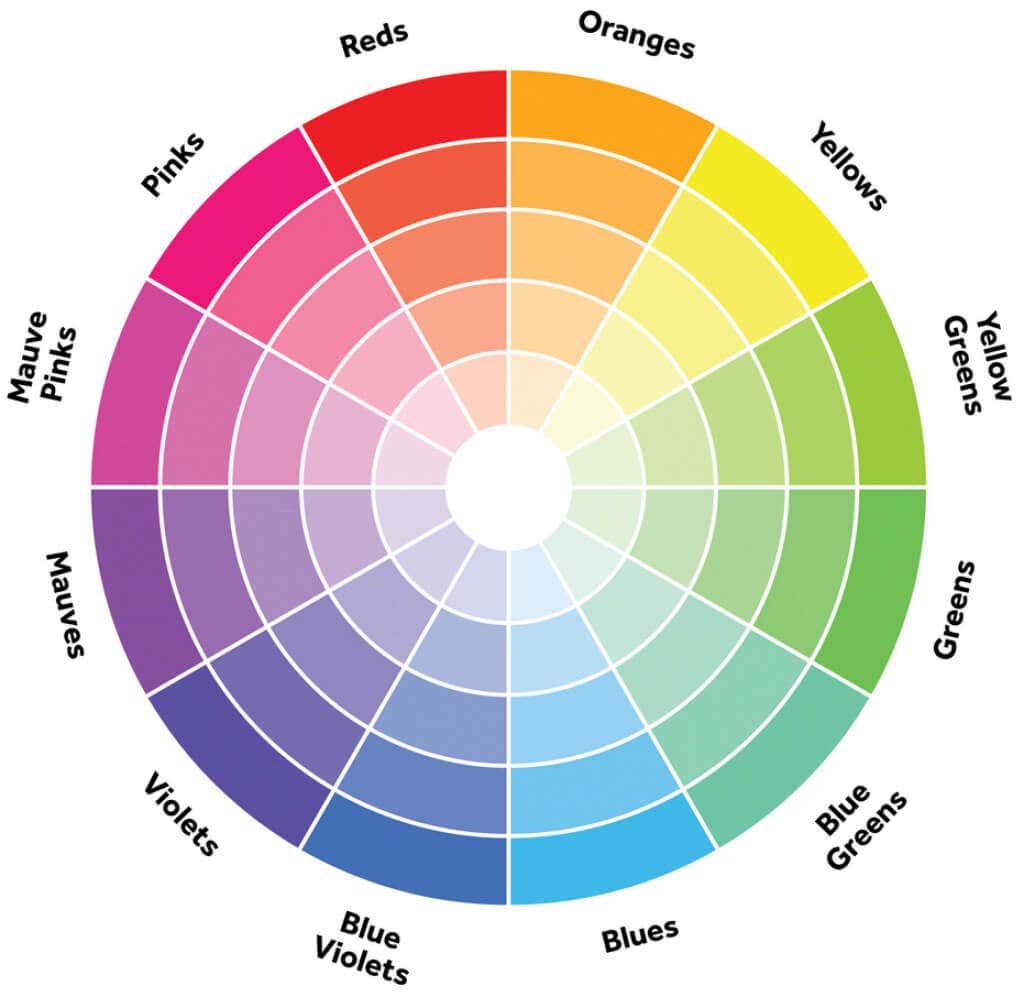
Existujú rôzne dôvody na invertovanie farieb na fotografiách:
Aj keď je Photoshop pomerne zložitý nástroj na úpravu obrázkov, invertovanie farieb je také jednoduché ako stlačenie klávesovej skratky. Otvorte obrázok vo Photoshope a stlačte Ctrl + I (Windows) alebo Cmd + I (Mac).
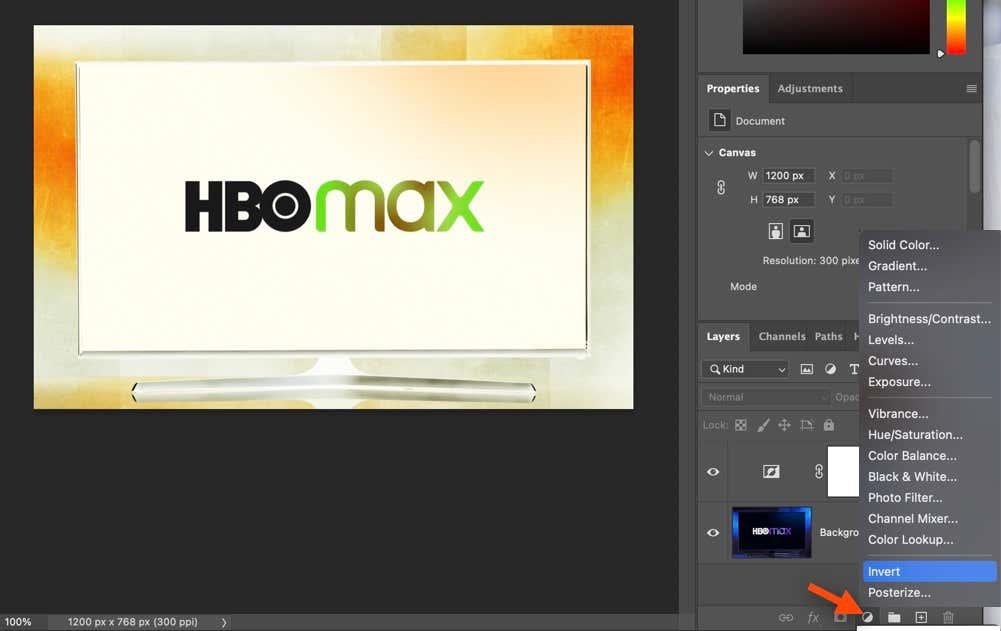
MS Paint umožňuje inverziu farieb jednoducho. Otvorte obrázok, stlačte Ctrl + A, kliknite pravým tlačidlom a vyberte Invertovať farbu.
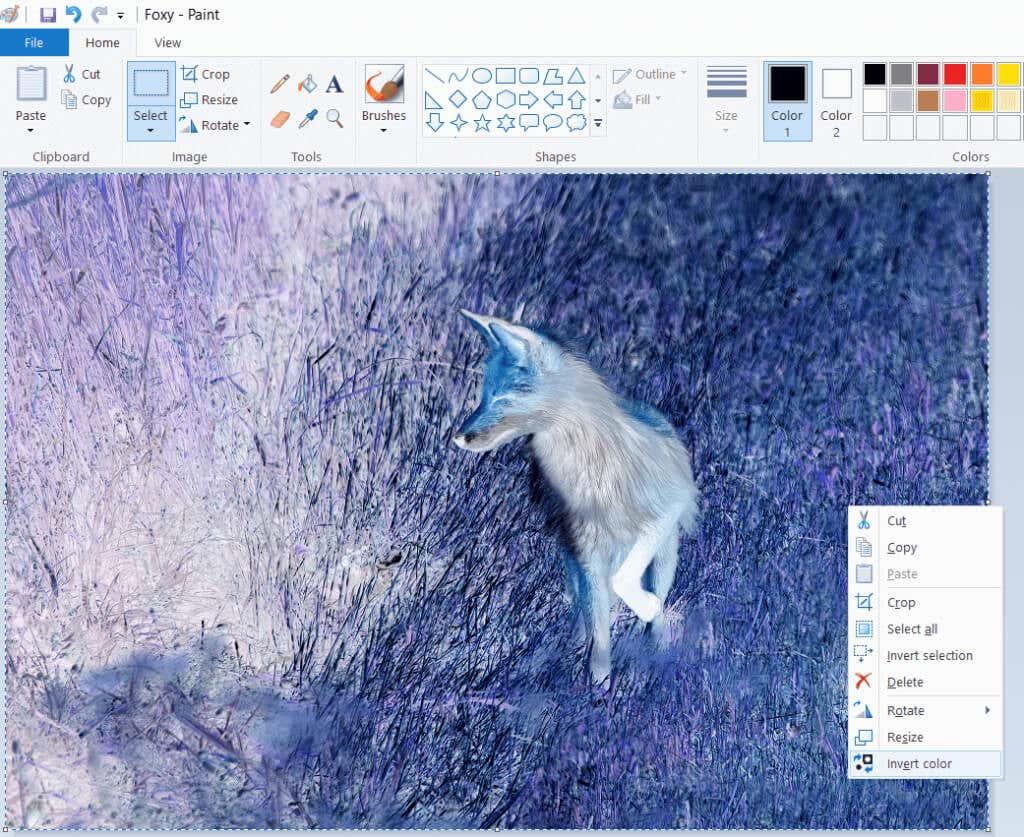
| Aplikácia | Popis |
|---|---|
| Paint.NET | Jednoduché invertovanie pomocou Úpravy > Invertovať farby. |
| IrfanView | Funkcia Negatív pre inverziu farieb ako starých filmových negatívov. |
| PhotoScape | Jednoduché nástroje na inverziu a iné úpravy. |
Ak nechcete sťahovať softvér, tu sú niektoré bezplatné online nástroje, ktoré vám umožnia invertovať farby:
Rôzne aplikácie ako PhotoDirector a Negative Me vám umožnia jednoduchú inverziu farieb priamo na vašom smartfóne.
Invertovanie farieb na obrázku môže byť nielen estetické, ale tiež praktické. Je dôležité vybrať si správny nástroj, ktorý vám najlepšie vyhovuje. Vyskúšajte niektoré z vyššie uvedených aplikácií a online nástrojov a objavte nové možnosti vo vašich fotografiách.
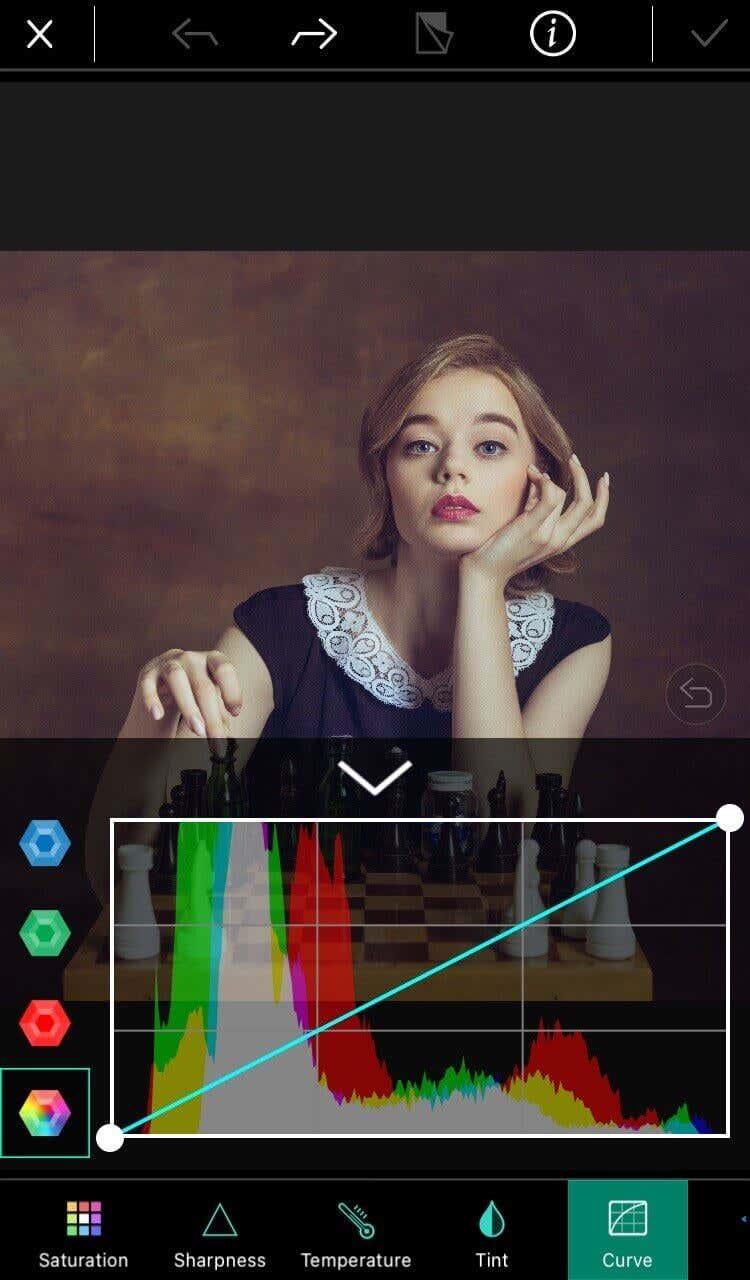
Zábavte sa na svojich Zoom stretnutiach so šialenými filtrami, ktoré môžete vyskúšať. Pridajte si halo alebo vyzerajte ako jednorožec na svojich Zoom stretnutiach s týmito vtipnými filtrami.
Zistenie, ako preniesť Microsoft Office na váš nový počítač, je nevyhnutné pre udržanie produktivity. Tu je návod, ako to urobiť.
Pri počutí slov cookies si možno pomyslíte na tie s čokoládovými lupienkami. Existujú však aj tie, ktoré nájdete v prehliadačoch a ktoré vám pomáhajú mať bezproblémový zážitok z prehliadania. Prečítajte si, ako nastaviť preferencie cookies v prehliadači Opera pre Android.
Ak nemáte fotografickú pamäť, potrebujete pridať údaje o kreditnej karte na automatické vyplnenie v Edge pre Android. Môžete uložiť všetky informácie o vašich kreditných kartách, aby ste urýchlili online platby pridaním údajov o kreditnej karte do funkcie automatického vyplnenia v Edge pre Android podľa týchto krokov.
Naučte sa urýchliť čas, ktorý strávite prácou na súboroch PowerPoint, naučením sa týchto dôležitých klávesových skratiek PowerPoint.
Zmena nastavení hlasu pre aplikáciu Waze vám umožní počuť iný hlas zakaždým, keď potrebujete cestovať. Tu je návod, ako to zmeniť.
Zistite, aké kroky treba dodržať, aby ste rýchlo vypnuli Google Assistant a získali trochu pokoja. Cítite sa menej špehovaní a deaktivujte Google Assistant.
Mnoho spravodajských článkov sa odvoláva na “temný web”, ale veľmi málo z nich skutočne hovorí o tom, ako na neho získať prístup. Väčšina stránok na temnom webe hostí nelegálny obsah.
Objavte, ako môžete jednoducho a rýchlo aktivovať tmavý režim pre Skype na vašom počítači s Windows 11 za menej ako jednu minútu.
Možno tomu neprikladajte veľkú váhu, ale jednou z najbežnejších funkcií smartfónu je možnosť zachytiť snímku obrazovky. S časom sa metódy na snímanie týchto snímok vyvinuli z rôznych dôvodov, či už ide o pridanie alebo odstránenie fyzických tlačidiel alebo zavedenie nových softvérových funkcií.








Martina -
Veľa som sa naučila o tom, prečo by sme mali invertovať farby. Mám niektoré obrázky, ktoré potrebujú urgentnú úpravu!
Lukáš a jeho mačka -
Super článok! Pre mňa to môže byť len ďalší spôsob, ako oživiť moje fotografie. Teším sa na skúšanie
Miro -
Umelé farby sú super, inverzia môže predsa len vytvoriť niečo úplne unikátne! Kto by to povedal.
Marek 111 -
Na prechode farieb sa dá veľa experimentovať! Vyskúšal som invertovanie a výsledky sú skvelé
Mirka -
Myslím, že invertovanie farieb je úžasný spôsob, ako urobiť staré fotografie zaujímavejšími. Skúsim to
Veronika -
Máte tip, ako na to rýchlejšie? Trvalo mi to asi 5 minút na jeden obrázok.
Mačka Čierna -
Ha, konečne viem, ako na to! Mám niekoľko starších obrázkov, ktoré by potrebovali nový vzhľad. Ďakujem
Jozefína -
Odkedy som začala invertovať farby, moje grafiky vyzerajú úplne inak! Som nadšená!
Katarina -
Veľmi užitočné informácie. Invertovanie farieb môže skutočne poskytnúť nový pohľad na moje fotografie. Ďakujem za tipy!
Filip 88 -
Prečo to niekto robí? Nezdá sa mi, že by to malo zmysel. Ale možno sa mýlim. Ja to neskúšam
Olga -
Súhlasím, že invertovanie farieb môže byť náročné, ak to preženiete! Ale ak to viete, ako na to, je to prínosné
Patrícia -
Mám otázku! Funguje invertovanie farieb aj na čierobielych obrázkoch? Skúšal to niekto
Jozef -
Prečo by sme vôbec mali invertovať farby? Môže to naozaj zmeniť atmosféru obrázka? Zaujímavé
Miloš 22 -
Ako môžem invertovať farby na videu? Je to možné? Rád by som vedel, ak máte tipy
Adriana -
Určite s vami súhlasím! Niekedy je dobré zmeniť perspektívu a invertovanie je k tomu skvelým nástrojom
Jana -
Mám obľúbený obrázok, ktorý potrebujem upraviť, aby bol viac dramatický. Invertovanie farieb by mohlo byť riešenie! Výborný článok!
Marianna -
Kto by povedal, že invertovanie farieb môže byť také zábavné? Skúste to s filtrom, ktorý ponúkate
Hugo -
Ako dlho trvá, kým vidíte výsledky po invertovaní? Mám pocit, že chcem vidieť viac variantov
Tomáš -
Článok ma veľmi zaujal, určite to vyskúšam na svojich umeleckých projektoch. Hľadám inšpiráciu už dlho!
Žofia -
Tento článok je skvelý! Naozaj ma to inšpiruje, aby som sa viac hrala s farbami vo svojich photkách
Hana -
Vzdelávací článok! Máte nejaké odporúčania na softvér? Čo používate na invertovanie
Alica -
Myslím, že invertovanie farieb je skvelá technika na vylepšenie nudných príspevkov na sociálnych sieťach!
Lubomír IT -
Dobre, ale niekedy je invertovanie farieb až príliš dramatické. Aké sú najlepšie techniky na mierne zmeny?
Éva -
Tento článok mi otvoril oči. Nikdy by ma nenapadlo, ako môže invertovanie farieb zmeniť náladu obrázku. Skúšam to!
Dozvídám sa -
Skvelý návod, určite ho odporúčim svojim školákom! Dalo by sa to využiť aj v škole na rôzne projekty
Robo -
Potom, čo som si prečítal tento článok, chcem hneď skúsiť invertovať farby na mojich letných fotkách.
Péter -
Skvelý návod! Nikdy som si nemyslel, že invertovanie farieb môže byť taký jednoduchý proces. Určite to vyskúšam