Ako opraviť nefunkčnosť reCAPTCHA

Zistite, ako opraviť problém s nefunkčnosťou reCAPTCHA, aby ste mohli úspešne odosielať online formuláre a znížiť spam na svojich stránkach.
ReCAPTCHA od Google umožňuje webovým stránkam znižovať spam tým, že od používateľov vyžaduje, aby preukázali, že nie sú roboti. Ak táto služba pre stránku nefunguje, nemôžete pokračovať v odosielaní formulárov, pretože stránka vám nedovolí pohnúť sa vpred. V tejto príručke vám ukážeme, ako opraviť reCAPTCHA, aby bolo odoslanie formulárov úspešné.
Najčastejším dôvodom, prečo reCAPTCHA nefunguje, je, že Google považuje vašu IP adresu za podozrivú. Medzi ďalšie príčiny patria:

Tento seznam uvádza najefektívnejšie spôsoby, ako sa vysporiadať s nefunkčnými reCAPTCHA:
| Riešenie | Popis |
|---|---|
| 1. Reštartujte smerovač | Reštartujte smerovač na zmenu IP adresy, ak je aktuálna adresa zablokovaná. |
| 2. Aktualizujte prehliadač | Uistite sa, že používate najnovšiu verziu svojho webového prehliadača. Tu je postup: |
| 3. Deaktivujte rozšírenia | Skontrolujte, či niektoré rozšírenia nebránia funkčnosti reCAPTCHA. |
| 4. Vypnite VPN | Deaktivácia VPN môže vyriešiť problém s reCAPTCHA. |
| 5. Zakážte proxy server | Vypnite proxy server vo svojich nastaveniach. |
| 6. Spustite antivírus | Uistite sa, že váš počítač nie je infikovaný vírusom. |
| 7. Obnovte prehliadač | Pri pretrvávaní problémov obnova nastavení môže pomôcť. |
Ak máte problém s reCAPTCHA, reštartujte smerovač pre zmenu IP adresy. Spôsob môže závisieť od modelu.
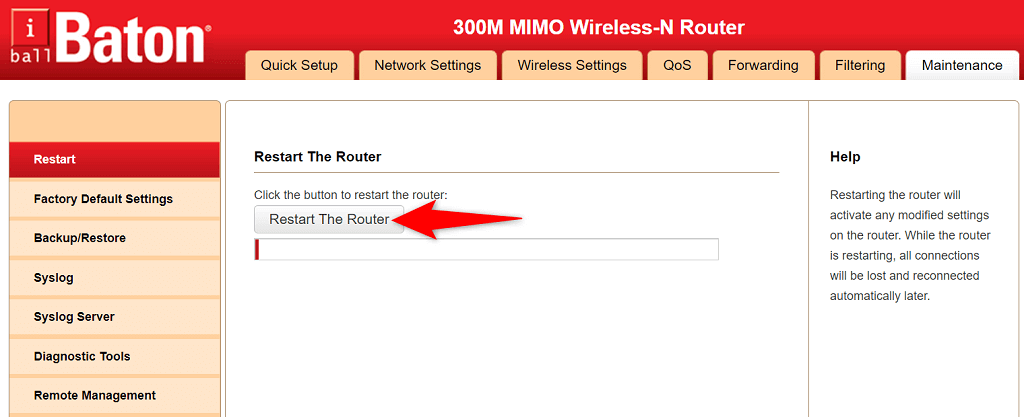
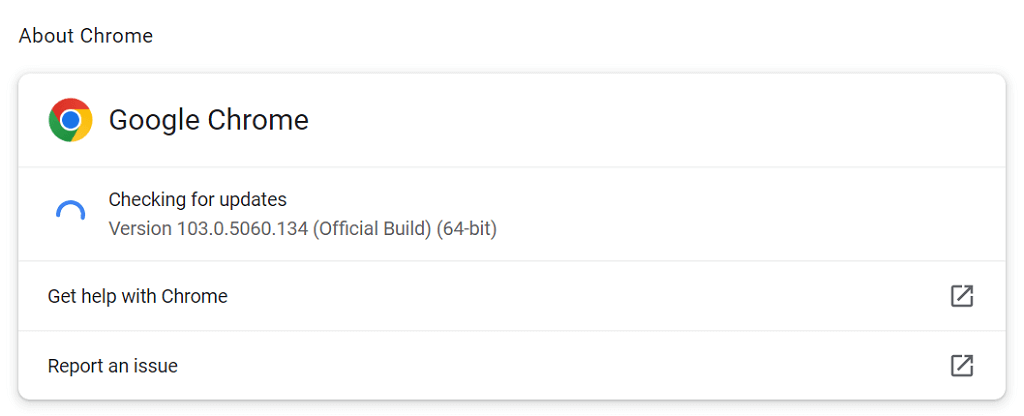
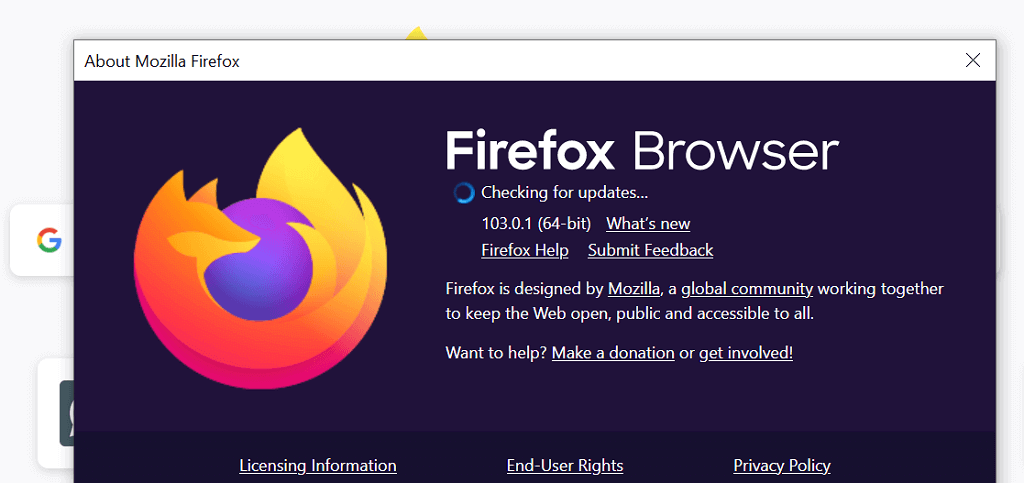
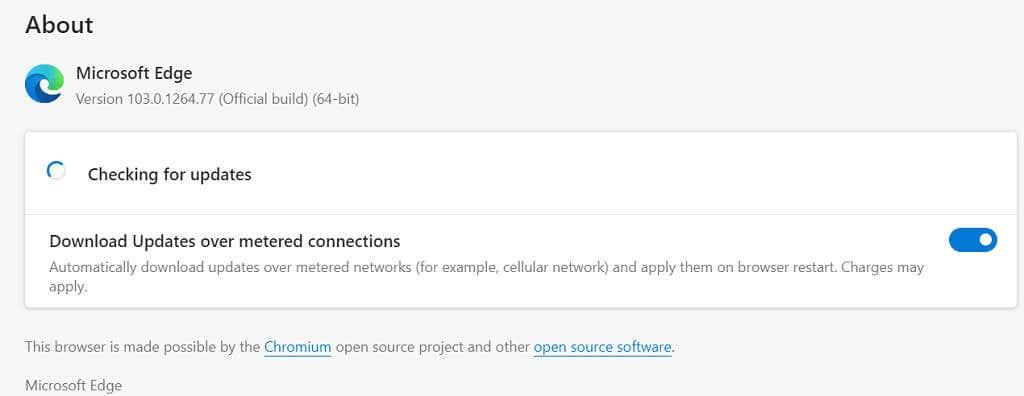
Zakázať VPN môže odstrániť blokovanie od Google.
Vytvorte nový užívateľský profil
Ako alternatívu môžete vytvoriť nový užívateľský profil vo Windows cez Nastavenia → Účty → Rodina a ďalší používatelia alebo v Mac cez Nastavenia systému.
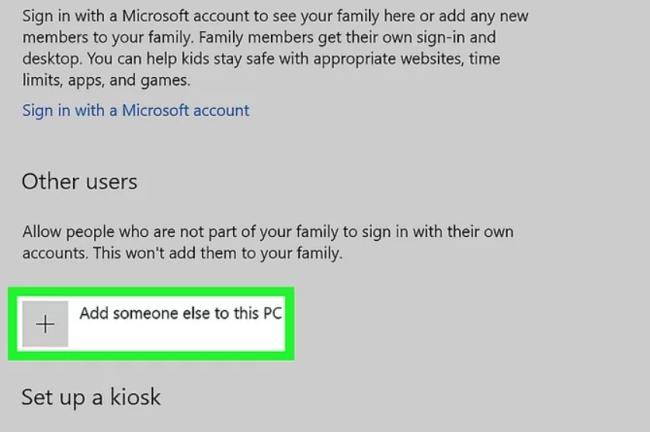
Riešenie problémov s reCAPTCHA je nevyhnutné pre úspešné odosielanie online formulárov. Ak máte problém, skúste niektoré z vyššie uvedených metód. Užite si bezproblémové prehliadanie!
Zábavte sa na svojich Zoom stretnutiach so šialenými filtrami, ktoré môžete vyskúšať. Pridajte si halo alebo vyzerajte ako jednorožec na svojich Zoom stretnutiach s týmito vtipnými filtrami.
Zistenie, ako preniesť Microsoft Office na váš nový počítač, je nevyhnutné pre udržanie produktivity. Tu je návod, ako to urobiť.
Pri počutí slov cookies si možno pomyslíte na tie s čokoládovými lupienkami. Existujú však aj tie, ktoré nájdete v prehliadačoch a ktoré vám pomáhajú mať bezproblémový zážitok z prehliadania. Prečítajte si, ako nastaviť preferencie cookies v prehliadači Opera pre Android.
Ak nemáte fotografickú pamäť, potrebujete pridať údaje o kreditnej karte na automatické vyplnenie v Edge pre Android. Môžete uložiť všetky informácie o vašich kreditných kartách, aby ste urýchlili online platby pridaním údajov o kreditnej karte do funkcie automatického vyplnenia v Edge pre Android podľa týchto krokov.
Naučte sa urýchliť čas, ktorý strávite prácou na súboroch PowerPoint, naučením sa týchto dôležitých klávesových skratiek PowerPoint.
Zmena nastavení hlasu pre aplikáciu Waze vám umožní počuť iný hlas zakaždým, keď potrebujete cestovať. Tu je návod, ako to zmeniť.
Zistite, aké kroky treba dodržať, aby ste rýchlo vypnuli Google Assistant a získali trochu pokoja. Cítite sa menej špehovaní a deaktivujte Google Assistant.
Mnoho spravodajských článkov sa odvoláva na “temný web”, ale veľmi málo z nich skutočne hovorí o tom, ako na neho získať prístup. Väčšina stránok na temnom webe hostí nelegálny obsah.
Objavte, ako môžete jednoducho a rýchlo aktivovať tmavý režim pre Skype na vašom počítači s Windows 11 za menej ako jednu minútu.
Možno tomu neprikladajte veľkú váhu, ale jednou z najbežnejších funkcií smartfónu je možnosť zachytiť snímku obrazovky. S časom sa metódy na snímanie týchto snímok vyvinuli z rôznych dôvodov, či už ide o pridanie alebo odstránenie fyzických tlačidiel alebo zavedenie nových softvérových funkcií.








Oliver Benič -
Veľmi dobrý článok, viaceré z vašich tipov naozaj fungujú. Zdravím a onedlho sa vrátim s ďalšími otázkami!
Jakub Karpel -
Hľadám pomoc! ReCAPTCHA mi zobrazuje, že som robot a nie som. Existuje na to nejaké riešenie
Tomáš Košická -
Hmm, a čo ak mám problém s verziou reCAPTCHA? Mám asi 3.0, ale niektoré funkcie mi nefungujú správne
Norbert Slávik -
Ako tu funguje ďalšia verzia reCAPTCHA? Neviem sa rozhodnúť, ktorú z nich použiť pre svoju stránku
Jan Novák -
Veľmi užitočný článok! Mám problém s reCAPTCHA na mojej stránke a tento návod mi skutočne pomohol. Ďakujem
Martin Hruška -
Vyskúšal som zopár tipov a naozaj to funguje! Nečakal som, aké jednoduché to bude. Určite sa o tento článok podelím s ostatnými
Pavol Mráz -
Mám otázku, aké sú konkrétne kroky, ktoré treba dodržať, aby sme predišli tejto nefunkčnosti v budúcnosti?
Jozef Bajči -
Oceňujem túto informáciu! ReCAPTCHA mi robilo vrásky na čele. Rovnako som dostal časté otázky od svojich klientov, a teraz im môžem pomôcť
Andrea Václavová -
Ďakujem za tento článok! Rada by som sa naučila viac o používaní CAPTCHA v mojich projektoch
Simona Šimonová -
Pomôže mi tento článok aj na webovej stránke WordPress? Mám tam nainštalovanú nejakú plugin a reCAPTCHA nefunguje.
Samuel Rybár -
Ten, kto vymyslel reCAPTCHA, musí s ňou neustále zápasiť. Moje skúsenosti s ňou sú tumultózne, ale tento článok mi pomohol
Viki Vrábel -
Paráda! Nevedela som, že existujú takéto jednoducho dostupné riešenia. Odteraz budem mať väčšiu pohodu s reCAPTCHA.
Mia Havlíková -
Wow, nikdy by som si nemyslela, že reCAPTCHA môže byť taká zložitá. Dúfam, že sa mi podarí rozbehnúť na mojom webe všetky funkcie
Lukas Zelenay -
Tento článok je skvelý! Práve som sa potýkal s chybou reCAPTCHA a konečne som našiel riešenie. Vrelá vďaka
Diana Líšková -
Tento návod mi nielen pomohol, ale aj objasnil niektoré technické aspekty reCAPTCHA, ktoré som predtým nepochopila. Super práca!
Veronika Černá -
Kedy môže byť príčina nefunkčnosti reCAPTCHA serverov? V poslednej dobe som často pozorovala problémy a chcem tomu rozumieť viac
Hanka Dvořáková -
Som vďačná za tieto rady. ReCAPTCHA mi spôsobovala veľa problémov a už som začínala byť frustrovaná.
Erika Sokolová -
Ako sa rozhodnúť medzi reCAPTCHA a inými bezpečnostnými opatreniami? Môže to byť mať vplyv na použiteľnosť mojej stránky
Petra Kováčová -
Existuje niečo, čo sa dá urobiť, ak reCAPTCHA stále nefunguje? Skúšala som už všetko a nič nepomáha