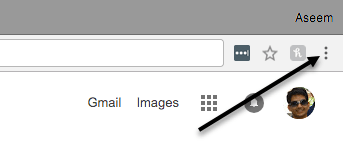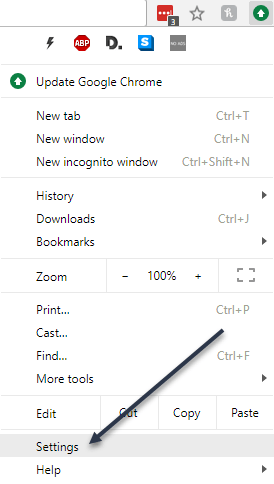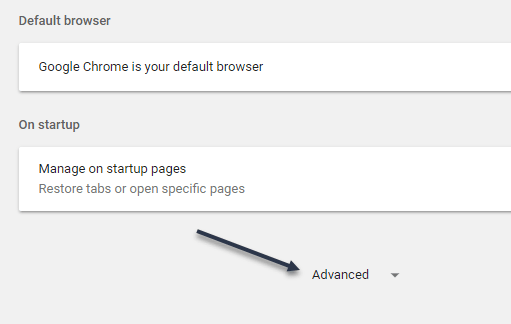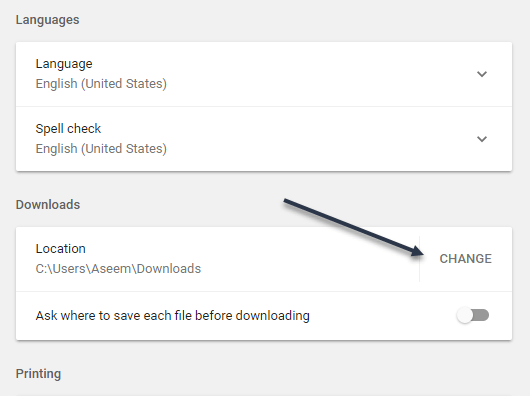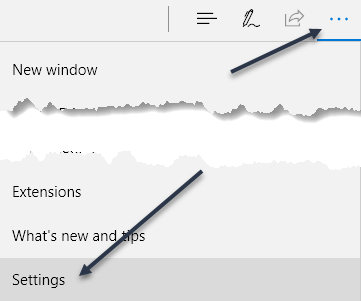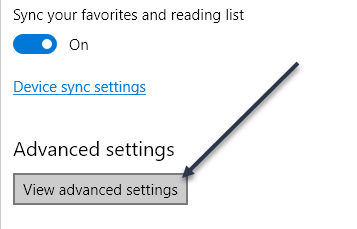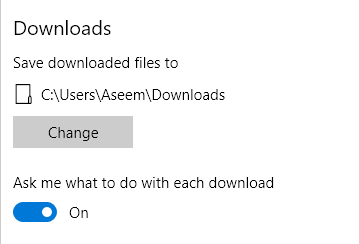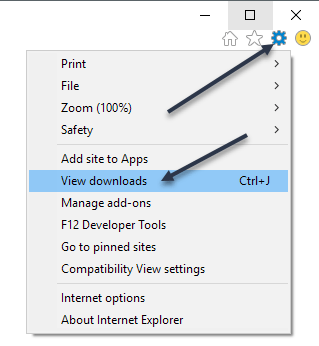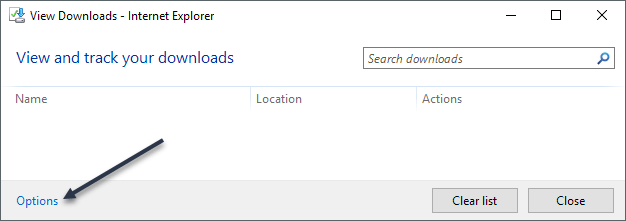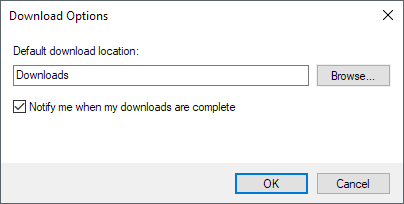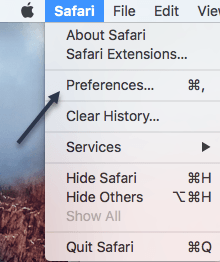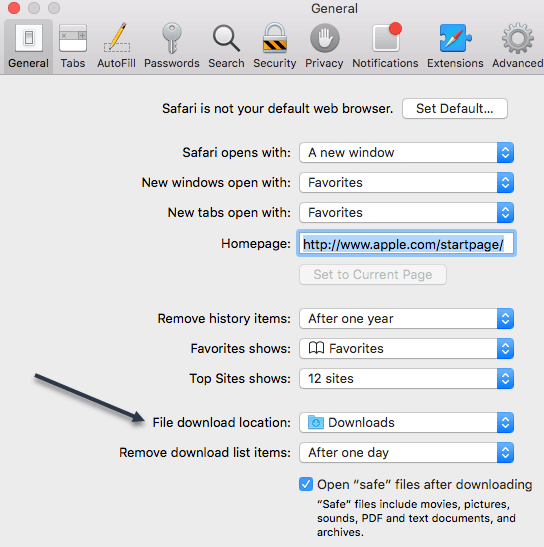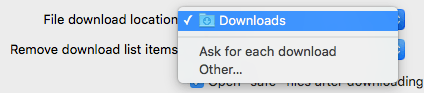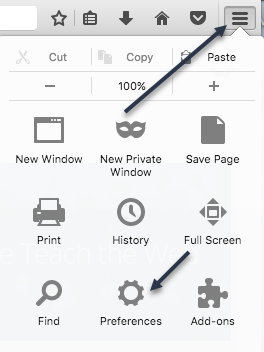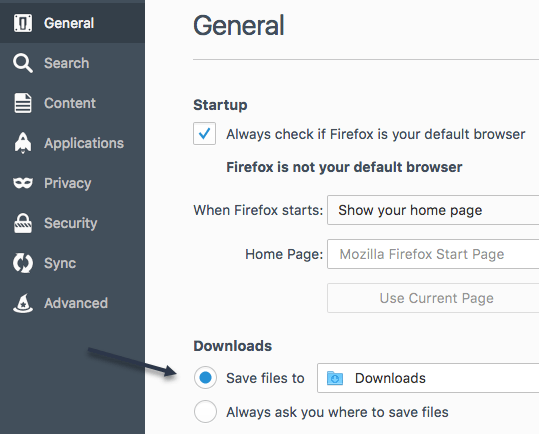V predvolenom nastavení sa všetko, čo stiahnete z webového prehliadača, normálne presunie do priečinka Stiahnuté súbory vo vašom počítači. To je do značnej miery pravda bez ohľadu na operačný systém, ktorý používate.
Väčšina ľudí použije na sťahovanie predvolené umiestnenie, no existujú prípady, kedy môže byť užitočné tento priečinok zmeniť. Ak napríklad sťahujete niekoľko veľkých súborov a na lokálnom disku nemáte dostatok úložného priestoru, môžete súbory stiahnuť na externý pevný disk alebo na sieťový disk.
V tomto článku vám ukážem, ako zmeniť predvolené umiestnenie priečinka na sťahovanie pre všetky hlavné prehliadače. Pre každý prehliadač je to iné a každý prehliadač má iné možnosti.
Google Chrome
V prehliadači Chrome kliknite na ikonu nastavení (tri zvislé bodky) v pravej hornej časti okna.
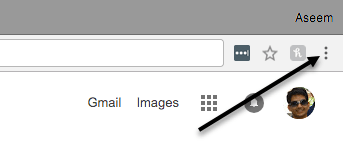
Potom kliknite na Nastavenia v zozname ponuky.
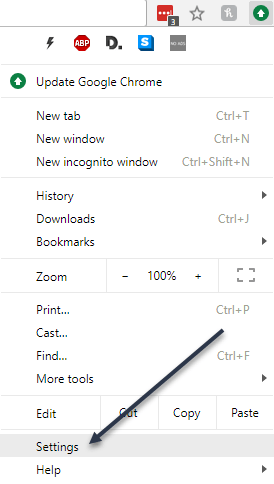
Prejdite úplne nadol a potom kliknite na odkaz Rozšírené .
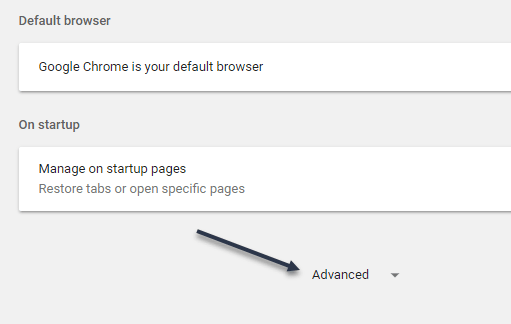
Znova prejdite nadol, kým neuvidíte nadpis Sťahovanie . Pokračujte a kliknite na tlačidlo Zmeniť a vyberte nové miesto. Ak potrebujete rôzne stiahnuté súbory uložiť do rôznych umiestnení, nezabudnite pred stiahnutím prepnúť možnosť Opýtať sa, kam uložiť jednotlivé súbory .
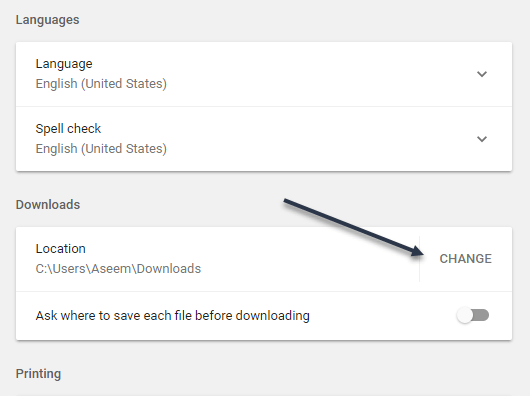
Microsoft Edge
Pre Microsoft Edge kliknete na tlačidlo, ktoré má tri vodorovné bodky, a potom kliknete na Nastavenia .
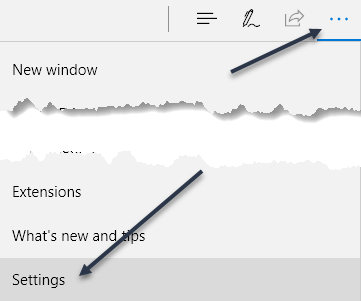
Na pravej strane sa zobrazí posuvné menu. Prejdite nadol, kým neuvidíte tlačidlo Zobraziť rozšírené nastavenia , a kliknite naň.
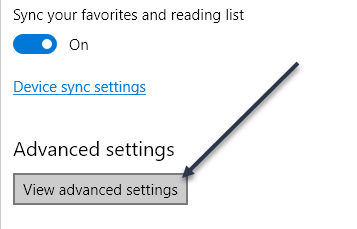
Posuňte zobrazenie nadol do sekcie Na stiahnutie . Kliknite na tlačidlo Zmeniť a vyberte nové umiestnenie pre sťahovanie. Môžete tiež prepínať, či chcete alebo nechcete, aby sa vás Edge spýtal, kam uložiť každé stiahnutie.
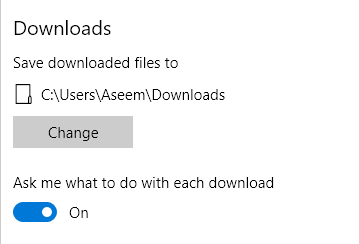
internet Explorer
Ak stále používate IE, musíte kliknúť na ikonu ozubeného kolieska a potom kliknúť na Zobraziť stiahnuté súbory .
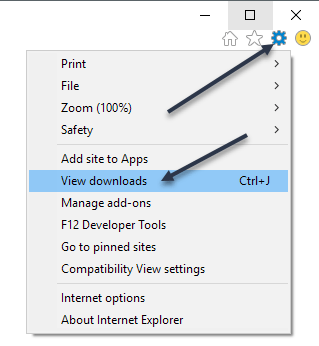
Zobrazí sa kontextové okno so zoznamom všetkých aktuálnych alebo predchádzajúcich stiahnutí pomocou IE. Kliknite na odkaz Možnosti vľavo dole.
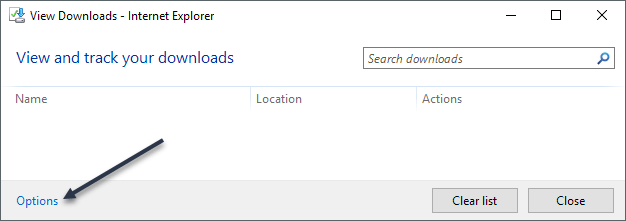
Kliknutím na tlačidlo Prehľadávať zmeníte umiestnenie priečinka na sťahovanie.
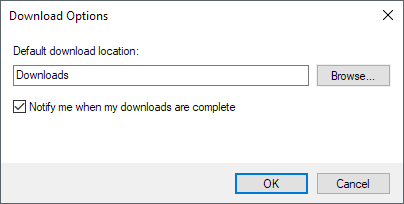
Safari
Zmena tohto nastavenia v Safari je celkom jednoduchá. Kliknite na Safari na paneli s ponukami v hornej časti a potom kliknite na Predvoľby .
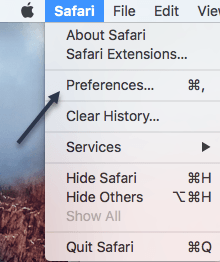
V dialógovom okne Predvoľby sa uistite, že ste na karte Všeobecné . V dolnej časti uvidíte položku Umiestnenie súboru na stiahnutie .
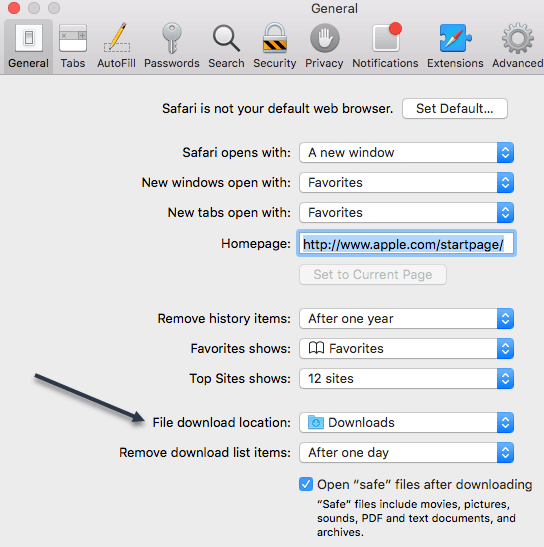
Ak kliknete na túto rozbaľovaciu ponuku, môžete vybrať Iné a vybrať iný priečinok. Môžete tiež vybrať možnosť Spýtať sa na každé stiahnutie , ak chcete túto možnosť pre každé sťahovanie.
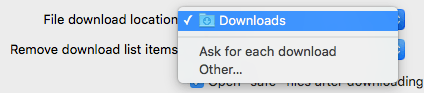
Safari tiež štandardne uchováva zoznam všetkých položiek, ktoré ste si stiahli na jeden deň. Toto nastavenie môžete zmeniť na Keď sa Safari ukončí , Po úspešnom stiahnutí alebo Ručne .
Ďalšou zaujímavou možnosťou v Safari je možnosť Otvoriť „bezpečné“ súbory po stiahnutí , ktorá je štandardne začiarknutá. Safari predpokladá, že bezpečnými položkami sú obrázky, filmy, súbory PDF atď., ale považujem to za dosť riskantné. Odporúčam túto možnosť zakázať, pretože v skutočnosti neslúži na iný účel ako na zvýšenie náchylnosti vášho počítača na inštaláciu škodlivého softvéru alebo vírusov.
Firefox
Nakoniec tu máme Firefox, ktorý je pravdepodobne najjednoduchší z hľadiska vykonania zmeny. Stačí kliknúť na tlačidlo troch vodorovných pruhov vpravo hore a potom kliknúť na Predvoľby .
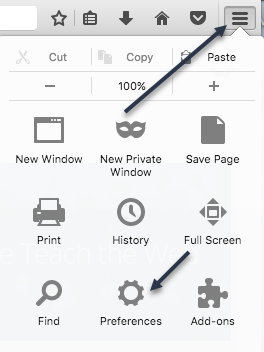
Ďalej na karte Všeobecné kliknite na tlačidlo Vybrať vedľa položky Uložiť súbory do a vyberte iný priečinok.
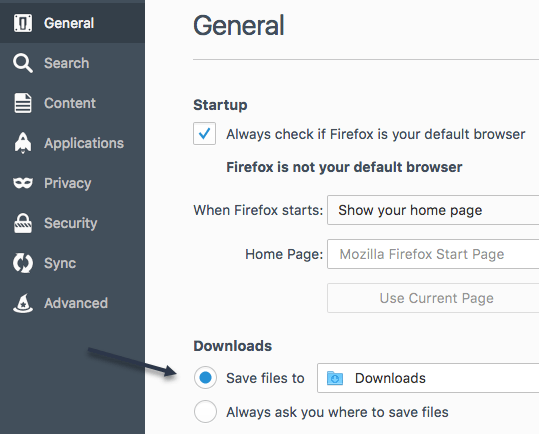
Rovnako ako vo všetkých ostatných prehliadačoch, aj tu môžete mať Firefox, kde si môžete uložiť každé stiahnutie jednotlivo. To je pre tento tutoriál asi všetko. Užite si to!