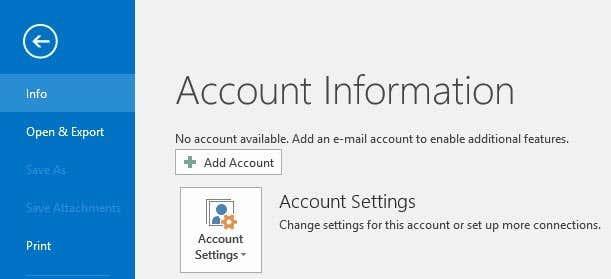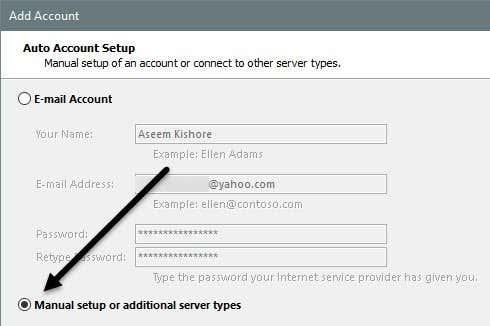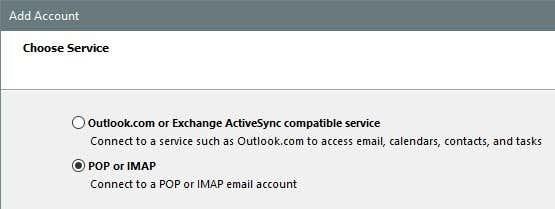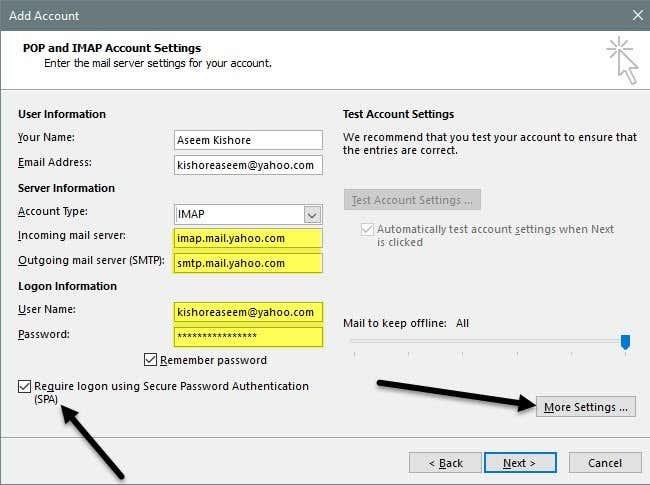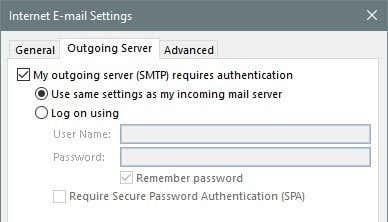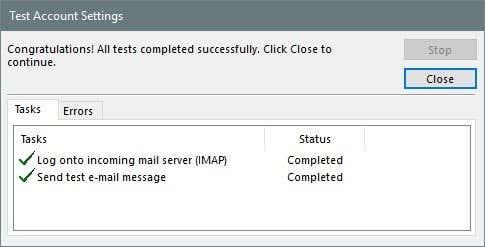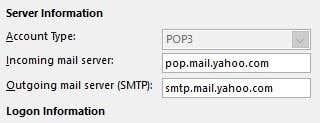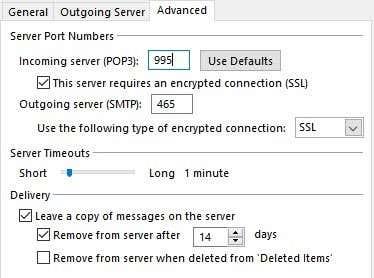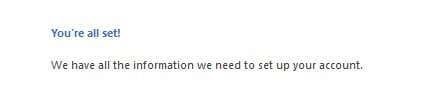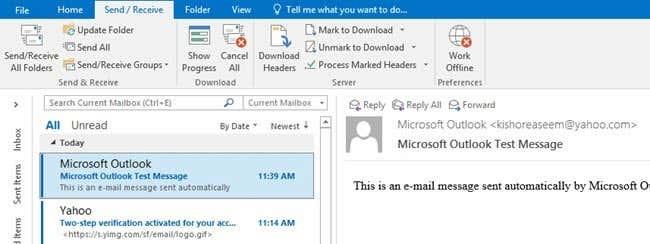Keďže Gmail vždy umožňoval svojim používateľom bezplatný prístup k ich e-mailom cez POP a IMAP , Yahoo bolo nútené poskytovať aj túto funkciu zadarmo, aj keď to bolo až oveľa neskôr.
S prístupom POP a IMAP môžete spravovať svoje e-maily zo svojho obľúbeného e-mailového klienta, ako je Outlook, Thunderbird, poštová aplikácia pre iOS atď. Hlavný rozdiel medzi POP a IMAP je v tom, že prvý umožňuje iba jednosmernú synchronizáciu a druhý umožňuje vykonať obojsmernú synchronizáciu.
Obojsmerná synchronizácia znamená, že ak odstránite e-mail v klientskej aplikácii Outlook, odstráni sa aj z e-mailových serverov. S POP by e-mail zostal na vašom serveri a zostal by aj pri prezeraní e-mailu na iných zariadeniach. Ak nemáte konkrétny dôvod, mali by ste vždy používať protokol IMAP.
V tomto článku vás prevediem krokmi na nastavenie Yahoo Mail s POP3 alebo IMAP pomocou Outlooku ako e-mailového klienta. Ak máte iného e-mailového klienta, možnosti budú úplne rovnaké, len na rôznych miestach.
Nastavte Yahoo Mail v programe Outlook
Upozorňujeme, že všetky e-mailové účty Yahoo majú nárok na prístup IMAP alebo POP bez toho, aby ste museli vo svojom účte vykonávať akékoľvek zmeny. V Gmaile musíte špecificky vstúpiť a povoliť POP alebo IMAP, aby to fungovalo. S Yahoo je to stále povolené, čo pravdepodobne nie je dobré z hľadiska bezpečnosti, ale s tým nemôžeme veľa urobiť.
Teraz otvorte Outlook, kliknite na Súbor a potom kliknite na tlačidlo Pridať účet .
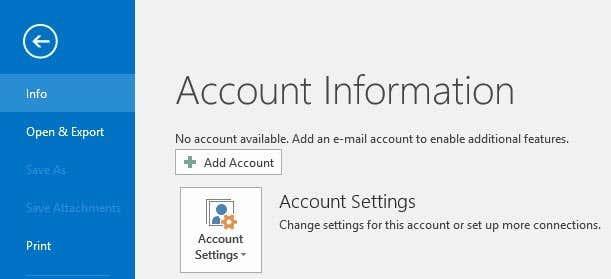
Na ďalšej obrazovke sa nenechajte v pokušení kliknúť na E-mailový účet , pretože som to už skúšal a nefunguje to. Pre Yahoo musíte manuálne zadať všetky nastavenia, čo je problém, takže kliknite na Manuálne nastavenie alebo ďalšie typy serverov .
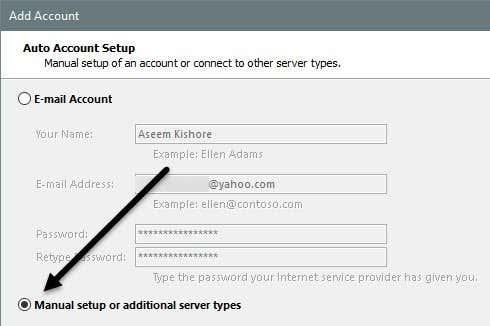
Ďalej chcete kliknúť na možnosť POP alebo IMAP a kliknúť na Ďalej .
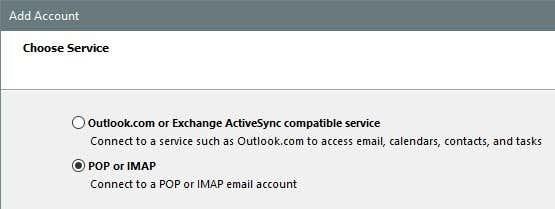
Nasledujúca obrazovka je najdôležitejšou súčasťou procesu. Tu musíme manuálne zadať všetky informácie o serveri a prihlasovacie údaje pre váš účet Yahoo Mail.
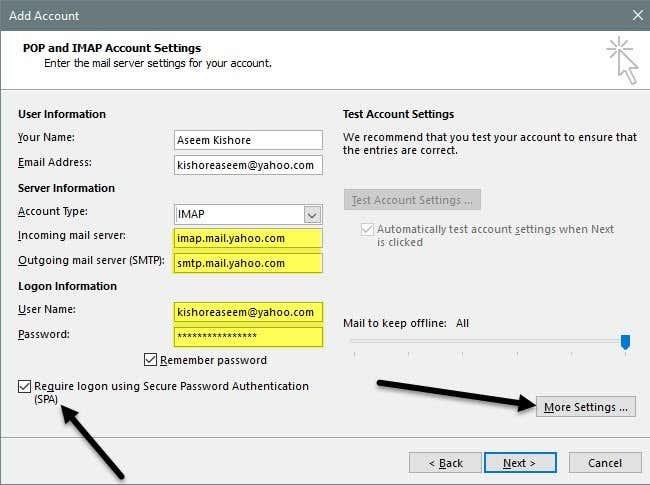
Najprv zadajte svoje meno a úplnú e-mailovú adresu Yahoo. Ďalej vyberte IMAP ako Typ účtu . Teraz skopírujte a prilepte nasledujúce hodnoty pre príslušné polia:
Server prichádzajúcej pošty - imap.mail.yahoo.com
Server odchádzajúcej pošty - smtp.mail.yahoo.com
V časti Prihlasovacie informácie skontrolujte, či používate svoju úplnú e-mailovú adresu a zadajte svoje heslo. Upozorňujeme, že ak máte na svojom účte Yahoo Mail aktivovaný dvojfaktorový prístup, namiesto použitia bežného hesla Yahoo si budete musieť vygenerovať heslo aplikácie.
Ďalej začiarknite políčko Vyžadovať prihlásenie pomocou zabezpečeného overenia hesla (SPA) a kliknite na tlačidlo Ďalšie nastavenia .
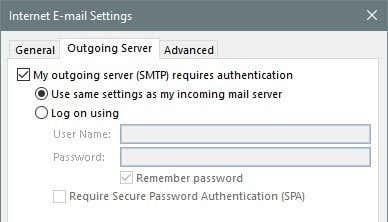
Tu musíme urobiť niekoľko zmien. Najprv kliknite na Server odchádzajúcej pošty a skontrolujte, či je začiarknuté políčko Môj server odchádzajúcej pošty (SMTP) vyžaduje overenie . Potom kliknite na kartu Rozšírené .

Tu musíme zmeniť port IMAP na 993 a port SMTP na 465 alebo 587 , môžete si vybrať. Ďalej je potrebné zvoliť SSL pre typ šifrovaného pripojenia pre prichádzajúce aj odchádzajúce. Kliknite na tlačidlo OK a potom by mal program Outlook automaticky spustiť test e-mailu.
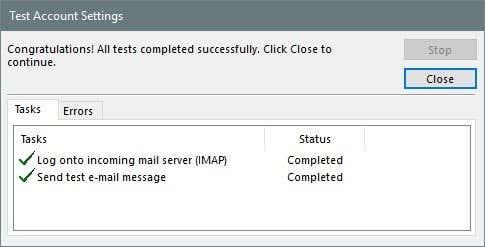
Pokúsi sa prihlásiť na váš e-mailový server a potom odoslať skúšobnú e-mailovú správu. Ak je všetko správne nakonfigurované, mali by ste vidieť nejaké zelené značky začiarknutia. Ak nie, vráťte sa a uistite sa, že ste všetko zadali správne, vrátane hesla.
Ak ste si istí, že chcete používať POP3 namiesto IMAP, musíte jednoducho zmeniť niekoľko nastavení. Na hlavnej obrazovke použite nasledujúce hodnoty pre server prichádzajúcej a odchádzajúcej pošty:
Server prichádzajúcej pošty - pop.mail.yahoo.com
Server odchádzajúcej pošty - smtp.mail.yahoo.com
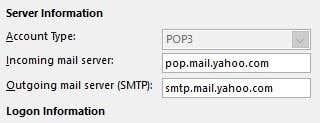
V rámci možností Ďalšie nastavenia musíte použiť port 995 pre server prichádzajúcej pošty, ale stále môžete použiť port 465 alebo 587 pre odchádzajúce.
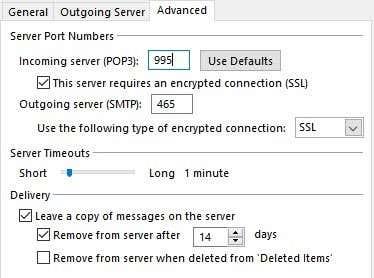
Musíte tiež zaškrtnúť políčko Tento server vyžaduje šifrované pripojenie (SSL) a vybrať SSL z rozbaľovacej ponuky v časti Server odchádzajúcej pošty . Okrem toho musíte prejsť na kartu Server odchádzajúcej pošty a skontrolovať, či to isté políčko Môj server odchádzajúcej pošty vyžaduje overenie .
Po e-mailovom teste sa zobrazí potvrdzovacie okno, ktoré ukazuje, že všetko je pripravené.
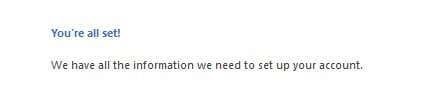
Teraz kliknite na kartu Odoslať/prijať a kliknite na tlačidlo Odoslať/prijať všetky priečinky . Všetky vaše e-maily by sa mali začať načítavať do programu Outlook.
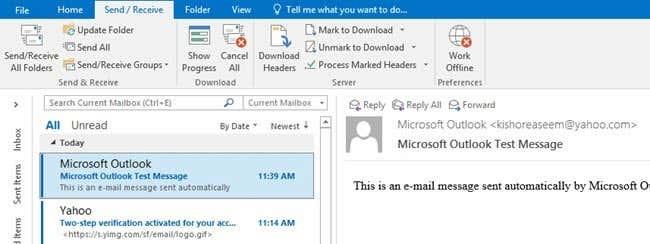
To je asi tak všetko! Teraz by ste mali mať prístup k svojej Yahoo Mail na požadovanom e-mailovom klientovi a mali by ste ju synchronizovať so všetkými vašimi zariadeniami, ak používate IMAP. Ak máte nejaké otázky, neváhajte ich komentovať. Užite si to!