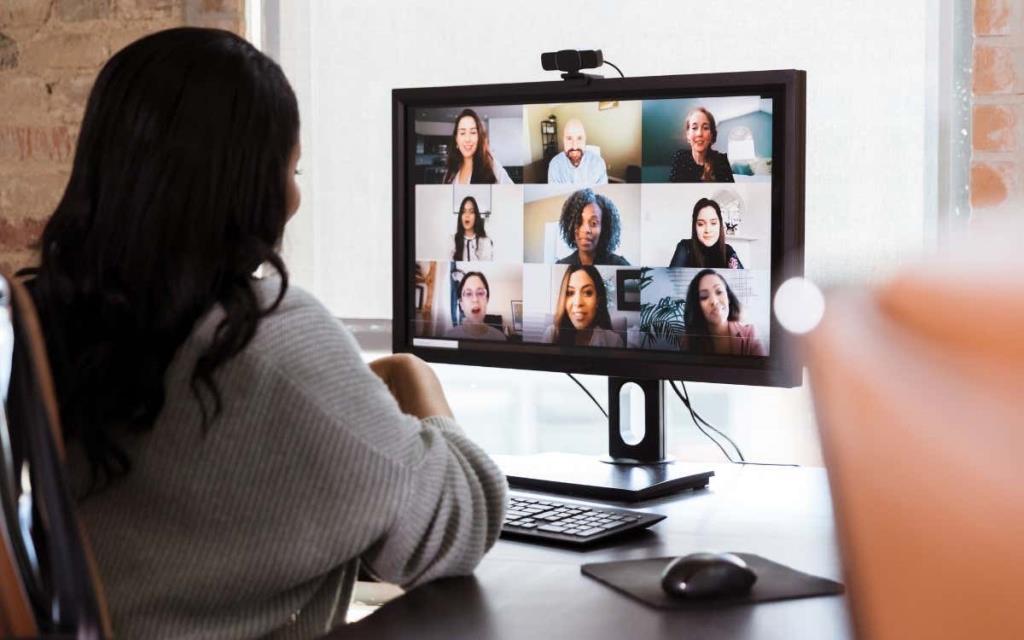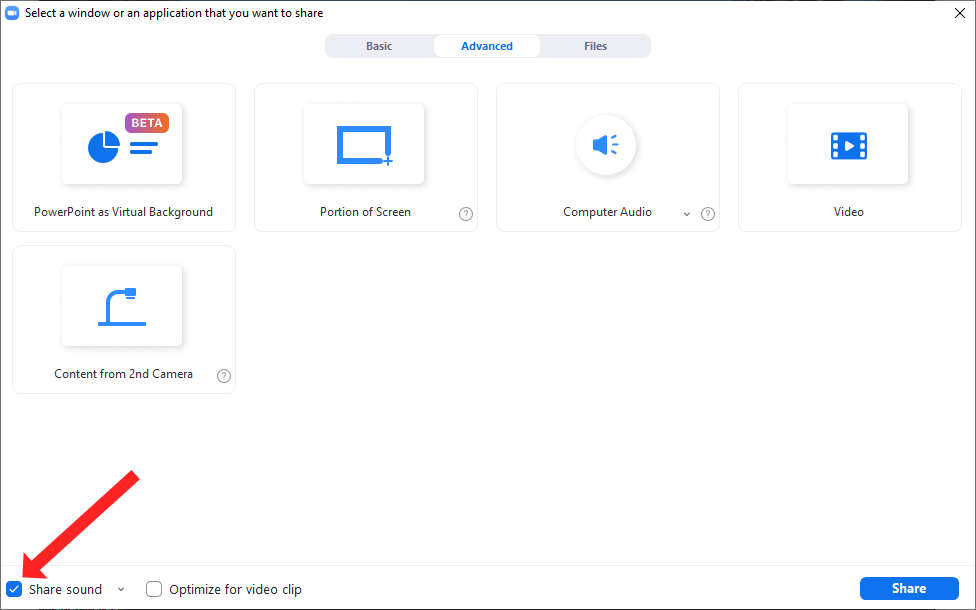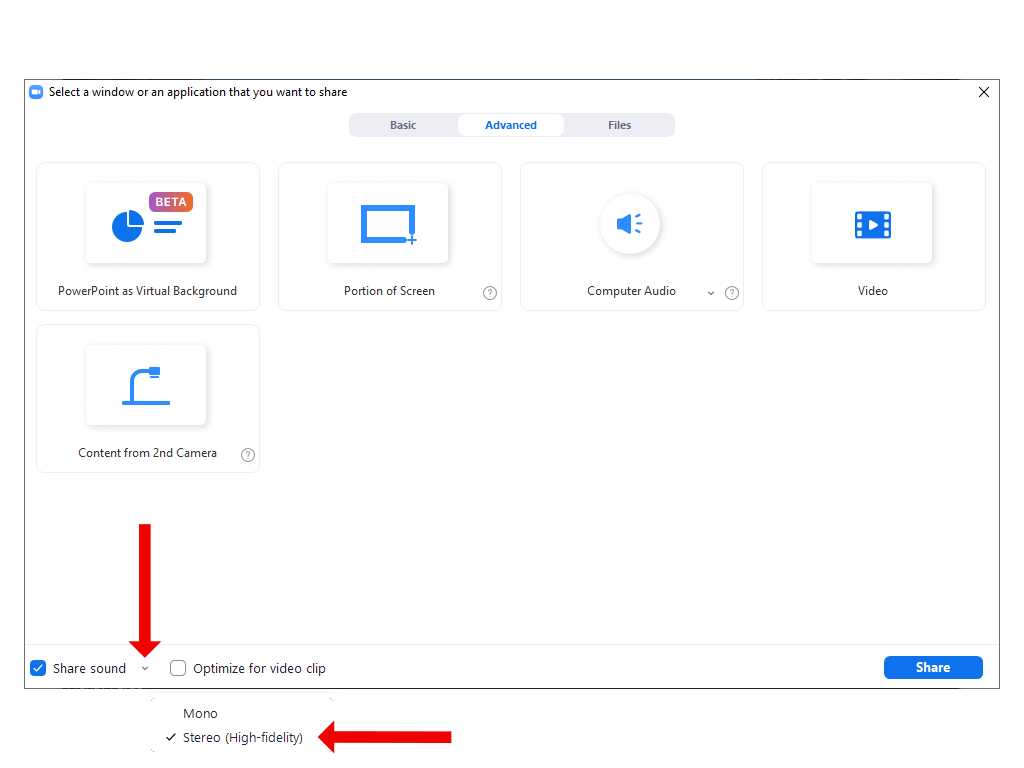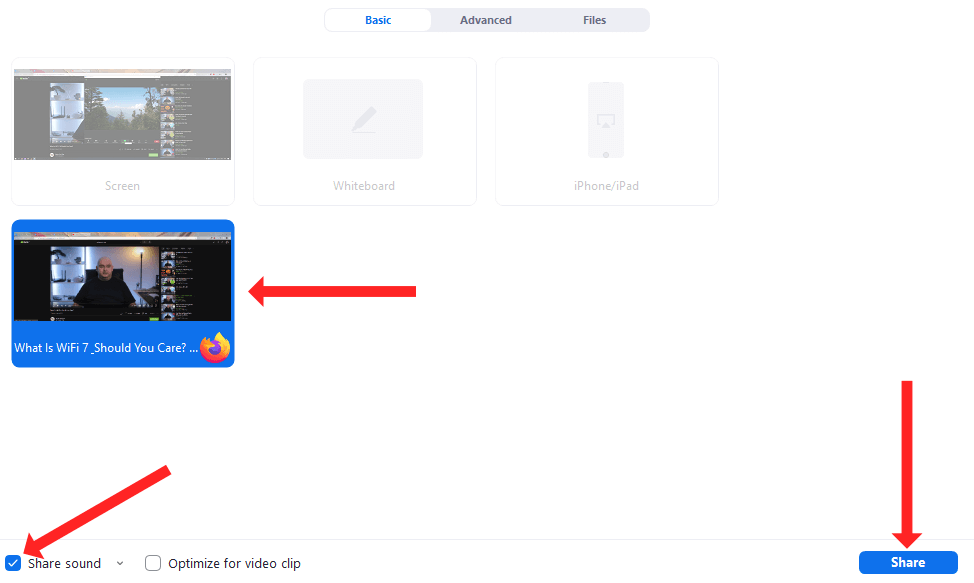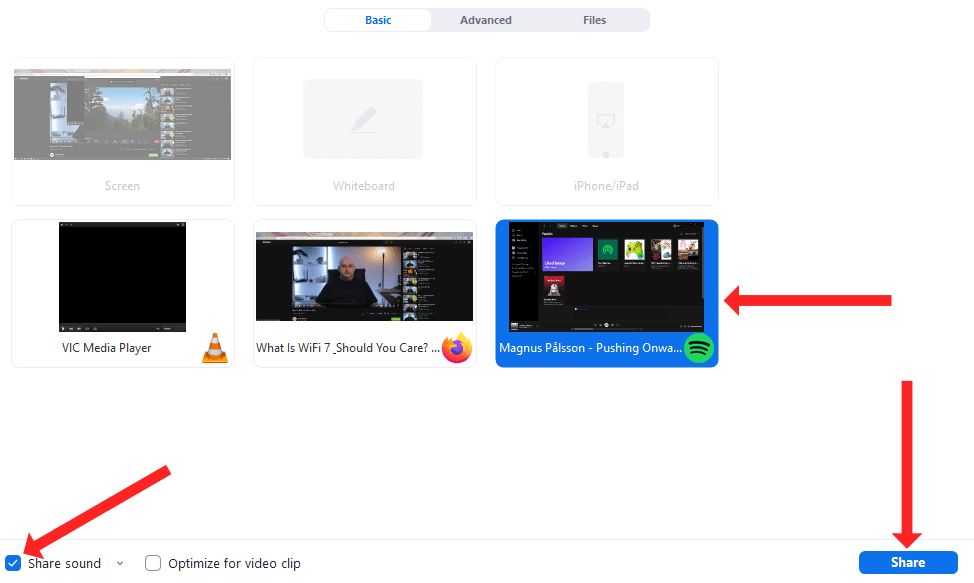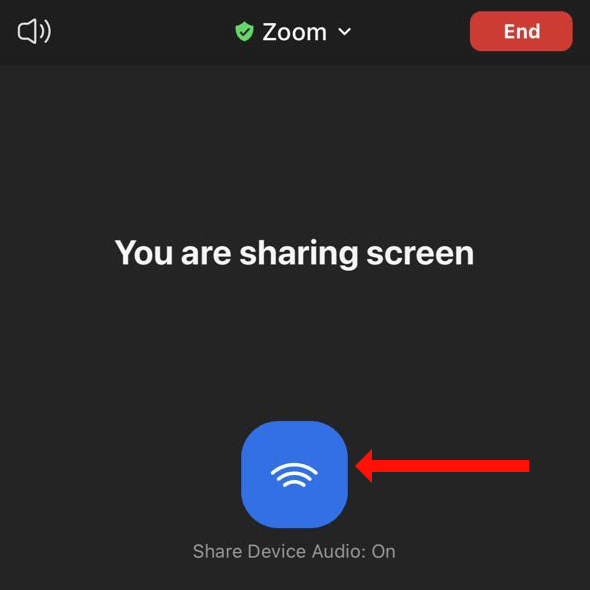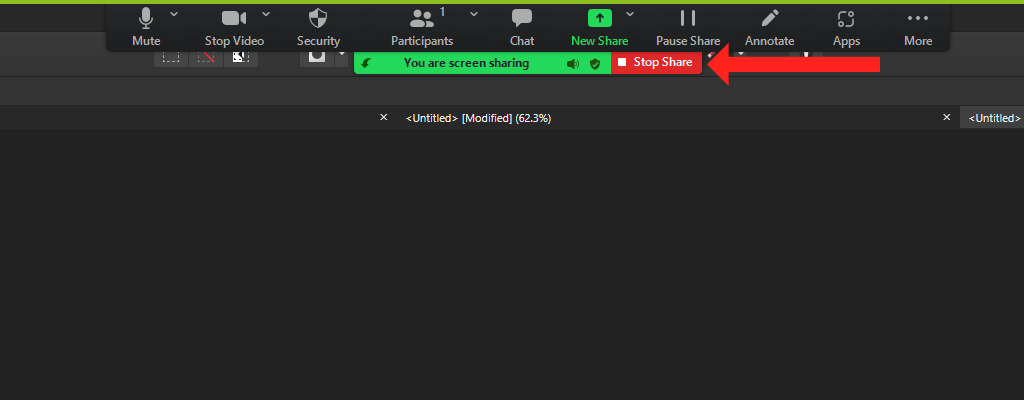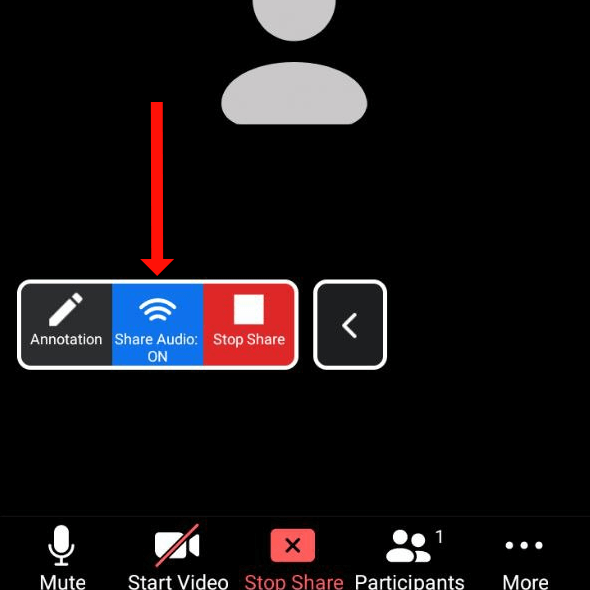Keď zdieľate svoju obrazovku s ostatnými na schôdzi funkcie Zoom , zvuk vášho počítača je predvolene stlmený. Zoom vám umožňuje používať zdieľanie obrazovky na zdieľanie zvuku s inými ľuďmi. Je to užitočné, ak si chcete s ostatnými pozrieť video na YouTube alebo ak si chcete počas prestávky v stretnutí prehrať hudbu.
Ak ste to ešte nikdy nerobili, tento tutoriál vám ukáže, ako zdieľať zvuk na Zoom. Tiež sa budeme zaoberať tým, ako zobraziť videá YouTube so zvukom ostatným účastníkom stretnutia Zoom a ako zdieľať hudbu zo Spotify so svojím publikom.
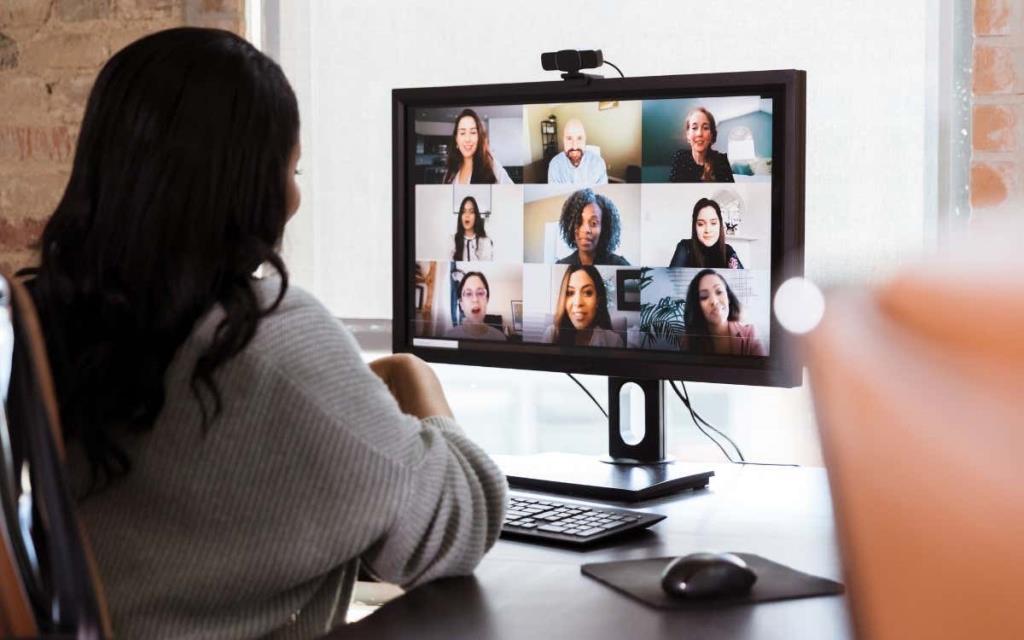
Ako používať zdieľanie obrazovky na zdieľanie zvuku počítača na Zoom pre Windows alebo Mac
Ak chcete zdieľať zvuk počítača počas hovoru zoom, musíte otvoriť aplikáciu a začať nové stretnutie. Nepotrebujete žiadnych ďalších účastníkov, aby ste mohli začať zdieľať zvuk vášho počítača v aplikácii Zoom. Toto možno ľahko nastaviť predtým, ako sa pripojí ktokoľvek iný pomocou funkcie zdieľania obrazovky Zoom. Kroky na použitie tejto funkcie sú podobné na Zoom pre Windows a Mac.
Po začatí novej schôdze Zoom kliknite na zelené tlačidlo Zdieľať obrazovku na paneli s nástrojmi schôdze, ktorý sa nachádza v dolnej polovici okna. Ako už názov napovedá, používa sa na zdieľanie obrazovky v aplikácii Zoom, ale vždy, keď chcete zdieľať zvuk počítača, musíte povoliť inú možnosť.
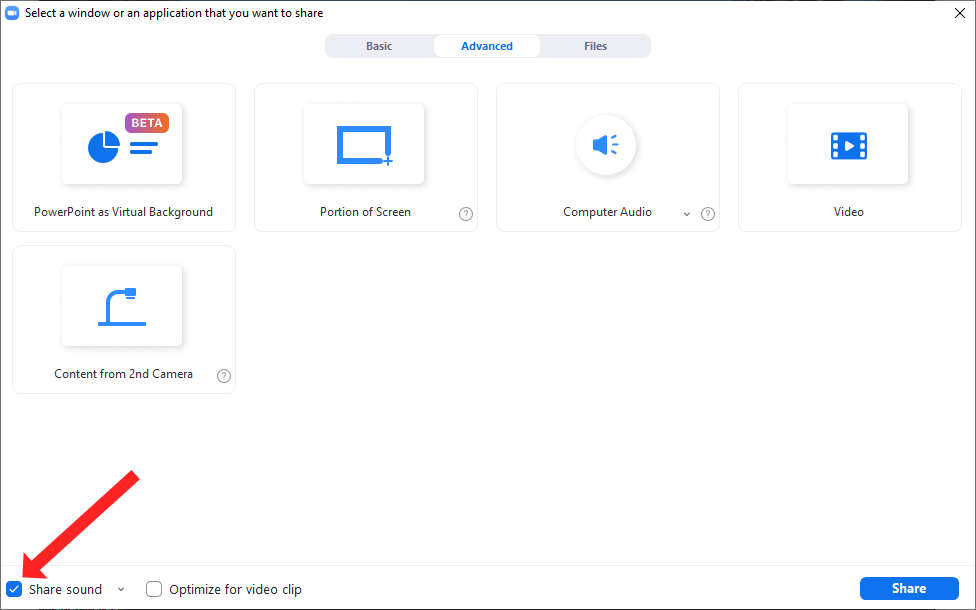
Teraz môžete kliknúť na začiarkavacie políčko vedľa tlačidla Zdieľať zvuk v ľavom dolnom rohu okna. Tým sa zabezpečí, že pri zdieľaní obrazovky bude zahrnutý aj zvuk z vášho počítača. Vyberte aplikáciu, z ktorej chcete zdieľať zvuk, a keď budete pripravení začať zdieľať, kliknite na modré tlačidlo Zdieľať v pravom dolnom rohu tohto okna.
Ako upraviť kvalitu zvuku zdieľaného zvuku pomocou zdieľania obrazovky
Zoom umožňuje zdieľať zvuk počítača v mono a stereo kvalite. Keďže aplikácia Zoom optimalizuje svoje nastavenia na zachovanie šírky pásma, predvolená hodnota pre zvuk zdieľaný pomocou funkcie zdieľania obrazovky je mono. Ak sa vám to nepáči, môžete zdieľať zvuk vo vyššej kvalite s účastníkmi stretnutia Zoom.
Ak to chcete dosiahnuť, začnite schôdzu so zoomom a kliknite na tlačidlo Zdieľať obrazovku . Tým sa otvorí okno zdieľania obrazovky, kde môžete vybrať malú šípku nadol vedľa tlačidla Zdieľať zvuk . Zobrazí sa rozbaľovacia ponuka s dvoma možnosťami. Ak chcete zdieľať zvuk vyššej kvality z počítača, vyberte možnosť Stereo (High-fidelity) . Kliknutím na začiarkavacie políčko vedľa tlačidla Zdieľať zvuk povolíte zdieľanie zvuku počítača v aplikácii Zoom.
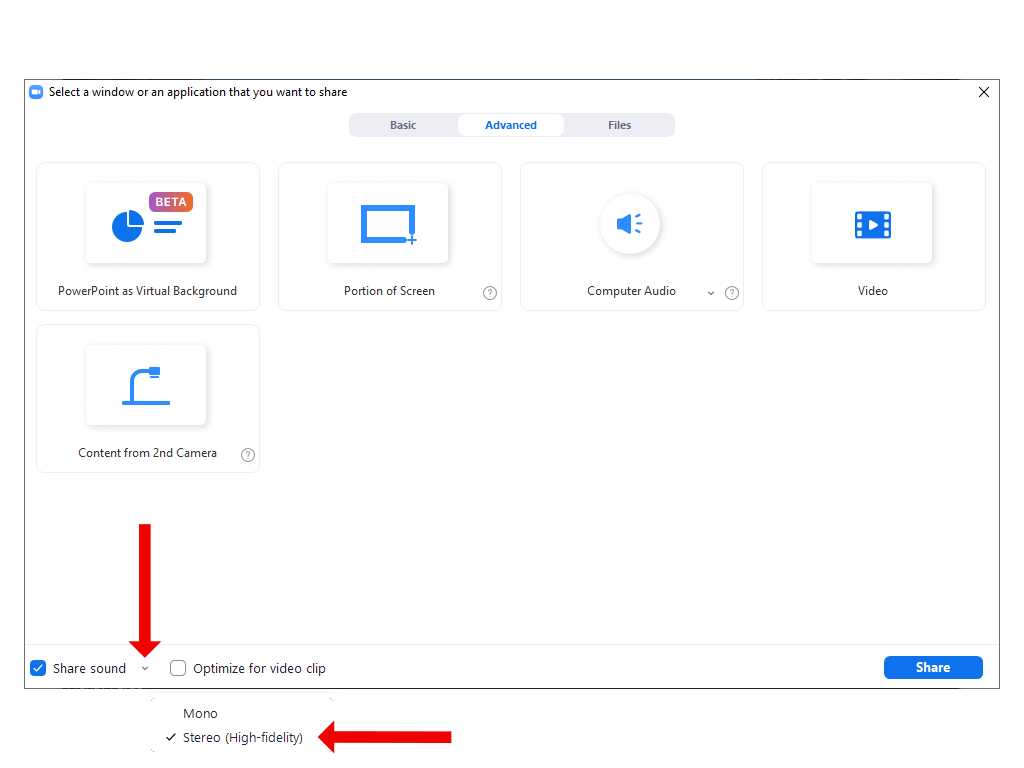
Keď stlačíte tlačidlo Zdieľať , čím spustíte zdieľanie obrazovky, účastníci stretnutia si môžu vychutnať počúvanie hudby alebo iného zvuku v stereo kvalite.
Ako zdieľať zvuk z videa YouTube na Zoom
Keď používate Zoom na vyučovanie alebo na prezentáciu, možno by ste mali zvážiť sledovanie videí YouTube so svojím publikom. Môžete to jednoducho urobiť kombináciou zdieľania obrazovky s funkciou zdieľania zvuku Zoom.
Ak to chcete urobiť, najprv by ste mali otvoriť video YouTube na počítači. Ak ste otvorili video v prehliadači, uistite sa, že na aktívnej karte je video, ktoré chcete zobraziť pomocou zdieľania obrazovky. Ak je otvorené na karte na pozadí, na otvorenie videa budete musieť pri zdieľaní obrazovky kliknúť navyše. Vyhnete sa tomu tak, že video necháte v popredí hneď na začiatku.
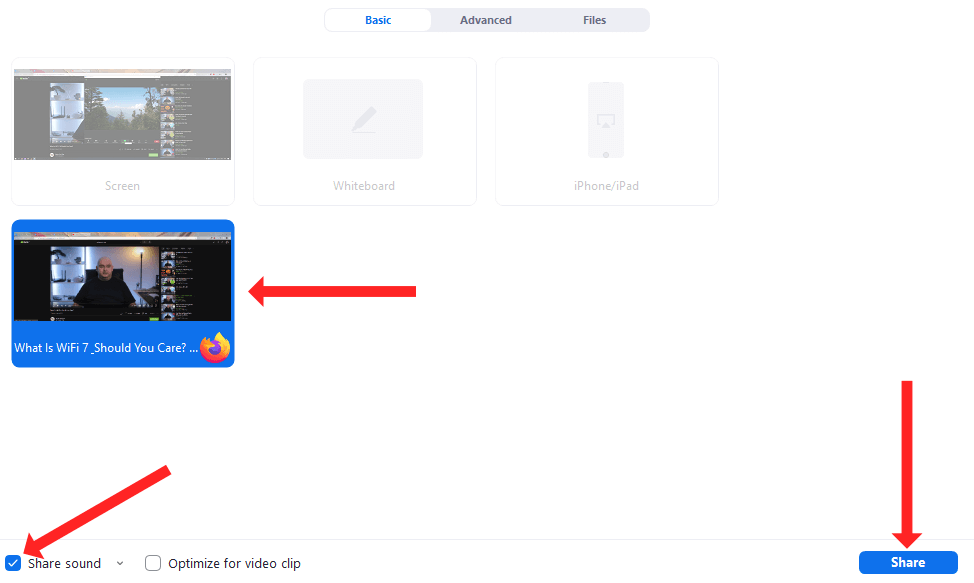
Potom otvorte Zoom, začnite nové stretnutie a stlačte tlačidlo Zdieľať obrazovku . Keď uvidíte okno zdieľania obrazovky, vyberte video YouTube zo zoznamu dlaždíc a začiarknite možnosť Zdieľať zvuk .
Nakoniec môžete kliknúť na tlačidlo Zdieľať a začať sledovať video YouTube s publikom Zoom prostredníctvom zdieľania obrazovky. Video sa spustí po stlačení tlačidla prehrávania na YouTube.
Ako zdieľať zvuk zo Spotify na Zoom cez zdieľanie obrazovky
Relaxačná inštrumentálna skladba môže pôsobiť ako príjemná výplň, keď čakáte, kým sa k stretnutiu pridajú niektorí účastníci, alebo keď si dávate krátku prestávku počas dlhého stretnutia so zoomom. Funkciu zdieľania obrazovky môžete použiť aj na zdieľanie zvuku na Zoom cez Spotify .
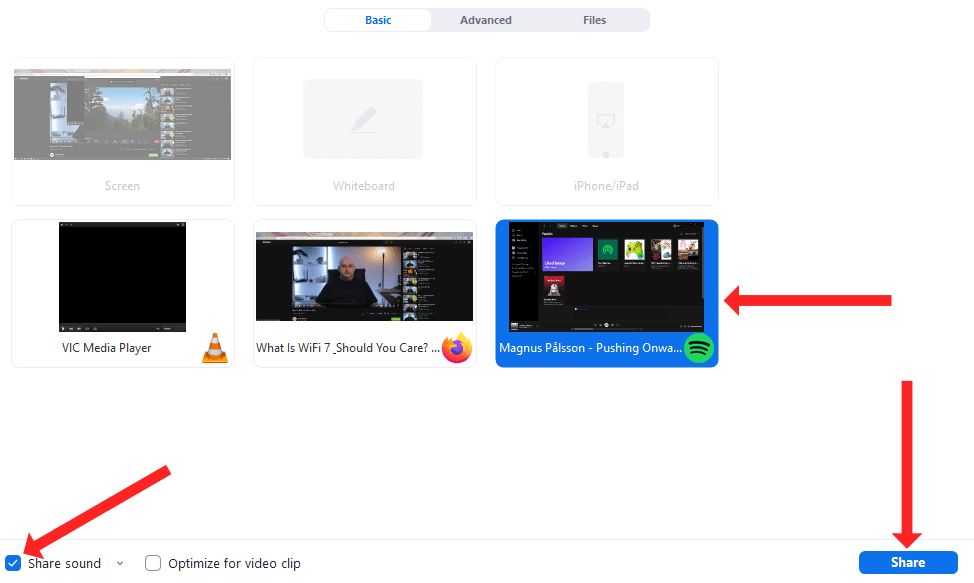
Aby ste to dosiahli, otvorte na počítači Spotify a nájdite skladbu, ktorú chcete prehrať. Potom môžete začať schôdzu na Zoom, stlačiť tlačidlo Zdieľať obrazovku a vybrať Spotify zo zoznamu dlaždíc. Nezabudnite zaškrtnúť tlačidlo Zdieľať zvuk v ľavom dolnom rohu a potom kliknutím na tlačidlo Zdieľať v pravom dolnom rohu začnite zdieľať obrazovku.
Nakoniec môžete kliknúť na tlačidlo prehrávania v službe Spotify na počítači a zdieľať skladbu prostredníctvom funkcie Zoom.
Ako zdieľať zvuk na Zoom pre iPhone a iPad
Na zdieľanie zvuku z iPhonu alebo iPadu môžete použiť funkciu zdieľania obrazovky Zoom. Povolenie je pomerne jednoduché, pretože v momente, keď začnete zdieľať svoju obrazovku, zvuk zariadenia zo zariadenia Apple sa automaticky zdieľa s účastníkmi stretnutia Zoom.
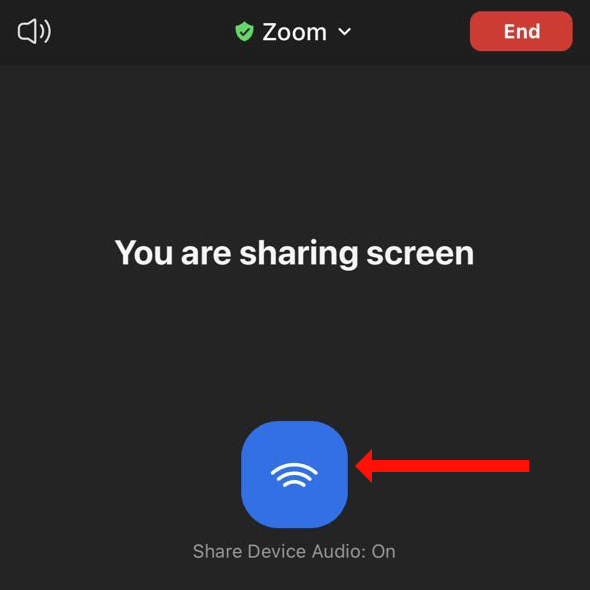
Stačí teda začať nové stretnutie na Zoom pre iOS alebo iPadOS a klepnúť na zelené tlačidlo Zdieľať obsah . Môžete si vybrať Obrazovka zo zoznamu možností a potom klepnúť na Spustiť vysielanie , čím spustíte zdieľanie obrazovky zo Zoom pre iPhone alebo iPad. Keď to urobíte, uvidíte modré tlačidlo s označením Zdieľať zvuk zariadenia: Zapnuté , čo znamená, že zdieľate zvuk na Zoome zo svojho iPhonu alebo iPadu.
Ak chcete zastaviť zdieľanie zvuku, klepnite na červené tlačidlo Zastaviť zdieľanie . Toto ukončí zdieľanie obrazovky v relácii Zoom.
Ako zastaviť zdieľanie zvuku počítača v programe Zoom
Keď skončíte so zdieľaním obrazovky na Zoome, môžete zdieľanie zastaviť, aby sa pozornosť vášho publika mohla vrátiť z piesne Spotify alebo videa YouTube k vám. Ak chcete zastaviť zdieľanie obrazovky, kliknite na červené tlačidlo Zastaviť zdieľanie v hornej časti obrazovky. Toto tlačidlo sa zobrazí vedľa zeleného tlačidla zdieľania obrazovky You are .
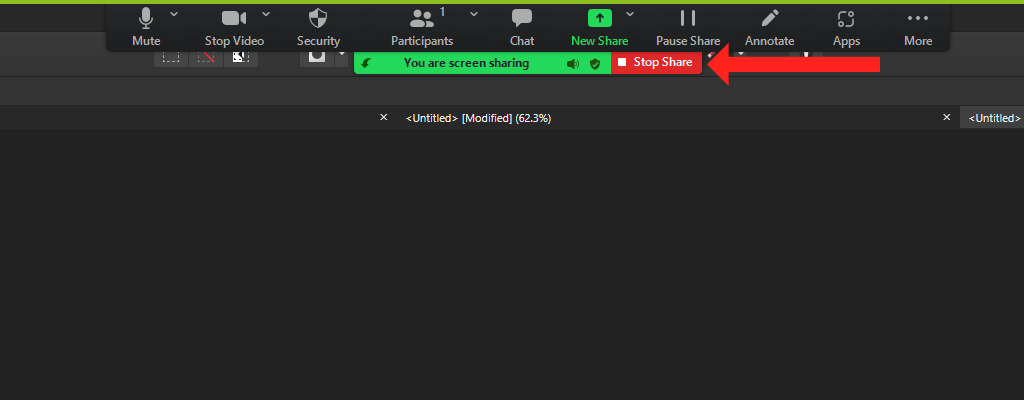
Keď kliknete na červené tlačidlo, Zoom okamžite prestane zdieľať zvuk a video vášho počítača s ostatnými účastníkmi schôdze.
Ako zdieľať zvuk na Zoom pre Android
Aj v systéme Android vám funkcia zdieľania obrazovky priblíženia umožňuje zdieľať zvuk z vášho zariadenia s ostatnými účastníkmi schôdze. Jediný rozdiel je v tom, že zdieľanie zvuku je v aplikácii Zoom pre Android predvolene vypnuté. Ak chcete na schôdzi Zoom zdieľať zvuk svojho telefónu s ostatnými, otvorte aplikáciu Zoom v systéme Android a začnite novú schôdzu.
Po začatí schôdze klepnite na zelené tlačidlo Zdieľať , ktoré sa nachádza v strede spodného panela s nástrojmi. Posuňte sa trochu nadol a klepnite na Obrazovka . Týmto sa spustí zdieľanie obrazovky v aplikácii Zoom na telefóne s Androidom. V predvolenom nastavení vás Lupa prenesie na vašu domovskú obrazovku a zobrazí plávajúci panel s nástrojmi s možnosťou označenou Zdieľať zvuk: Vypnuté . Jedným klepnutím na túto možnosť ju zmeníte na Zdieľať zvuk: Zapnuté .
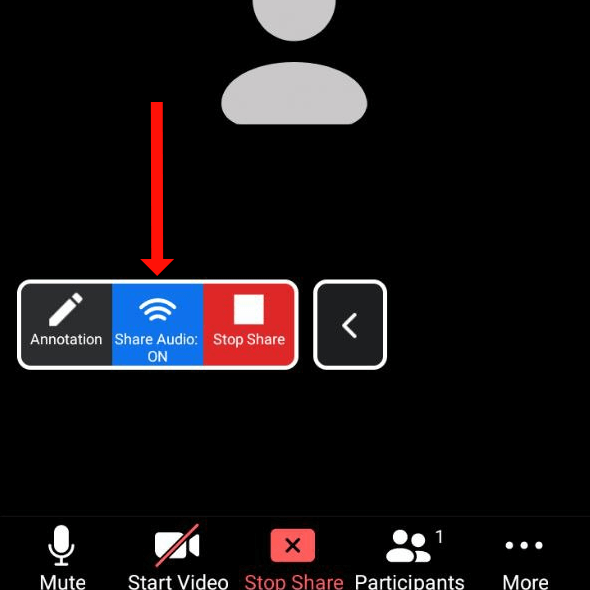
Tým sa spustí zdieľanie zvuku s ostatnými účastníkmi. Klepnutím na červené tlačidlo Zastaviť zdieľanie zastavíte zdieľanie obrazovky a zdieľanie zvuku s ostatnými účastníkmi stretnutia Zoom.
Up Your Zoom Game
Zoom možno začal ako nástroj na uľahčenie videokonferencií, no stal sa z neho všestranná služba na prezentácie a výučbu. Povolením skrytých titulkov a prepisov môžete svoje stretnutia v aplikácii Zoom ešte viac sprístupniť .
Zdieľanie zvuku na Zoom je dobrý spôsob, ako prelomiť monotónnosť nudných video stretnutí, ale je to len jeden z mnohých spôsobov, ako to urobiť. Aké sú vaše obľúbené tipy, aby boli videohovory menej nudné? Podeľte sa o svoje tipy v sekcii komentárov nižšie.