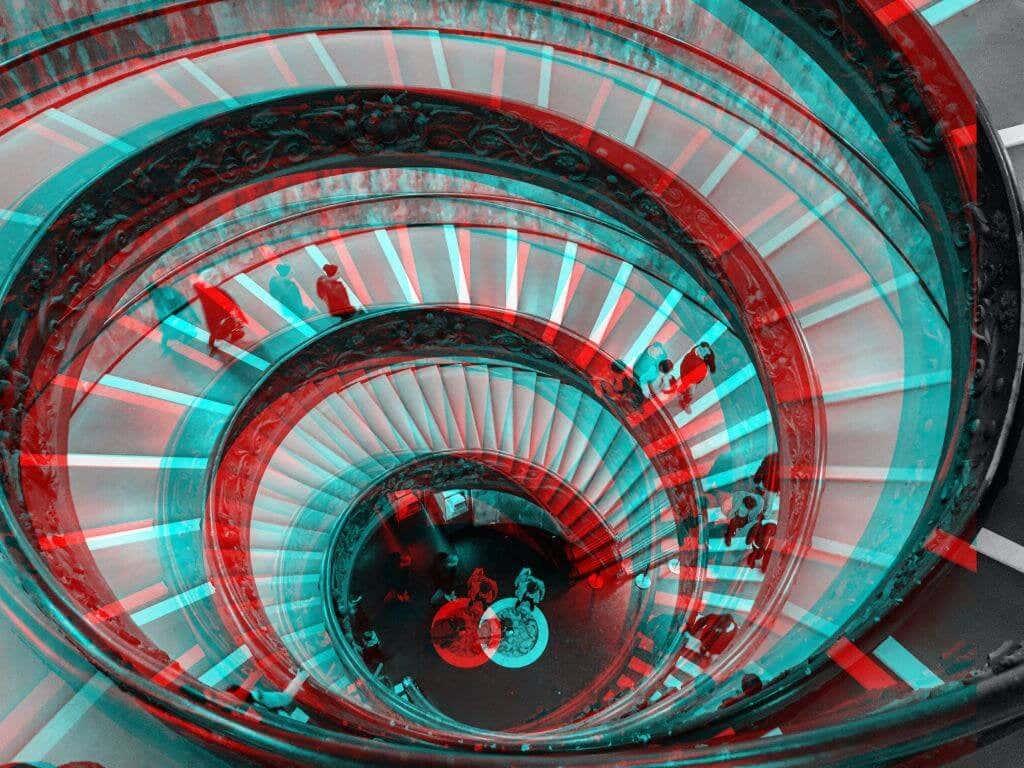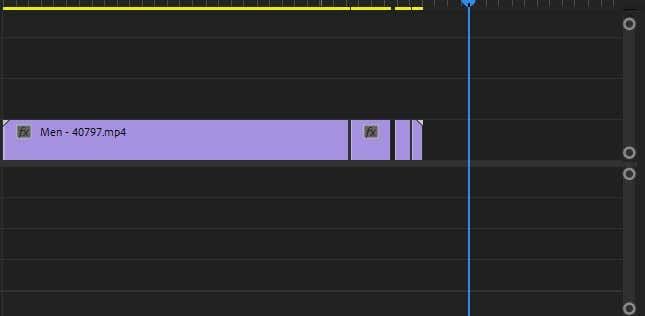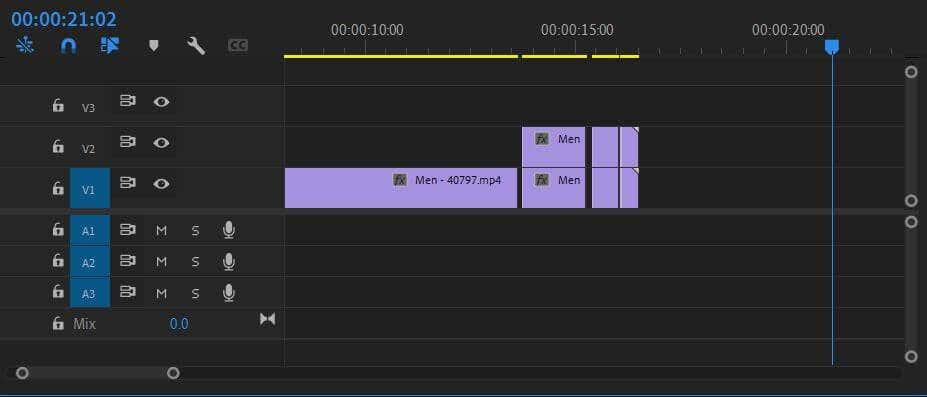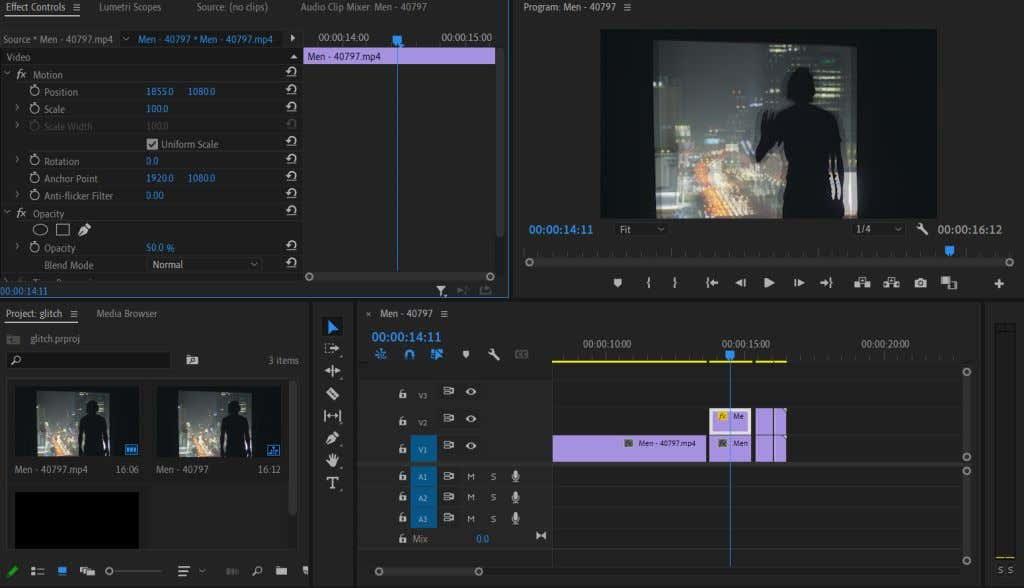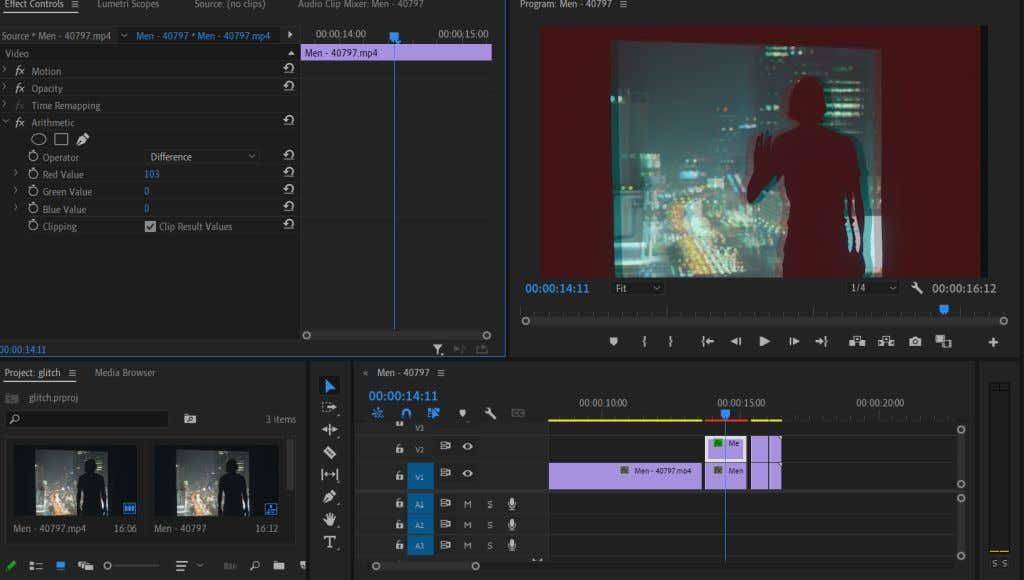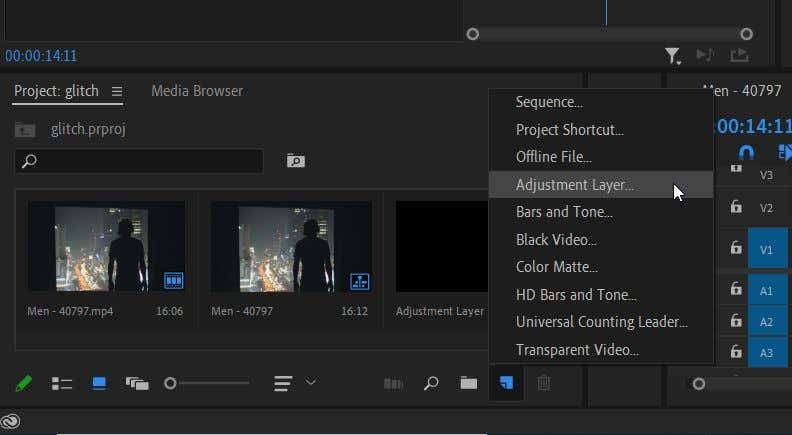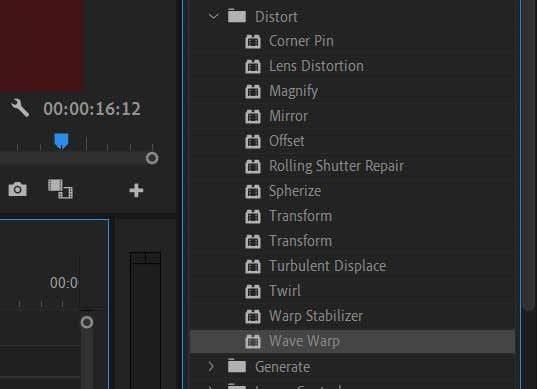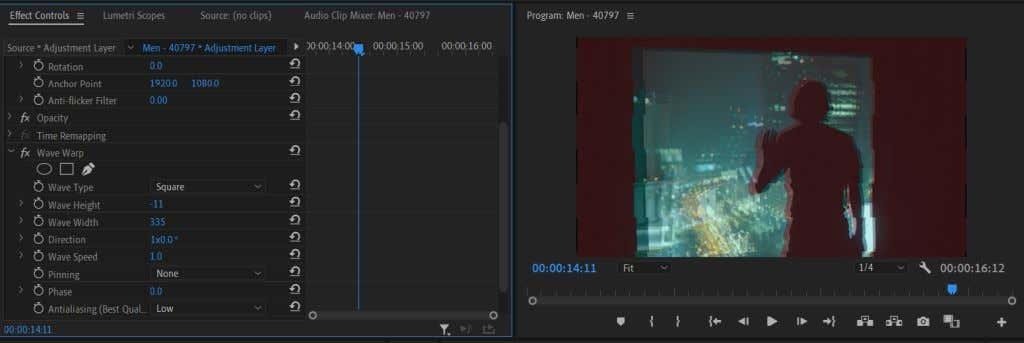Obľúbeným efektom, ktorý je možné napodobniť prostredníctvom úpravy videa, je efekt závady. Tento efekt vhodný pre začiatočníkov môžete v projekte použiť mnohými rôznymi spôsobmi, ako je napríklad zariadenie na rozprávanie príbehov, umelecký efekt alebo prechod. Je to tiež jeden z najzábavnejších efektov na vytváranie, pretože môžete veľa experimentovať s tým, ako závada vyzerá.
Nižšie sme načrtli základnú metódu krok za krokom na vytvorenie efektu závady v aplikácii Adobe Premiere Pro , ktorú môžete použiť pre takmer akýkoľvek projekt. Pokojne však vezmite tento návod ako základ a experimentujte s ním, aby ste dosiahli požadovaný vzhľad. V tomto článku tiež nájdete niekoľko navrhovaných spôsobov, ako posunúť svoj glitch efekt na ďalšiu úroveň.
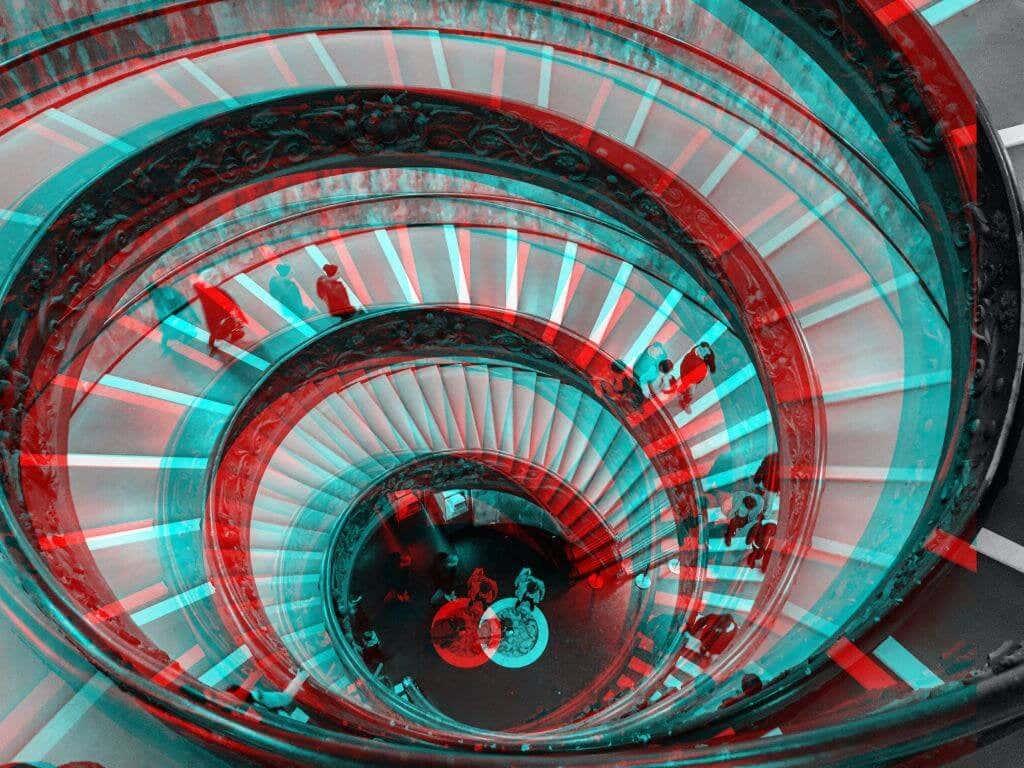
Ako vytvoriť Glitch Effect
Mnoho ľudí vytvára tieto efekty pomocou After Effects alebo doplnkov. Pomocou Premiere je však úplne možné vytvoriť ohromujúci efekt závady. Postupujte podľa týchto krokov a vytvorte základný glitch efekt.
- Umiestnite klip, ktorý chcete použiť pre svoj efekt, na časovú os.
- Ak chcete zábery vystrihnúť a vystrihnúť, rozdeľte klip v bode, kde chcete, aby sa závada začala, a potom ich trochu roztiahnite, ako na obrázku nižšie.
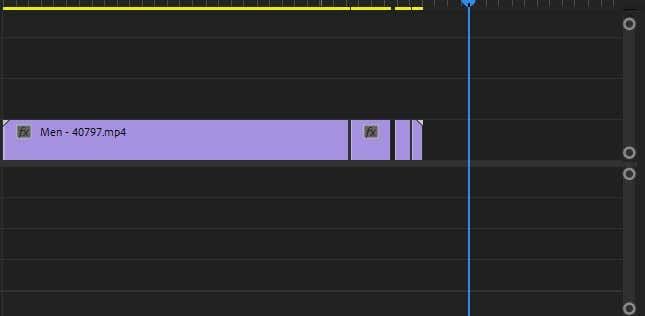
- Teraz kliknutím pravým tlačidlom myši vyberte a skopírujte všetky rozdelené klipy a potom ich prilepte na časovú os V2 nad pôvodné klipy, aby ste vytvorili duplicitnú vrstvu.
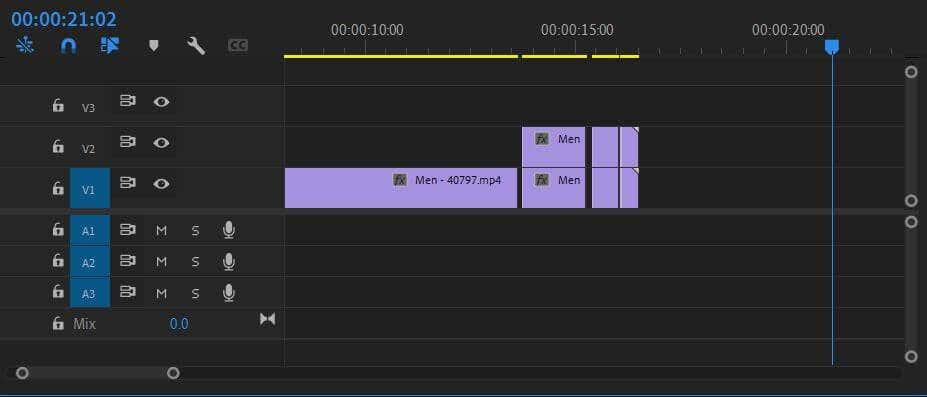
- Vyberte jeden z duplikovaných klipov a prejdite na panel Effect Controls . Prejdite na hodnotu Opacity a nastavte ju na 50 % . Potom v rozbaľovacej ponuke Pohyb zmeňte hodnoty polohy tak, aby sa prekrývajúci duplicitný klip mierne líšil od originálu. Vykonajte tento krok aj so zvyškom duplikátov. Budete chcieť zmeniť polohu a možno aj hodnoty stupnice, aby ste vytvorili nejakú rozmanitosť v závade. Môžete tiež hrať s režimom prelínania, aby ste získali rôzne vzhľady.
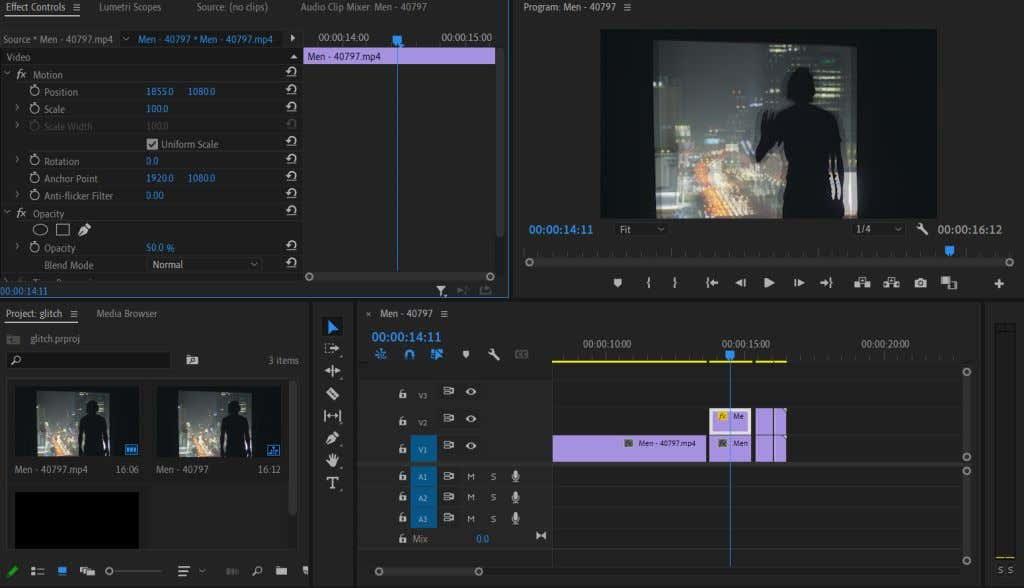
To stačí na základný glitch efekt. Môžete však vykonať ešte viac prispôsobení, aby ste to posunuli na ďalšiu úroveň.
Prispôsobenie vášho Glitch efektu
Pomocou niekoľkých efektov, ktoré môžete pridať v aplikácii Premiere , môžete dosiahnuť, aby váš glitch efekt vyzeral ešte realistickejšie . S týmito efektmi môžete experimentovať, aby váš glitch efekt vyzeral tak, ako chcete, v závislosti od vzhľadu, ktorý sa snažíte dosiahnuť.
RGB efekty
Ak chcete získať dobrý efekt glitch art, budete sa chcieť trochu pohrať s hodnotami RGB duplikovaných videoklipov. To vám môže poskytnúť viac chybného efektu VHS alebo fotoaparátu. Tu je návod, ako to urobiť pomocou aritmetického efektu.
- Prejdite na panel Efekty, vyhľadajte aritmetický efekt alebo prejdite na Videoefekty > Zastarané > Aritmetika .
- Použite ho na klipy, ktoré ste duplikovali z pôvodného videa.
- Prejdite na panel Effect Controls a v časti Aritmetika zmeňte hodnotu jedného z farebných kanálov, aby ste dosiahli efekt Glitch RGB. Zmeňte tiež rozbaľovaciu ponuku Operátor na Rozdiel . Tým sa zmení možnosť miešania, aby ste získali čistejší vzhľad.
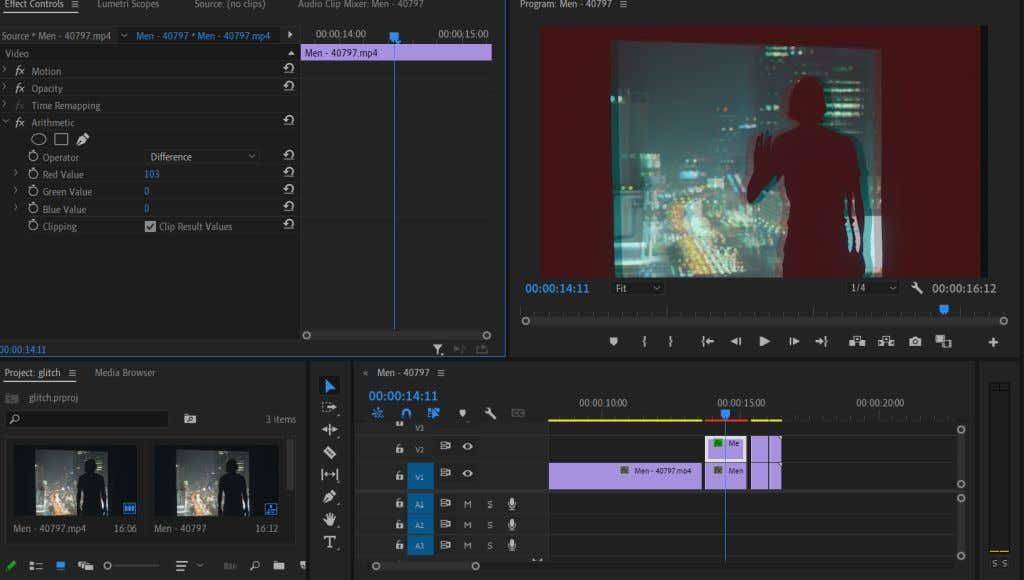
Zmena hodnoty Červená ovplyvní sýtosť farby, čím získate typický glitch efekt. Skúste však experimentovať s inými farbami, aby ste získali iný vzhľad. Môžete sa tiež pohrať s animáciami kľúčových snímok, aby sa efekt RGB vystrihol a doplnil, aby sa pridal k vášmu celkovému efektu závady.
Vlnový efekt deformácie
Ďalším pekným spôsobom, ako dosiahnuť, aby vaše zábery vyzerali nekvalitne, je efekt deformácie vlny. Toto rozdelí video do vlnitého vzoru, ako je efekt čiary skenovania VHS, hoci hraním s ovládacími prvkami efektov môžete jednoducho urobiť to, aby vyzeralo skôr ako porucha.
- Najprv budete chcieť pridať vrstvu úprav, aby ste aplikovali vlnový efekt na pôvodný aj duplikovaný klip. Prejdite do pravého dolného rohu panela Projekt a vyberte položku Nová položka > Vrstva úprav . Potom presuňte vytvorenú vrstvu z panela Projekt na časovú os V3 nad rozrezanými klipmi.
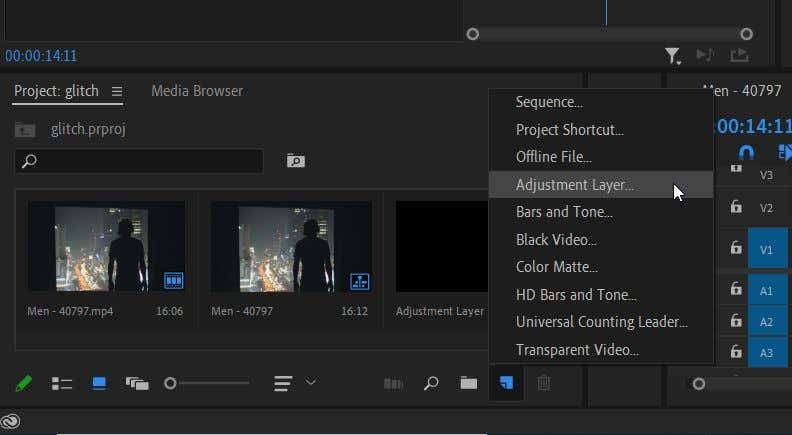
- Prejdite na panel Efekty a prejdite na položku Video Effects > Deformation > Wave Warp . Presuňte ho do vrstvy úprav.
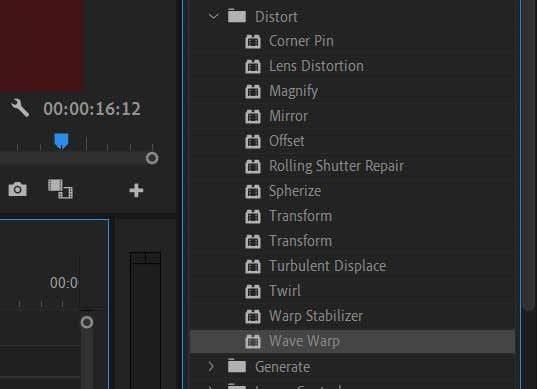
- Teraz prejdite na panel Effect Controls a otvorte rozbaľovaciu ponuku Wave Warp . Tu sa môžete hrať s efektom, kým nebude vyzerať tak, ako sa vám páči. Ak chcete dosiahnuť skutočný glitchy efekt, vyskúšajte možnosť Štvorec v rozbaľovacej ponuke Typ vlny .
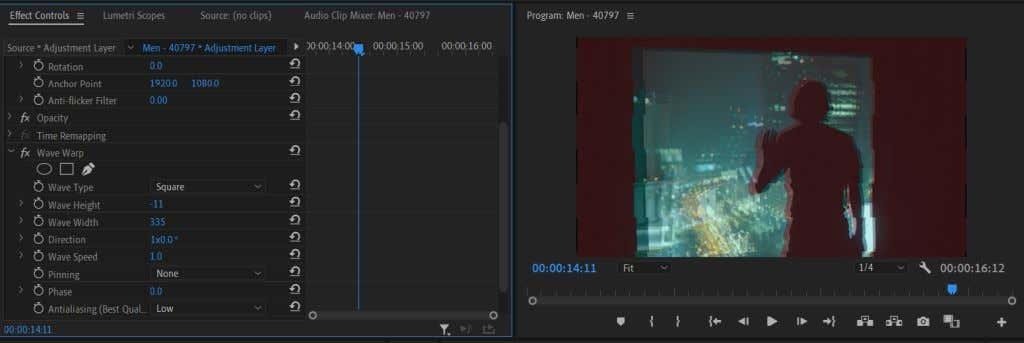
- Môžete tiež hrať s Wave Width a meniť vzdialenosť medzi každou vlnou a Wave Speed, aby ste určili, ako rýchlo sa vlnová osnova pohybuje. Môžete tiež skúsiť použiť kľúčové snímky na animáciu vlnovej deformácie, aby sa zmenili rôzne vlastnosti, vďaka čomu bude vyzerať viac ako závada.
Hraním s týmito vyššie uvedenými možnosťami môžete získať jedinečný vzhľad svojej chyby, ktorý sa hodí k vášmu videu.
Vytvorte vzrušujúce video s efektom závady
Glitch efekt sa stal populárnym na YouTube a videách TikTok, aby boli vizuálne zaujímavejšie. Môže sa tiež efektívne použiť ako technika rozprávania príbehov na dosiahnutie efektu nefunkčnej kamery alebo iných zariadení.
Hoci vytvorenie efektu závady nemusí byť na začiatku v Premiere zrejmé, pretože neexistuje jednoduchý efekt, ktorý by ste na jeho vytvorenie mohli použiť, stále to nie je príliš zložité, ak sa pohráte s niektorými efektmi, ktoré existujú.
Kde by ste použili glitch efekt vo svojich video projektoch? Dajte nám vedieť nižšie.