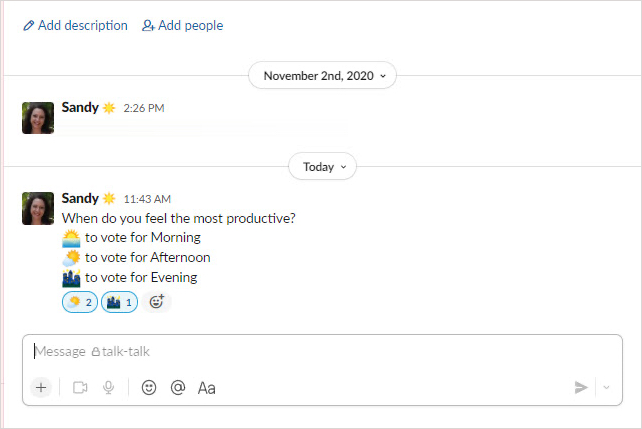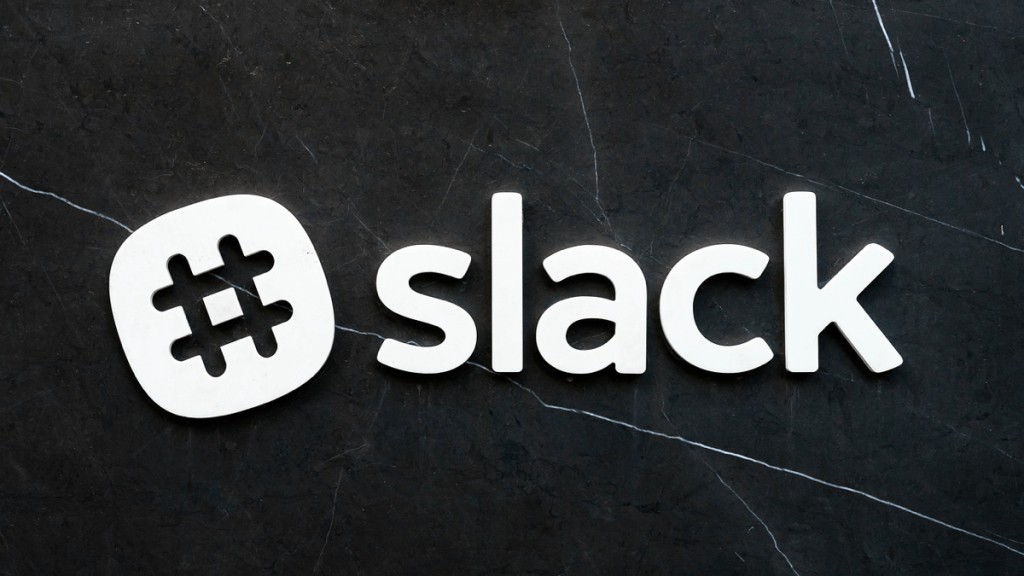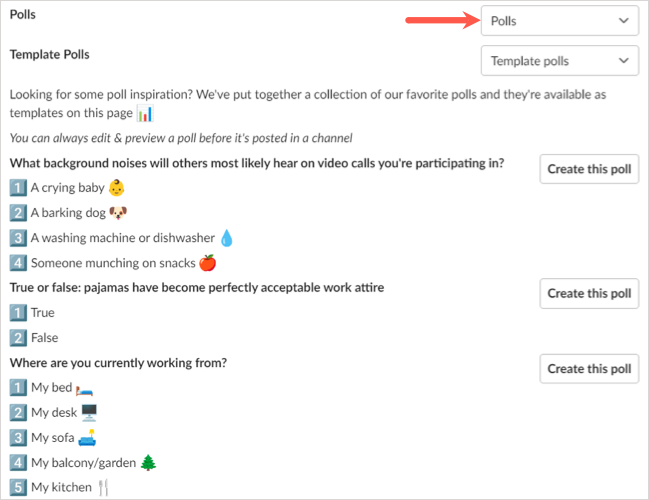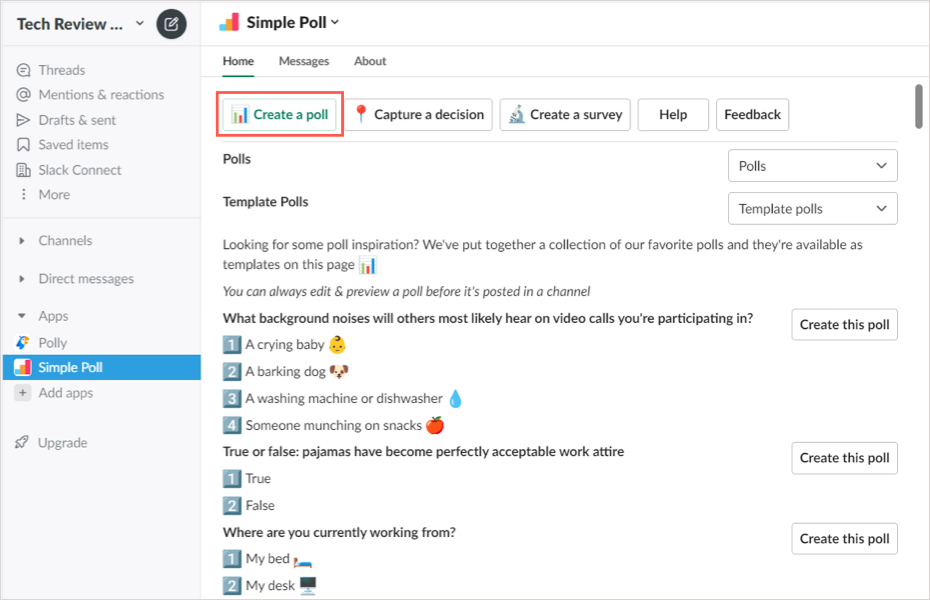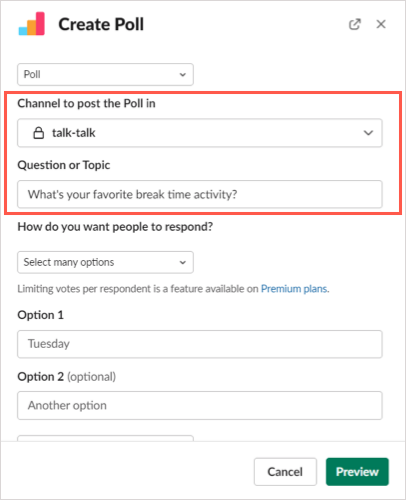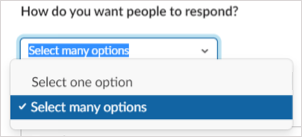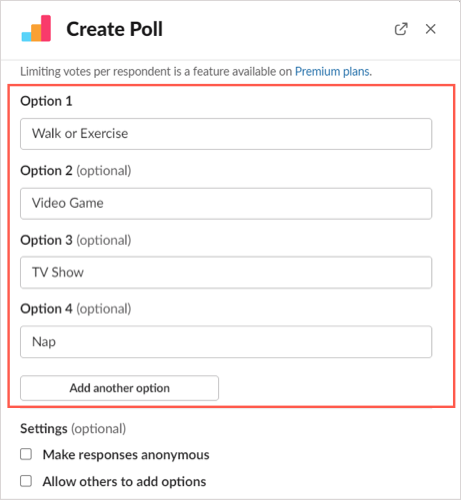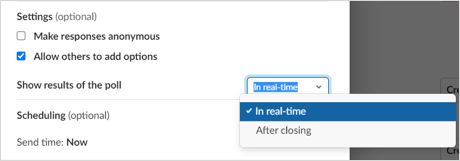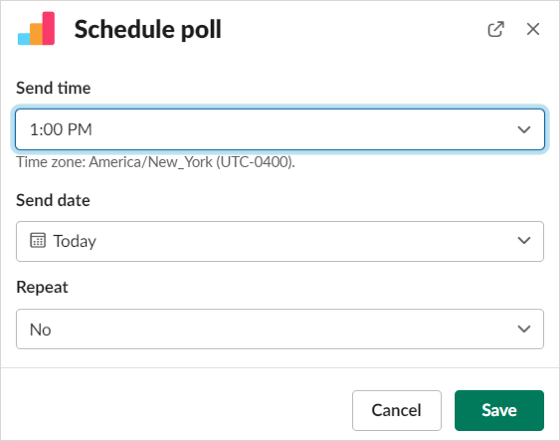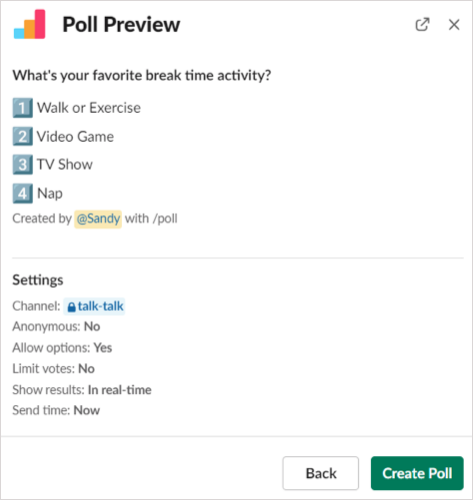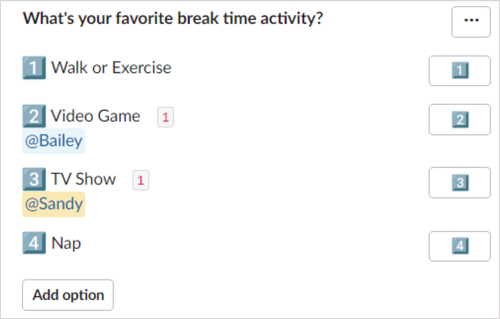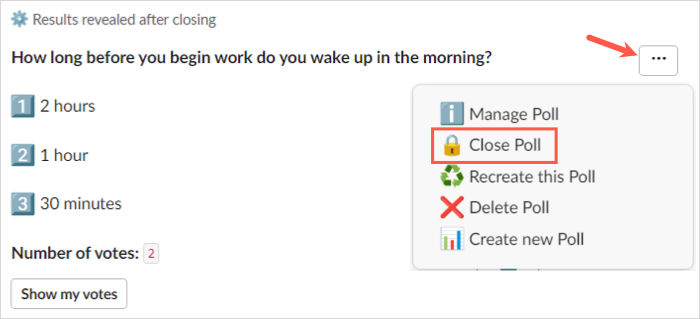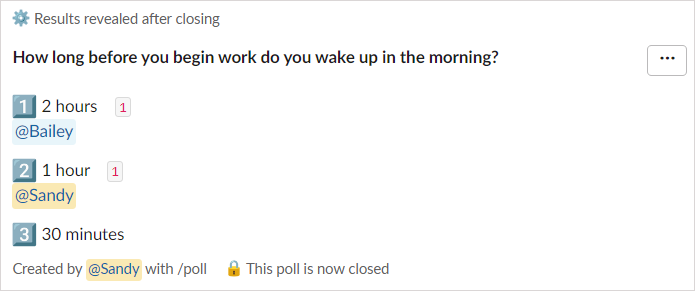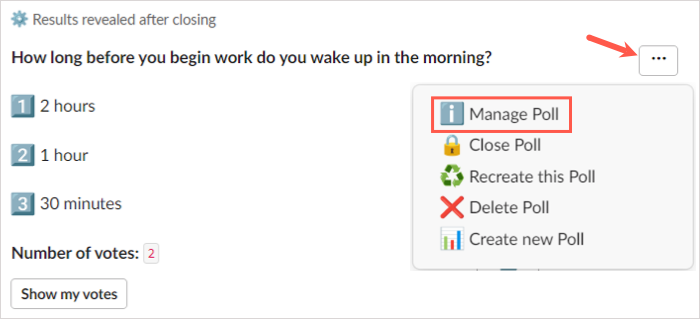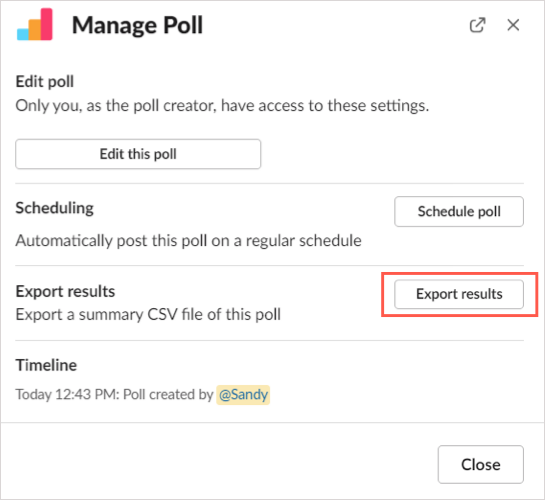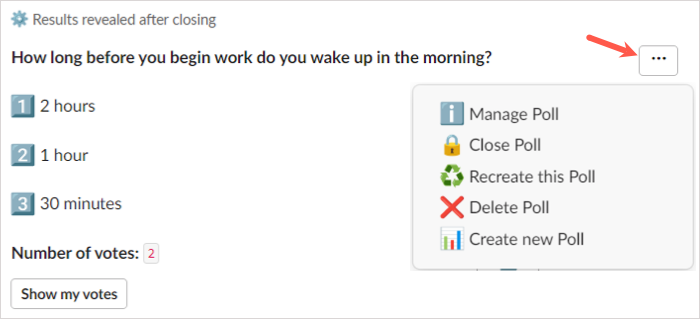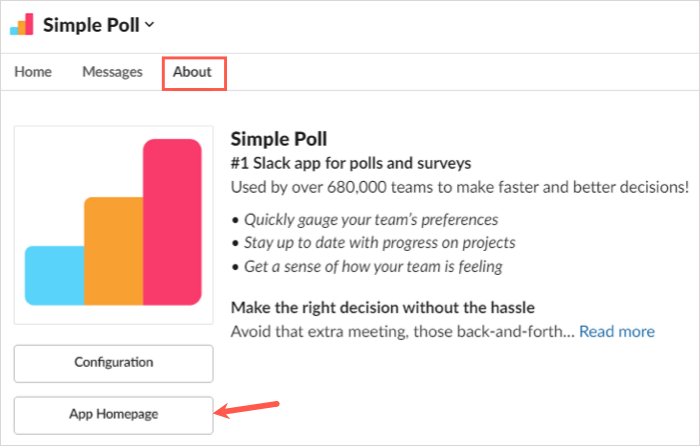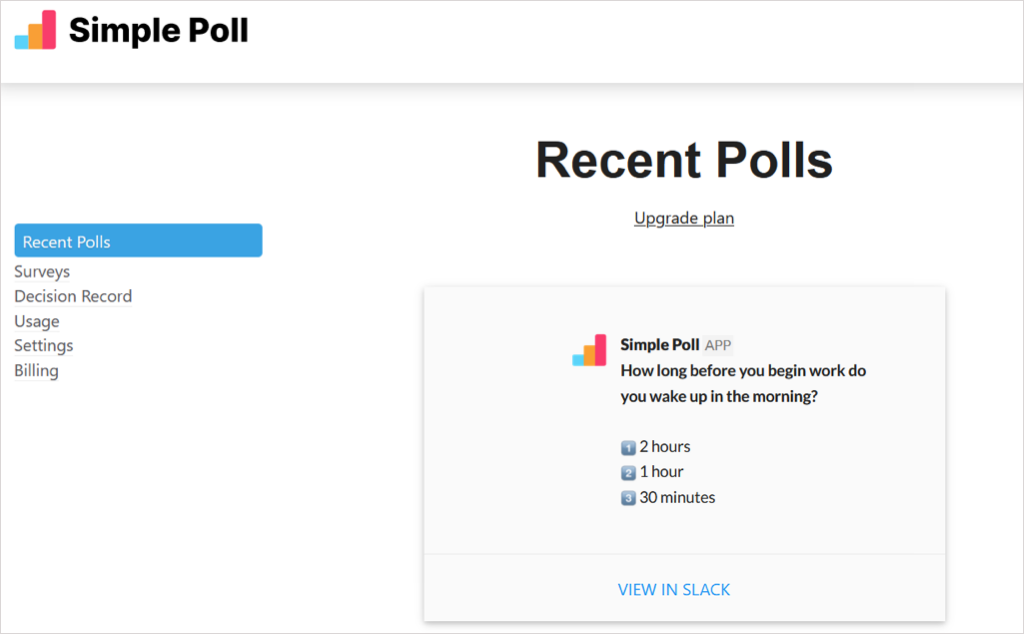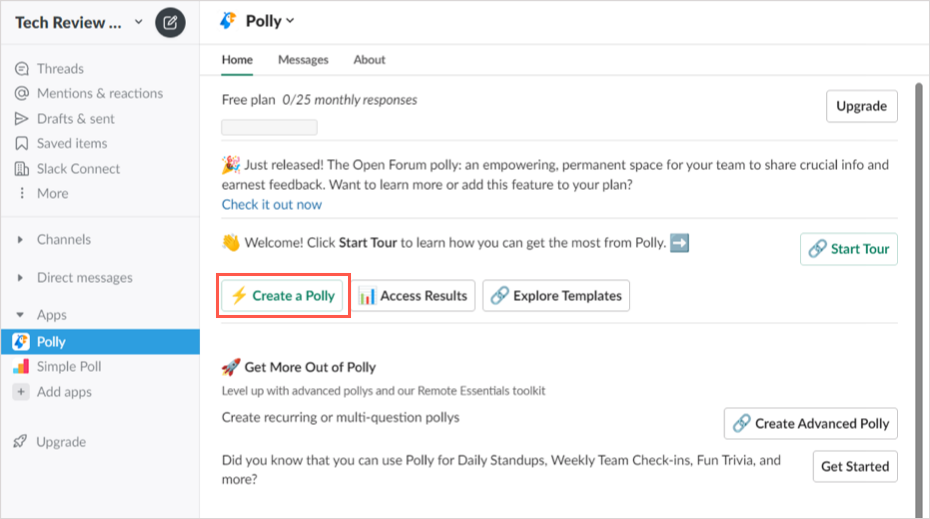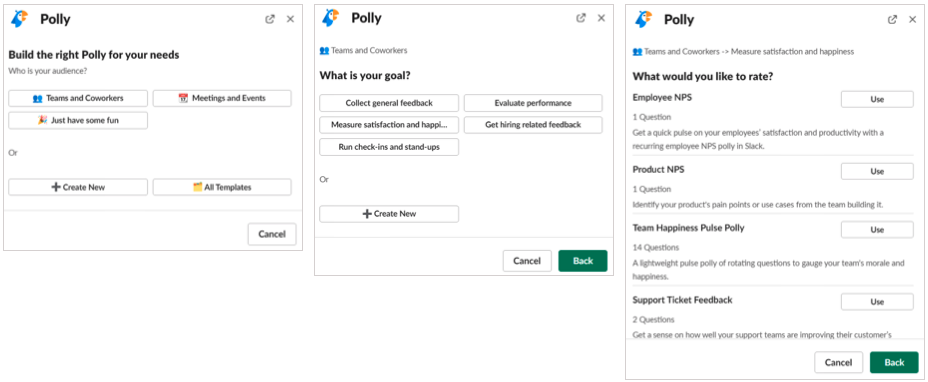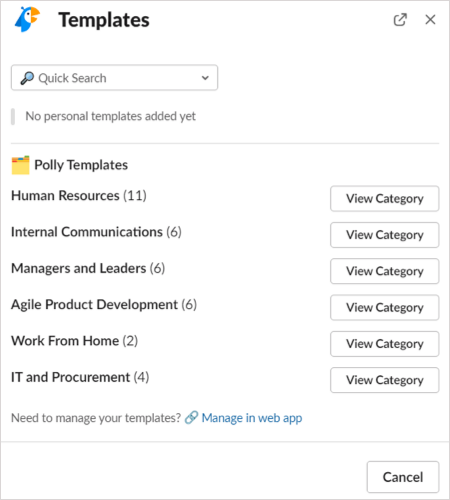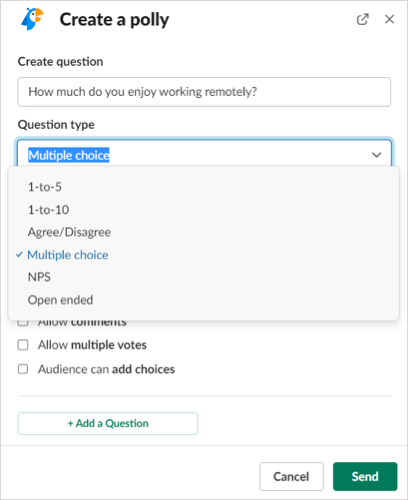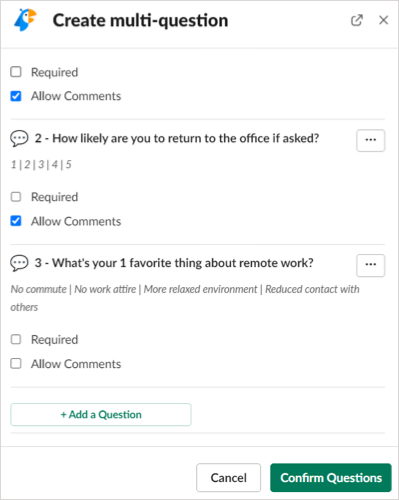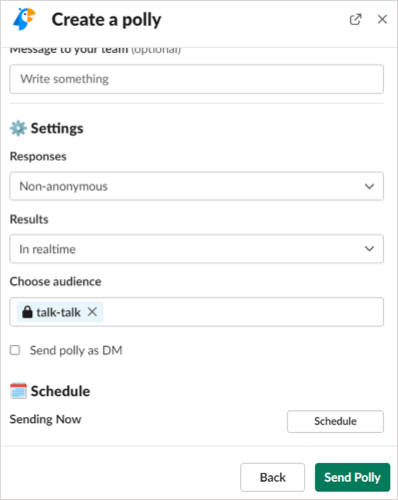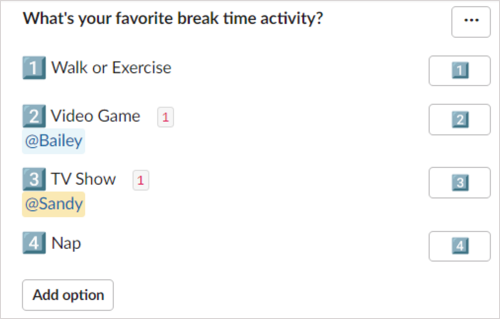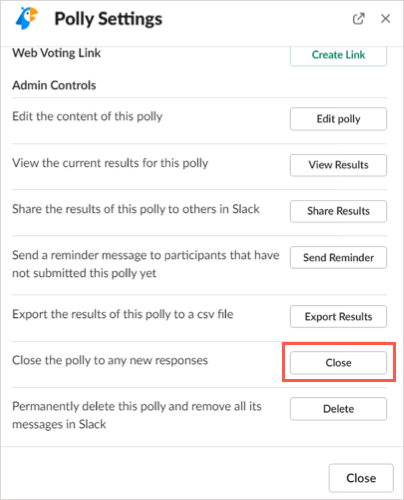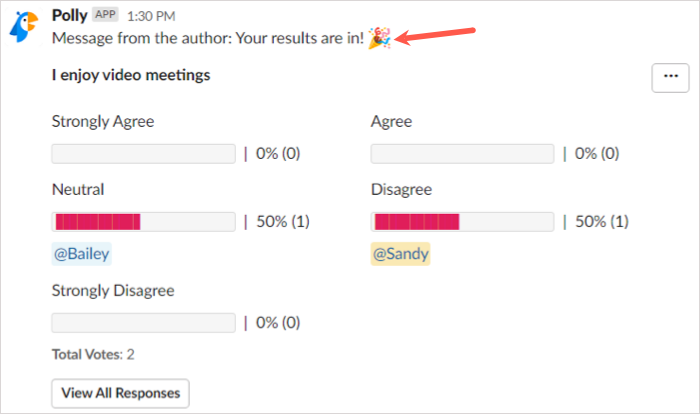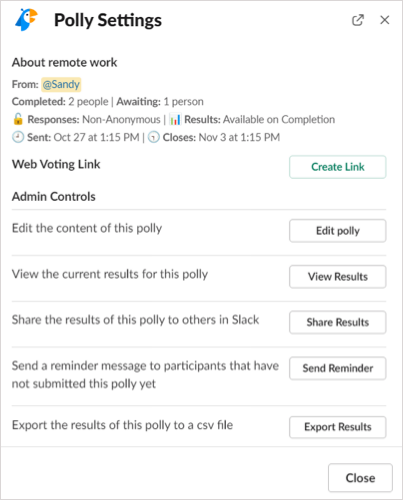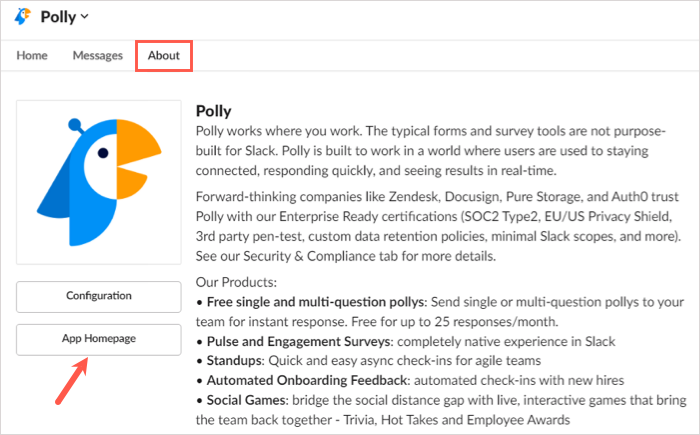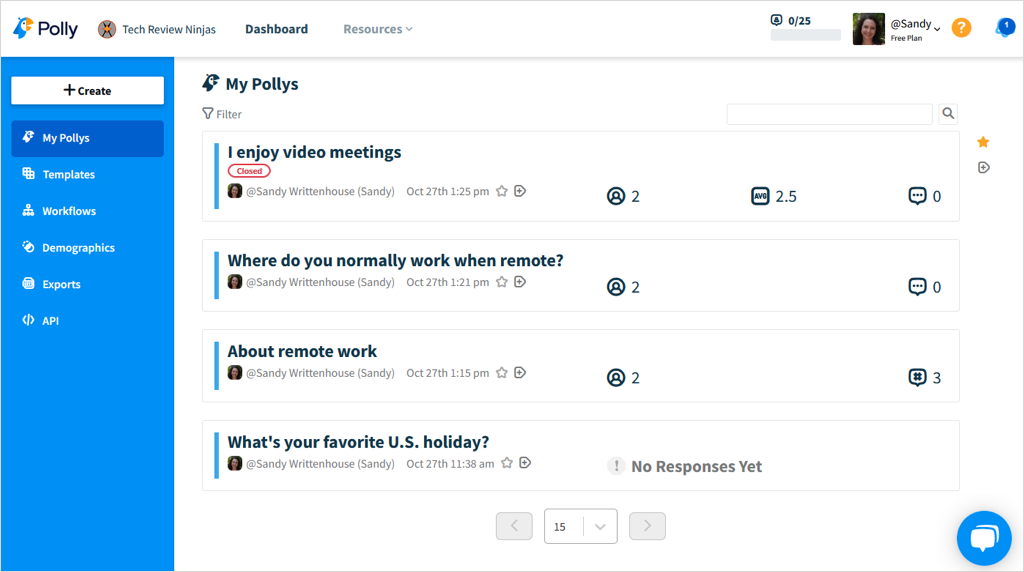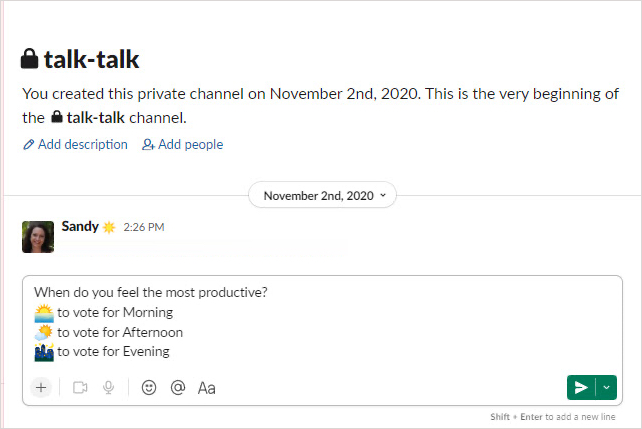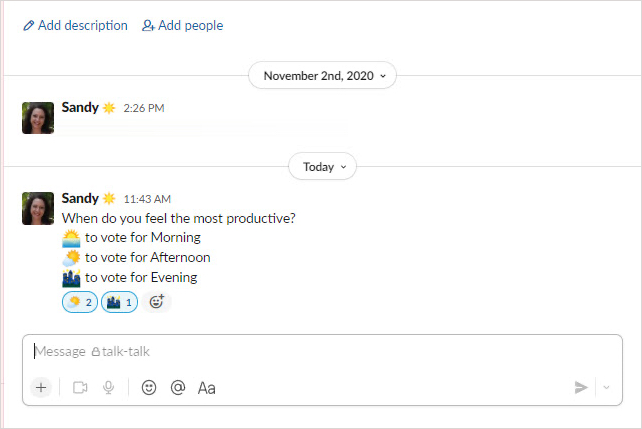Ak chcete získať názory od svojich zamestnancov alebo členov tímu, prečo neskúsiť prieskum v Slacku? Ak už používate Slack na komunikáciu , toto je ideálne miesto.
Aj keď Slack neponúka vlastnú funkciu hlasovania, môžete použiť niekoľko aplikácií tretích strán. Umožňujú vám nastaviť hlasovanie a využívať ďalšie funkcie, ktoré sa vám môžu hodiť. Tu je návod, ako vytvoriť prieskum v Slacku s dvoma populárnymi, plnohodnotnými aplikáciami.
Poznámka : Nasledujúce pokyny môžete použiť v počítačovej aplikácii Slack alebo na webe . Okrem uvedených odkazov môžete aplikácie získať z adresára aplikácií Slack.
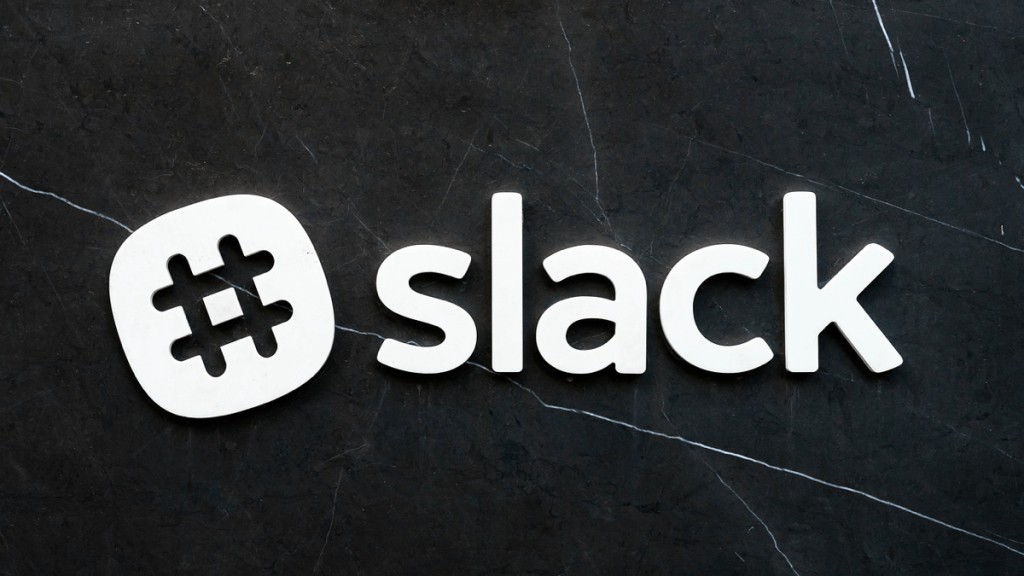
Vytvorte prieskum Slack pomocou jednoduchého prieskumu
Po pridaní jednoduchého prieskumu do Slacku ho vyberte v sekcii Aplikácie v ľavej ponuke alebo použite skratku Slack.
Ak chcete zobraziť šablóny prieskumov, vyberte položku Ankety v rozbaľovacom zozname v hornej časti. Potom si môžete vybrať šablónu výberom možnosti Vytvoriť túto anketu vedľa nej. Môžete si prispôsobiť aj šablónu, ktorú si vyberiete, aby ste sa neobmedzovali len na možnosti otázok a odpovedí, ktoré ponúka.
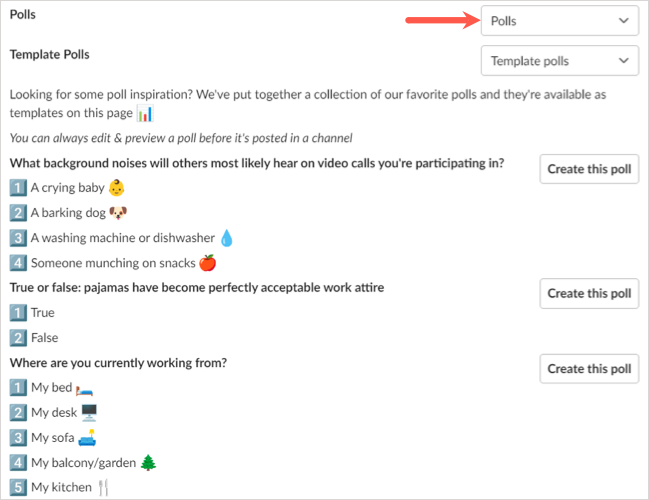
Ak chcete vytvoriť prieskum úplne od začiatku, vyberte položku Vytvoriť prieskum v hornej časti.
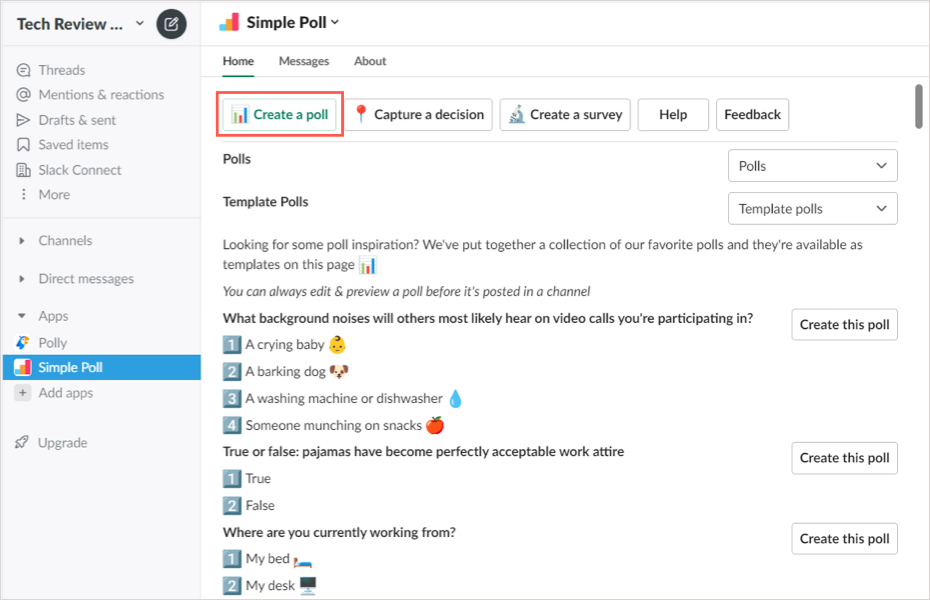
- Keď sa otvorí okno Vytvoriť anketu, začnite výberom kanála Slack na uverejnenie ankety. Potom pridajte alebo prispôsobte otázku alebo tému ankety.
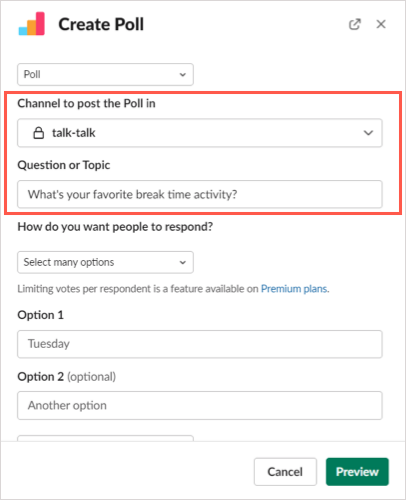
- Ďalej vyberte, ako chcete, aby ostatní odpovedali, či chcete povoliť iba jednu odpoveď alebo viacero odpovedí. Ten je k dispozícii iba s platenými programami.
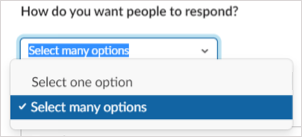
- Potom pridajte alebo prispôsobte každú možnosť odpovede. Ďalšie môžete pridať pomocou tlačidla Pridať ďalšiu možnosť .
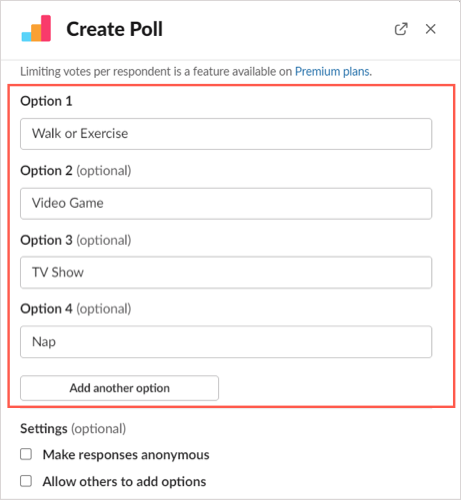
- Po nastavení týchto položiek pre prieskum môžete upraviť nastavenia. Začiarknite políčka, ak chcete, aby boli odpovede anonymné, alebo aby ste respondentom umožnili pridať ďalšie možnosti, ako chcete. Výsledky ankety môžete zobraziť aj v reálnom čase alebo po skončení ankety pomocou príslušného rozbaľovacieho poľa.
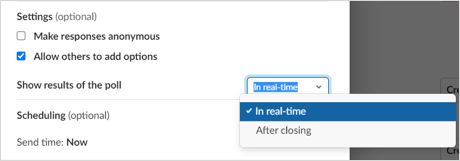
- Nakoniec môžete hlasovanie naplánovať na konkrétny dátum a čas alebo ho okamžite uverejniť.
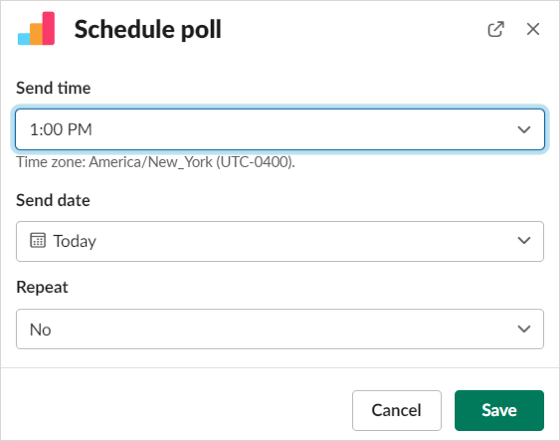
- Ak chcete vidieť, ako bude prieskum vyzerať, vyberte možnosť Ukážka . Ak chcete vykonať zmeny, vyberte položku Späť , ak ich chcete uverejniť alebo naplánovať, vyberte položku Vytvoriť prieskum .
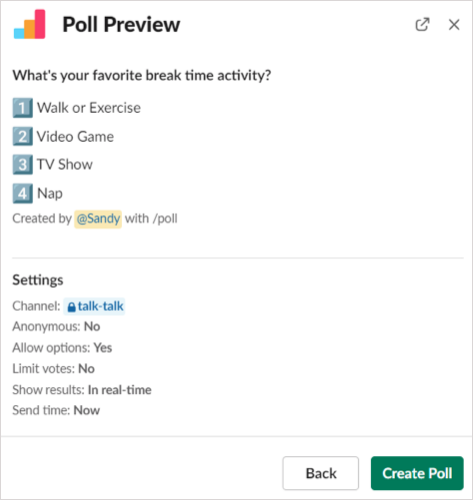
Zobraziť výsledky inteligentnej ankety
Pri nastavovaní hlasovania máte možnosť zobraziť výsledky v reálnom čase alebo po skončení prieskumu, ako je popísané vyššie. Výsledky si môžete stiahnuť aj ako súbor CSV, ak ich chcete uložiť.
Výsledky v reálnom čase
Ak chcete okamžite vidieť výsledky, jednoducho si pozrite anketu v kanáli, kde ste ju uverejnili. Buď uvidíte používateľské meno (mená) pod vybranými odpoveďami alebo začiarknutie, ak používate anonymné prieskumy.
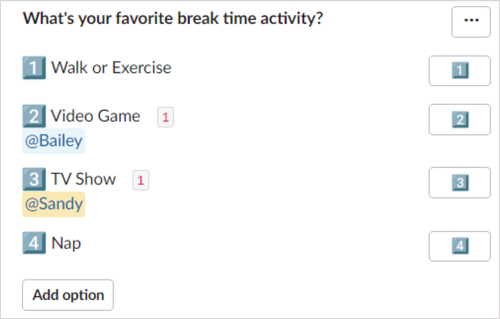
Výsledky po uzavretí ankety
Ak chcete zobraziť výsledky po zatvorení prieskumu, vyberte tri bodky v pravej hornej časti prieskumu a vyberte možnosť Zavrieť prieskum .
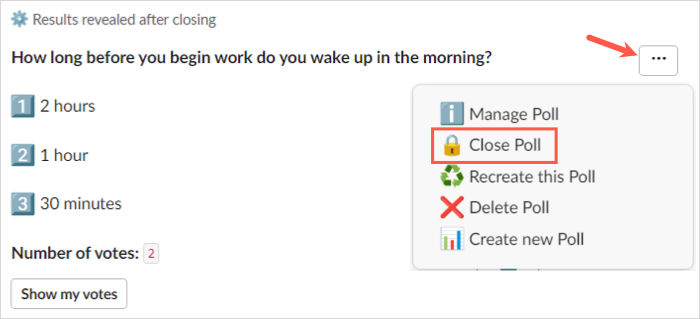
Budete požiadaní, aby ste potvrdili, že chcete zatvoriť hlasovanie a zobraziť výsledky. Pokračujte výberom možnosti Áno .
Vy, ako aj ostatní v kanáli potom uvidíte výsledky v samotnom prieskume s používateľskými menami alebo začiarknutím.
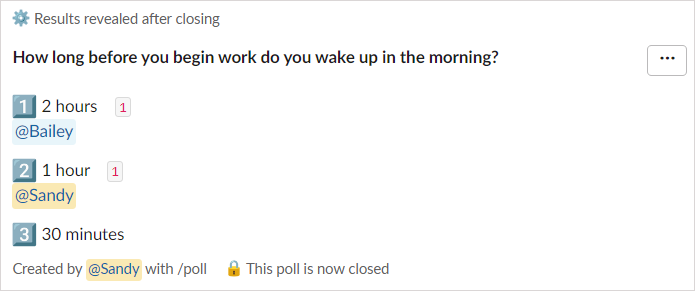
Výsledky v súbore
Ak chcete získať súbor CSV s výsledkami prieskumu, vyberte tri bodky v pravej hornej časti prieskumu a vyberte možnosť Spravovať prieskum .
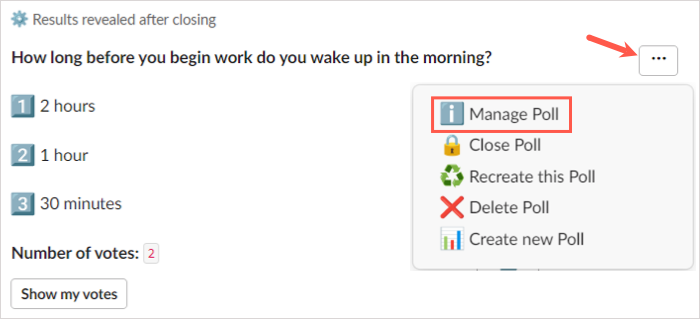
Potom v kontextovom okne vyberte možnosť Exportovať výsledky .
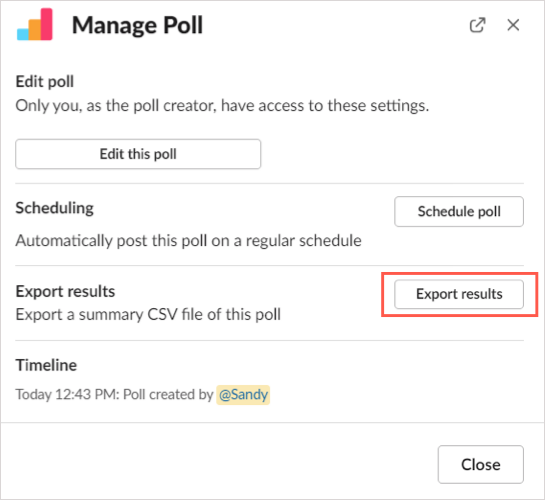
Budete presmerovaní na jednoduchý prieskum na webe a výsledky sa automaticky stiahnu. Ak chcete získať súbor, prejdite do predvoleného priečinka na stiahnutie v prehliadači.
Ďalšie akcie inteligentného hlasovania
Spolu s vytvorením a zatvorením ankety môžete anketu upraviť, znovu vytvoriť alebo odstrániť. Vyberte tri bodky v pravej hornej časti ankety a vyberte jednu z týchto akcií.
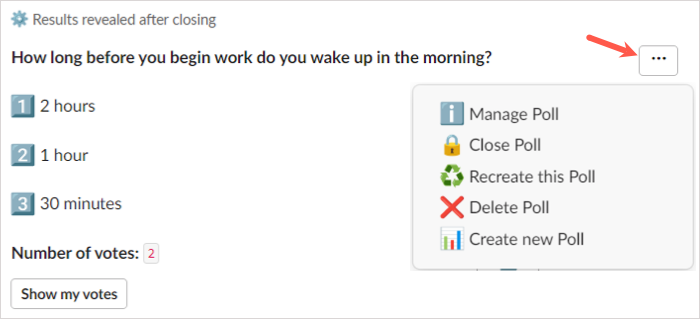
- Spravovať prieskum : Upravte prieskum, zmeňte jeho plán alebo exportujte výsledky.
- Znovu vytvoriť túto anketu : Duplikujte anketu, prípadne v nej vykonajte zmeny a uverejnite ju ako novú anketu.
- Odstrániť anketu : Odstránenie ankety a jej výsledkov z kanála. Upozornenie : Nebudete vyzvaní na potvrdenie, takže pred výberom tejto akcie sa uistite, že chcete anketu vymazať.
Môžete tiež použiť informačný panel Smart Poll Dashboard na webe. Ak chcete navštíviť svoj informačný panel, vyberte aplikáciu Smart Poll v službe Slack, prejdite na kartu Informácie vpravo hore a vyberte Domovskú stránku aplikácie .
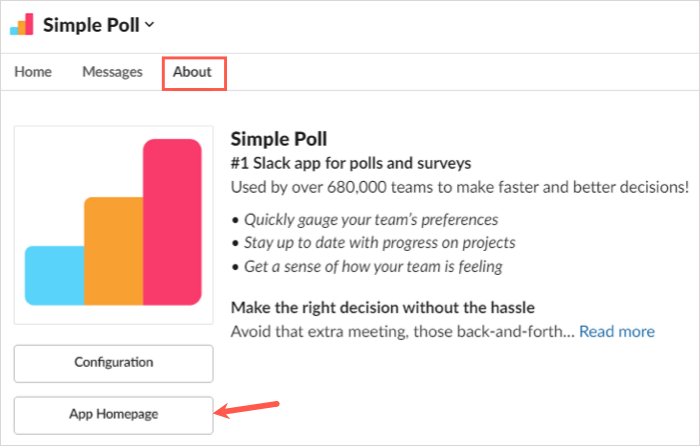
Prihláste sa pomocou účtu, ktorý ste použili na pridanie aplikácie Slack, a potom si zobrazte možnosti hlasovania, prieskumy a nastavenia.
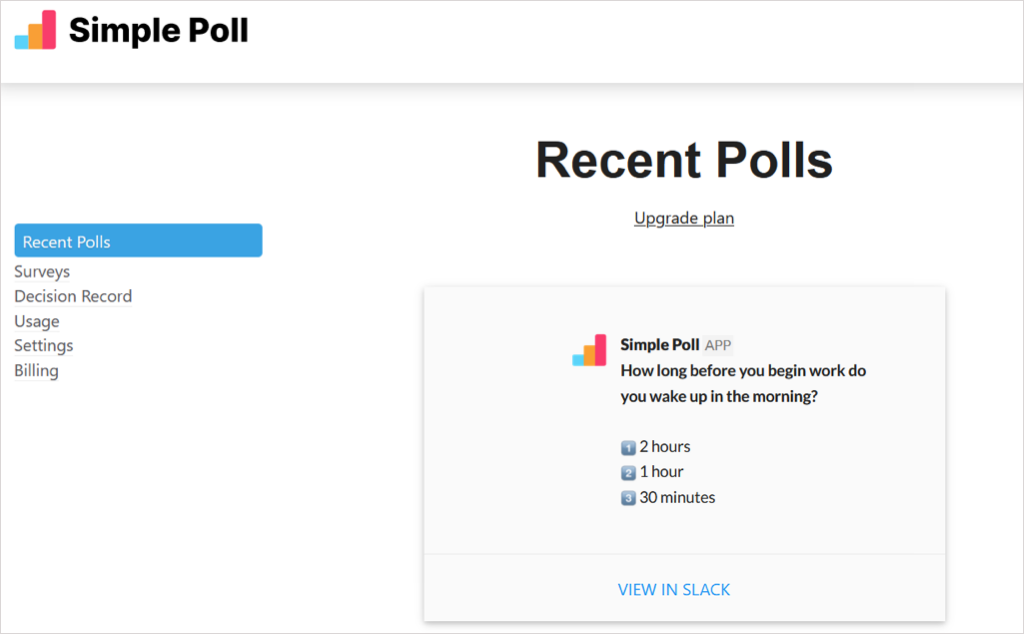
Upozorňujeme, že niektoré funkcie nie sú dostupné v rámci bezplatného programu Smart Poll .
Vytvorte Slack Anketu s Polly
Po pridaní Polly do Slacku ju vyberte v sekcii Aplikácie v ponuke vľavo alebo pomocou skratiek Slack . V hornej časti nasledujúcej obrazovky vyberte možnosť Create a Polly .
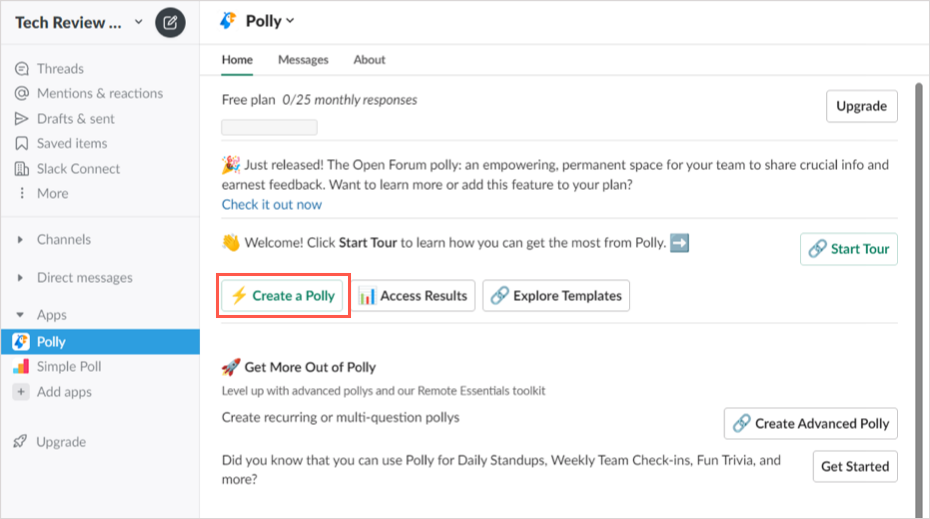
Ak chcete naštartovať prieskum, môžete si vybrať publikum, pozrieť sa na šablóny prieskumu alebo vytvoriť prieskum úplne od začiatku.
Ak vyberiete publikum, zobrazí sa vám ďalšia alebo dve výzvy na zúženie možností. Ak vidíte požadovanú anketu, vyberte možnosť Použiť vpravo.
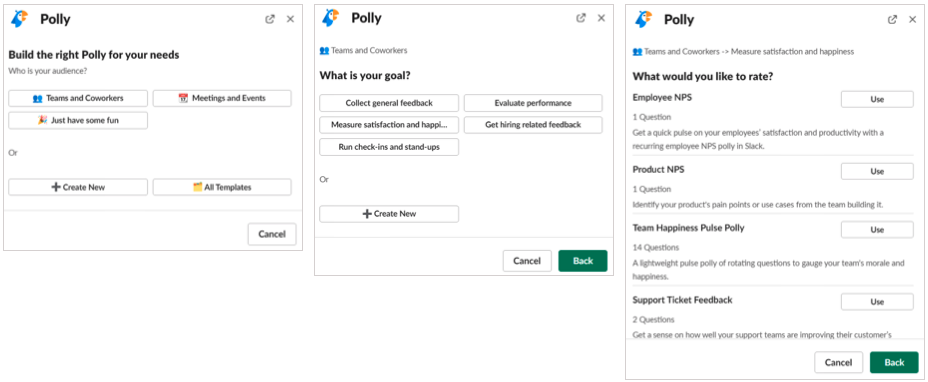
Ak chcete zobraziť šablóny, môžete použiť Rýchle vyhľadávanie v hornej časti alebo zobraziť možnosti podľa kategórie. Keď nájdete požadovanú šablónu, vyberte možnosť Použiť vpravo.
Keď si vyberiete jednu z týchto šablón zameraných na publikum alebo kategórie, môžete prispôsobiť možnosti prieskumu a zmeniť usporiadanie otázok, ak ich máte viac.
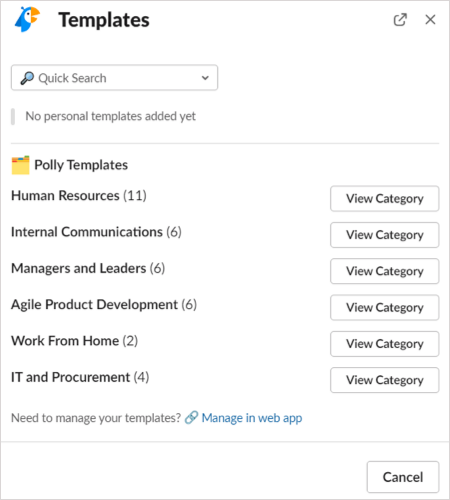
- Ak chcete vytvoriť prieskum od začiatku, vyberte túto možnosť v kontextovom okne. Potom napíšte svoju anketovú otázku a vyberte si typ otázky, ako je viacnásobný výber, súhlas/nesúhlas, otvorený koniec alebo číselná hodnotiaca stupnica.
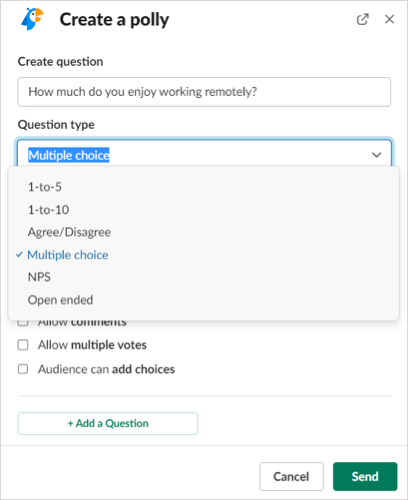
- Potom zadajte možnosti odpovede v závislosti od typu otázky, ktorý vyberiete. Voliteľne môžete začiarknuť políčka pre povinné, komentáre, viacnásobné hlasy a možnosť pridávať možnosti. Vyberte možnosť Potvrdiť otázky .
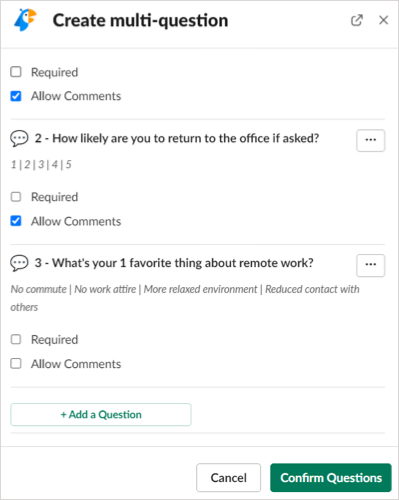
- Ďalej vyberte kanál Slack, do ktorého chcete zverejniť anketu, alebo začiarknite políčko, ak ju chcete odoslať ako priamu správu .
- Pre určité typy otázok máte ďalšie možnosti, ako je plánovanie, anonymné odpovede a kedy sa majú zobraziť výsledky, vyberte Nastavenia alebo Plán , aby ste tieto možnosti upravili.
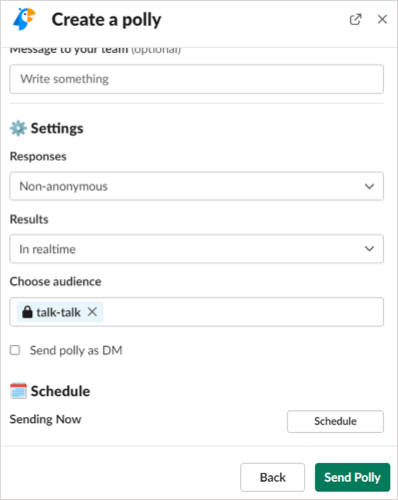
- Keď dokončíte všetko nastavovanie pre svoju anketu, vyberte Odoslať alebo Odoslať anketu a uverejnite ju.
Zobraziť výsledky Polly
V závislosti od toho, ako nastavíte hlasovanie, môžete zobraziť výsledky v reálnom čase alebo po uzavretí hlasovania, ako je popísané vyššie. Ak prejdete na platený plán, môžete si stiahnuť aj súbor CSV s výsledkami.
Výsledky v reálnom čase
Ak chcete zobraziť výsledky tak, ako sa objavia, pozrite si prieskum v kanáli, kde ste ho uverejnili. Buď uvidíte používateľské meno (mená) Slack pod odpoveďami alebo iné indikátory v závislosti od typu otázky pre anonymné odpovede.
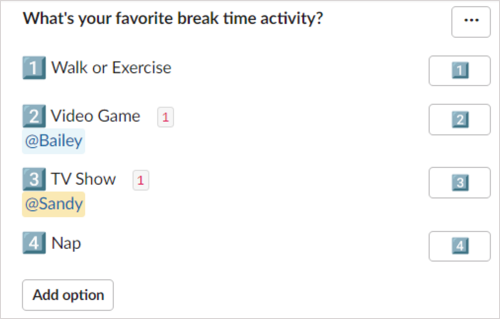
Výsledky po uzavretí ankety
Ak chcete zobraziť výsledky po zatvorení ankety, môžete ju zatvoriť manuálne alebo počkať, kým tak Polly urobí do jedného týždňa.
Ak chcete anketu zatvoriť sami, vyberte tri bodky vpravo hore a vyberte položku Nastavenia . Vyberte Zavrieť a potvrďte.
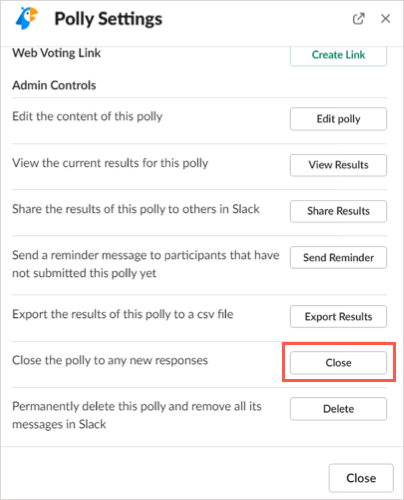
Výsledky potom uvidíte v kanáli s anketou. Ak povolíte Polly, aby anketu uzavrela automaticky, výsledky sa po jej uzavretí zobrazia v rovnakom kanáli, kde ste anketu uverejnili.
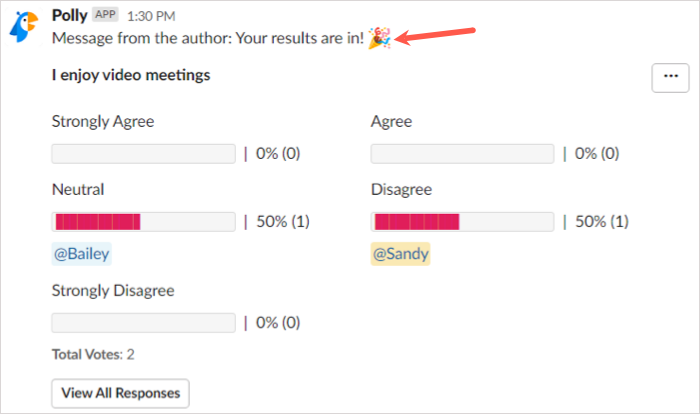
Ďalšie akcie Polly
Okrem vytvárania a zatvárania ankety môžete anketu upraviť, znova otvoriť alebo odstrániť, rovnako ako pri inteligentnej ankete. Vyberte tri bodky v pravej hornej časti ankety a vyberte položku Nastavenia .
Potom sa zobrazia tlačidlá na úpravu ankety, opätovné otvorenie uzavretej ankety s novým dátumom uzávierky a odstránenie ankety. Vyberte požadovanú akciu a postupujte podľa nasledujúcich pokynov.
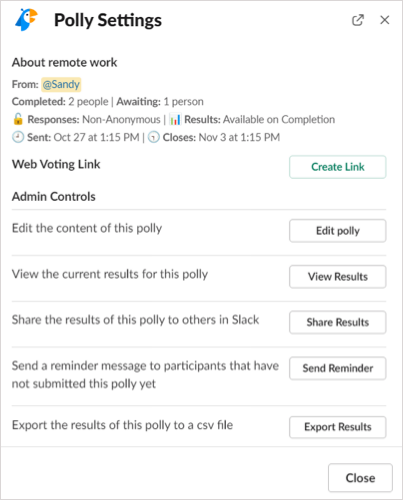
Polly môžete použiť aj na webe. Ak chcete navštíviť svoj panel Polly Dashboard, vyberte aplikáciu Polly v Slacku, prejdite na kartu Informácie v hornej časti a vyberte Domovskú stránku aplikácie .
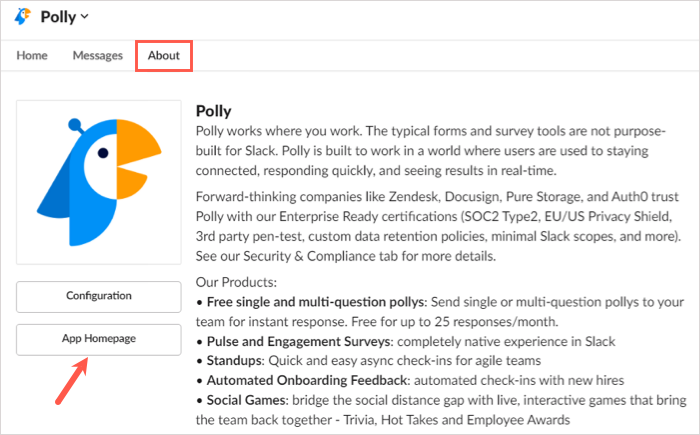
Potom sa prihláste pomocou účtu, ktorý ste použili na pridanie aplikácie do Slacku, a zobrazte si prieskumy, aktivitu a šablóny.
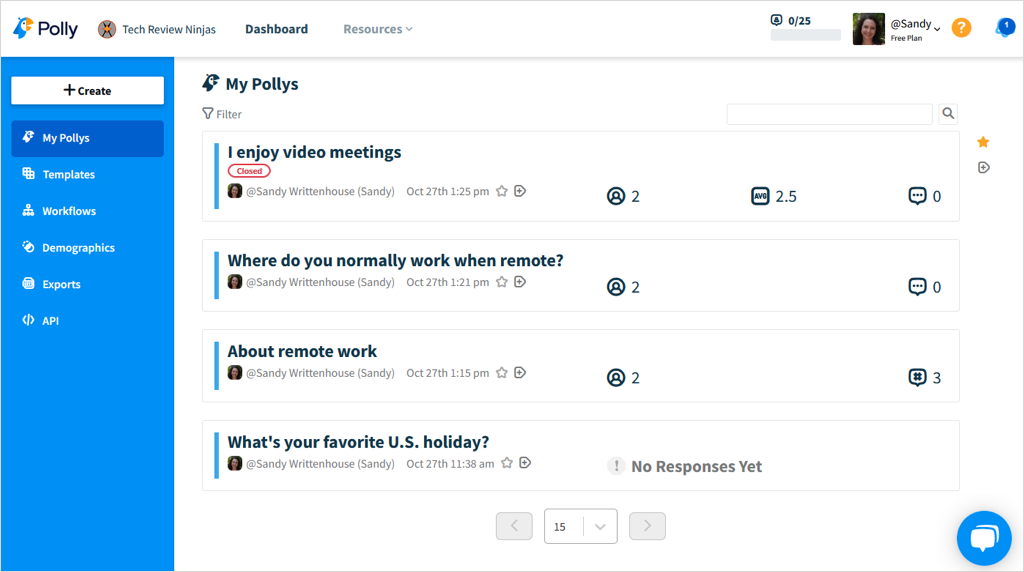
Upozorňujeme, že niektoré funkcie sú dostupné iba s platenými programami Polly .
Vytvorenie ankety v Slacku s týmito aplikáciami je nielen jednoduché, ale zároveň zábavné. Či už máte vážnu otázku týkajúcu sa podnikania alebo zábavnú, zábavnú otázku na zvýšenie morálky, vyskúšajte jednu z týchto aplikácií.
Vytvorte základnú anketu Slack
Zatiaľ čo v súčasnosti nie je vstavaná funkcia Slack pre prieskumy, nastavenie základnej funkcie v Slacku zvyčajne trvá len niekoľko minút. Na znázornenie rôznych možností odpovedí môžete použiť iba emotikony. Vaši respondenti potom môžu jednoducho reagovať na vašu správu pomocou emotikonu, ktorý zodpovedá ich odpovedi.
Krok 1: Prejdite do poľa správy v kanáli alebo konverzácii, kde chcete uverejniť prieskum.
Krok 2: Zadajte svoju otázku. Pre náš príklad použijeme: „Kedy sa cítite najproduktívnejší?“
Potom prejdite nadol na ďalší riadok tak, že podržíte kláves Shift a súčasne stlačíte kláves Enter alebo Return .

Krok 3: Zadajte prvú možnosť odpovede s emoji ako nástrojom na hlasovanie. Môžete napríklad zadať „:sunrise: a hlasovať za ráno“.

Krok 4: Prejdite na ďalší riadok a zadajte druhú možnosť odpovede s jej emoji ako nástrojom na hlasovanie. Urobte to isté pre každú možnosť odpovede, ktorú chcete pre svoj prieskum.
Krok 5: Keď skončíte, váš prieskum môže vyzerať podobne ako na snímke obrazovky nižšie. Stlačením zeleného tlačidla Odoslať teraz uverejnite svoj prieskum.
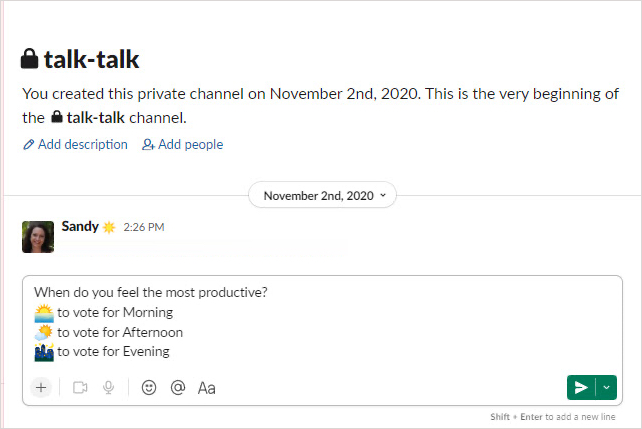
Krok 6: Keď každý respondent zareaguje pomocou emoji za svoj hlas, uvidíte počet hlasov, ktoré každá možnosť odpovede vo vašom prieskume získa.