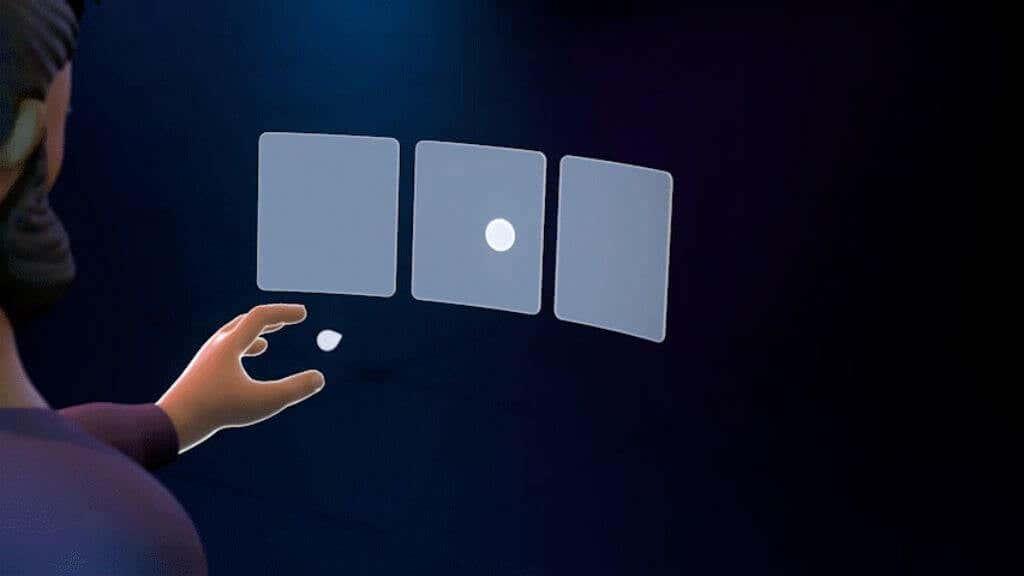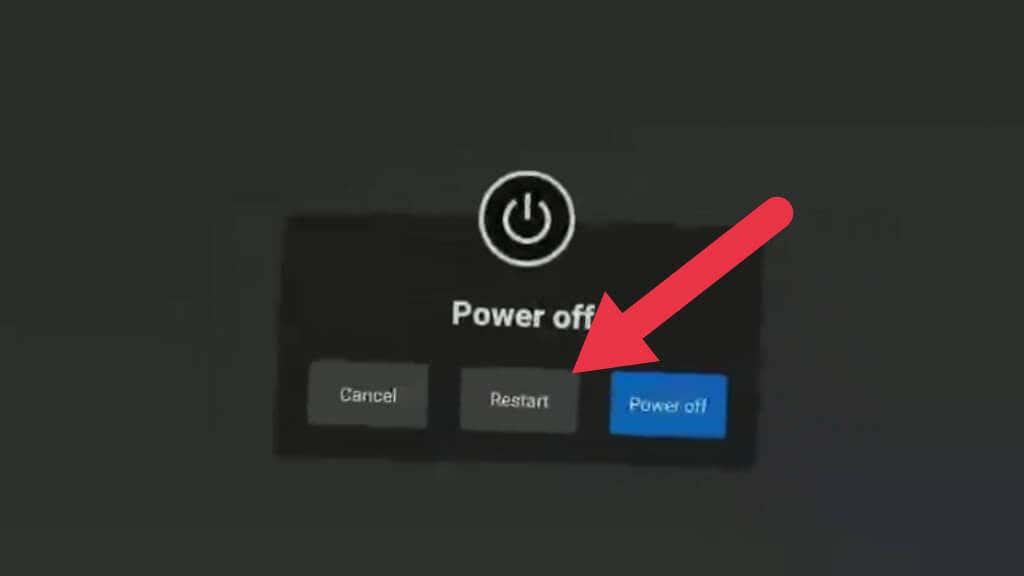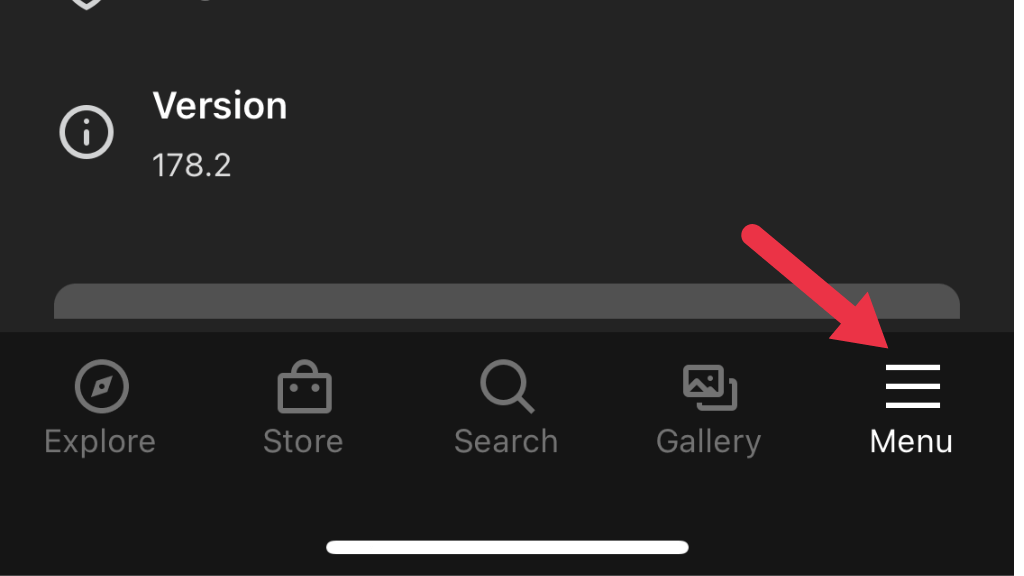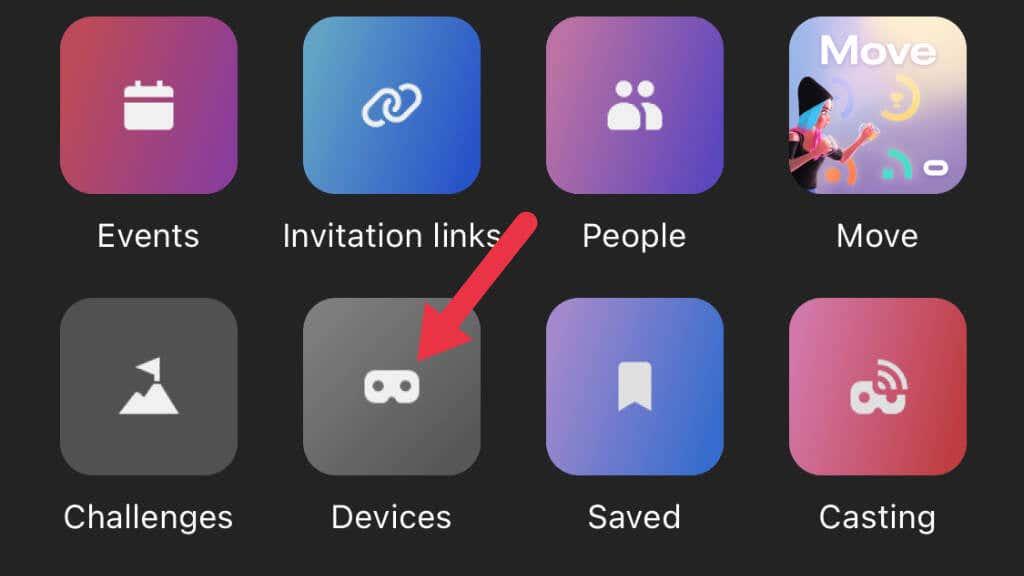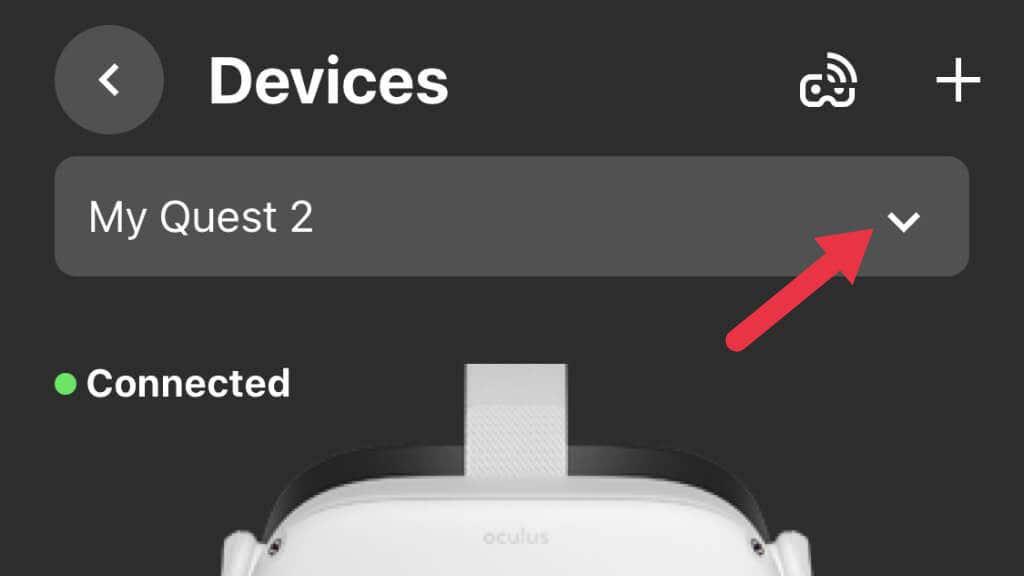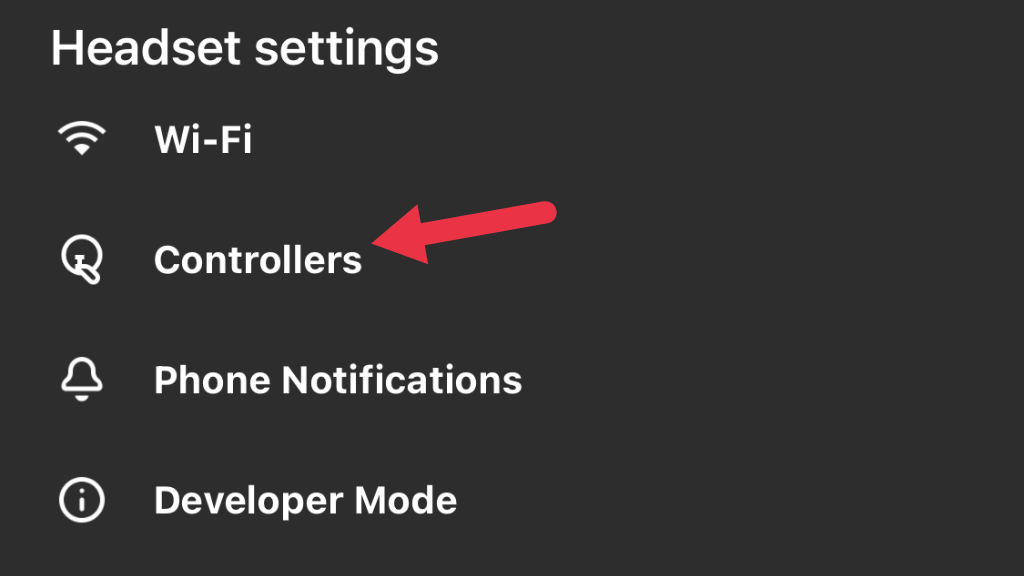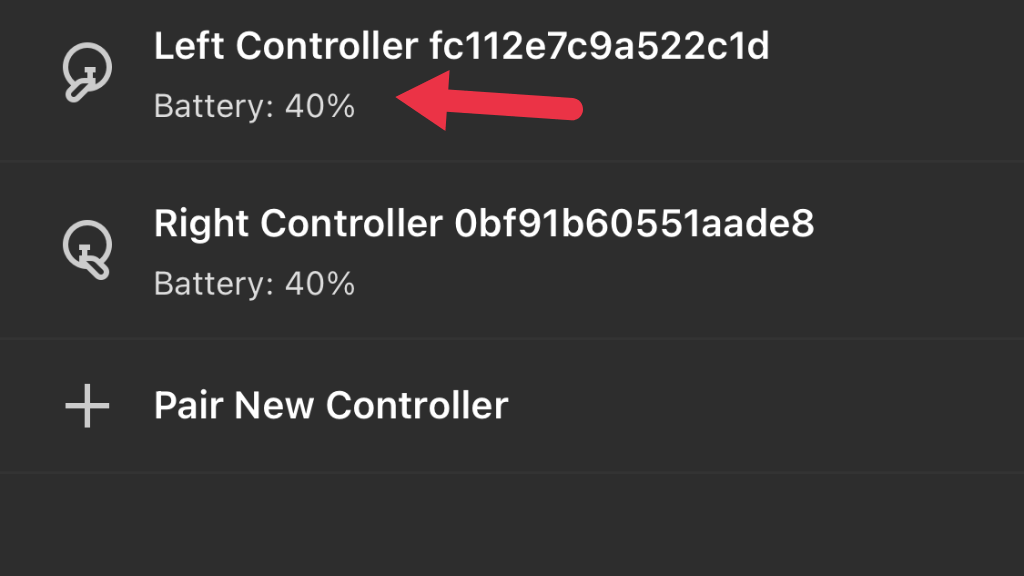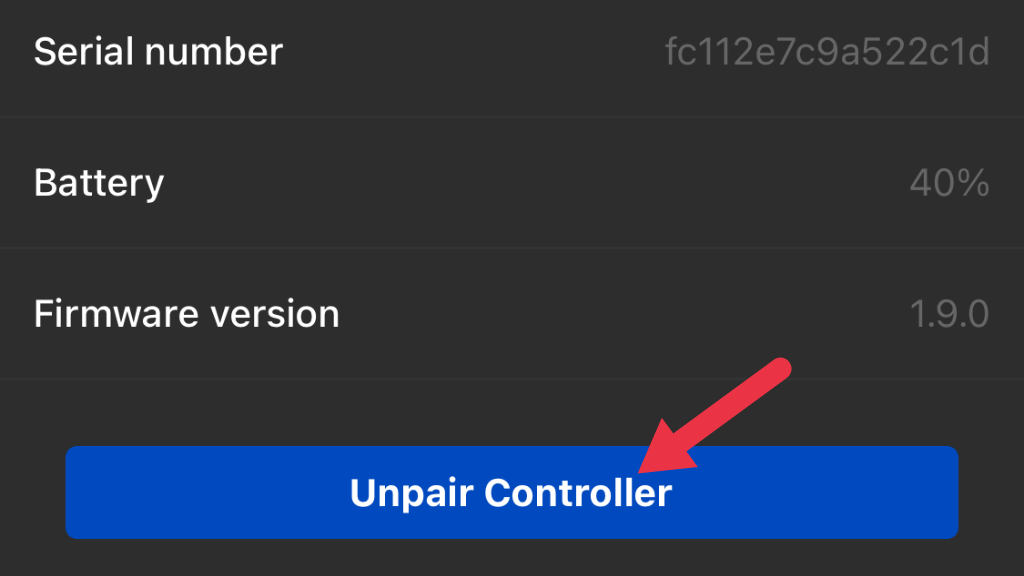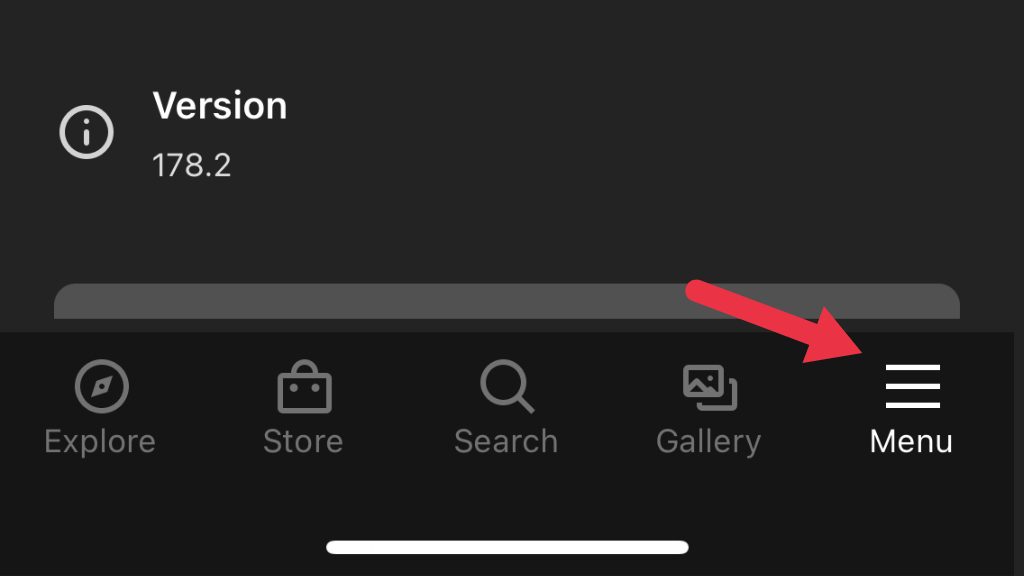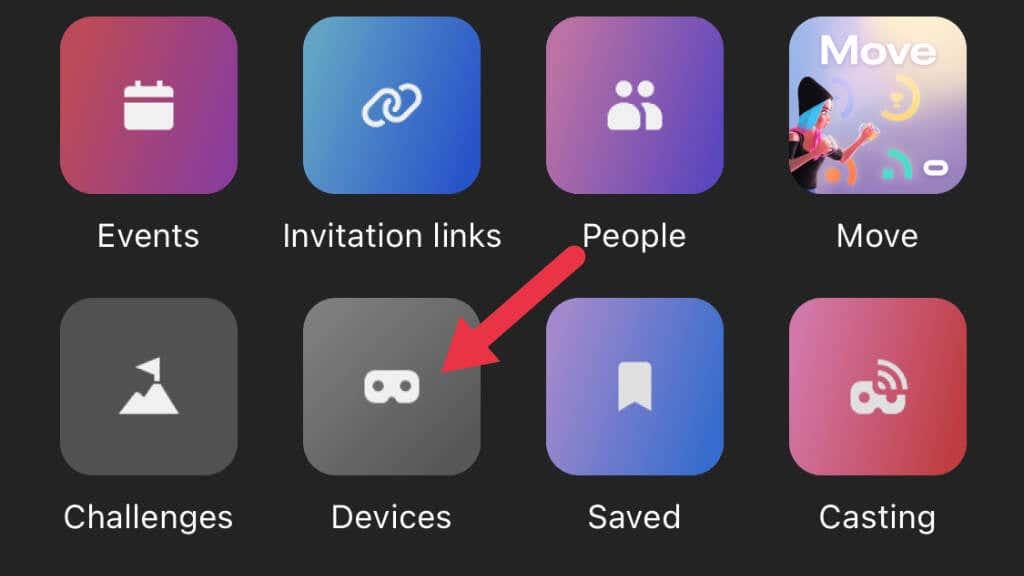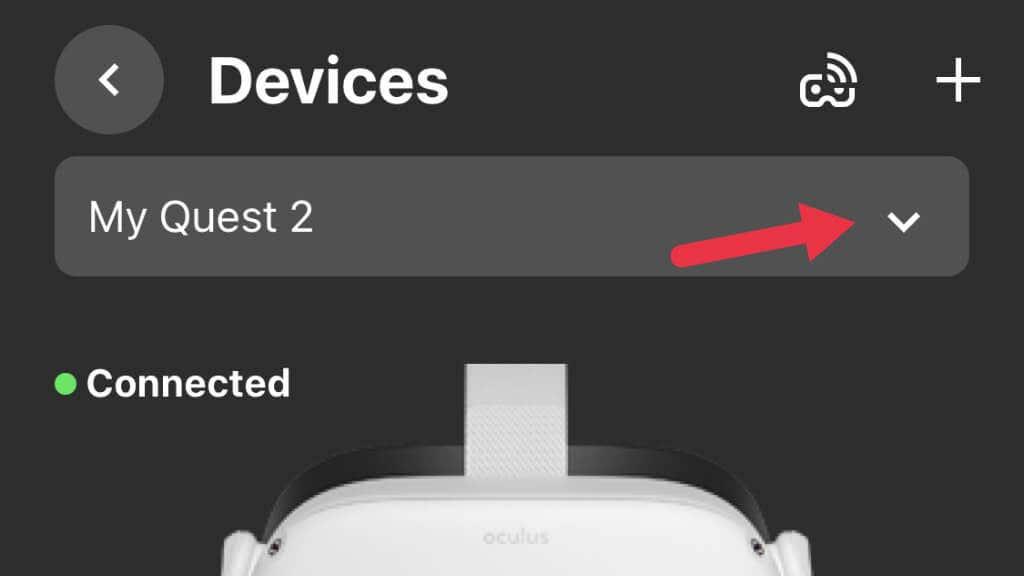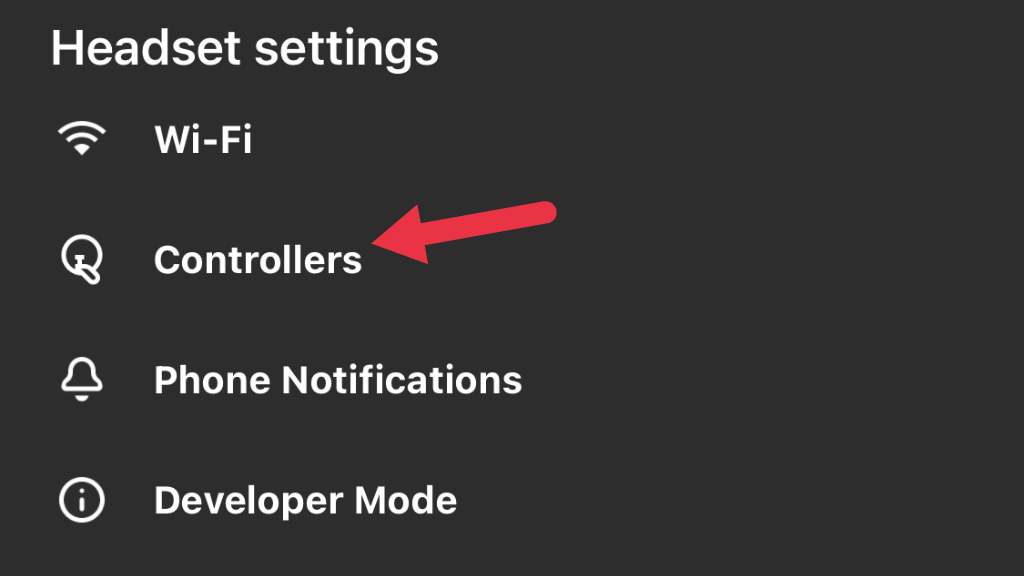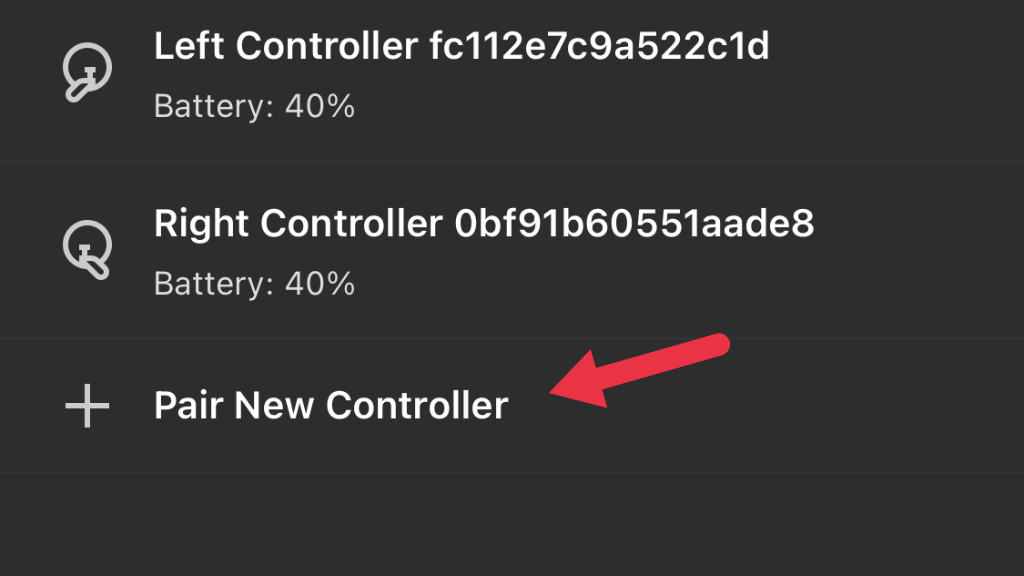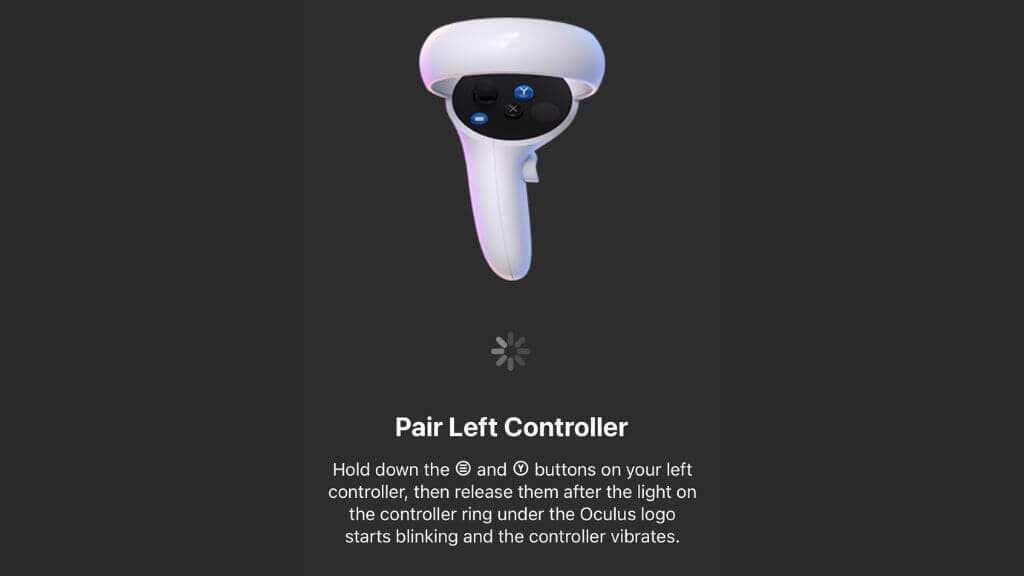Ak sa vaše ovládače VR Oculus Quest 2 (teraz známe ako Meta Quest 2) nesprávajú tak, ako by mali, možno ste sa stali obeťou posunu ovládača!
Zatiaľ čo driftujúci ovládač na konzole (ako Nintendo Switch ) môže byť nepríjemný, vo virtuálnej realite je to oveľa závažnejší problém. Ak vaše ovládače Quest 2 fungujú správne, vyskúšajte jeden z týchto tipov, aby ste (dúfajme) vyriešili problém s posunom ovládača.
Obsah
- Dva typy Oculus Quest Controller Drift
- Použite Sledovanie ruky v štipke
- Vyčistite sledovacie kamery
- Používajte správne úrovne svetla
- Skontrolujte frekvenciu sledovania
- Vzdialiť sa od rušenia signálu
- Vyberte alebo vymeňte batérie
- Reštartujte náhlavnú súpravu
- Znova spárujte ovládače
- Vyčistite ovládače
- Vykonajte obnovenie továrenských nastavení
- Vymeňte alebo opravte ovládač
-

Dva typy Oculus Quest Controller Drift
Keď niekto hovorí o posune ovládača Oculus Quest 2, môžu mať na mysli dve veci. Najbežnejší je drift palice. Toto sa stane, keď sú paličky na vstupe registra ovládača, aj keď sú v neutrálnej polohe. Takže vaša postava môže pokračovať v chôdzi alebo sa kamera bude otáčať, aj keď sa jej nedotýkate, čo úplne zničí váš herný zážitok.
Ďalším typom driftu je drift snímača. Ovplyvňuje to iba systémy VR, ako je Quest alebo starý Oculus Rift, a stane sa to vtedy, keď pozičné senzory sledujú, kde sa nachádzajú náhlavná súprava a ovládač, ale mýlia sa. Môže sa to javiť ako posun sledovania ovládača alebo dokonca ako celá scéna VR. Niektoré z opráv nižšie riešia tento typ posunu špecifického pre VR.
Použite Sledovanie ruky v štipke
Ak si nie ste vedomí, nepotrebujete na ovládanie vášho Questu alebo Questu 2 vaše dotykové ovládače. Za predpokladu, že váš headset bol aktualizovaný aspoň na verziu firmvéru, ktorá túto funkciu podporuje, môžete používať holé ruky. - funkcia sledovania.
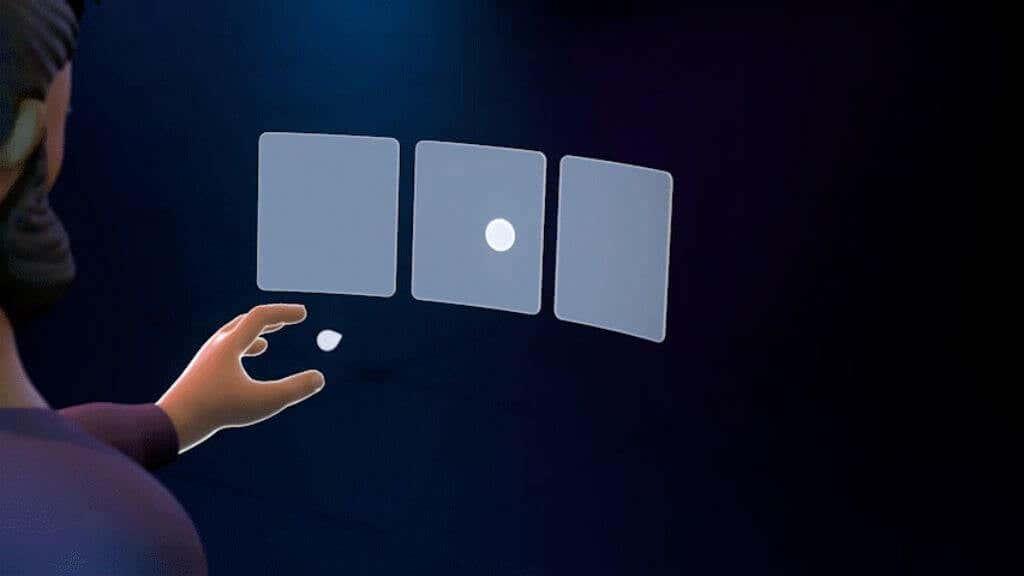
Jednoducho si nasaďte náhlavnú súpravu a držte holé ruky hore bez toho, aby ste zapínali dotykové ovládače. Toto aktivuje sledovanie rúk a umožní vám ovládať všetky ponuky Questu. Túto funkciu podporujú aj niektoré hry a aplikácie, no v tomto prípade ide o užitočný spôsob prístupu k nastaveniam bez dotykových ovládačov.
Vyčistite sledovacie kamery
Na vonkajšej strane vášho Questu sú kamery, ktoré sledujú miestnosť okolo vás a potom vypočítavajú relatívnu polohu vašej hlavy v priestore VR. Tieto kamery tiež sledujú presnú polohu dotykových ovládačov.

Použite mäkkú handričku z mikrovlákna, aby ste sa uistili, že tieto šošovky fotoaparátu neobsahujú nič, čo by im bránilo vo výhľade. Špinavé kamery by mohli znížiť výkon sledovania a viesť k posunu sledovania ovládača.
Používajte správne úrovne svetla
Problémy s unášaním často vyplývajú z toho, že úrovne osvetlenia sú príliš nízke alebo príliš vysoké pre palubné sledovacie kamery na Quest. Hoci vás Quest upozorní, keď je úroveň svetla v miestnosti príliš nízka, môžete mať problémy so sledovaním a posuny sledovania ovládača aj v podmienkach, ktoré sú technicky nad minimom.

To isté platí pre príliš jasné svetlá, ktoré môžu oslepiť kamery. Vo všeobecnosti platí, že ak je úroveň svetla v miestnosti dostatočne jasná na to, aby ste si mohli prečítať knihu, ale nie taká jasná, aby vás to obťažovalo, malo by to s úlohou Quest fungovať dobre.
Skontrolujte frekvenciu sledovania
V rôznych častiach sveta sa elektrina vyrába na rôznych frekvenciách. Hoci to voľným okom nevidíte, ak by ste nasnímali spomalené zábery svetla vo vašej izbe, videli by ste, ako sa zapína a vypína, keď sa striedavý prúd strieda.

Toto blikanie je nielen viditeľné pre sledovacie kamery na Queste, ale môže spôsobiť aj problémy. To je dôvod, prečo váš Quest potrebuje vedieť, akú elektrickú frekvenciu používajú vaše svetlá. Dvakrát skontrolujte, či je toto nastavenie stále správne, ak ste cestovali medzi regiónmi alebo máte nejaké podozrenie, že vaše nastavenia boli zmenené alebo resetované.
- Otvorte v telefóne aplikáciu Oculus .
- Zapnite svoj Quest .
- Vyberte položku Ponuka a potom Zariadenia .
- Uistite sa, že je vybratá správna náhlavná súprava, prejdite nahor a vyberte položku Rozšírené nastavenia .
- Vyberte položku Frekvencia sledovania .
Vo väčšine prípadov je najlepšie ponechať toto nastavenie na automatické. Ak teda nastavenie momentálne nie je na Automaticky, zmeňte ho späť. Ak máte problémy pri používaní automatickej frekvencie sledovania a viete, že používate osvetlenie 50 Hz alebo 60 Hz, skúste správne manuálne nastavenie, aby ste zistili, či sa tým odstránia problémy so sledovaním, ktoré môže zahŕňať posun ovládača.
Vzdialiť sa od rušenia signálu
Dotykové ovládače Quest používajú na komunikáciu s náhlavnou súpravou bezdrôtové rádiové vlny. Rovnako ako akýkoľvek iný bezdrôtový systém sú vystavené rušeniu. Zvážte, či sa v blízkosti miesta, kde používate náhlavnú súpravu, nenachádzajú silné zdroje rušenia.

Zatiaľ čo, ako vieme, dotykové ovládače nepoužívajú štandardné Bluetooth, takmer určite fungujú v rovnakom pásme 2,4 GHz ako Bluetooth a niektoré pásma Wi-Fi. Ak je váš vzdušný priestor vyplnený množstvom 2,4 GHz rádiovej prevádzky, môže to teoreticky spôsobiť rušenie.
Vyberte alebo vymeňte batérie
Ovládače Touch majú skvelú výdrž batérie, meranú v týždňoch alebo mesiacoch. Nakoniec ich však treba vymeniť. Ak používate dobíjacie lítiové AA batérie alebo inú chémiu, ako je nikel-kadmium, profil napätia pri vybíjaní batérie sa líši od alkalických batérií, pre ktoré boli ovládače Touch navrhnuté. To môže spôsobiť, že merač batérie bude hlásiť nepresné číslo.
Bez ohľadu na to, či sú batérie vinníkom driftu alebo nie, vymeňte batérie za nové alebo plne nabité batérie, aby ste to odstránili ako potenciálny problém.
Reštartujte náhlavnú súpravu
The Quest je vo svojom jadre počítač so systémom Android. Rovnako ako odporúčame pre smartfón s chybou, je to dobrý základný krok na reštartovanie náhlavnej súpravy.
Počas nosenia náhlavnej súpravy stlačte a podržte tlačidlo napájania , kým sa nezobrazí obrazovka Vypnúť .
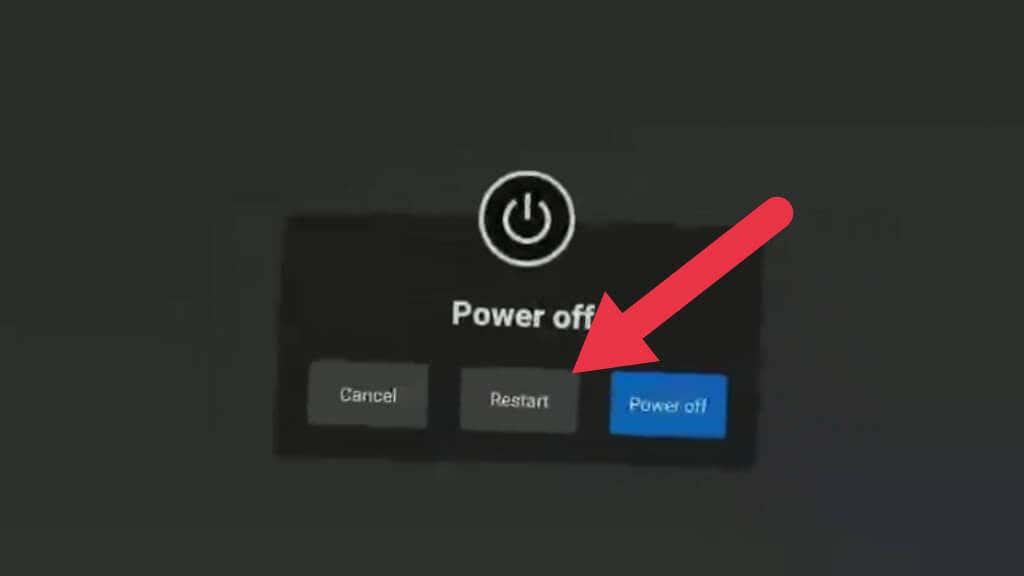
Vyberte možnosť Reštartovať , ak chcete náhlavnú súpravu reštartovať, alebo možnosť Vypnúť a potom ju znova ručne zapnite. V prípade, že je váš ovládač úplne nepoužiteľný, môžete na tento výber použiť ručné sledovanie.
Znova spárujte ovládače
Rovnako ako zariadenia Bluetooth, aj vaše dotykové ovládače sú spárované s vašou náhlavnou súpravou. Tento proces je už vykonaný po vybalení, ale keď získate nový ovládač, musíte ho spárovať s náhlavnou súpravou.
Zrušenie párovania a opätovné spárovanie ovládačov môže vyriešiť niektoré problémy súvisiace s posunom ovládača, ak súvisí skôr s problémami s bezdrôtovým signálom ako so sledovaním.
Párovanie sa vykonáva pomocou sprievodnej aplikácie Quest, takže ak ste tak ešte neurobili, musíte si aplikáciu stiahnuť a nastaviť. Po vykonaní týchto krokov postupujte takto:
- Otvorte aplikáciu Quest .
- Vyberte položku Ponuka .
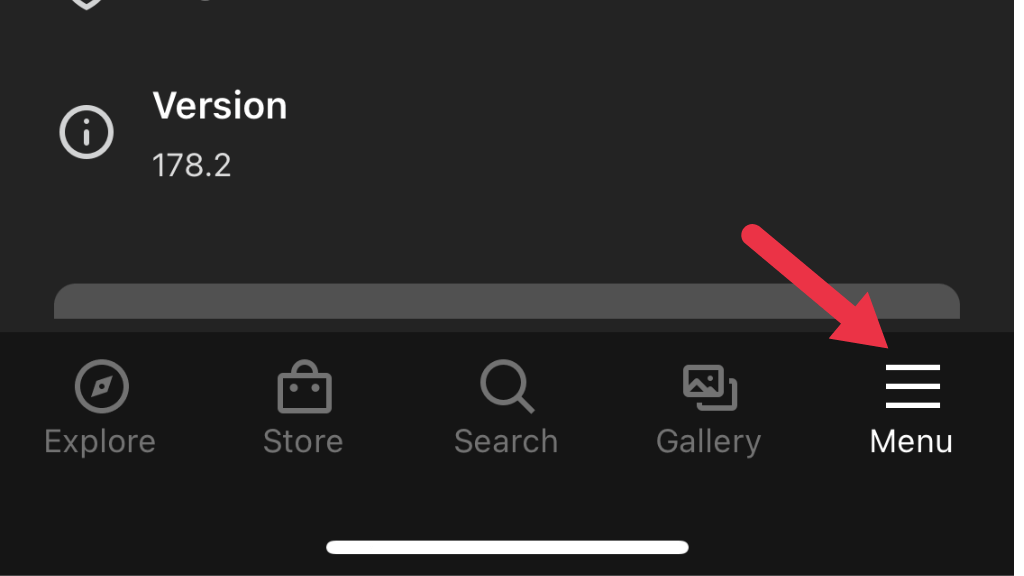
- Vyberte Zariadenia .
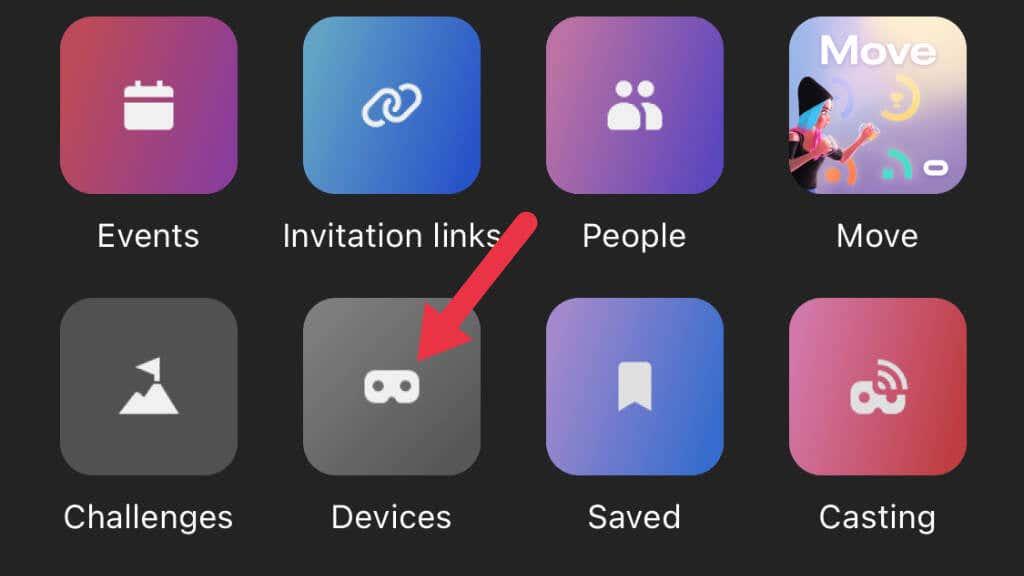
- Vyberte náhlavnú súpravu , s ktorou chcete pracovať.
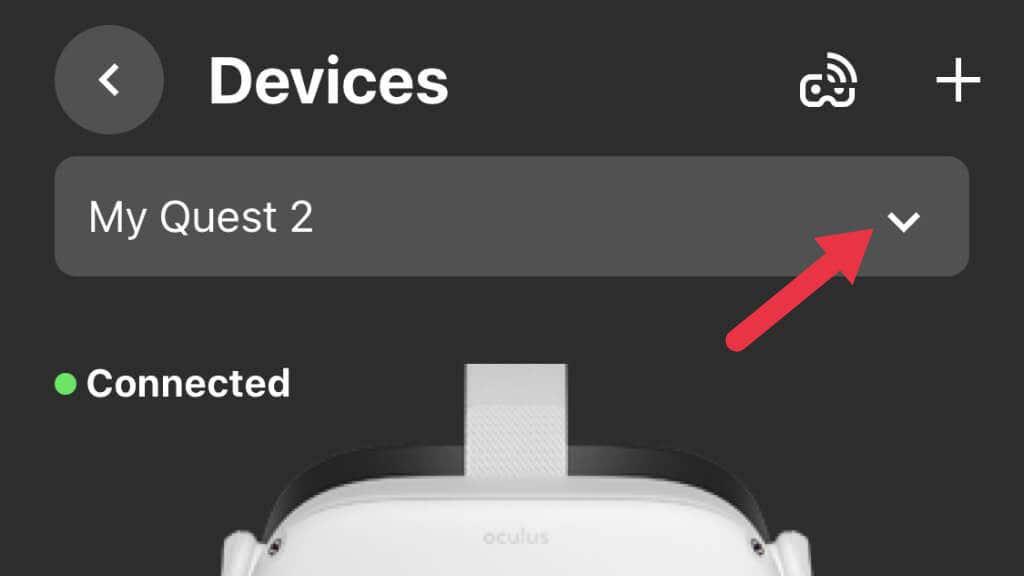
- Teraz vyberte Ovládače a potom vyberte ovládač, ktorého párovanie chcete zrušiť.
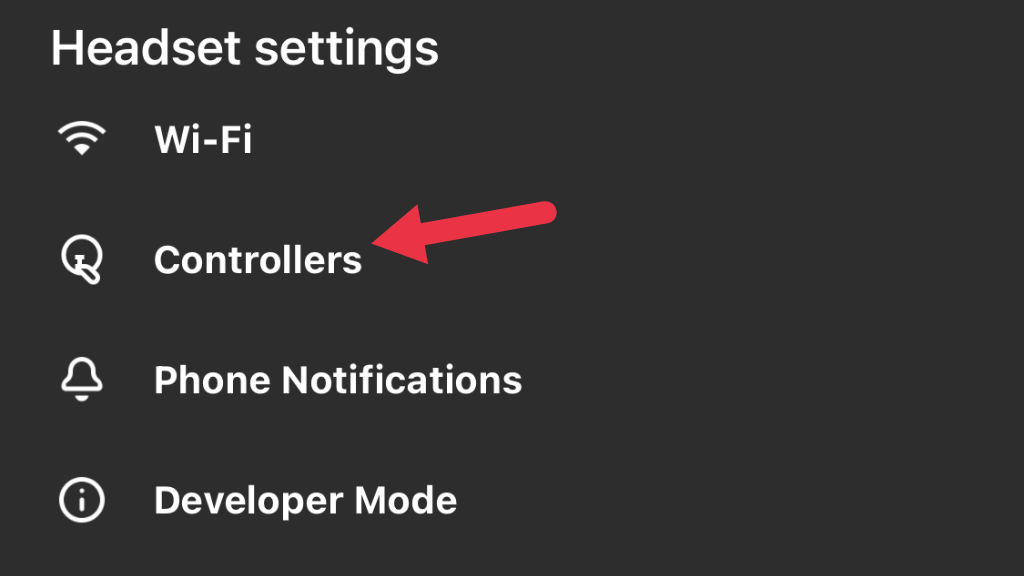
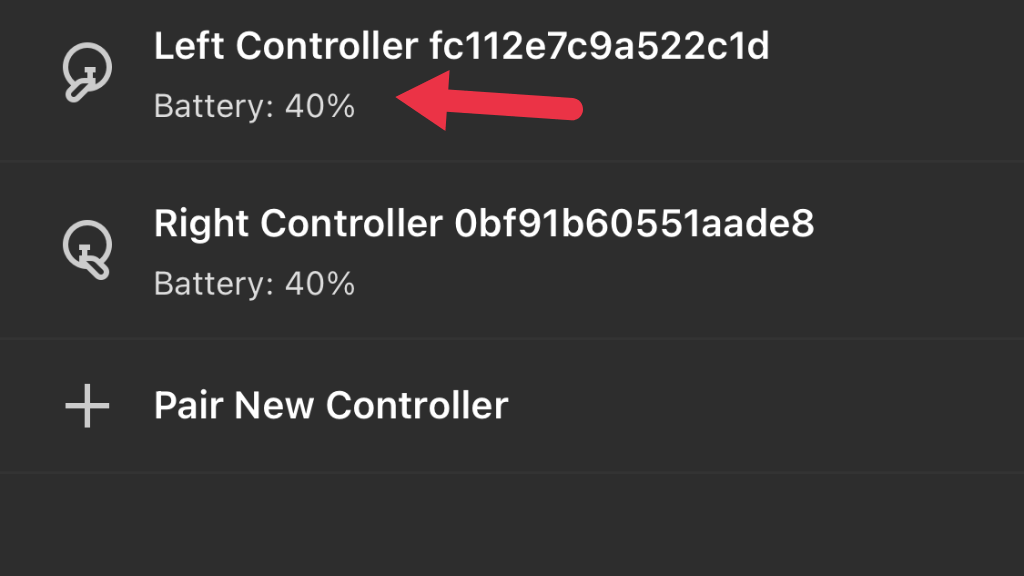
- Vyberte možnosť Zrušiť párovanie ovládača .
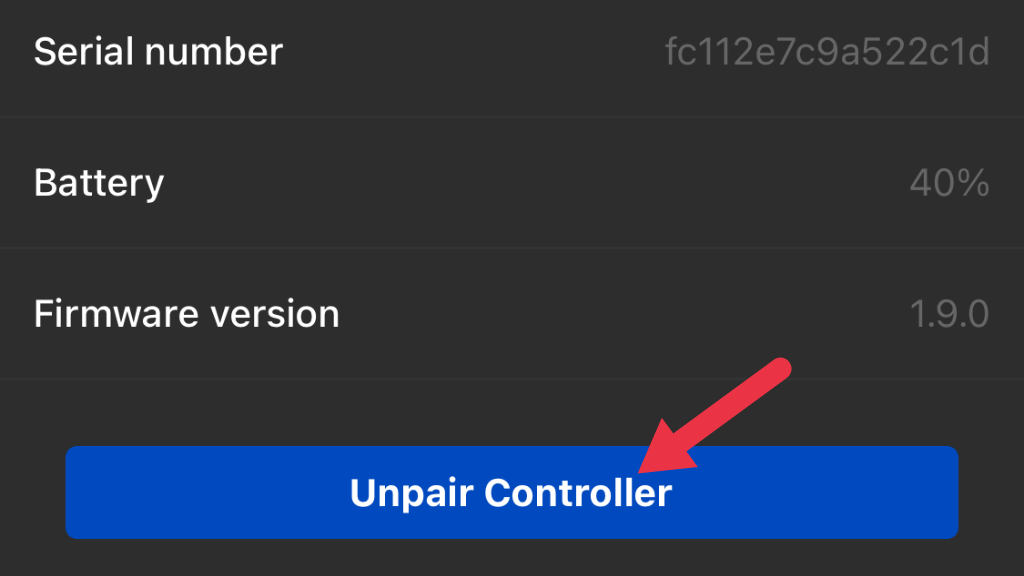
Teraz je kontrolór voľným hráčom. Pre správnu mieru môžete v tomto bode vložiť novú batériu. Potom znova spárujeme ovládač s náhlavnou súpravou:
- Otvorte aplikáciu Quest .
- Vyberte položku Ponuka .
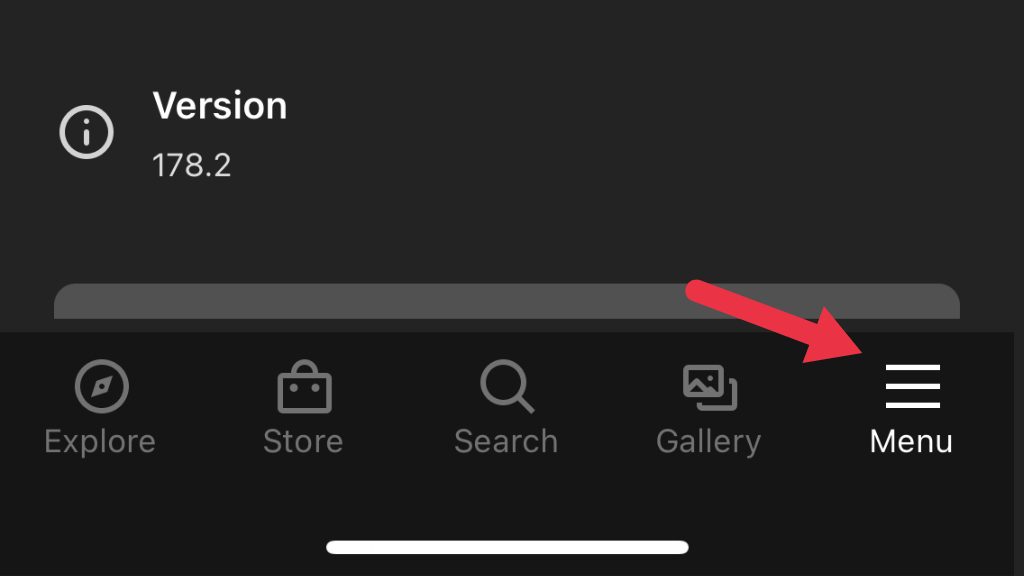
- Vyberte Zariadenia .
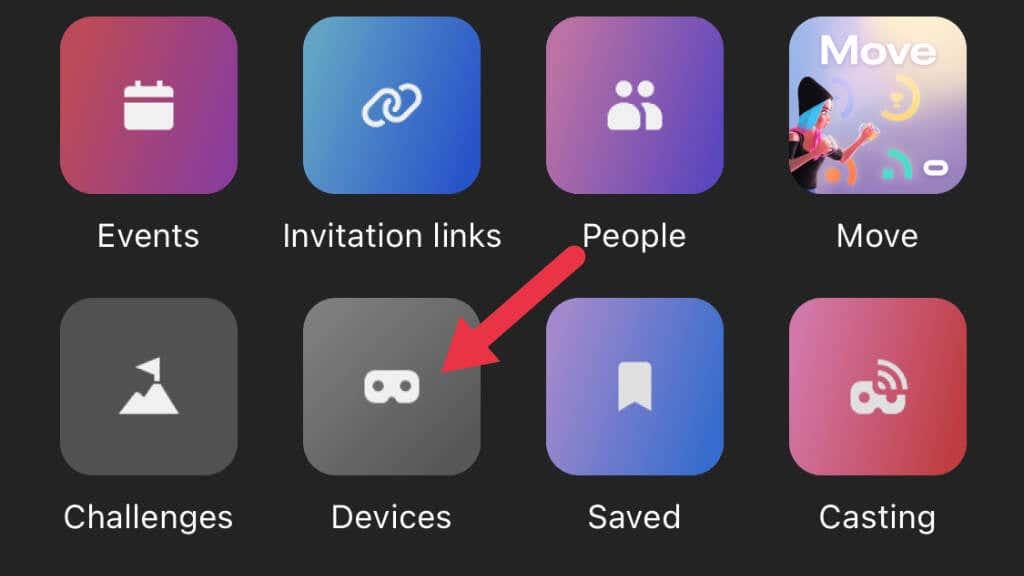
- Vyberte náhlavnú súpravu, s ktorou chcete spárovať, a potom vyberte položku Ovládače .
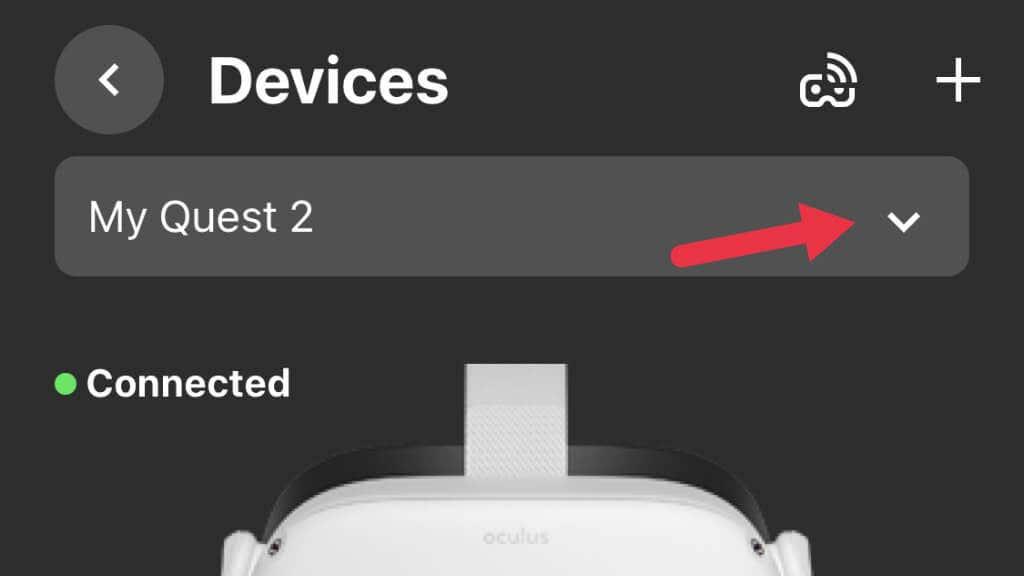
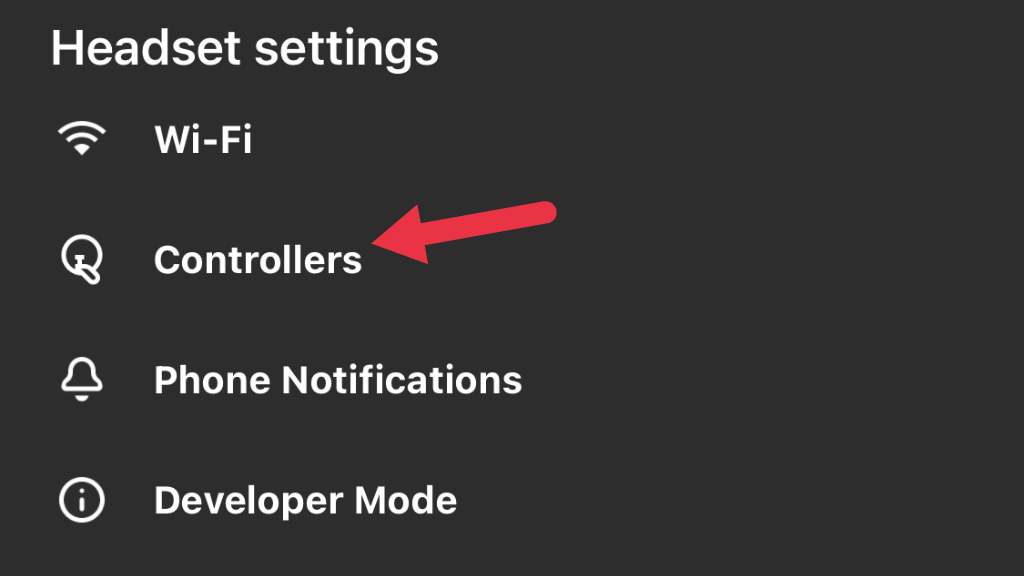
- Vyberte možnosť Spárovať nový ovládač a potom vyberte možnosť Ľavý alebo Pravý .
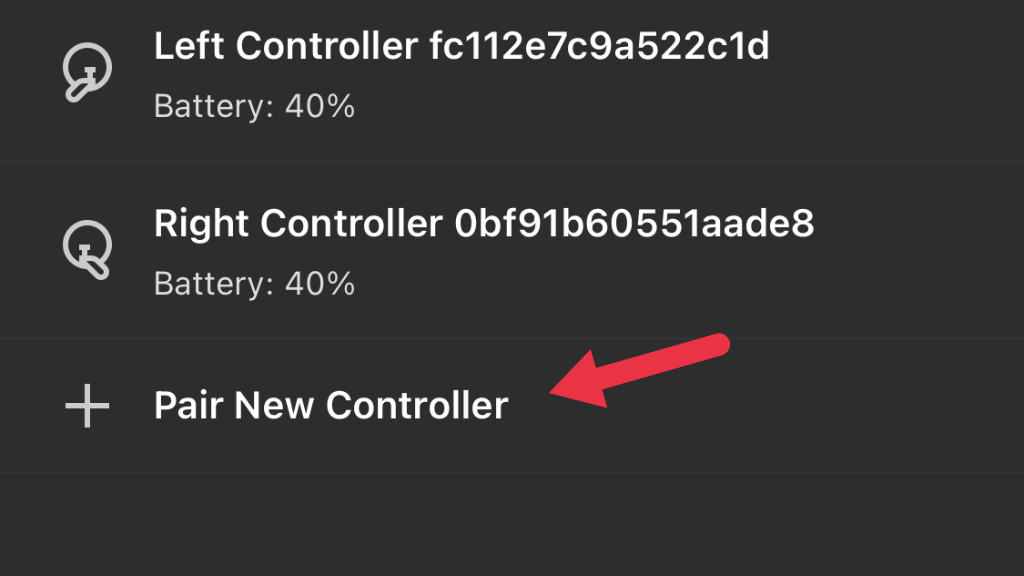
- Podržte B a systémové tlačidlo spolu na pravom ovládači alebo na ľavom ovládači Y a systémové tlačidlo . Urobte to, kým LED nezačne blikať. Keď svetlo prestane blikať a zostane svietiť, párovanie je dokončené.
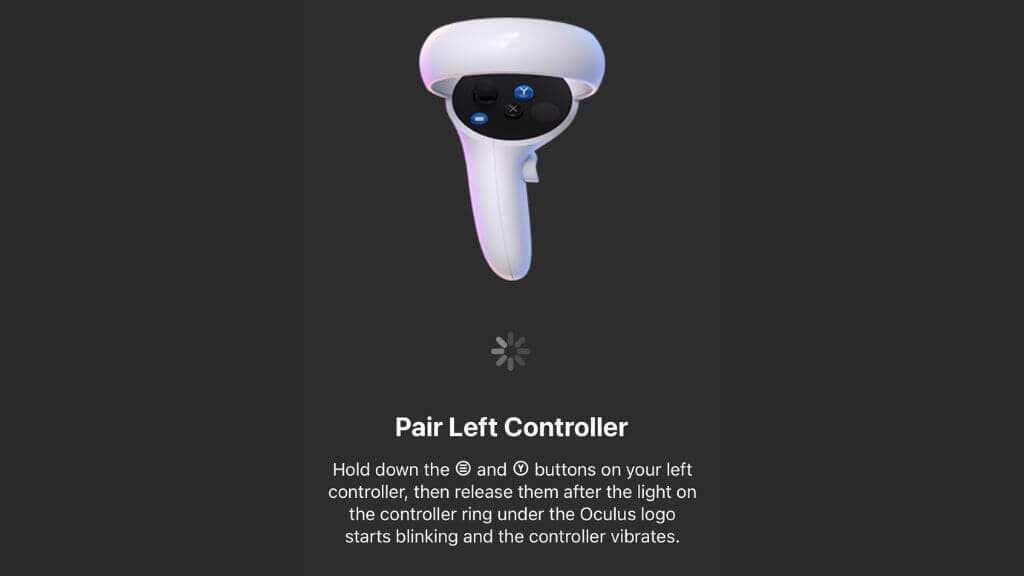
Teraz otestujte ovládač, aby ste zistili, či je problém vyriešený.
Vyčistite ovládače
Pokiaľ ide o posun joysticku ovládača, existujú dva hlavné dôvody, prečo k tomu dochádza. Prvým je, že mechanizmus používaný na meranie polohy analógovej páčky ju opotreboval. Kalibrácia môže predĺžiť životnosť tohto komponentu, ale nakoniec je jedinou opravou výmena.
Druhou príčinou je, že sa do tohto mechanizmu dostane špina, piesok a špina. Trochu stlačeného vzduchu vháňaného do medzier môže pomôcť. Môžete si prečítať online radu, že by ste mali ovládač prepláchnuť izopropylalkoholom alebo ovládač rozobrať, aby ste mohli použiť čistič elektrických kontaktov.

Ak máte dosť odvahy, nevadí vám stratiť záruku a ste si istí svojimi schopnosťami, môžete si pozrieť príručku iFixit . Ako však naznačuje autor sprievodcu, drift sa tým udržal na uzde len dočasne. Akonáhle sa tyč začne unášať kvôli problémom s pozičnými snímačmi, zdá sa nevyhnutné, že bude potrebná výmena alebo oprava.
Vykonajte obnovenie továrenských nastavení
Ako poslednú možnosť môžete skúsiť obnoviť továrenské nastavenie Quest 2 , aby ste ho mohli nastaviť ako nový headset. Upozorňujeme, že v prípade titulov, ktoré nemajú funkcie ukladania do cloudu, môžete stratiť herné údaje. Dôrazne odporúčame, aby ste pred resetovaním vykonali cloudovú zálohu vášho Meta Quest 2. Ak reset nepomôže, obráťte sa na podporu spoločnosti Oculus, ktorá vám poskytne ďalšie rady.
Vymeňte alebo opravte ovládač
Ak nemôžete opraviť drift vo vašom ovládači bez ohľadu na to, môžete si jednoducho kúpiť náhradný ovládač od spoločnosti Meta, ktorý v čase písania mal cenu okolo 75 dolárov. Dôrazne odporúčame vyhnúť sa ovládačom tretích strán alebo renovovaným ovládačom na stránkach ako Amazon, pretože sme videli, že mnohé používateľské recenzie o týchto produktoch nefungujú správne.
Oprava ovládača výmenou tyčového snímača je možná zakúpením náhradných modulov , ale toto je riešenie tretej strany, ktoré používate na vlastné riziko! Ak je váš Touch ovládač už po záruke a nevadí vám riskovať, že by vás to mohlo stáť viac, ako keby ste si v prvom rade kúpili oficiálnu náhradu, nemôže to bolieť inak ako možno finančne.