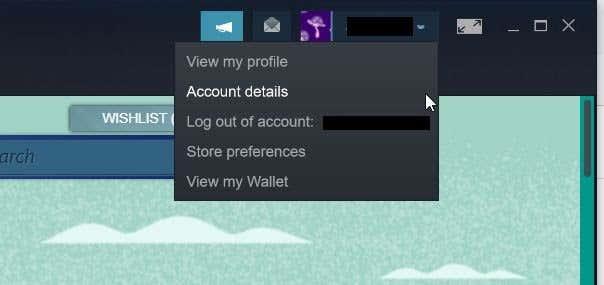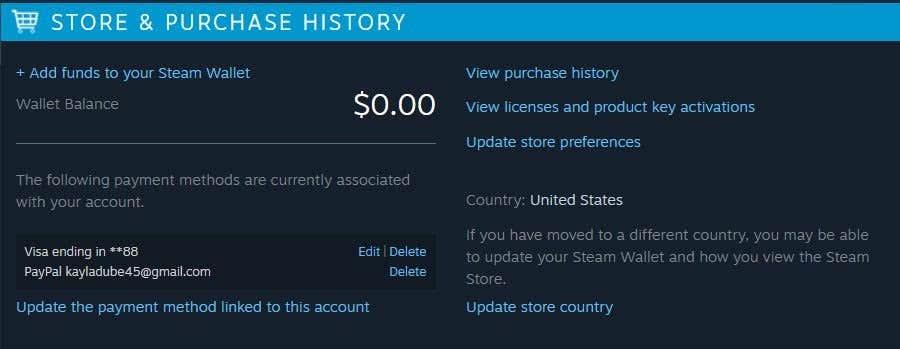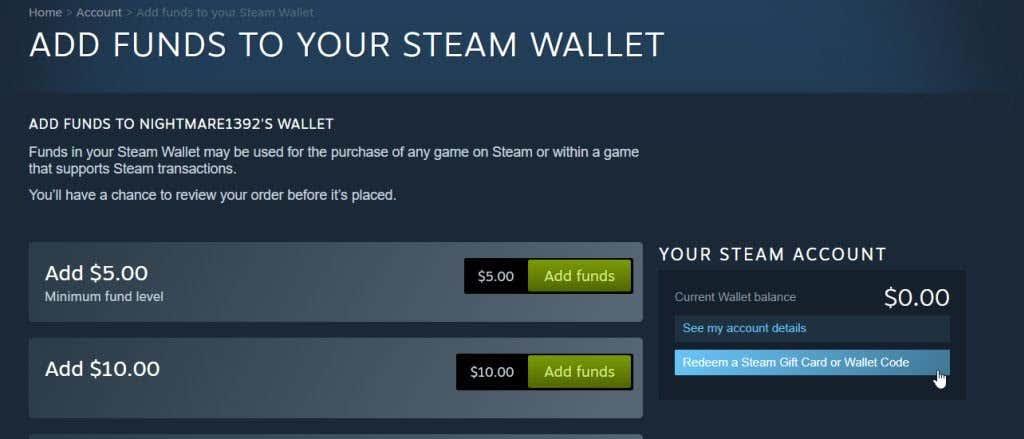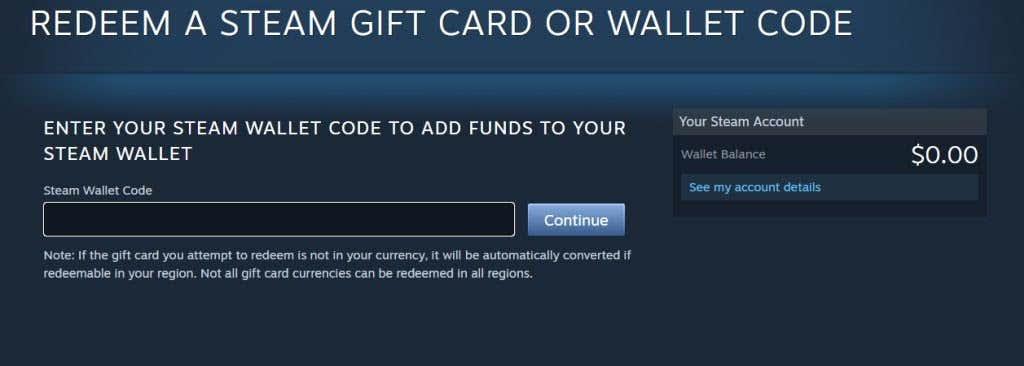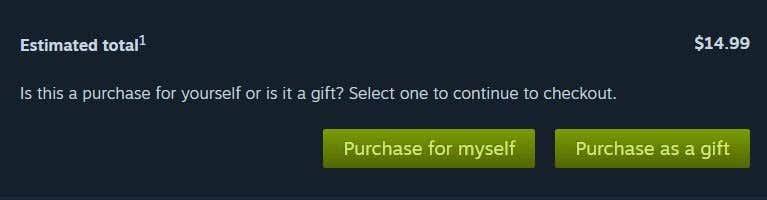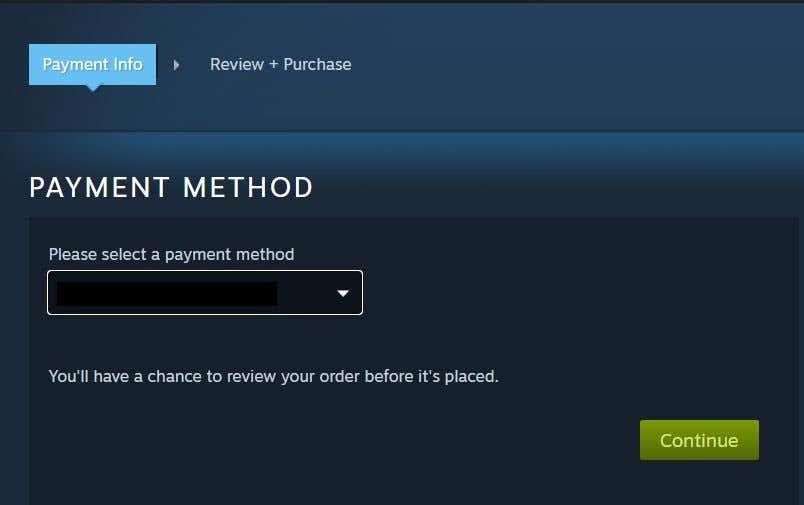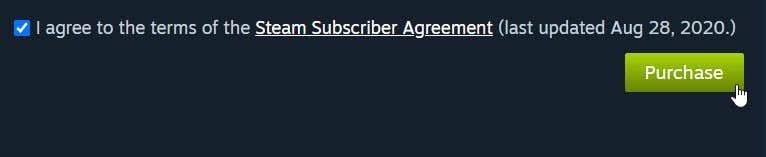Darčekové karty Steam sú skvelým spôsobom, ako získať nové počítačové hry a v obchode Steam si môžete kúpiť karty Steam na čokoľvek, čo si želáte . Namiesto toho, aby ste ich použili priamo na nákup hier, budete musieť pridať prostriedky na karte do toho, čo je známe ako Steam Wallet. Funkcia Peňaženka vám umožňuje uchovávať peniaze uložené v službe Steam, takže ich môžete kedykoľvek použiť v hrách v službe Steam.
Načítanie prostriedkov prostredníctvom darčekovej karty do peňaženky je trochu iné ako načítanie prostriedkov priamo z debetnej karty. Tento článok vám ukáže, ako použiť darčekové karty Steam na vloženie peňazí do peňaženky Steam a ako ich použiť na nákup hry.

Ako uplatniť svoju darčekovú kartu Steam
Ak chcete uplatniť svoju darčekovú kartu, musíte na svojom počítači spustiť klienta Steam. Alebo môžete prejsť na webovú stránku Steam na adrese steampowered.com. Po otvorení postupujte podľa týchto krokov, aby ste uplatnili kódy Steam Wallet a vložili prostriedky do svojej peňaženky.
- Prejdite na názov svojho účtu v pravom hornom rohu a prejdite na Podrobnosti účtu .
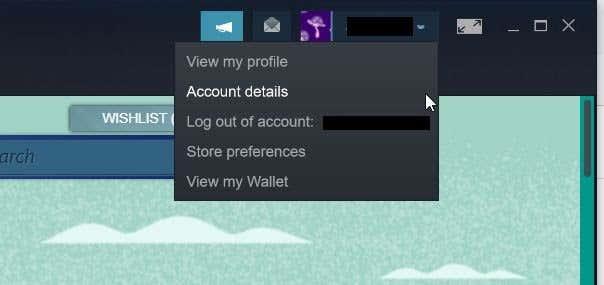
2. V časti História obchodov a nákupov vyberte Pridať prostriedky do Steam Wallet .
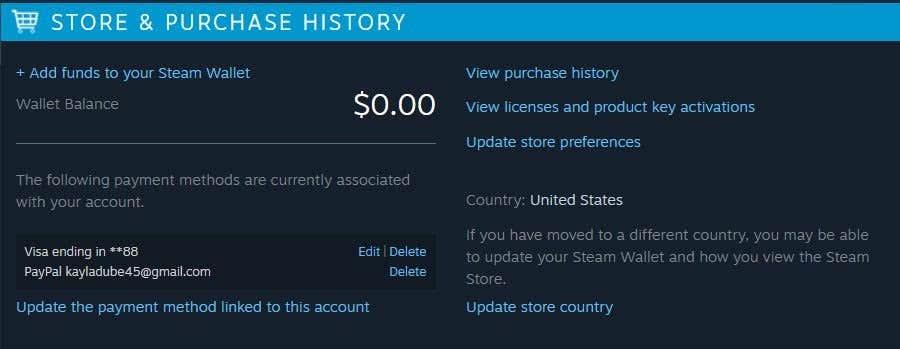
3. Na ďalšej stránke sa pozrite pod pravý bočný panel s textom Váš Steam účet a kliknite na Uplatniť Steam darčekovú kartu alebo kód peňaženky .
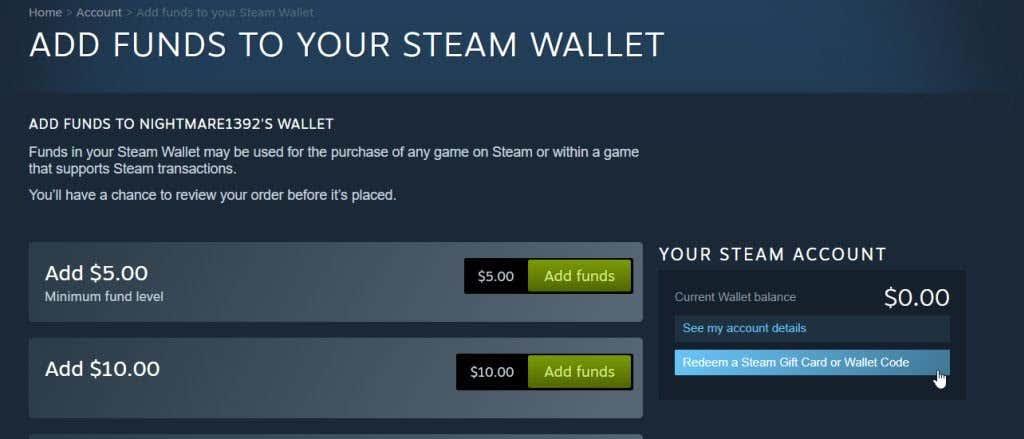
4. Do textového poľa zadajte kód Steam Wallet Code , čo je kód na zadnej strane vašej darčekovej karty. Potom kliknite na Pokračovať .
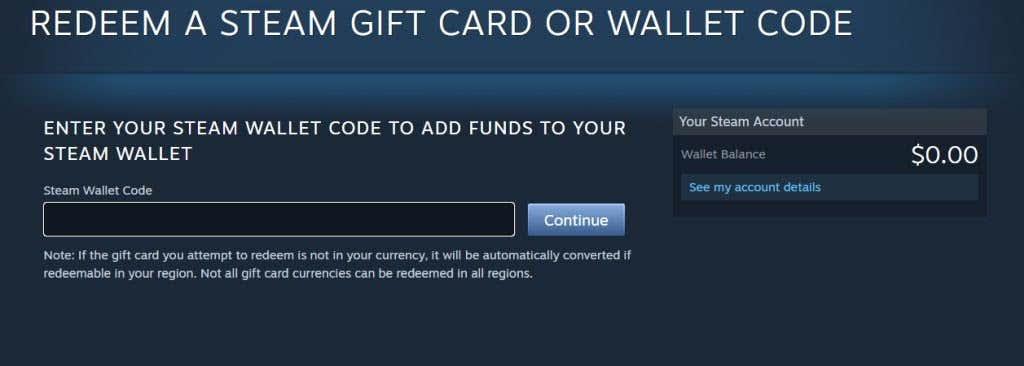
5. Ak ste tak ešte neurobili, budete musieť zadať poštovú adresu, aby Steam vypočítal daň z obratu. Potom stlačte Pokračovať .
Prostriedky z darčekovej karty budú teraz k dispozícii vo vašej peňaženke. Svoje prostriedky budete môcť kedykoľvek vidieť v pravom hornom rohu vedľa názvu účtu.
Prostriedky v peňaženke si môžete pozrieť aj tak, že prejdete na názov svojho účtu Steam a potom kliknete na Zobraziť moju peňaženku . Vaše dostupné prostriedky sa zobrazia na pravej strane obrazovky.
Ako používať prostriedky zo Steam Wallet
Po načítaní prostriedkov do peňaženky ich budete môcť použiť v obchode Steam. Postupujte podľa krokov na nákup hry pomocou prostriedkov z digitálnej darčekovej karty.
- Po nájdení Steam hry, ktorú chcete hrať , ju vyberte a kliknite na Pridať do košíka . Automaticky sa dostanete na stránku, kde si môžete vybrať Nákup pre seba alebo Nákup ako darček . Vyberte požadovanú možnosť.
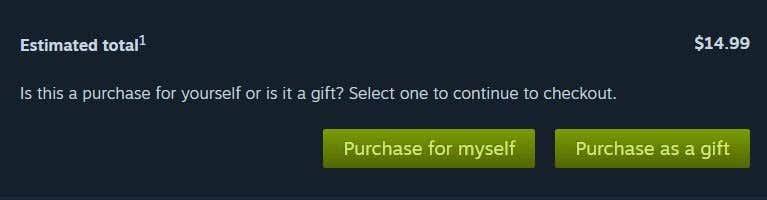
2. Váš spôsob platby bude automaticky nastavený na Steam Wallet. Ak chcete prejsť späť na túto stránku, môžete vybrať položku Informácie o platbe v hornej časti obrazovky a uistiť sa, že je vybratá z rozbaľovacej ponuky.
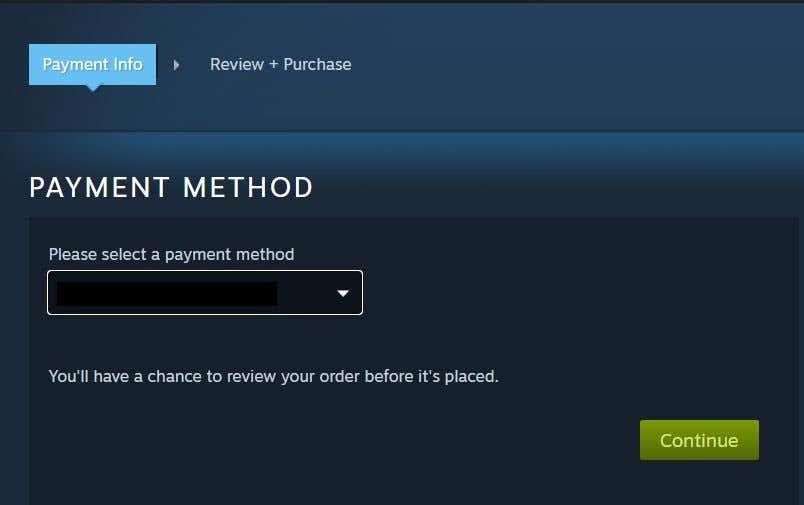
3. Na stránke Review + Purchase začiarknite políčko, aby ste vyjadrili súhlas s predplatiteľskou zmluvou služby Steam, a potom v dolnej časti vyberte možnosť Kúpiť .
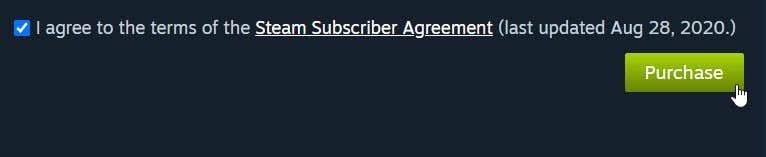
Prostriedky za hru (hry) budú vybraté z vašej peňaženky a teraz si môžete stiahnuť hru Steam . Ak cena prevyšuje to, čo máte v peňaženke, môžete si vybrať sekundárny spôsob platby, ako je kreditná karta alebo Paypal, aby ste zvyšok nahradili.
Kde môžete získať Steam darčekové karty alebo kódy peňaženky?
Darčekové karty Steam nájdete vo väčšine veľkých maloobchodných predajní a kód peňaženky nájdete na zadnej strane týchto kariet. Digitálnu darčekovú kartu Steam si môžete zakúpiť aj prostredníctvom samotnej služby Steam alebo stránky ako Amazon.
Existuje mnoho ďalších stránok, ktoré tiež predávajú kódy peňaženky Steam, ktoré vám môžu byť zaslané prostredníctvom textovej správy alebo e-mailu. Uplatňujú sa rovnakým spôsobom ako fyzická darčeková karta, pretože kód zadáte do rovnakej oblasti ako vyššie uvedené pokyny.
Pridanie darčekovej karty Steam z inej meny
Obchod Steam je nastavený v určitej mene v závislosti od regiónu, v ktorom žijete. Ak teda dostanete darčekovú kartu/kód peňaženky Steam v inej mene, možno zistíte, že máte problém pridať svoje prostriedky. Steam zmenil proces vyplácania darčekových kariet s rôznymi menami, aby sa predišlo podvodom s darčekovými kartami.
Ak však vaša darčeková karta prejde, bude prevedená na rovnakú menu, na ktorú je nastavený váš obchod Steam. Ak nie, zobrazí sa chyba platby . Ak sa oprávnene pokúšate pridať prostriedky Steam pomocou darčekovej karty, ktorá sa nezhoduje s menou vášho obchodu Steam, budete chcieť kontaktovať podporu Steam, aby vám mohla pomôcť pridať prostriedky.
Hrajte nové hry pomocou darčekovej karty Steam
Dúfajme, že pomocou tohto sprievodcu máte teraz stiahnuté skvelé nové videohry, ktoré môžete hrať cez Steam. Darčekové karty sú vzrušujúcim darčekom, najmä pre Steam, pretože v obchode Steam je k dispozícii veľa hier.
Ktoré hry ste si stiahli pomocou darčekovej karty Steam? Dajte nám vedieť v komentároch.
Ako poslať Steam darčekovú kartu priateľovi
Fyzickú darčekovú kartu si môžete kúpiť u ktoréhokoľvek z vyššie uvedených predajcov a ďalších. Ak získate fyzickú kartu, musíte kartu osobne odovzdať priateľovi (alebo mu poslať obrázok kódu, ak je to pohodlnejšie). Môžete si ho tiež nechať doručiť priamo svojmu priateľovi, ak používate maloobchodníkov s online výkladmi, ako je Best Buy.
Môžete ho poslať na účet Steam svojho priateľa, ak je digitálny, za predpokladu, že je na vašom zozname priateľov. Najlepší spôsob, ako to urobiť, je priamo cez Steam.
Kúpte si fyzickú Steam kartu
Kúpte si digitálnu Steam kartu
Príjemné nakupovanie a ak potrebujete vytvoriť úložný priestor pre všetky svoje nové hry, naučte sa odinštalovať hry zo služby Steam alebo ich presunúť na iný disk.