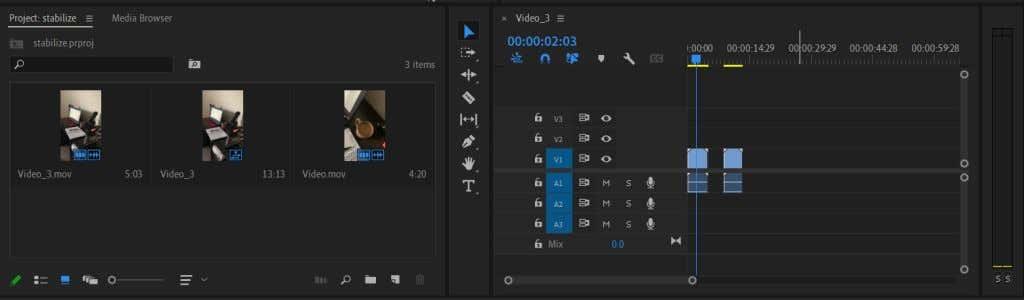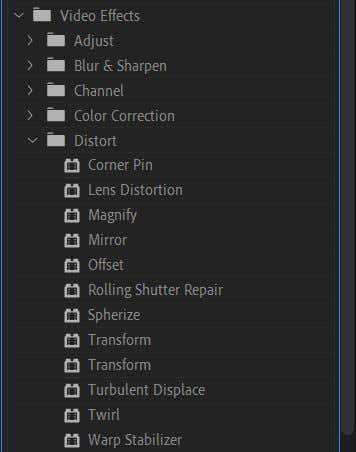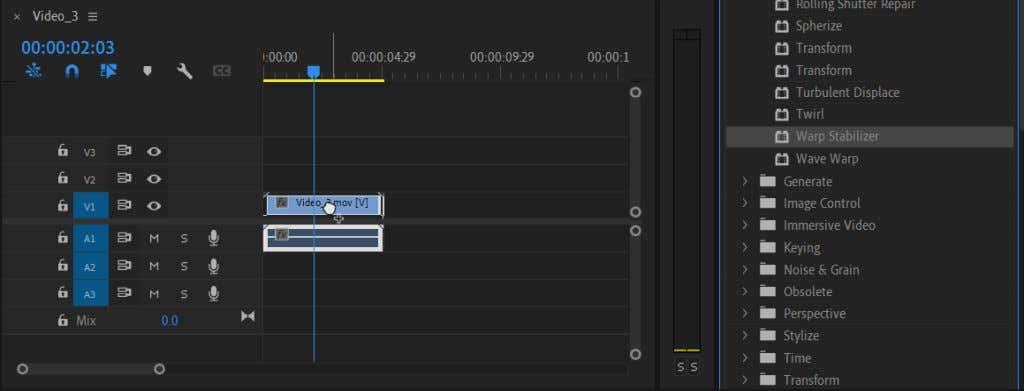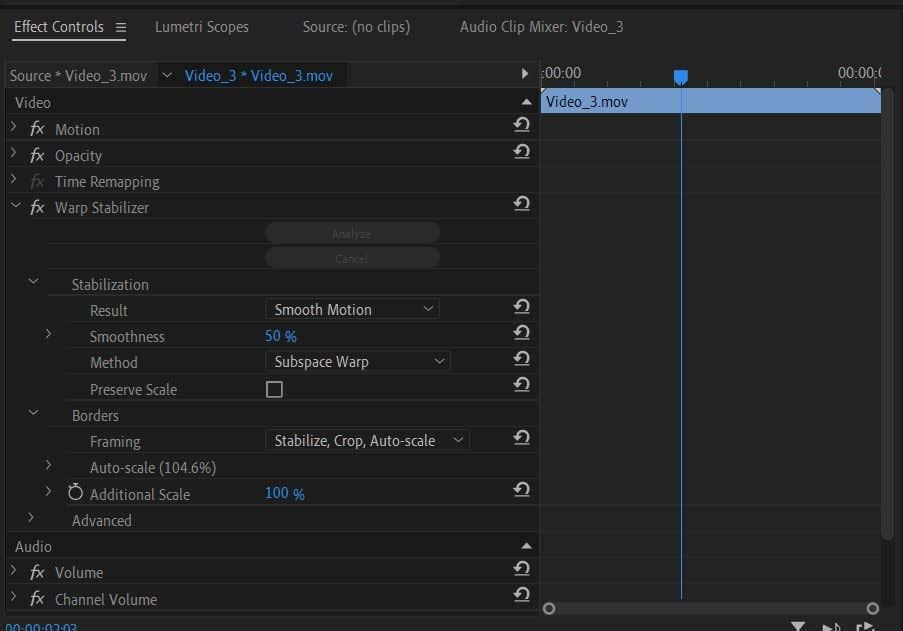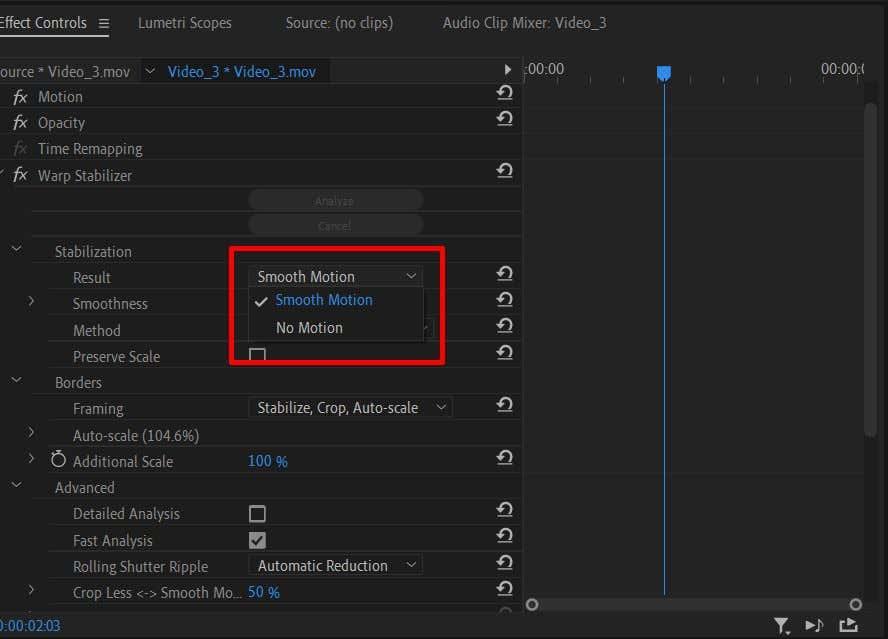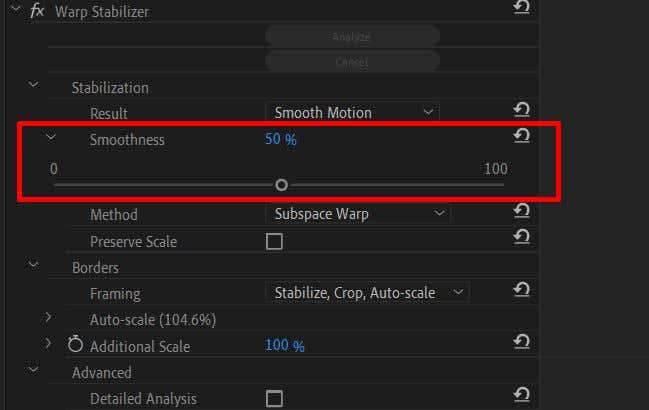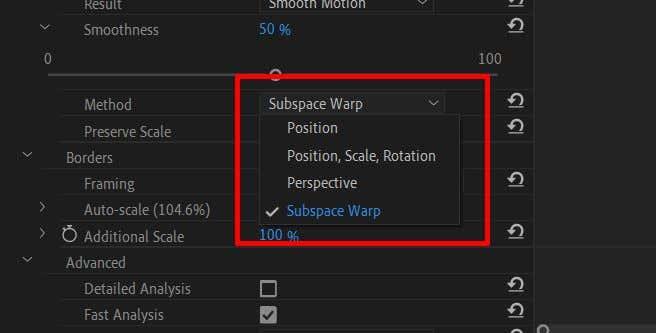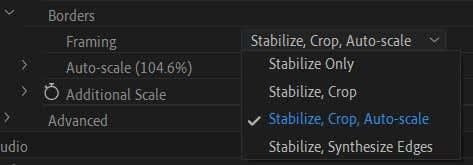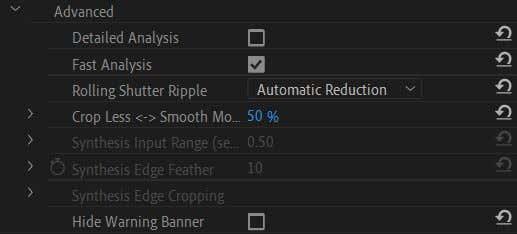Prehrávate svoje nahrané videá len preto, aby ste zistili, že niektoré z nich majú tú strašnú chvenie kamery? Niekedy, bez ohľadu na to, aká dobrá je vaša ručná práca, nastanú situácie, keď vaše video vyjde trochu mimo. To môže spôsobiť, že vaše video bude vyzerať menej profesionálne, bude rušivé alebo rozmazané – všetko, čomu sa chcete vyhnúť.
Tvorcovia softvéru na úpravu videa Adobe Premiere Pro túto situáciu predvídali a láskavo zahrnuli metódu na stabilizáciu roztrasených záberov v postprodukcii. Funguje to veľmi dobre pri minimálnych až stredných chveniach a váš finálny kúsok môže naozaj vyzerať uhladenejšie. V tomto návode Premiere Pro vám ukážeme, ako použiť a použiť tento stabilizačný efekt počas úpravy videa.

Ako stabilizovať roztrasené video
Skôr ako začnete, mali by ste sa uistiť, že videoklipy, ktoré budete používať, sú importované do aplikácie Premiere. Prejdite do prehliadača médií . Vyhľadajte v počítači video súbory, ktoré používate. Vyberte a presuňte súbory na svoju časovú os. Automaticky sa importujú aj do súborov projektu.
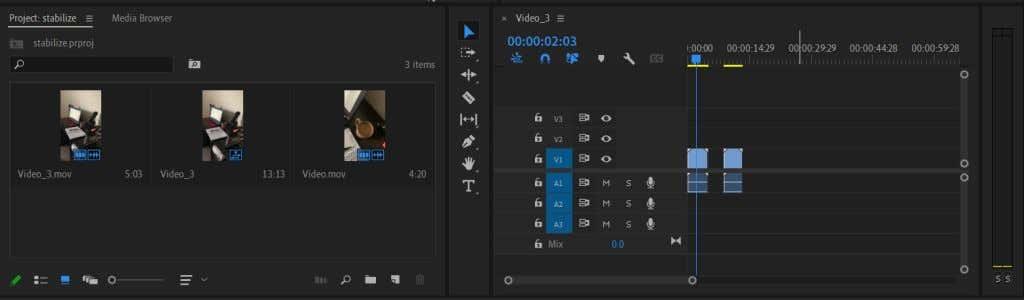
Teraz, keď máte svoje klipy importované a na časovej osi, môžete ich začať stabilizovať pomocou Warp Stabilizer v Premiere. Postupujte podľa týchto krokov.
- Rozhodnite sa, ktoré klipy potrebujete stabilizovať a vyberte ich.
- Prejdite na panel Efekty a prejdite na položku Video Effects > Deformation > Warp Stabilizer .
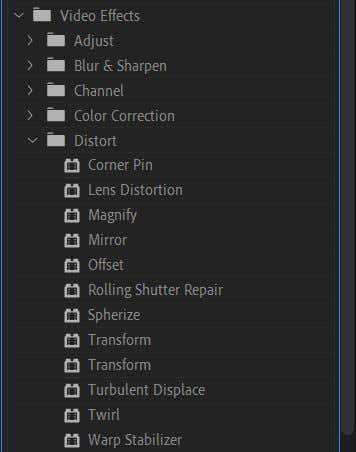
- Kliknite a potiahnite ho na klip a efekt sa použije.
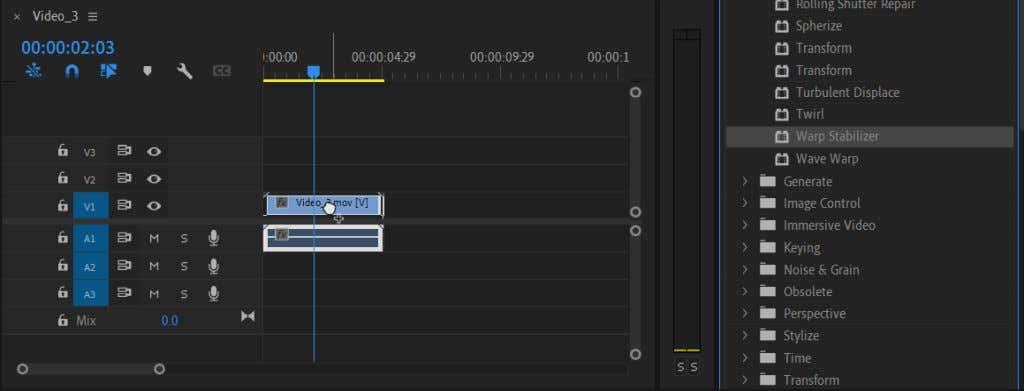
Premiére bude trvať niekoľko sekúnd, kým analyzuje video a potom ho za vás stabilizuje. Potom si ho môžete prehrať na paneli ukážky a zistiť, či sa vám páčia výsledky. Ak niečo nefunguje, existuje niekoľko spôsobov, ako môžete tento efekt upraviť na paneli Effect Controls, aby vyzeral presne tak, ako chcete.
Ako upraviť efekt stabilizácie
Ak chcete niečo zmeniť na stabilizačnom efekte, ako je pohyb, spôsob stabilizácie, okraje, mierka alebo iné, môžete to zmeniť v ovládačoch efektov. Tu je návod, ako používať tieto ovládacie prvky.
- Prejdite na panel Effect Controls .
- Pozrite sa pod efekt stabilizácie deformácie a otvorte rozbaľovaciu ponuku, ak ešte nie je.
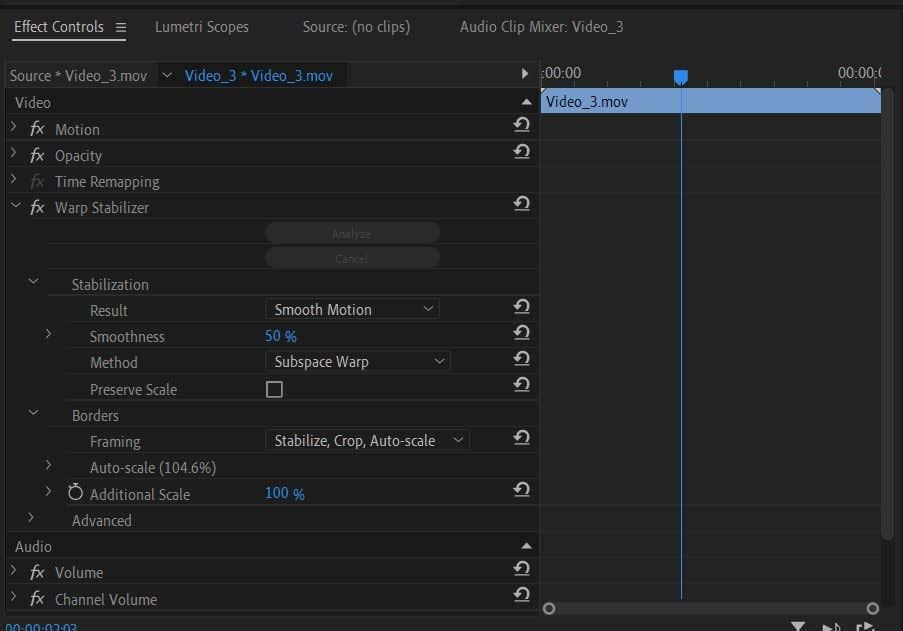
Tu uvidíte niekoľko možností, ktoré môžete zmeniť, aby ste získali iný stabilizačný efekt.
Rozbaľovacia ponuka stabilizácie
Prvá možnosť je tu Výsledok . Toto je typ pohybu, ktorý chcete, aby efekt mal na vaše video. Môžete si vybrať buď Smooth Motion , alebo No Motion .
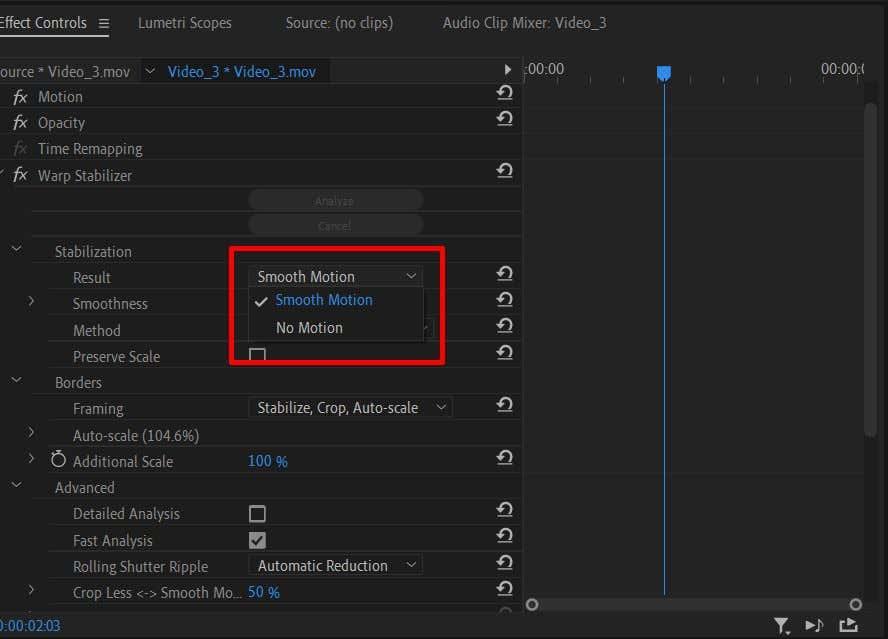
Ďalej môžete zmeniť plynulosť pohybu. Ak chcete trochu jemnejší stabilizačný efekt, môžete tento efekt hladkosti zmeniť na menšiu hodnotu.
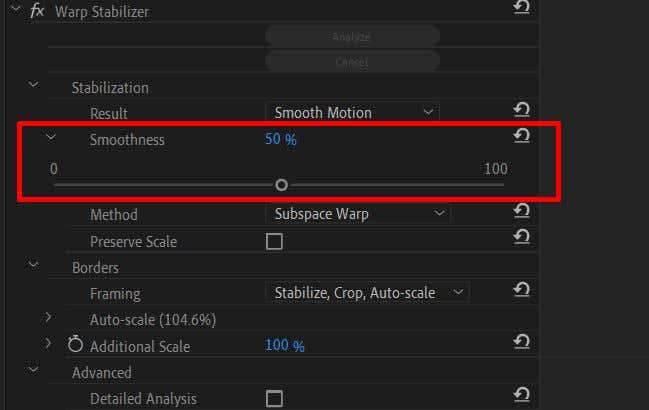
Potom je tu možnosť Metóda . Toto je dôležitý aspekt použitia efektu Warp Stabilizer, pretože každá metóda stabilizácie môže byť užitočná v rôznych typoch situácií.
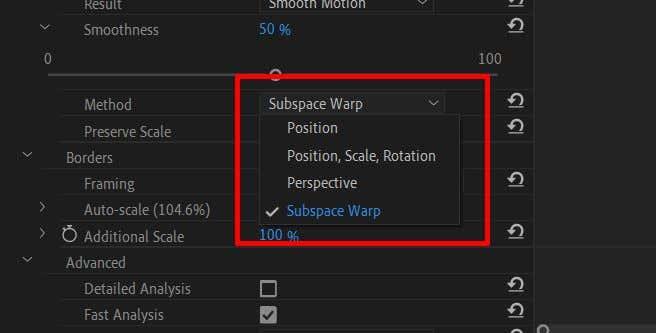
Metóda polohy používa na stabilizáciu videa iba údaje o polohe.
Metóda Poloha, Mierka a Otočenie používa údaje zo všetkých troch na stabilizáciu klipu.
Metóda perspektívy pripne rám vášho videa do rohu, aby sa stabilizovalo sledovanie záberu.
Metóda Subspace Warp stabilizuje iba časti videa, ktoré analyzuje ako roztrasené, aby bolo celé video jednotnejšie.
Výberom správnej metódy pre váš klip získate prirodzenejší efekt. Napríklad, keď používate stabilizáciu deformácie, nechcete video, ktoré aj keď vyzerá hladšie, stále má príliš veľa pohybu a odvádza pozornosť od objektu. Ak vyskúšate všetky dostupné metódy a videoklip stále vyzerá takto, môže byť príliš roztrasený na uloženie.
Začiarkavacie políčko Zachovať mierku pod Metódou zachová mierku pôvodného záznamu. Niekedy sa pri použití špecifickej metódy zmení mierka záberu, aby sa dosiahol lepší výsledok. Môžete začiarknuť políčko Zachovať mierku, ale môže to spôsobiť, že video bude vyzerať mimo. To však závisí od samotného klipu.
Rozbaľovacia ponuka Hranice
Pri použití stabilizátora Warp Premiere zmení okraje vášho videa ich orezaním, aby sa dosiahla lepšia stabilizácia. Ak si však okolo videa všimnete čierne pruhy, vykonajte úpravy v časti Rámovanie .
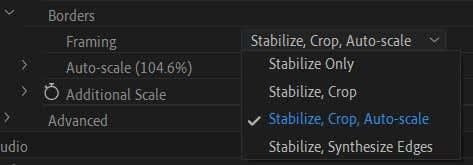
Ak máte vybratú možnosť Len stabilizovať , je to najpravdepodobnejší dôvod za čiernymi pruhmi. Bohužiaľ, Premiere nezmenšuje veľkosť videa tak, aby ich odstránila, takže ich stále uvidíte.
Možnosť Stabilizovať, orezať môže spôsobiť ešte výraznejšie čierne pruhy. Okrem stabilizácie tiež orezáva záznam , aby sa dosiahol stabilnejší efekt, no nezmenšuje záznam, aby skryl orezanie.
Ak vyberiete možnosť Stabilizovať, Orezať, Automatická mierka , premiéra upraví veľkosť záberu tak, aby sa pruhy odstránili. Výsledkom však môže byť video s nízkym rozlíšením.
Ak vyberiete možnosť Stabilizovať, Syntetizovať okraje , Premiere pridá pixely na základe vášho videa a odstráni čierne pruhy. Táto možnosť však vyžaduje viac výpočtového výkonu. Uvedomte si však, že výberom tejto možnosti zakážete sekciu automatického škálovania, ako aj funkciu Orezať menej hladko.
Pod rozbaľovacím zoznamom Orámovanie sa zobrazí Automatická mierka . Toto vám povie, do akej miery bolo zmenšené vaše video. Túto rozbaľovaciu ponuku môžete otvoriť a zmeniť úroveň maximálnej mierky . Môžete tiež zmeniť Action-Safe Margin , čím sa k videu pridá orámovanie.
Ak chcete, môžete prejsť nadol a zmeniť dodatočnú mierku a škálovať video ešte viac.
Pokročilé nastavenia
Tu je niekoľko možností, ktoré by ste mali mať na pamäti, aby ste dosiahli lepšiu stabilizáciu.
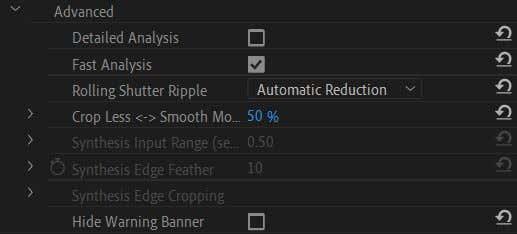
Najprv je tu začiarkavacie políčko Podrobná analýza . Ak toto zapnete, Premiere vykoná hĺbkovú analýzu, aby vám poskytla lepší stabilizačný efekt. To však spotrebuje viac výpočtového výkonu a spôsobí dlhší čas vykresľovania.
Ak ste vybrali možnosť Syntetizovať okraje v časti Orámovanie, môžete tu zmeniť aj rozsah vstupu , aby ste určili, koľko z videa dopredu a dozadu v sekundách Premiere použije na vytvorenie nových okrajov.
Môžete sa tiež rozhodnúť skryť tu varovný banner, ktorý sa zobrazuje počas stabilizácie videa.
Získajte plynulejšie zábery pomocou stabilizátora deformácie v premiére
Roztrasené video je jednou z posledných vecí, ktoré by ste vo svojom videoprojekte chceli, ale náhodnému pohybu kamery môže byť niekedy ťažké vyhnúť sa, najmä pri snímaní záberov z ruky. Našťastie sa filmári a editori videa môžu spoľahnúť na Adobe Premiere Pro CC, ktorý im pomôže so stabilizáciou videa, ak použijú stabilizátor deformácie. Vďaka tomu je proces stabilizácie jednoduchý a dokáže uložiť videozáznam.