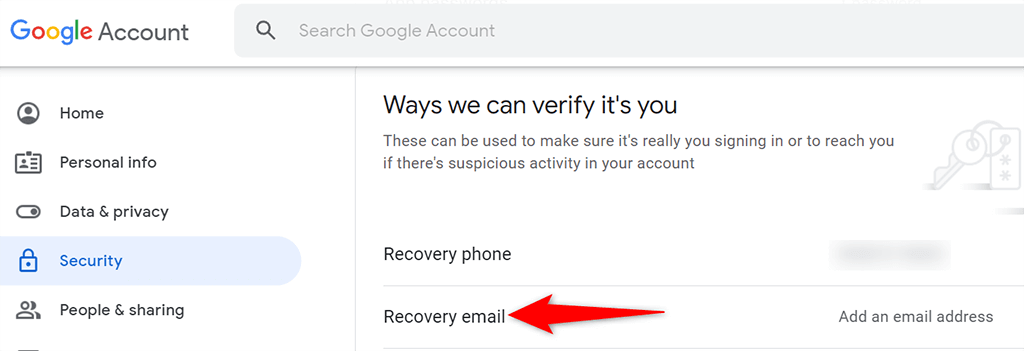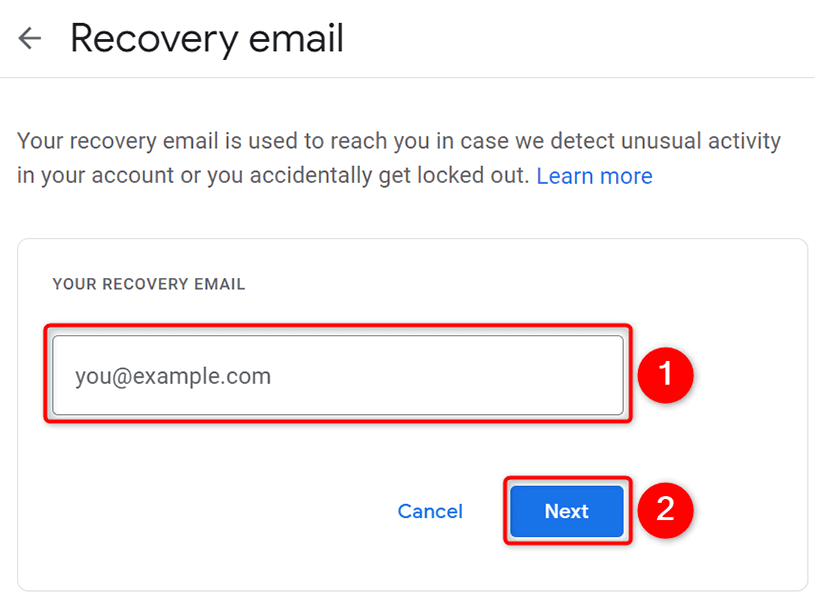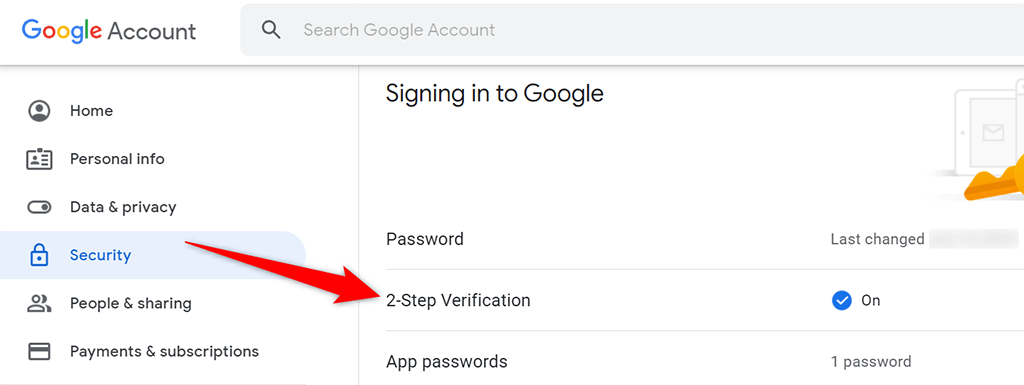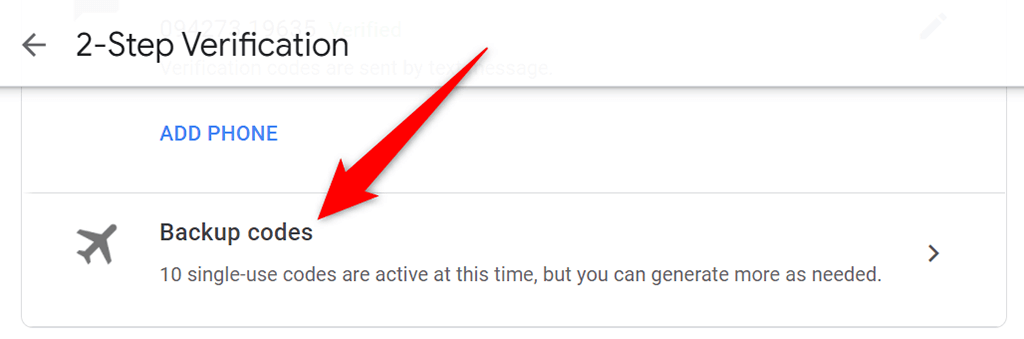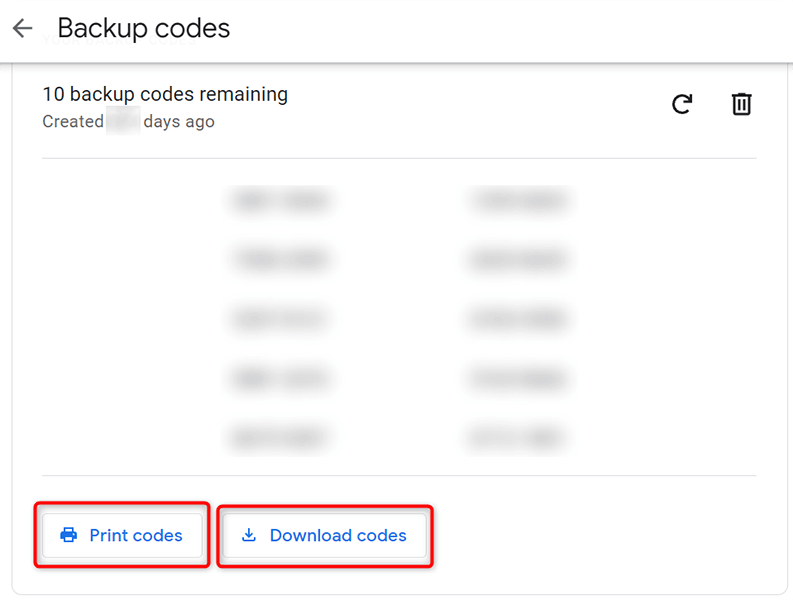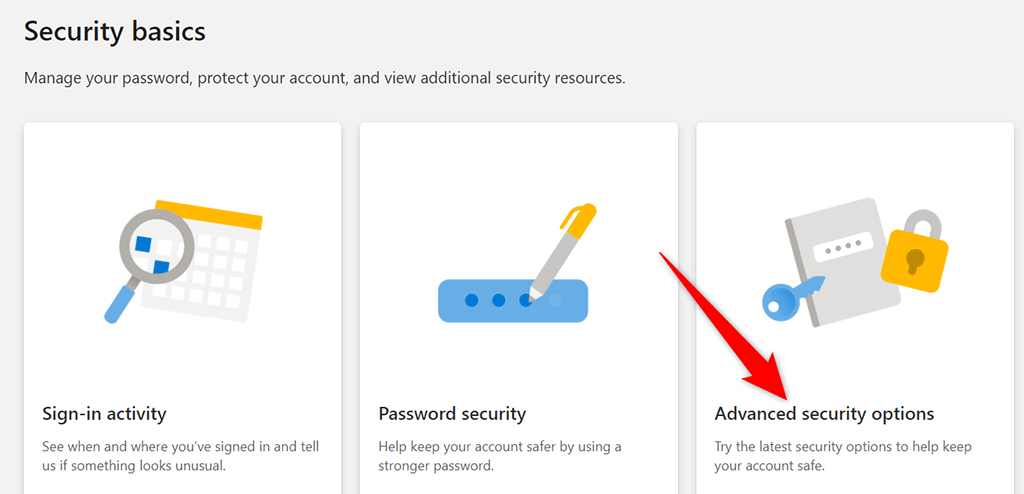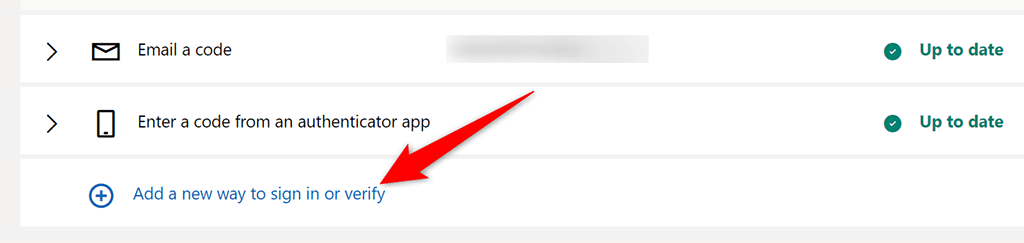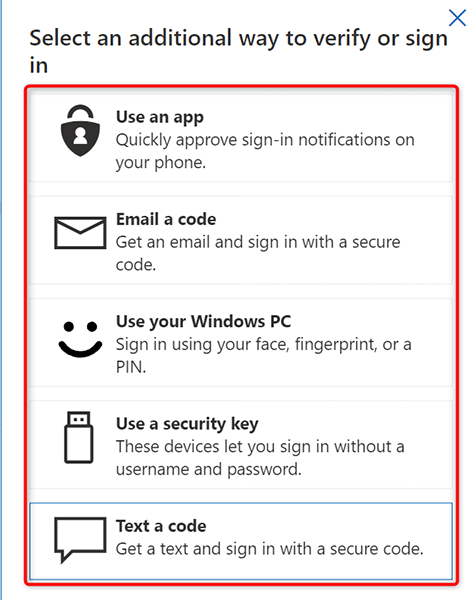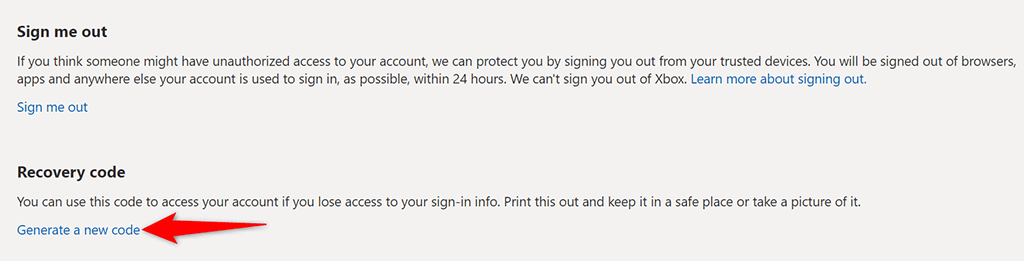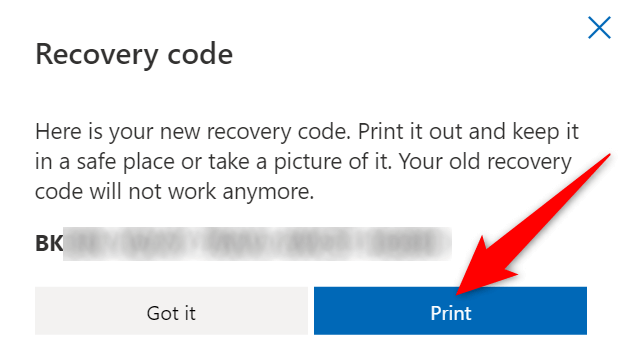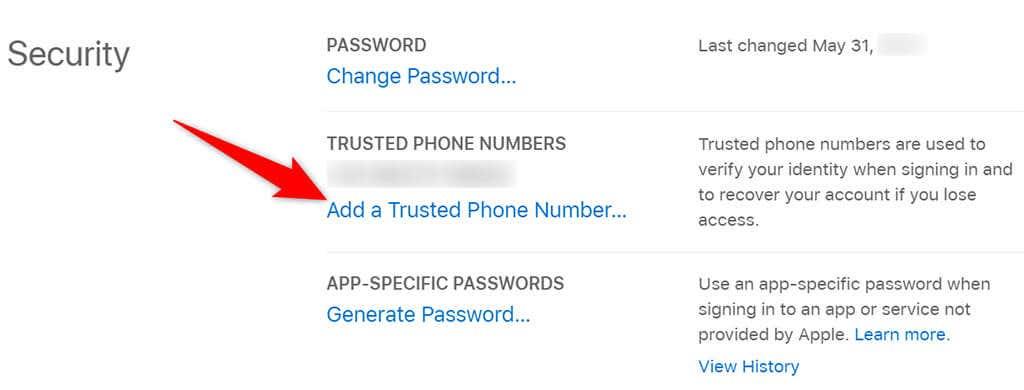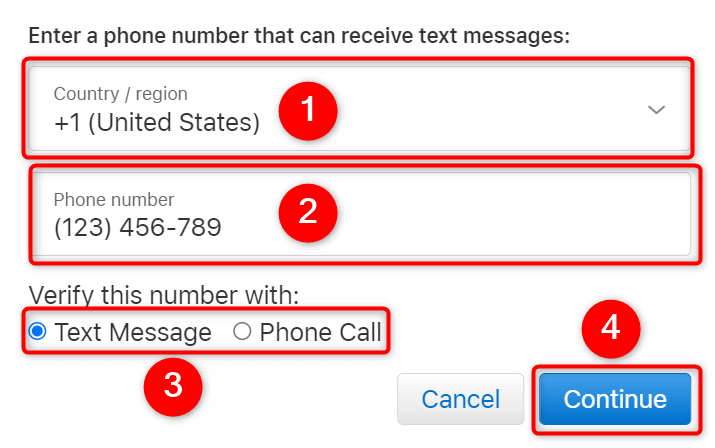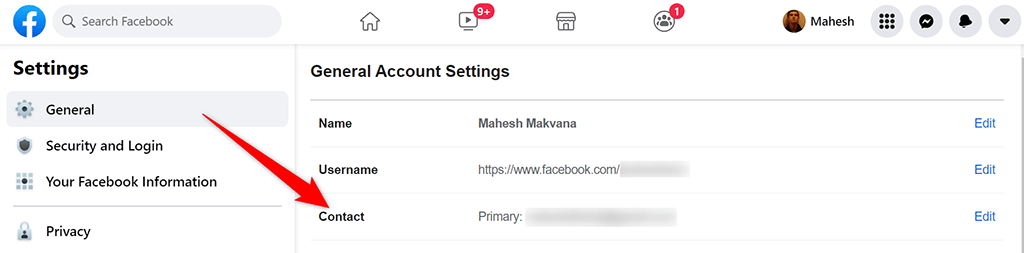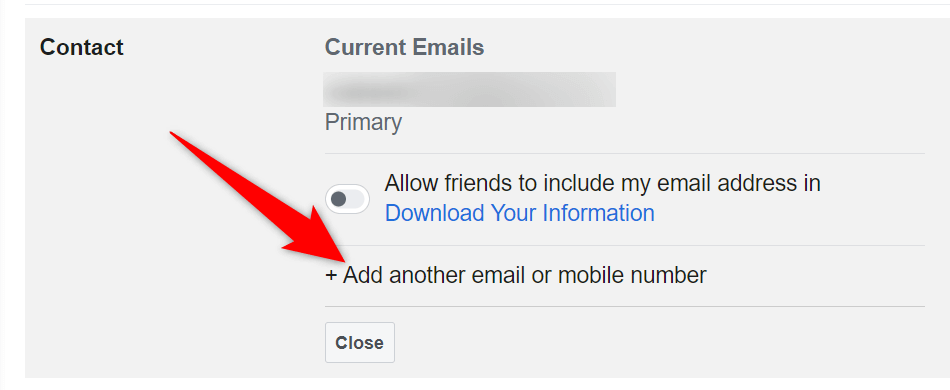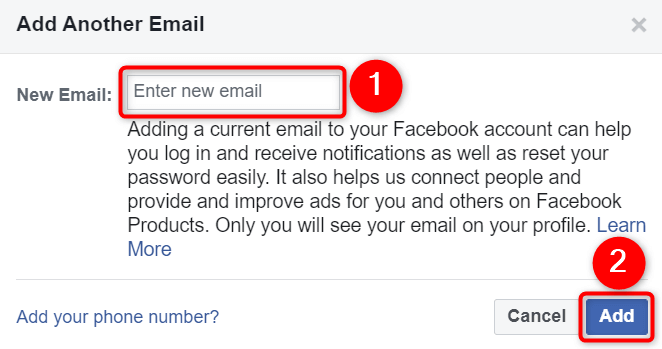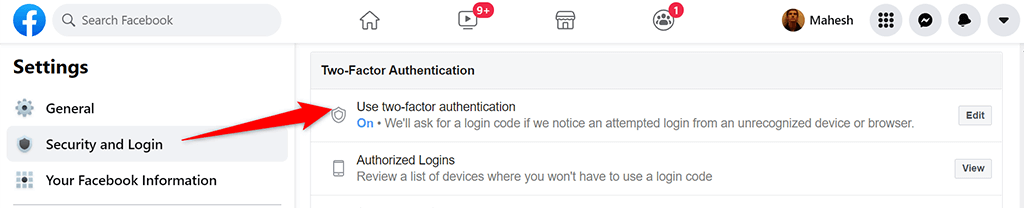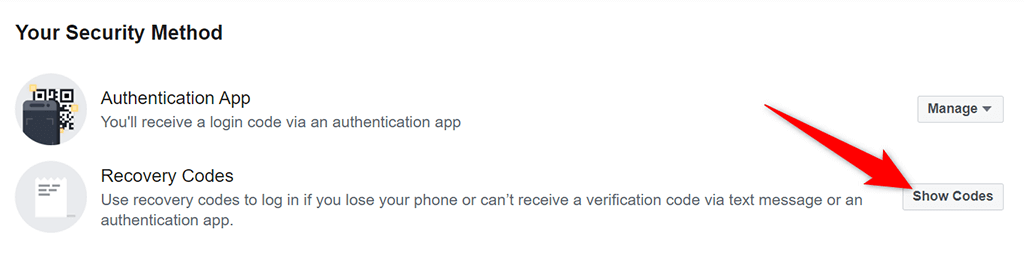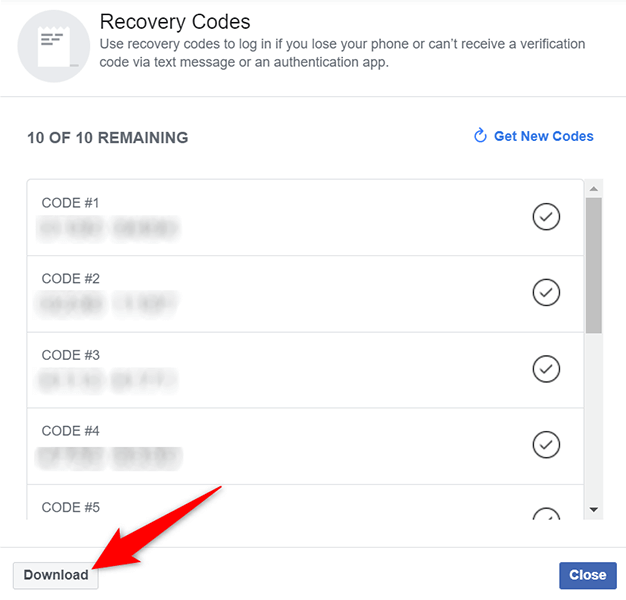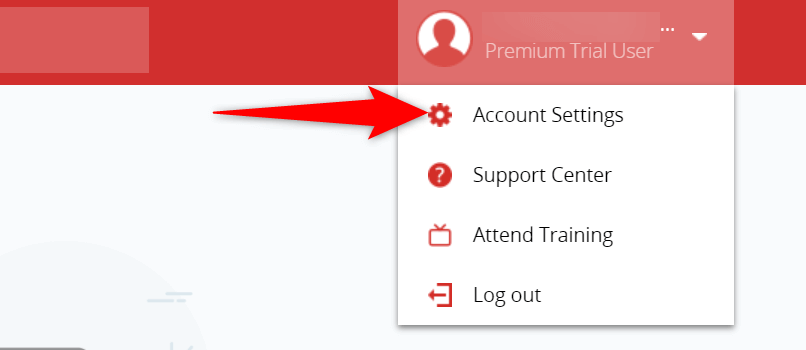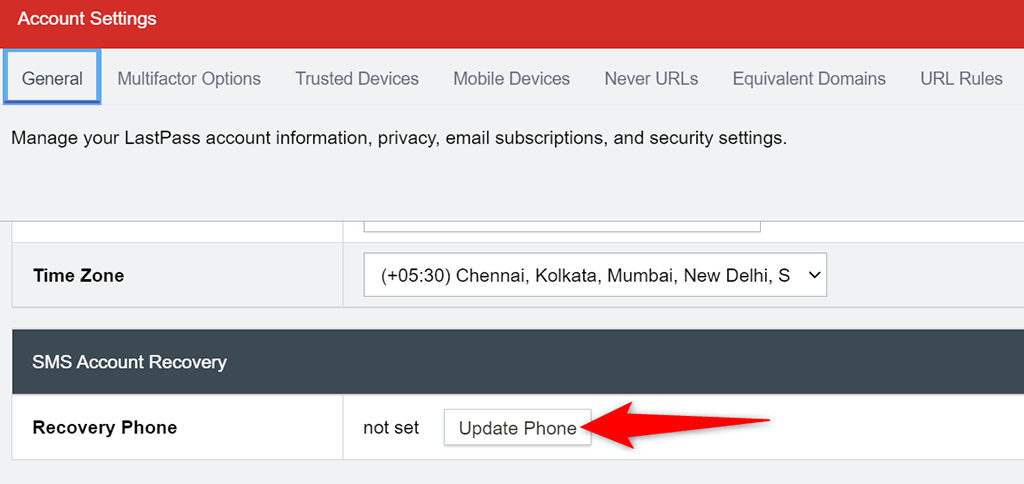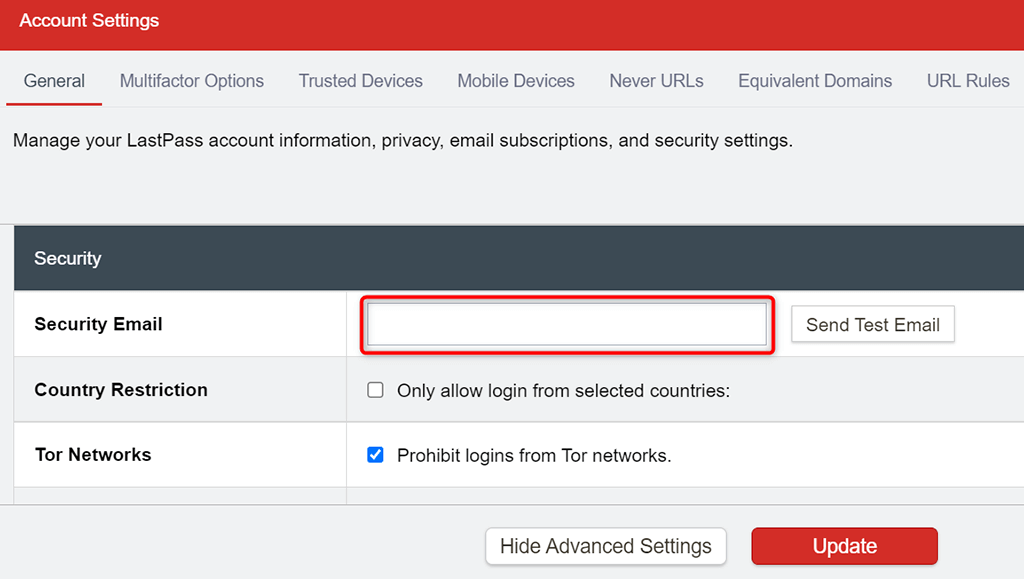S aktivovanou dvojfaktorovou autentifikáciou pre vaše online účty máte pokoj s vedomím, že nikto iný nemá prístup k vašim účtom. Keď konfigurujete tento mechanizmus pre svoje účty, mali by ste nakonfigurovať aj možnosti zálohovania a obnovy pre dvojfaktorovú autentifikáciu.
Ak sa vám niekedy stane, že stratíte prístup k svojim účtom a nebudete mať prístup ku generátorom dvojfaktorových overovacích kódov, môžete na prístup k svojmu účtu použiť záložnú možnosť.
V tejto príručke vám ukážeme, ako nastaviť možnosti obnovenia a zálohovania pre dvojfaktorové overenie na vašich účtoch Google, Microsoft, Apple, Facebook a LastPass.

Nastavte možnosti obnovenia a zálohovania pre dvojfaktorové overenie na Googli
Vo svojom účte Google si môžete pridať sekundárnu e-mailovú adresu alebo telefónne číslo, ktoré slúži ako záložná možnosť pre dvojfaktorové overenie. Ak niekedy stratíte prístup k svojmu účtu , môžete použiť jednu z týchto možností na opätovné získanie prístupu k účtu.
Pre dvojfaktorovú autentifikáciu môžete vygenerovať a uložiť záložné kódy do počítača. Týmto spôsobom môžete získať prístup k svojmu účtu, aj keď nemôžete získať kód sami .
Ak chcete do účtu Google pridať sekundárnu e-mailovú adresu alebo telefónne číslo:
- Otvorte v počítači webový prehliadač a prejdite na stránku účtu Google .
- Na ľavom bočnom paneli vyberte Zabezpečenie a na pravej table vyberte E-mail na obnovenie . Ak chcete pridať telefónne číslo na obnovenie, vyberte namiesto toho možnosť Telefón na obnovenie.
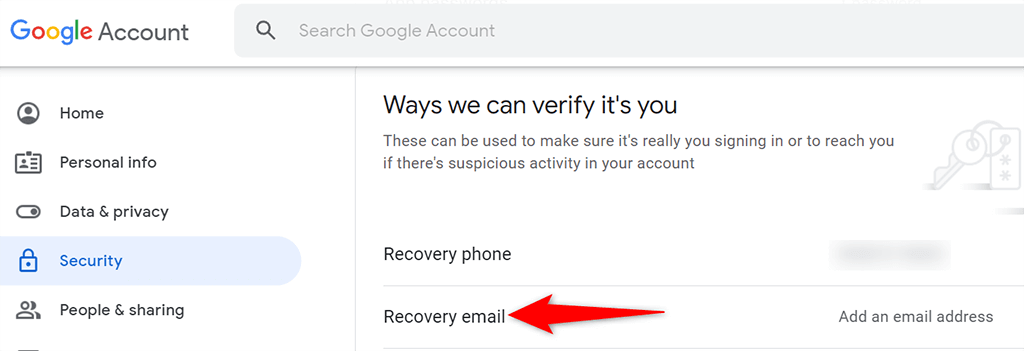
- Google vás môže požiadať o zadanie hesla účtu. Urobte to a pokračujte.
- Zadajte e-mailovú adresu, ktorú chcete použiť ako možnosť obnovenia účtu Google. Potom vyberte Ďalej a dokončite proces.
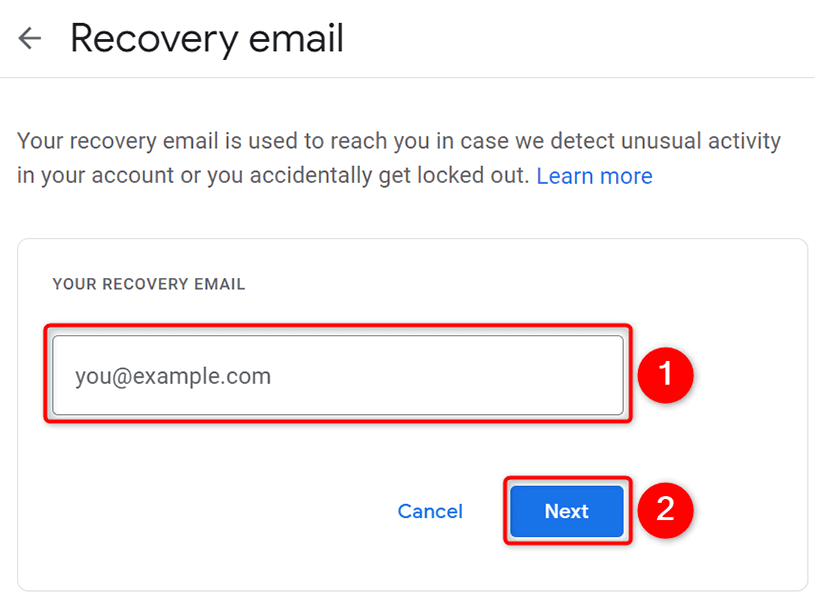
Generovanie záložných kódov pre dvojfaktorovú autentifikáciu:
- Prejdite na stránku účtu Google vo webovom prehliadači v počítači.
- Na ľavom bočnom paneli vyberte položku Zabezpečenie a na pravej table vyberte položku Verifikácia v dvoch krokoch .
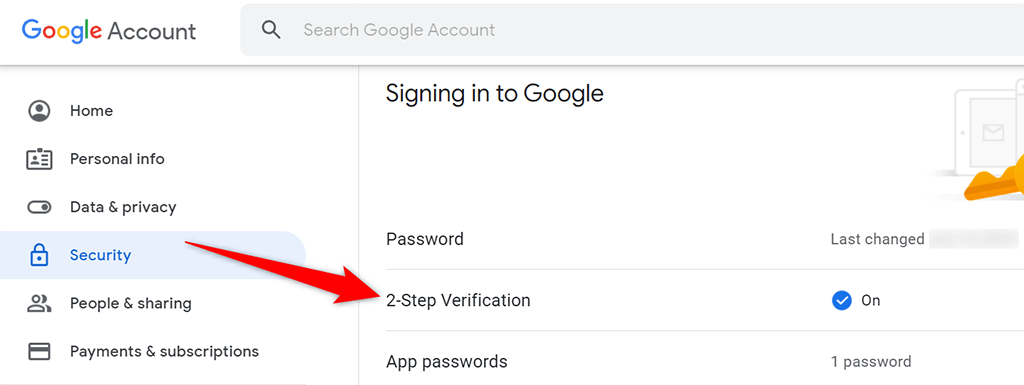
- Po zobrazení výzvy zadajte heslo pre svoj účet Google.
- Na stránke Verifikácia v dvoch krokoch vyberte možnosť Záložné kódy .
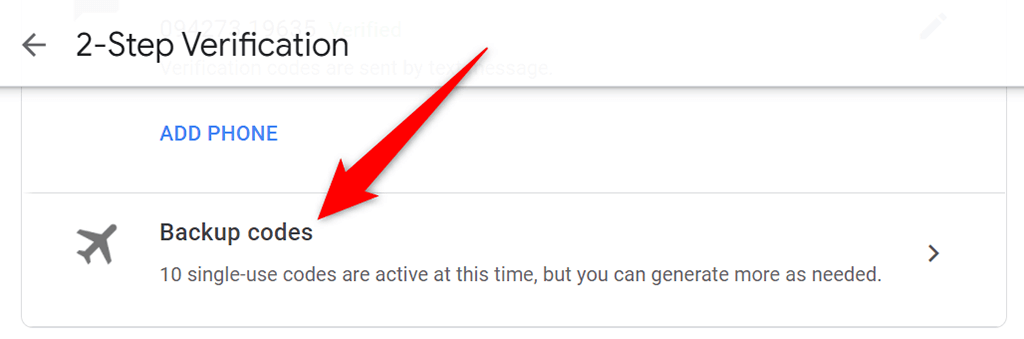
- Zobrazia sa vaše záložné kódy. Ak chcete tieto kódy vytlačiť alebo stiahnuť, vyberte v spodnej časti možnosť Tlačiť kódy alebo Stiahnuť kódy.
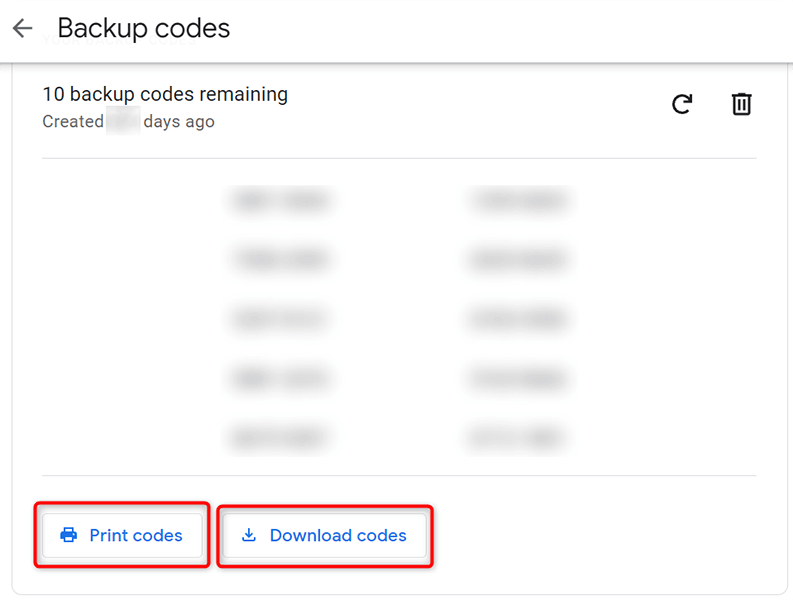
S týmito záložnými kódmi, ktoré máte k dispozícii, môžete teraz pristupovať k svojmu účtu Google, aj keď nemôžete prijímať kódy na telefóne alebo nemôžete používať overovaciu aplikáciu v telefóne.
Nastavte možnosti obnovenia a zálohovania pre dvojfaktorové overenie v spoločnosti Microsoft
Podobne ako Google môžete do svojho účtu Microsoft pridať rôzne možnosti obnovenia. To zahŕňa e-mailovú adresu, telefónne číslo, overovaciu aplikáciu a dokonca aj bezpečnostný kľúč.
Pridanie e-mailovej adresy alebo telefónneho čísla na obnovenie účtu Microsoft:
- Prejdite na stránku konta Microsoft a prihláste sa do svojho konta Microsoft.
- Na paneli s ponukami v hornej časti vyberte Zabezpečenie a potom vyberte Rozšírené možnosti zabezpečenia .
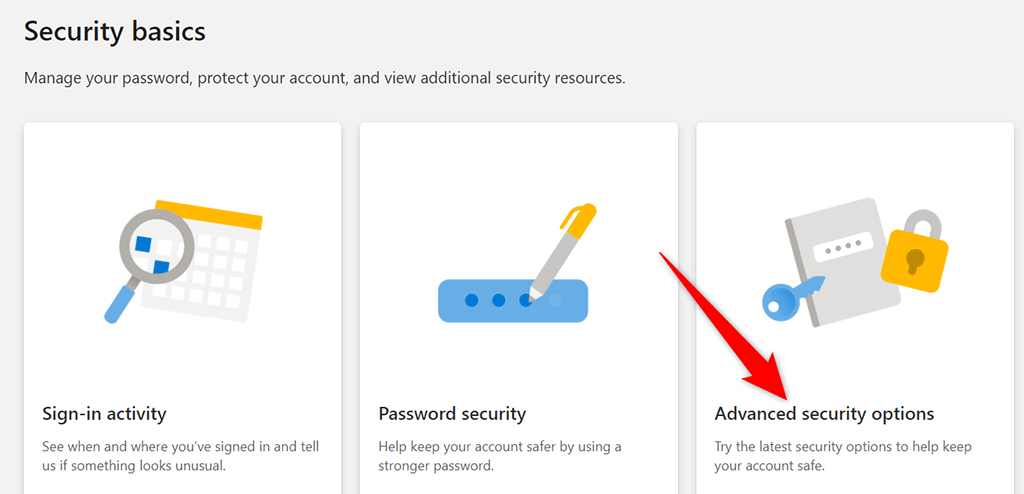
- Vyberte odkaz Pridať nový spôsob prihlásenia alebo overenia .
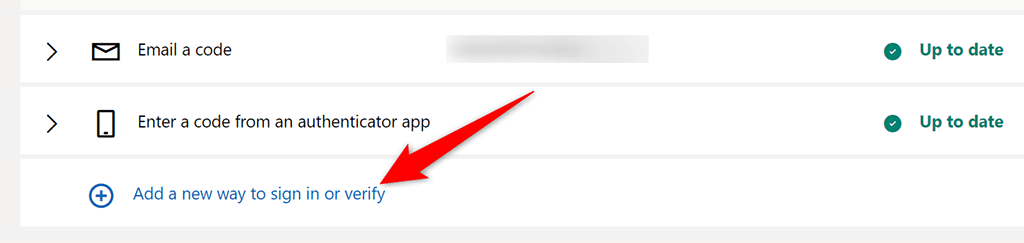
- Vyberte možnosť obnovenia, ktorú chcete pridať do svojho účtu, a postupujte podľa pokynov na obrazovke.
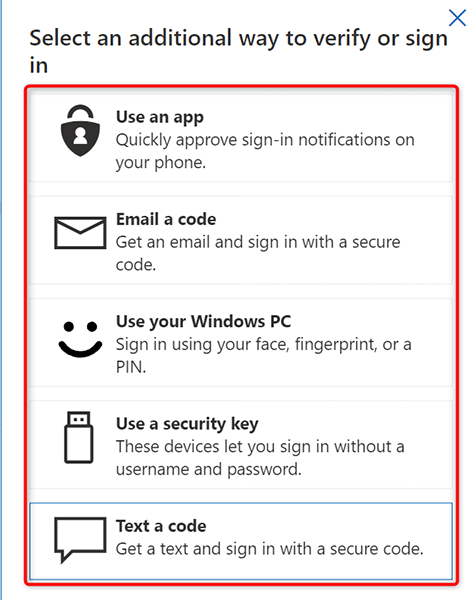
Ak chcete vygenerovať kód na obnovenie:
- Prihláste sa do svojho účtu na lokalite Microsoft Account .
- V hornej časti vyberte položku Zabezpečenie a potom na stránke vyberte položku Rozšírené možnosti zabezpečenia .
- Posuňte stránku nadol a v časti Kód obnovy vyberte možnosť Generovať nový kód .
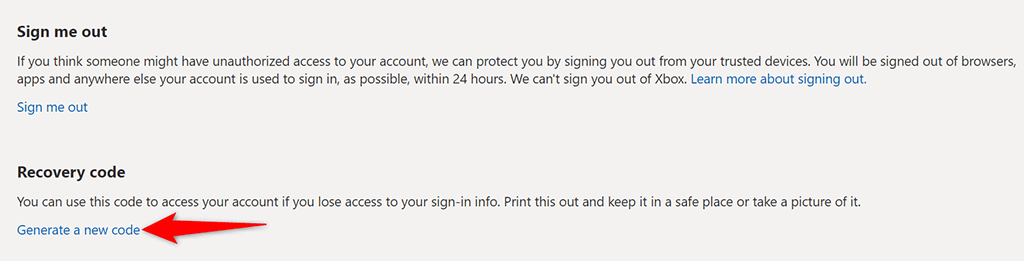
- Ak chcete uložiť kód obnovenia do počítača, vyberte možnosť Tlačiť v poli Kód obnovy.
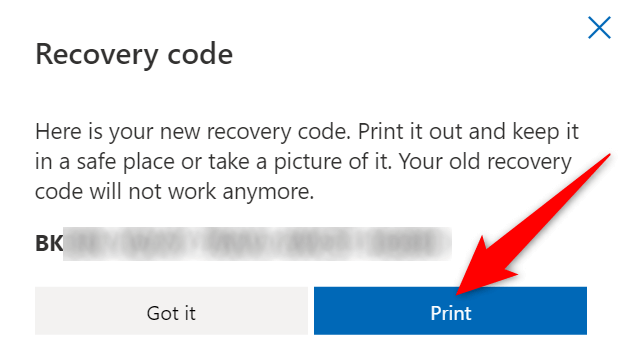
Nastavte možnosti obnovenia a zálohovania pre dvojfaktorové overenie na Apple
V účte Apple môžete pridať dôveryhodné zariadenie alebo dôveryhodné telefónne číslo na účely obnovenia. Ak chcete pridať dôveryhodné zariadenie, všetko, čo musíte urobiť, je prihlásiť sa pomocou svojho účtu Apple na zariadeniach Apple, ako je iPhone, iPad alebo Mac. Keď to urobíte, mali by ste mať povolené dvojfaktorové overenie .
Ak chcete do účtu Apple pridať dôveryhodné telefónne číslo:
- Prejdite na stránku Apple ID vo webovom prehliadači v počítači. Prihláste sa do svojho účtu Apple na stránke.
- Vyberte položku Upraviť vedľa položky Zabezpečenie .
- Vyberte možnosť Pridať dôveryhodné telefónne číslo .
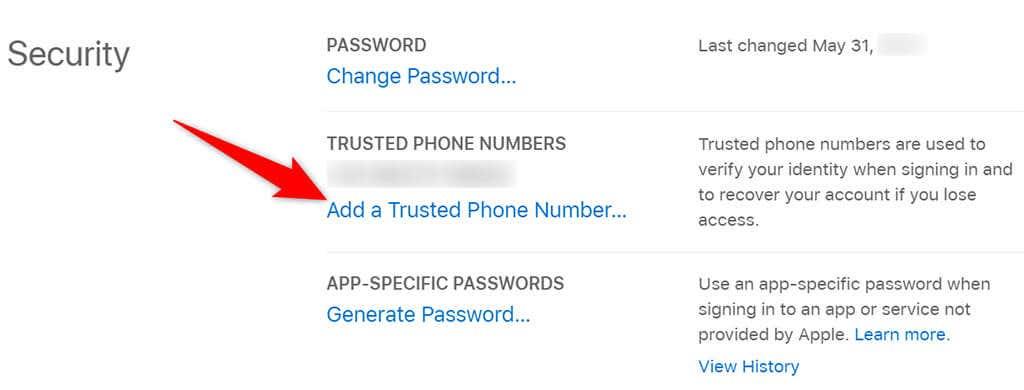
- Vyberte svoju krajinu, zadajte svoje telefónne číslo, vyberte možnosť overenia (textová správa alebo hovor) a vyberte možnosť Pokračovať .
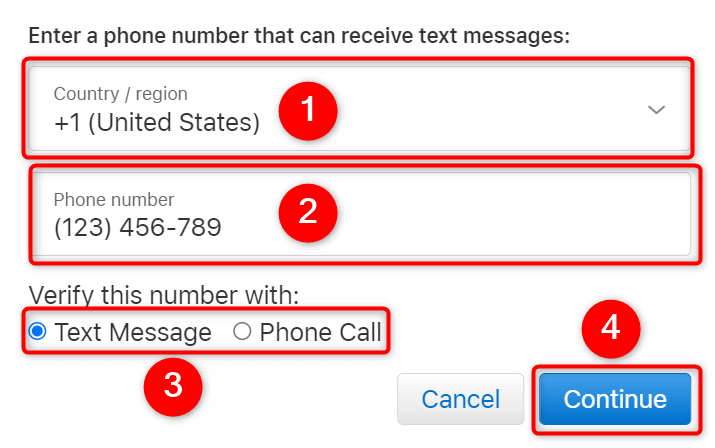
- Po potvrdení svojho telefónneho čísla spoločnosť Apple odošle na toto telefónne číslo overovacie kódy.
Nastavte možnosti obnovenia a zálohovania pre dvojfaktorové overenie na Facebooku
Pokiaľ ide o možnosti obnovenia, Facebook funguje takmer rovnako ako Google. Do svojho účtu Facebook môžete napríklad pridať sekundárnu e-mailovú adresu alebo telefónne číslo a Facebook použije tieto podrobnosti na uľahčenie prístupu k vášmu účtu .
Záložné dvojfaktorové overovacie kódy si môžete vytlačiť aj na svojom účte na Facebooku.
Pridanie e-mailovej adresy alebo telefónneho čísla na obnovenie:
- Otvorte Facebook , vyberte ikonu šípky nadol v pravom hornom rohu a vyberte Nastavenia a súkromie > Nastavenia .
- Na stránke Všeobecné nastavenia účtu vyberte položku Kontakt .
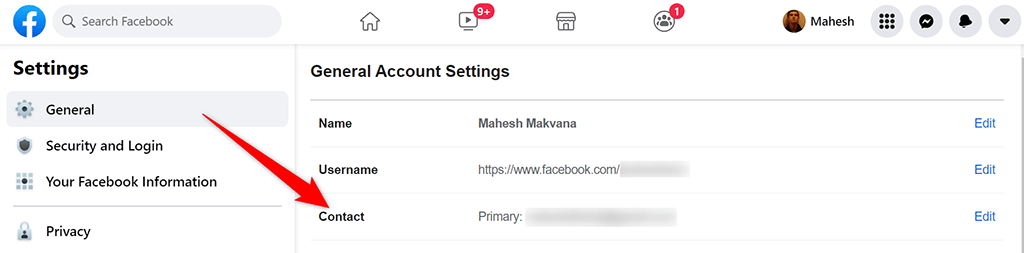
- Vyberte možnosť Pridať ďalší e-mail alebo číslo mobilného telefónu .
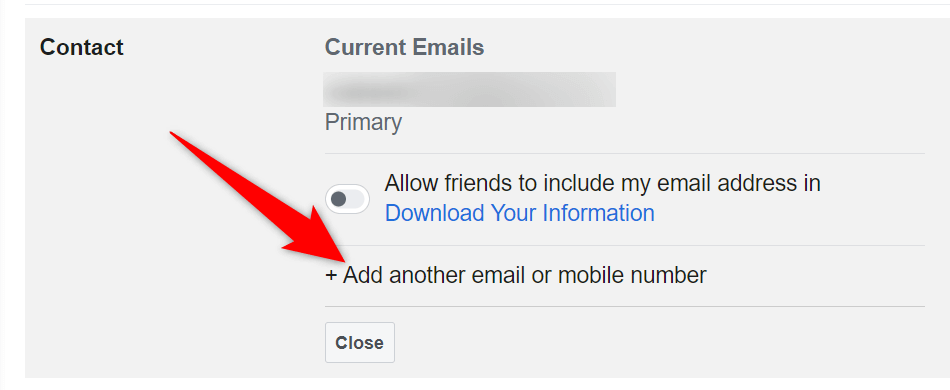
- Zadajte svoju e-mailovú adresu do poľa Nový e-mail a vyberte možnosť Pridať .
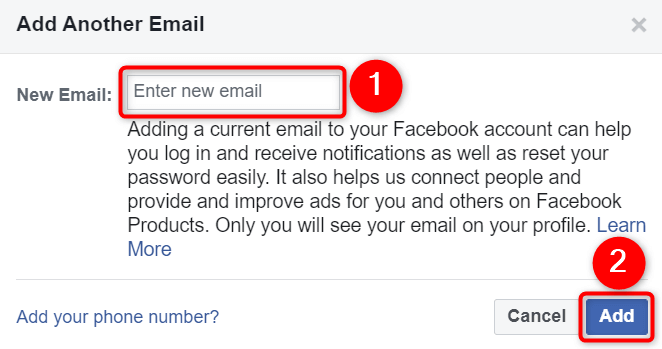
- Ak chcete pridať telefónne číslo, vyberte možnosť Pridať telefónne číslo .
- Potvrďte svoj e-mail alebo telefónne číslo na Facebooku.
Postup vygenerovania záložných kódov:
- Spustite Facebook a prejdite na stránku Nastavenia a súkromie > Nastavenia .
- Na ľavom bočnom paneli vyberte Zabezpečenie a prihlásenie .
- Vyberte možnosť Použiť dvojfaktorové overenie .
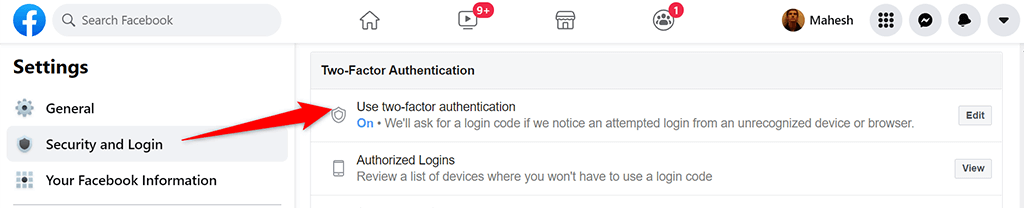
- Ak chcete pokračovať, zadajte svoj dvojfaktorový overovací kód.
- Vyberte tlačidlo Zobraziť kódy vedľa položky Obnovovacie kódy .
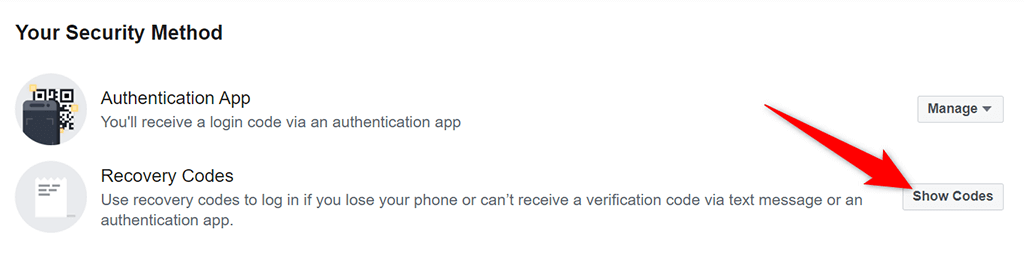
- Uvidíte svoje kódy na obnovenie Facebooku. Ak chcete tieto kódy uložiť do počítača, vyberte položku Stiahnuť v dolnej časti.
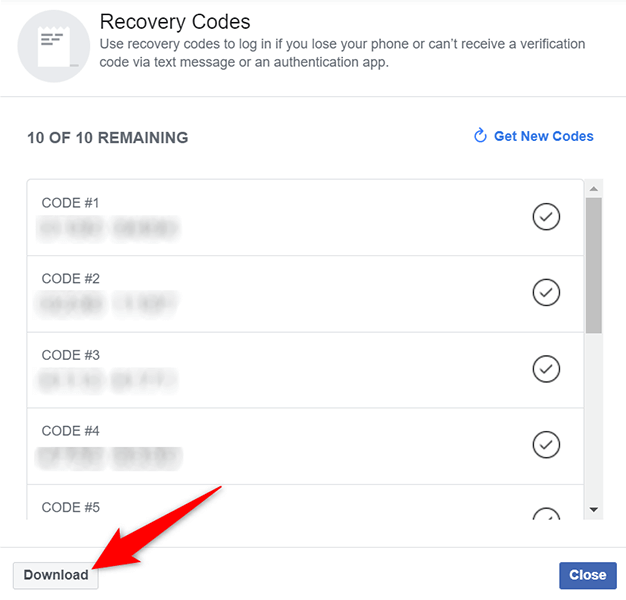
Nastavte možnosti obnovenia a zálohovania pre dvojfaktorové overenie na LastPass
Ako väčšina ostatných služieb, LastPass podporuje e-mailové adresy a telefónne čísla na účely obnovy. Do svojho účtu môžete pridať jednu alebo obe z nich, aby ste účet sprístupnili aj vtedy, keď máte problémy s prihlásením.
Urobiť tak:
- Spustite stránku LastPass a prihláste sa do svojho účtu LastPass.
- V pravom hornom rohu vyberte svoju e-mailovú adresu a z ponuky vyberte položku Nastavenia účtu .
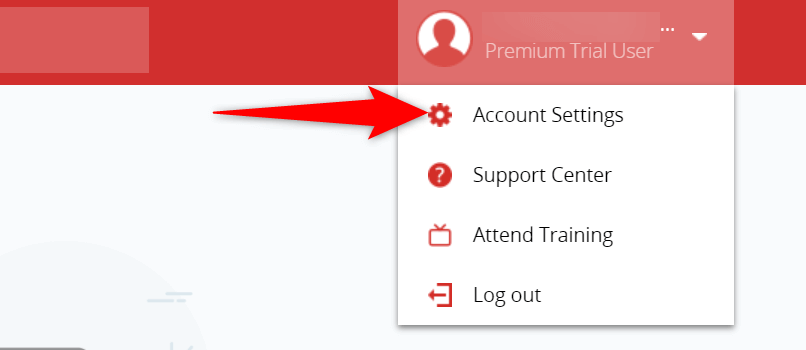
- Na stránke Nastavenia účtu vyberte Aktualizovať telefón a pridajte telefónne číslo do svojho účtu.
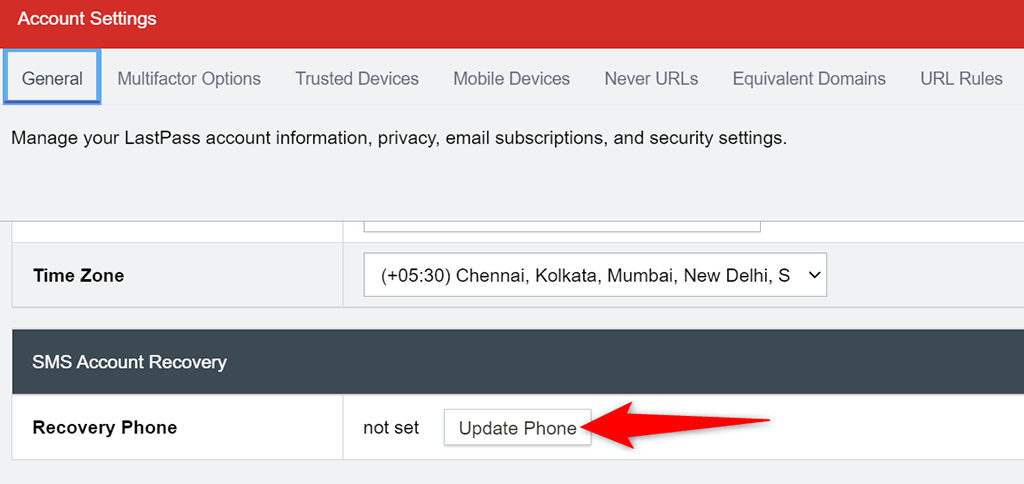
- Ak chcete pridať e-mailovú adresu, vyberte položku Zobraziť rozšírené nastavenia a zadajte svoju e-mailovú adresu do poľa Bezpečnostný e-mail .
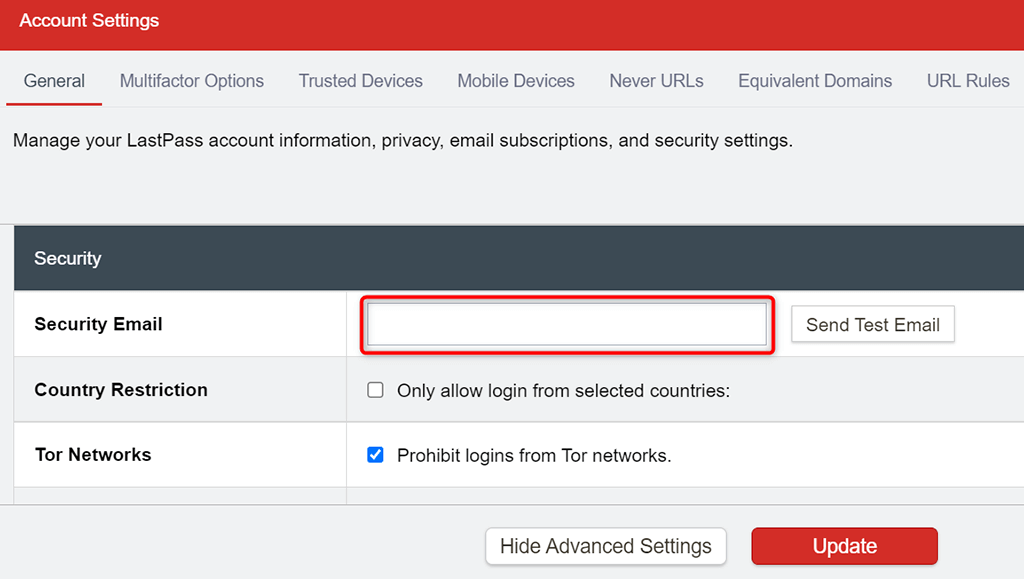
- Nakoniec vyberte položku Aktualizovať v dolnej časti a uložte zmeny.
Možnosti zálohovania a obnovy pomáhajú znovu získať prístup k vašim účtom
Aby ste sa uistili, že nebudete navždy zablokovaní z vašich online účtov, mali by ste do svojich účtov pridať aspoň jednu možnosť obnovenia. Týmto spôsobom vás môže stránka kontaktovať pri možnosti obnovenia a pomôcť vám znova získať prístup k vášmu účtu. Dúfame, že vyššie uvedený sprievodca vám pomôže vyriešiť túto kritickú časť zabezpečenia vašich online účtov.