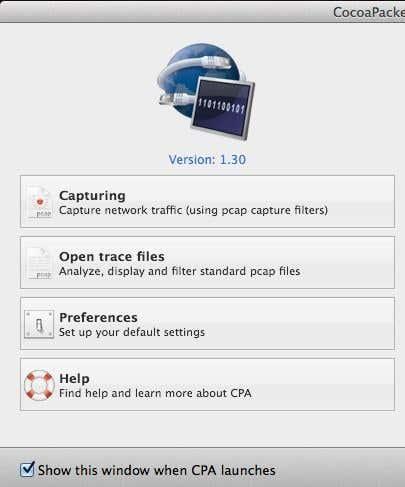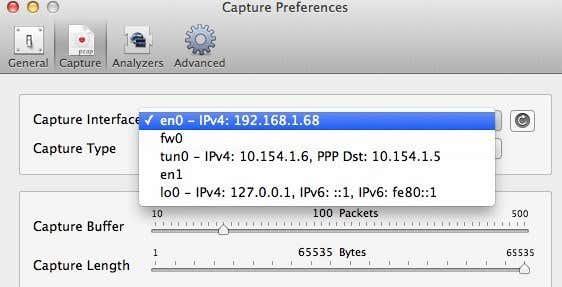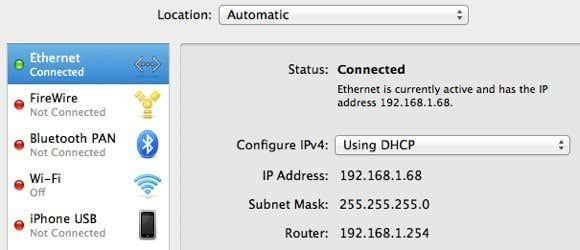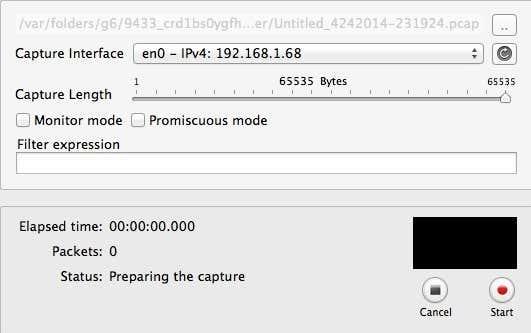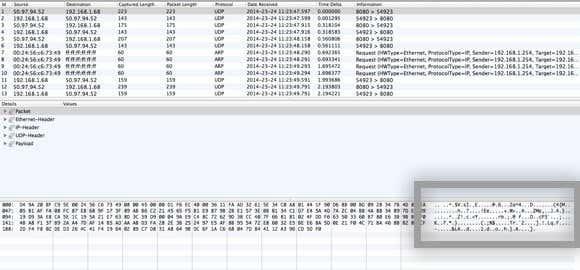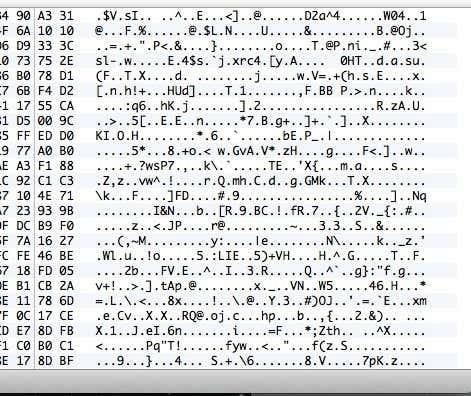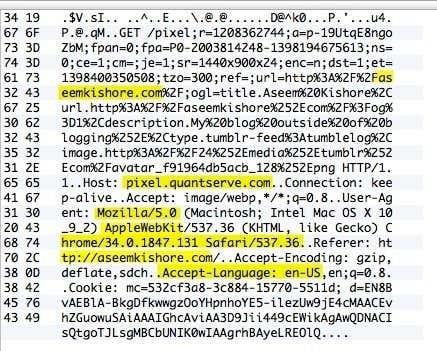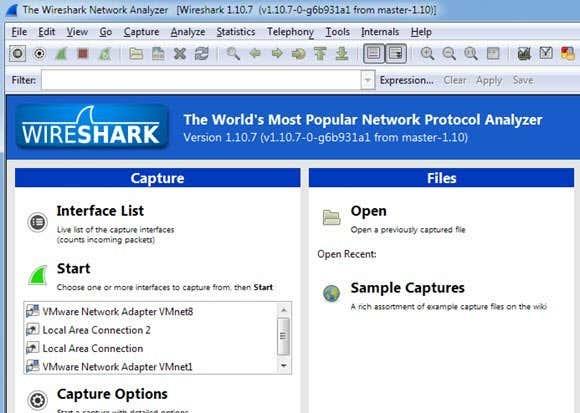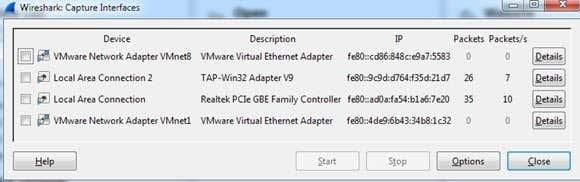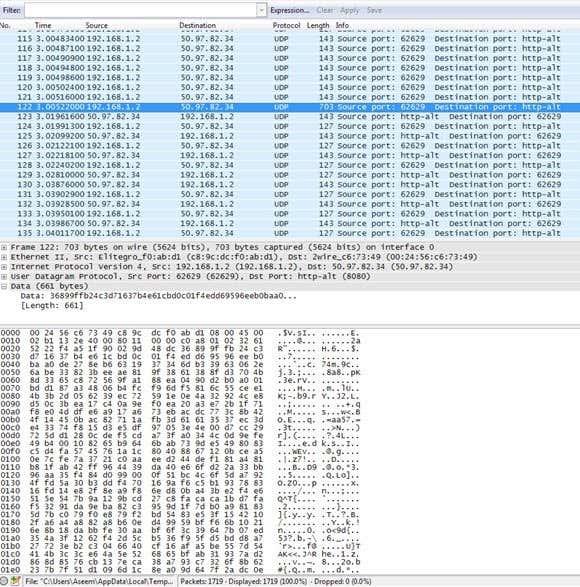Nedávno som sa prihlásil na odber služby VPN pre moje osobné použitie, takže moje internetové pripojenie z domu je úplne šifrované. So všetkými odhaleniami špionáže a hackerov, ktoré sa dejú v týchto dňoch, mi nevadí mať na mojej strane pre každý prípad trochu extra bezpečnosti. Keď som nainštaloval softvér do počítača a pripojil sa k sieti VPN, zdalo sa, že funguje dobre, pokiaľ som vedel.
Keďže som však sám technický odborník, nemohol som len akceptovať, že všetko funguje bez toho, aby som skutočne overil, či je šifrovanie povolené. Takže aj keď som sa ešte nehral s analyzátorom paketov a analyzátorom protokolov, stiahol som si sieťovú pomôcku, ktorá mi umožnila skutočne vidieť dáta prenášané tam a späť z môjho počítača.
Skontroloval som pripojenie, keď som nebol pripojený k VPN, zachytil som nejaké pakety a potom som urobil to isté, keď som bol pripojený. Ľahko som videl, že prenášané údaje boli pri odosielaní do VPN skutočne šifrované. V tomto článku vám ukážem, ako môžete overiť, či je vaše pripojenie tiež šifrované.
Ak nemáte žiadne technické znalosti, naozaj sa nebojte. Všetko, čo musíte urobiť, je stlačiť tlačidlo záznamu, rolovať v zozname a skontrolovať nejaký text. Všetko ostatné môžete ignorovať, pretože to bude väčšinou nezmysel, pokiaľ neviete niečo o počítačoch a sieťach. Na Macu použijeme CocoaPacketAnalyzer a na PC Wireshark .
Overte šifrovanie na počítači Mac
Najprv si stiahnite CocoaPacketAnalyzer do svojho Macu a spustite ho. Mali by ste vidieť úvodnú obrazovku so štyrmi veľkými tlačidlami.
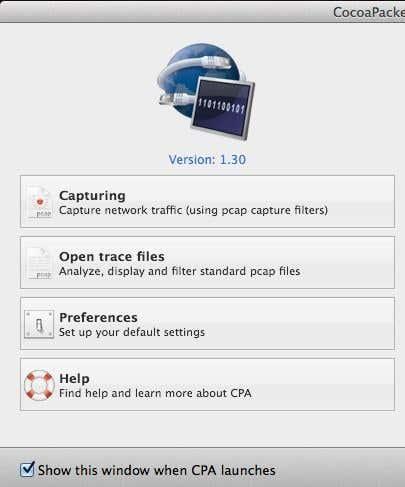
Zachytenie je to, na čo kliknete, aby ste začali zaznamenávať sieťovú prevádzku. Ak uložíte reláciu zachytávania, nazýva sa to súbor sledovania a neskôr ich môžete znova otvoriť pomocou druhého tlačidla. Na naše účely však chceme len vidieť, že údaje sú šifrované a v skutočnosti nebudeme ukladať žiadne z týchto zachytení.
Predtým, ako vykonáme zachytávanie, pokračujte a kliknutím na Predvoľby nastavte, ako budeme údaje zachytávať. Kliknite na Capture v hornej časti a jediné nastavenie, ktoré tu musíme skontrolovať, je Capture Interface .
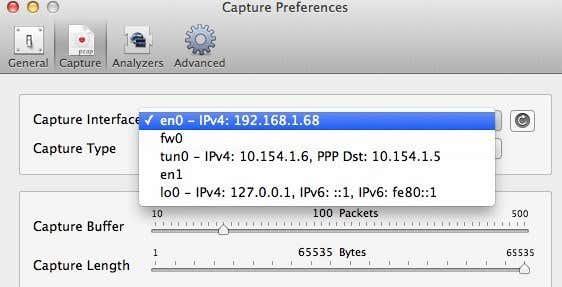
Najprv nezabudnite stlačiť malé tlačidlo Obnoviť, ktoré sa nachádza napravo od zoznamu. Keď kliknete na políčko, uvidíte niekoľko možností, z ktorých všetky vyzerajú mätúce. Jediné, z ktorých si budete musieť vybrať, sú tie, ktoré majú IPv4 uvedené s niekoľkými číslami za ním. Nemusíte vyberať ten, ktorý má 127.0.0.1. Budete chcieť vybrať ten, ktorý má IP adresu pre pripojenie, ktoré práve používate. Môžete to zistiť tak, že prejdete na Predvoľby systému a potom kliknete na Sieť .
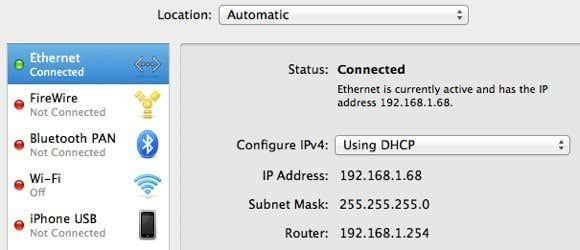
Kliknite na pripojenie, ktoré má zelenú bodku v zozname na ľavej strane, a potom skontrolujte pole adresy IP v pravej časti. Ako vidíte, hovorí sa o 192.168.1.x, takže to zodpovedá možnosti en0 – IP4 – 192.168.1.68 v rozbaľovacom zozname v programe. Teraz pokračujte a zatvorte okno Predvoľby snímania, aby ste sa vrátili na hlavnú obrazovku.
Pokračujte a kliknite na Capturing a teraz uvidíte nové vyskakovacie dialógové okno, kde si môžete vybrať niekoľko nastavení a potom spustiť zachytávanie.
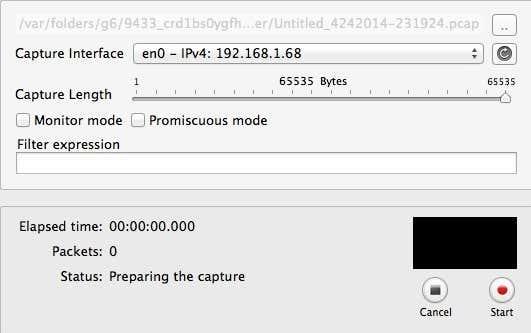
Tu pre naše účely nemusíte nič meniť, takže na začiatok stačí stlačiť tlačidlo Štart . Predtým, ako to urobíte, je však potrebné poznamenať niekoľko vecí. Najprv by ste sa mali pokúsiť zatvoriť všetky spustené programy a programy na paneli úloh a nechať otvorené iba okno prehliadača. Sieť zachytáva rekordné tony údajov a dokonca aj niekoľko sekúnd povedie k viac ako tisíckam riadkov údajov. Aby to nebolo jednoduché, najskôr zatvorte všetko a zabite čo najviac procesov na pozadí a potom kliknite na tlačidlo Štart.
Potom okamžite načítajte jednu alebo dve lokality a kliknite na tlačidlo Zastaviť . Chcete zachytiť len pár sekúnd a nič viac. Dokonca môže byť dobré mať webové adresy už napísané na kartách vo vašom prehliadači a potom stačí stlačiť Enter, aby ste načítali stránky po spustení zachytávania.
Po stlačení tlačidla Stop sa zobrazí okno, ktoré vyzerá takto:
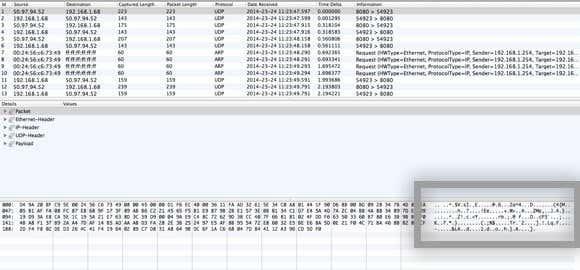
Teraz to môže vyzerať ako absolútny nezmysel, ale to je v poriadku. Všetko, čo musíte urobiť, je prechádzať zoznamom v hornej časti, ktorý je vo formáte tabuľky, a pozrieť sa na údaje, ktoré vidíte v poli vpravo dole, ktoré som zvýraznil vyššie. Teraz, keďže existujú pravdepodobne tisíce riadkov, môžete rýchlo stláčať kláves so šípkou nadol a pozerať sa na zmenu údajov v spodnej časti.
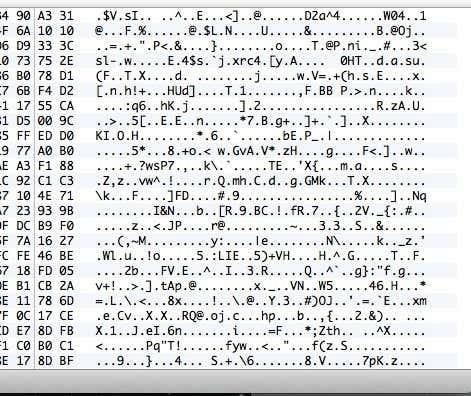
Ak je vaše pripojenie VPN skutočne šifrované, každý riadok, ktorým prechádzate, by mal zobrazovať údaje, ktoré vyzerajú ako údaje na obrázku vyššie. Keďže je nečitateľný a je v ňom len veľa náhodných znakov, je zašifrovaný. Pri šifrovanom pripojení by nemalo byť nič čitateľné pre žiadny riadok zo všetkých tých tisícov riadkov. Teraz vám ukážem, čo uvidíte pri nešifrovanom pripojení, napríklad keď nie ste pripojení k sieti VPN:
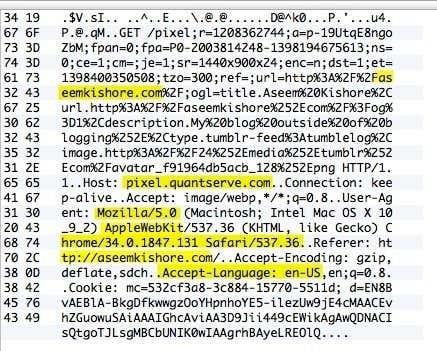
Ako môžete vidieť vyššie, teraz môžem čítať oveľa viac vecí, keď neexistuje žiadne šifrovanie. Vidím, že som navštívil aseemkishore.com pomocou Mac a Safari a veľa ďalších údajov. Nie každý paket bude takto čitateľný na nešifrovanom pripojení, ale pri väčšine paketov budete môcť vidieť skutočné údaje, HTML kód, hlavičky protokolov atď. Ako som už spomenul, na šifrovanom pripojení ani jeden bude pochopiteľné.
Overte šifrovanie na počítači
Proces kontroly na PC je takmer rovnaký, ako som ukázal vyššie, okrem toho, že používate iný program s názvom Wireshark. Po stiahnutí ho spustite a domovská obrazovka by mala vyzerať takto:
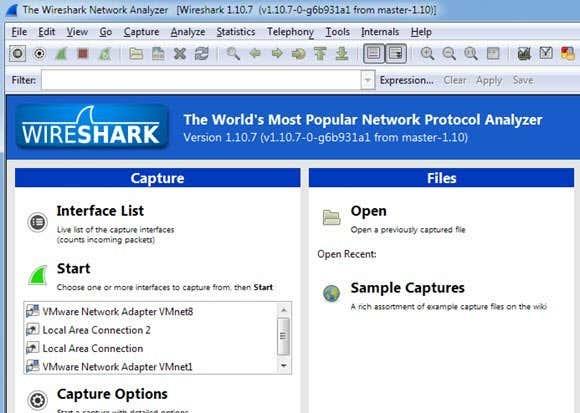
Rovnako ako na počítačoch Mac, prvá vec, ktorú musíte urobiť, je vybrať rozhranie (sieťové rozhranie), pre ktoré chcete zaznamenávať údaje. Kliknite na Zoznam rozhraní a zobrazí sa zoznam sieťových rozhraní. Wireshark sa mi páči o niečo lepšie v tom, že skutočne vidíte, koľko údajov sa prenáša na každom rozhraní, čo uľahčuje zistenie, ktoré z nich je primárne pripojenie.
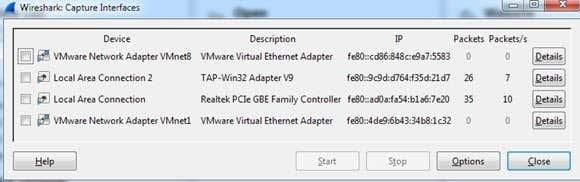
Pokračujte a začiarknite políčko vedľa príslušného rozhrania a potom kliknite na tlačidlo Zavrieť . Teraz všetko, čo musíte urobiť, je kliknúť na tlačidlo Štart (pod tlačidlom Zoznam rozhraní) a môžete začať. Pre naše účely nemusíte meniť žiadne ďalšie možnosti ani nič iné. Po dokončení snímania by ste mali vidieť takúto obrazovku:
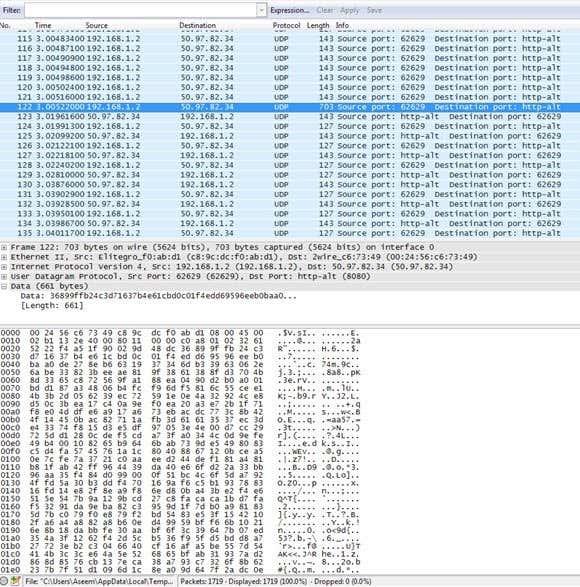
Možno budete musieť rozbaliť okno na celú obrazovku a potom podľa toho upraviť spodný a horný panel, ale ako vidíte, údaje sú v presne rovnakom formáte ako CocoaPacketAnalyzer na Macu. Prejdite zoznamom v hornej časti a uistite sa, že dátová sekcia je úplne nezmyselná, čo znamená, že vaše pripojenie je šifrované. Ak dokážete prečítať akékoľvek slová alebo text, znamená to, že údaje nie sú šifrované. Uistite sa, že pomocou klávesov so šípkami rýchlo prechádzate aspoň niekoľkými stovkami riadkov.
Dúfajme, že tento príspevok vás upokojí, keď zistíte, že vaše pripojenie VPN je skutočne bezpečne šifrované! Viem, že som sa vďaka tomu cítil oveľa lepšie. Ak máte akékoľvek otázky týkajúce sa programov alebo máte problémy s interpretáciou výsledkov, napíšte komentár a ja sa pokúsim pomôcť. Užite si to!