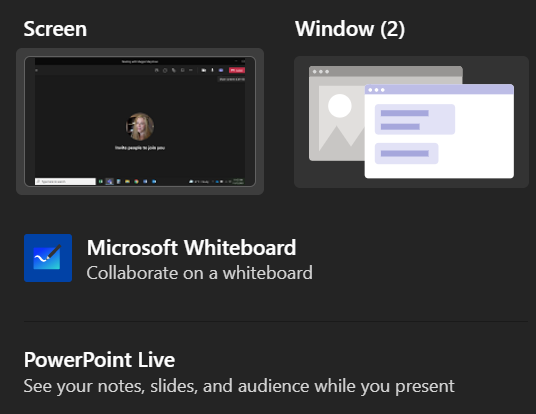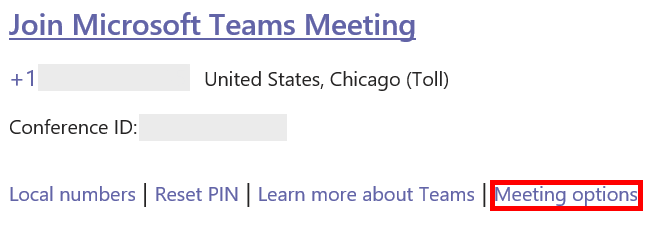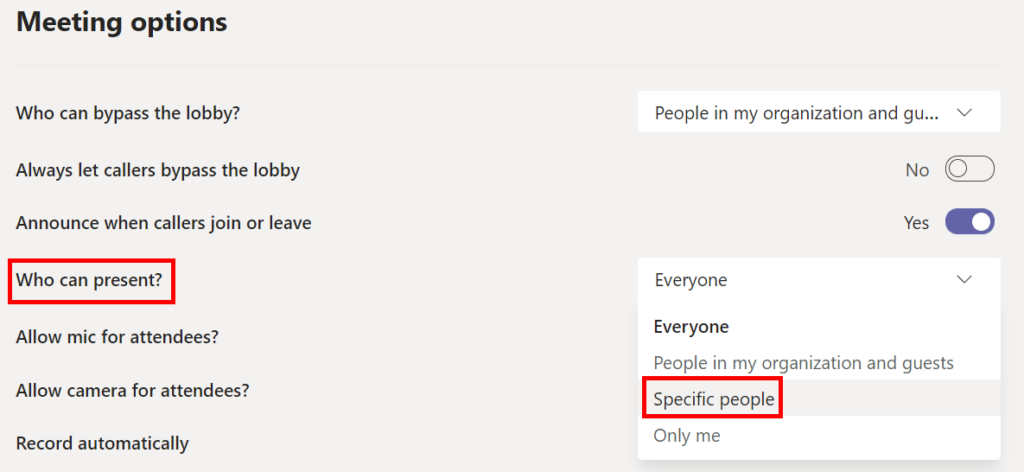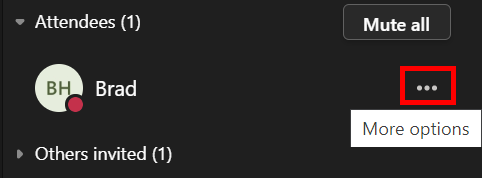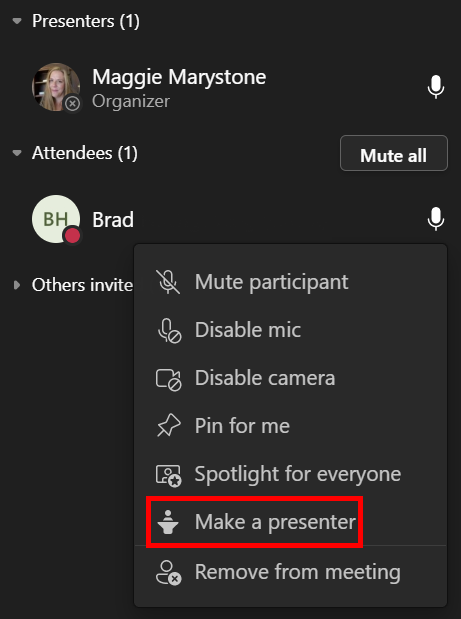Microsoft Teams pokračuje v pridávaní nových funkcií a spôsobov, ako zapojiť účastníkov schôdze. Niekedy, keď ste prezentujúcim na schôdzi cez Teams, budete chcieť niekomu inému povoliť prezentovať alebo dať kontrolu niekomu inému na schôdzi. Prejdeme si rôzne spôsoby prezentácie a ako dať kontrolu v Teams niekomu inému.
Nižšie uvedené informácie sa vzťahujú na všetky schôdze Microsoft Teams vrátane prestávkových relácií a webových seminárov. Niektoré funkcie, ako napríklad PowerPoint Live, sú k dispozícii iba pri používaní verzie Teams pre počítače a nie je možné k nim pristupovať, ak používate Teams vo webovom prehliadači.

Zdieľanie obsahu na stretnutí Teams
Keď ste na schôdzi Teams a vyberiete tlačidlo Zdieľať, môžete si vybrať zdieľanie obsahu rôznymi spôsobmi:
- Zdieľať svoju obrazovku : Táto možnosť umožní účastníkom schôdze vidieť čokoľvek, čo je na monitore, ktorý vyberiete.
- Zdieľať konkrétne okno : Táto možnosť umožní účastníkom vidieť iba konkrétne okno, ktoré sa rozhodnete zdieľať.
- Vytvoriť tabuľu : Táto možnosť spustí aplikáciu Tabuľa, aby mohli účastníci schôdze spolupracovať.
- Zdieľať PowerPoint : Vyberte konkrétny PowerPoint súbor, ktorý chcete prezentovať účastníkom schôdze.
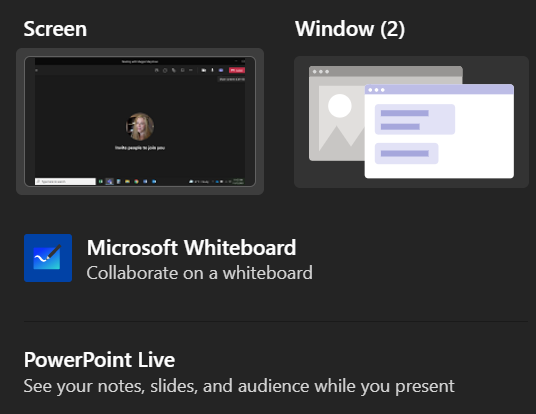
Keď sa rozhodnete zdieľať prezentáciu programu PowerPoint (namiesto zdieľania konkrétneho okna, v ktorom sa PowerPoint nachádza), účastníci schôdze získajú niekoľko funkcií navyše a vy tiež.
Keď zdieľate prezentáciu pomocou PowerPoint Live, účastníci sa budú môcť pohybovať po snímkach vašej prezentácie vlastnou rýchlosťou. Nebojte sa – účastníci stretnutia nebudú kontrolovať, čo vidia ostatní účastníci. Svoju prezentáciu budete mať stále pod kontrolou . Ak však chce účastník preskočiť niekoľko snímok dopredu, aby zistil, čo príde, môže. Keď sú pripravené, je tu tlačidlo synchronizácie, ktoré ich zosynchronizuje s prezentujúcim.

Ak nechcete, aby sa účastníci pohybovali v prezentácii sami, môžete túto funkciu vypnúť výberom ikony oka na ovládacom paneli, ktorý sa zobrazí na prezentácii.
Keď zdieľate prezentáciu cez PowerPoint naživo, počas prezentácie budete môcť vidieť svoje poznámky, snímky a publikum. Toto je funkcia, po ktorej sa používatelia Teams dožadovali, a sme nadšení, že Microsoft počúval.

Získate tiež prístup k viacfarebným laserovým ukazovátkom, perám a zvýrazňovačom, ktoré vám pomôžu pri prezentácii.
Úlohy na stretnutiach tímov
Najprv si vyjasnime rôzne roly dostupné na schôdzach Teams. Osoba, ktorá vytvára odkaz na pripojenie k schôdzi, je organizátor. Táto osoba má úplnú kontrolu a môže robiť veci, ktoré nemôže robiť žiadny iný účastník, ako je napríklad správa oddelených miestností .
Organizátor môže určiť iných účastníkov stretnutia ako prezentujúcich. Obsah počas stretnutia môže zdieľať iba organizátor a prezentujúci. Okrem organizátora a prezentujúcich sa všetci ostatní na stretnutí nazývajú účastník.
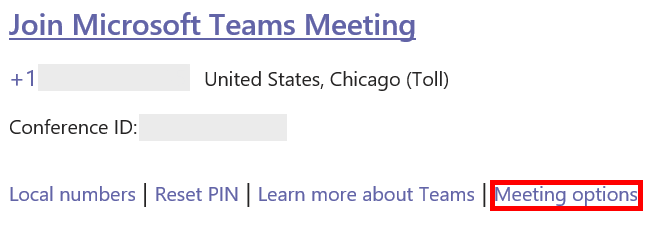
Organizátor môže nastaviť prezentujúcich pred stretnutím alebo za chodu počas stretnutia. Ak chcete nastaviť prezentujúcich pred schôdzou, organizátor schôdze by mal vybrať prepojenie Možnosti schôdze v pozvánke kalendára na schôdzu.
Otvorí sa webová stránka, kde si môžete vybrať, kto bude môcť prezentovať počas stretnutia.
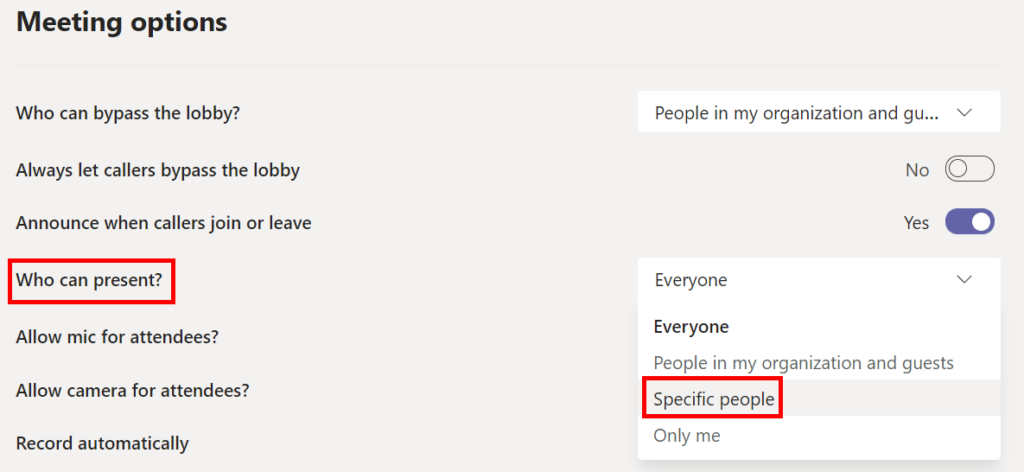
Ak vyberiete Konkrétni ľudia , potom zadajte mená ľudí, ktorých chcete prezentovať.

Ako povýšiť účastníka na prezentujúceho v tímoch
Ak ste organizátor schôdze, počas samotnej schôdze je ľahké povýšiť účastníka schôdze na prezentujúceho.
- Nájdite účastníka v zozname účastníkov.
- Vyberte prepojenie Ďalšie možnosti (tri bodky) vedľa mena účastníka.
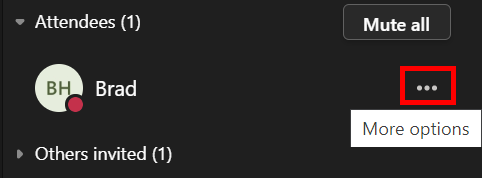
- Vyberte Urobiť prezentujúceho .
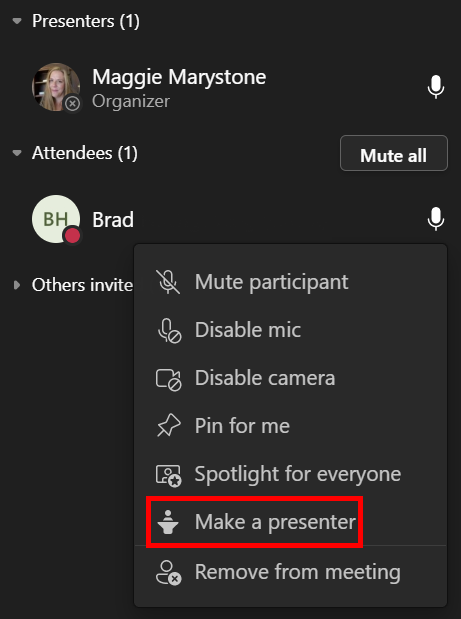
Teraz bude môcť táto osoba zdieľať obsah počas stretnutia.
Prezentácia vs. Prevzatie kontroly
Je dôležité pochopiť rozdiel medzi prezentáciou na schôdzi Teams a prevzatím kontroly nad zdieľaným obsahom.
Aplikácie ako GoToMeeting a Zoom majú spôsoby, ako môžu účastníci schôdze prevziať kontrolu nad počítačom iného účastníka. To sa zvyčajne stáva v reláciách vzdialenej podpory. Microsoft Teams doteraz túto funkciu neposkytoval. Aplikácia Teams však umožňuje prezentujúcim poskytnúť obmedzenú kontrolu inému účastníkovi a účastníci môžu od prezentujúcich požiadať o kontrolu.
Je zrejmé, že kontrolu v Teams by ste mali dať len niekomu, komu dôverujete.
Ako dať kontrolu v tímoch
Ak v Microsoft Teams chcete, aby niekto iný z vašej schôdze upravil súbor, ktorý zdieľate, alebo prevzal vašu prezentáciu, môžete tejto osobe dať kontrolu. Je to ako pridať druhého súčasného prezentujúceho. Obaja budete môcť ovládať, čo sa zdieľa. Kedykoľvek budete chcieť, môžete prevziať kontrolu.
Počas prezentácie môžete na schôdzi cez Teams udeliť kontrolu len niekomu inému. Umiestnite kurzor myši na obsah, ktorý zdieľate, aby ste aktivovali panel s nástrojmi zdieľania a vyberte položku Poskytnúť kontrolu .

Odtiaľ vyberte osobu, ktorej chcete dať kontrolu. Osoba, ktorej chcete zveriť kontrolu, dostane upozornenie, v ktorom bude vedieť, že s ňou chcete zdieľať kontrolu nad prezentáciou. Keď zdieľate ovládanie s niekým iným, bude môcť vykonávať úpravy a iné zmeny na zdieľanej obrazovke.

Ak od nich chcete prevziať kontrolu, jednoducho vyberte tlačidlo Zrušiť ovládanie .
Ako požiadať o kontrolu v tímoch
Požiadanie o kontrolu, kým niekto prezentuje v Teams, funguje podobne. Jednoducho vyberte ovládacie tlačidlo Vyžiadať . Prezentujúci sa potom môže rozhodnúť povoliť alebo odmietnuť vašu požiadavku na kontrolu.

Keď už nechcete ovládať, môžete vybrať tlačidlo Release control .
Získajte pohodlie s Microsoft Teams
Páči sa mi to alebo nenávidím, nezdá sa, že by Microsoft Teams v dohľadnej dobe skončil. Ak váš zamestnávateľ používa Teams, stojí za to naučiť sa niekoľko tipov a trikov pre Teams , aby ste sa lepšie oboznámili so všetkými jeho funkciami.
Môžete si prečítať o niekoľkých spôsoboch spustenia prieskumov na schôdzach aplikácie Teams alebo sa naučiť , ako skryť neporiadok zmenou pozadia v aplikácii Teams.