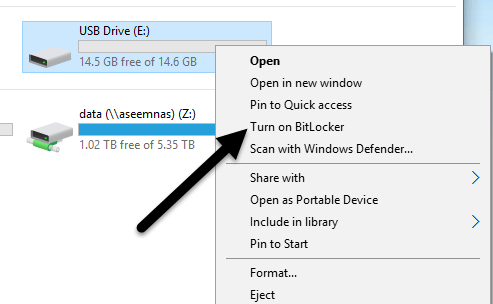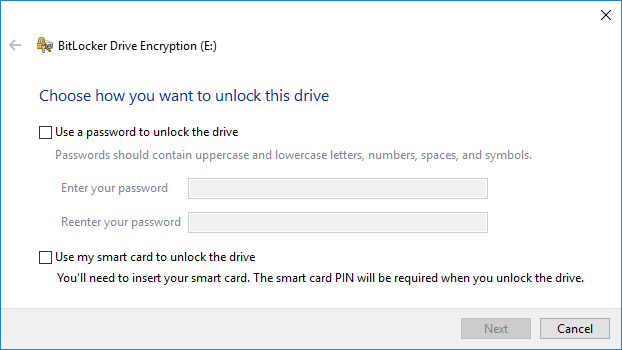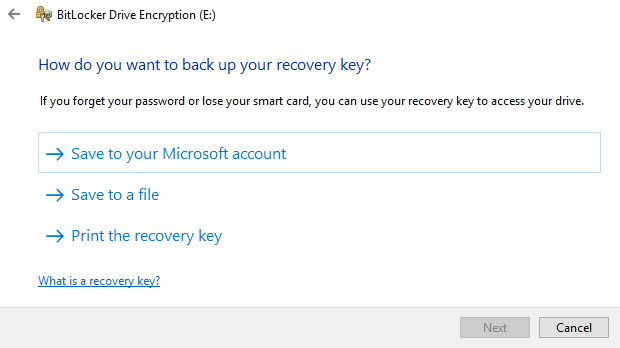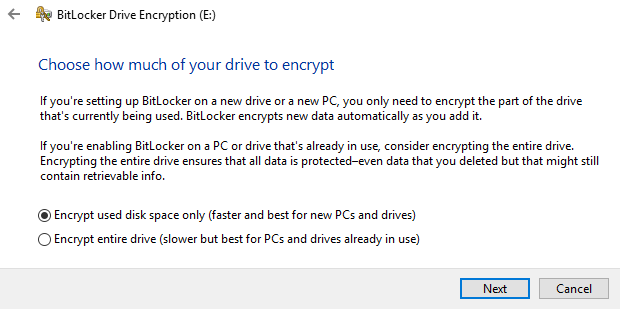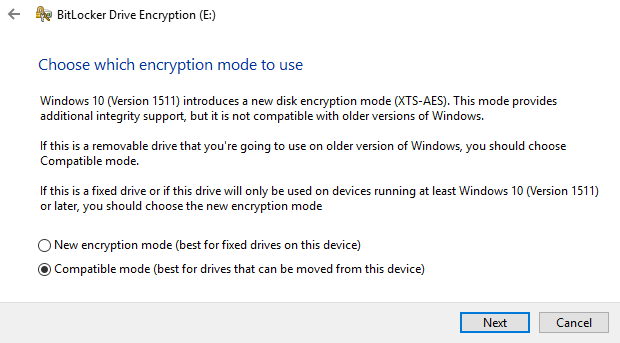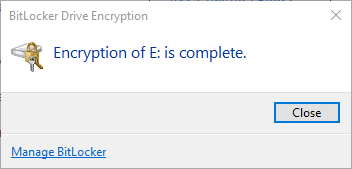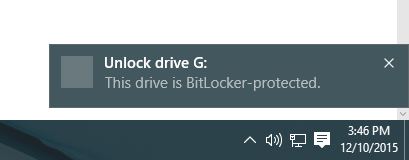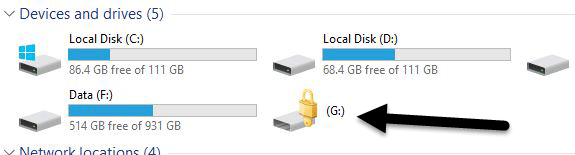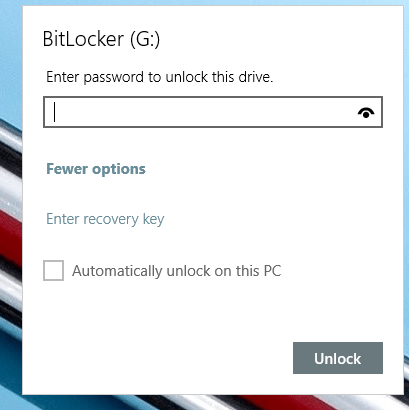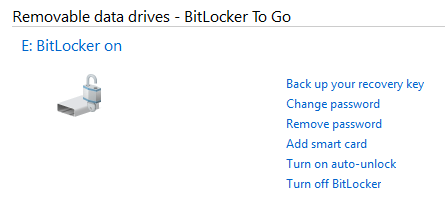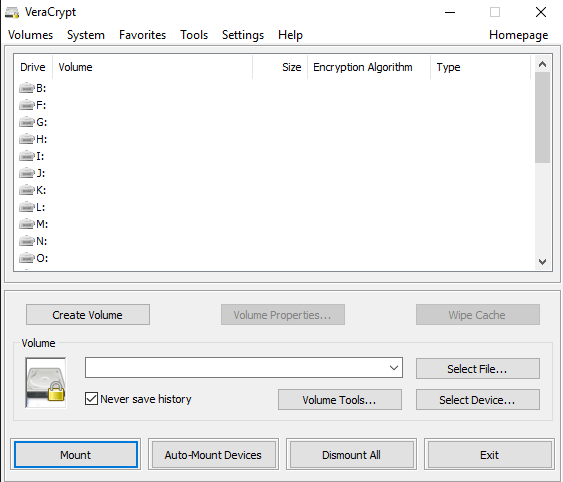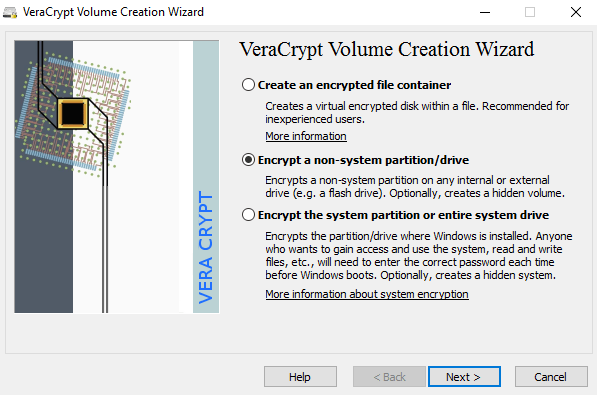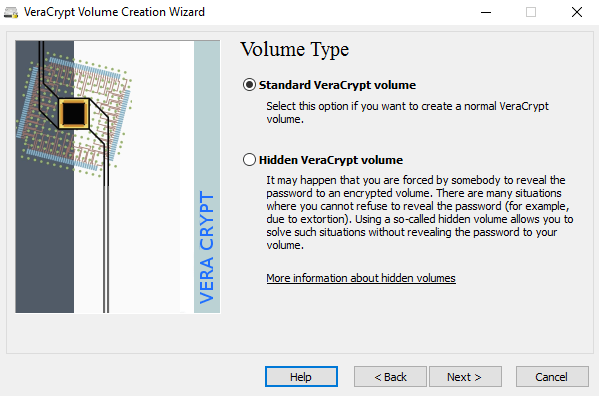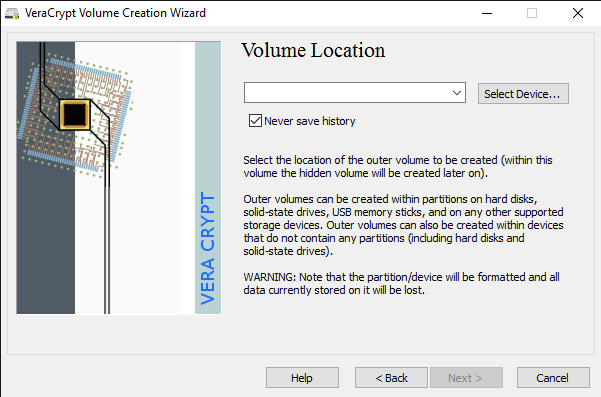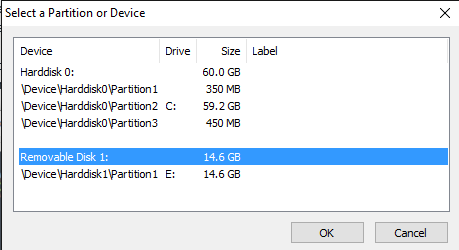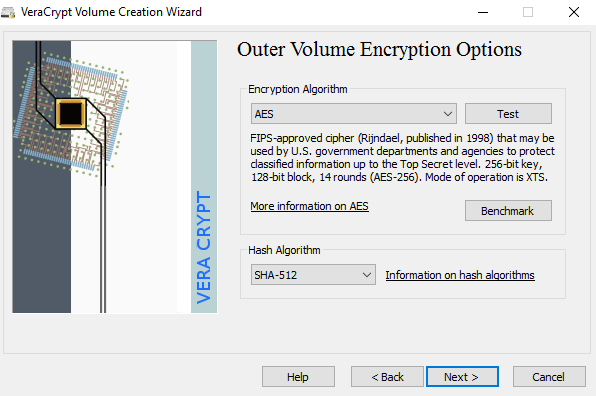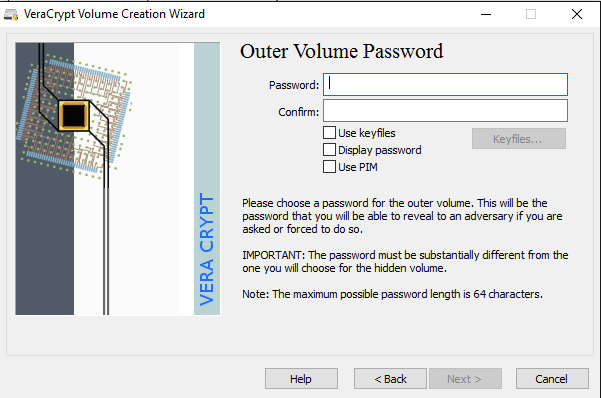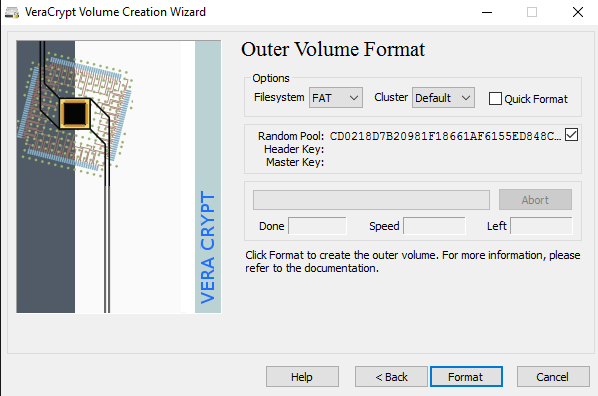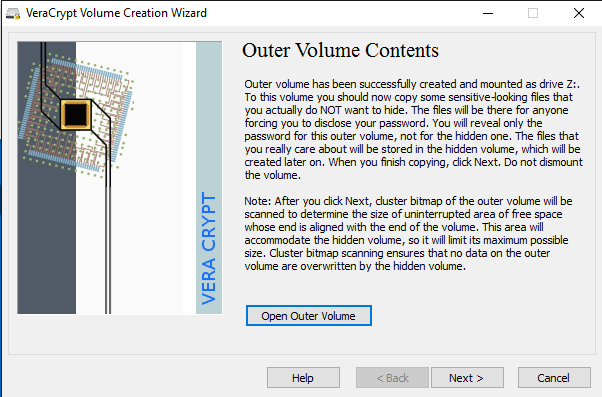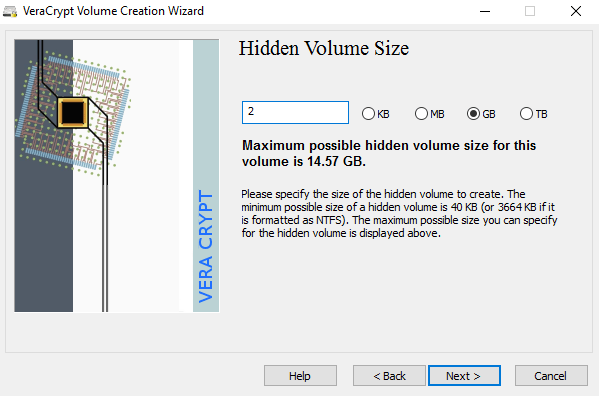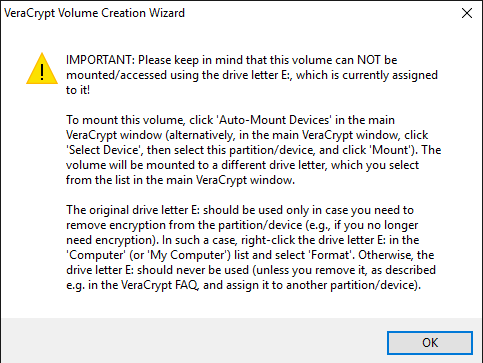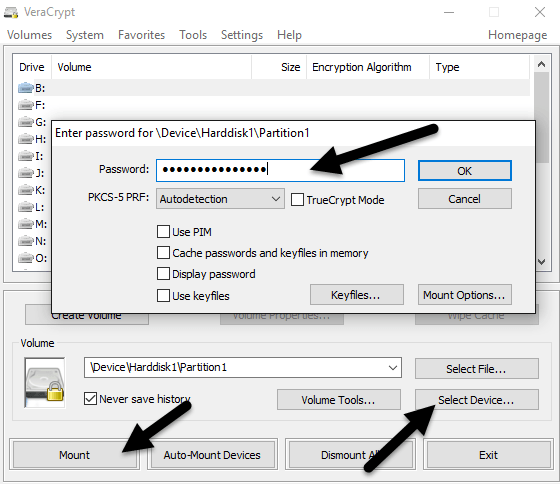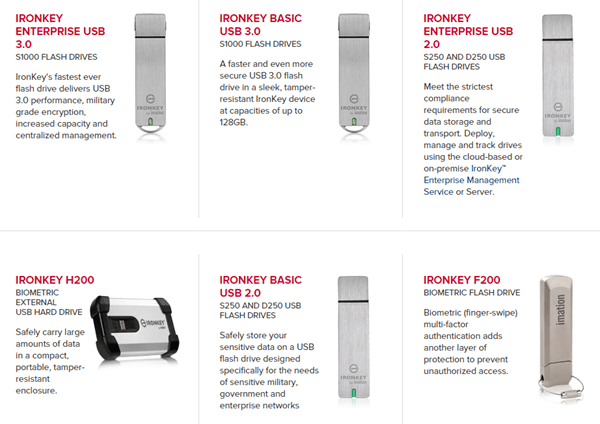Ak prenášate citlivé informácie na USB disku, mali by ste zvážiť použitie šifrovania na zabezpečenie údajov v prípade straty alebo krádeže. Už som hovoril o tom, ako zašifrovať pevný disk pomocou nástroja BitLocker pre Windows alebo FileVault pre Mac, oboch vstavaných funkcií operačného systému.
V prípade jednotiek USB existuje niekoľko spôsobov, ako môžete použiť šifrovanie na jednotkách: pomocou nástroja BitLocker v systéme Windows, zakúpením hardvérovo šifrovanej jednotky USB od tretej strany alebo pomocou šifrovacieho softvéru tretej strany.
Obsah
- Metóda 1 – BitLocker v systéme Windows
- Metóda 2 – VeraCrypt
- Metóda 3 – Hardvérovo šifrované USB flash disky
V tomto článku budem hovoriť o všetkých troch metódach a o tom, ako ich môžete implementovať. Než sa dostaneme k detailom, treba poznamenať, že žiadne šifrovacie riešenie nie je dokonalé a zaručené. Bohužiaľ, všetky nižšie uvedené riešenia sa v priebehu rokov stretli s problémami.
V BitLockeri sa našli bezpečnostné diery a slabé miesta, šifrovací softvér tretích strán a množstvo hardvérovo šifrovaných USB diskov môže byť napadnutých. Má teda nejaký zmysel používať šifrovanie? Áno, určite. Hackovanie a zneužívanie zraniteľných miest je mimoriadne ťažké a vyžaduje si veľa technických zručností.
Po druhé, bezpečnosť sa neustále zlepšuje a vykonávajú sa aktualizácie softvéru, firmvéru atď., aby boli údaje v bezpečí. Bez ohľadu na spôsob, ktorý si vyberiete, nezabudnite vždy aktualizovať všetko.
Metóda 1 – BitLocker v systéme Windows
BitLocker zašifruje váš USB disk a potom bude vyžadovať zadanie hesla vždy, keď je pripojený k počítaču. Ak chcete začať používať nástroj BitLocker, pokračujte a pripojte jednotku USB k počítaču. Kliknite pravým tlačidlom myši na jednotku a kliknite na Zapnúť BitLocker .
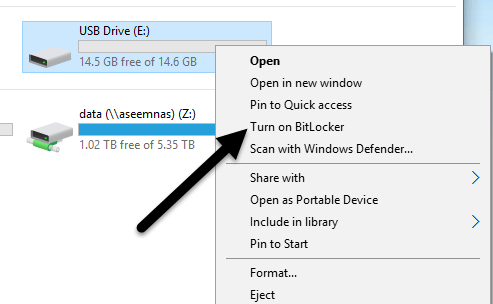
Ďalej budete mať možnosť vybrať si, ako chcete disk odomknúť. Môžete si vybrať, či použijete heslo, čipovú kartu alebo oboje. Pre väčšinu osobných používateľov bude najlepšou voľbou možnosť hesla.
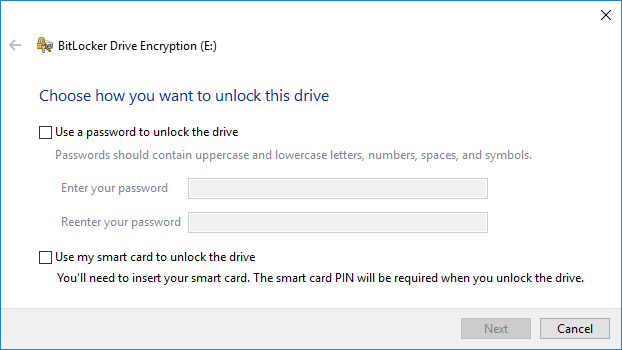
Ďalej si budete musieť vybrať, ako chcete uložiť kľúč na obnovenie v prípade zabudnutia hesla.
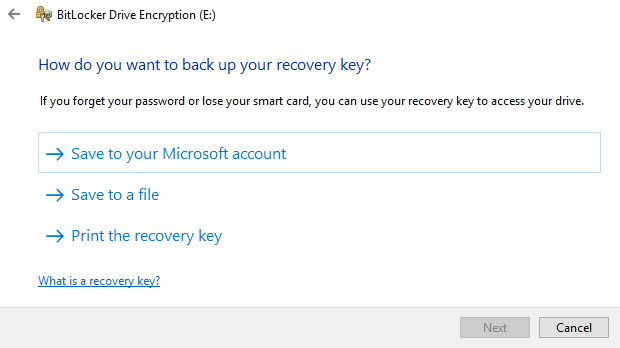
Môžete si ho uložiť do svojho účtu Microsoft, uložiť do súboru alebo vytlačiť kľúč na obnovenie. Ak si ich uložíte do svojho účtu Microsoft, budete mať oveľa jednoduchší čas na neskoršie obnovenie údajov, pretože budú uložené na serveroch spoločnosti Microsoft. Nevýhodou však je, že ak by orgány činné v trestnom konaní niekedy chceli vaše údaje, spoločnosť Microsoft bude musieť stiahnuť váš kľúč na obnovenie, ak dostane príkaz.
Ak ho uložíte do súboru, uistite sa, že je uložený niekde v bezpečí. Ak niekto ľahko nájde kľúč na obnovenie, môže získať prístup ku všetkým vašim údajom. Môžete uložiť do súboru alebo vytlačiť kľúč a potom ho uložiť do bankovej skrinky alebo niečoho veľmi bezpečného.
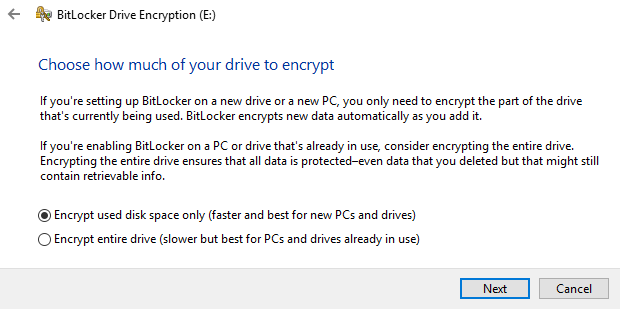
Ďalej si musíte vybrať, akú veľkú časť disku chcete zašifrovať. Ak je úplne nový, stačí zašifrovať použitý priestor a po pridaní sa zašifrujú nové údaje. Ak už na ňom niečo je, tak len zašifrujte celý disk.
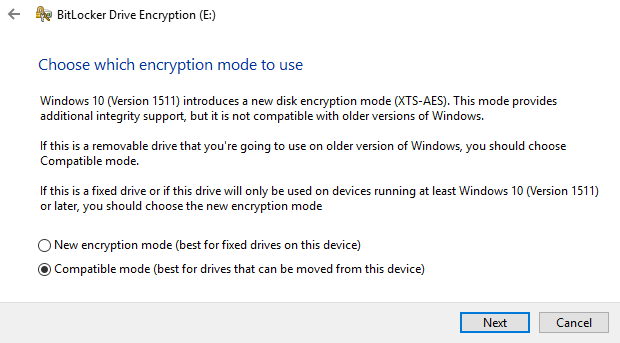
V závislosti od verzie systému Windows, ktorú používate, sa táto obrazovka nemusí zobraziť. V systéme Windows 10 sa zobrazí výzva na výber medzi novým režimom šifrovania alebo kompatibilným režimom. Windows 10 má lepšie a silnejšie šifrovanie, ktoré nebude kompatibilné so staršími verziami Windowsu. Ak chcete väčšiu bezpečnosť, použite nový režim, ale ak potrebujete pripojiť disk k starším verziám systému Windows, použite kompatibilný režim.
Potom začne šifrovať disk. Čas bude závisieť od toho, aký veľký je váš disk a koľko údajov je potrebné zašifrovať.
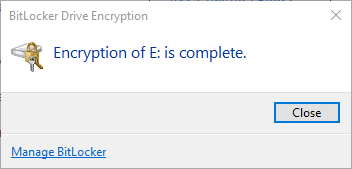
Ak teraz prejdete na iný počítač so systémom Windows 10 a pripojíte jednotku, v oblasti oznámení sa zobrazí malá správa. V starších verziách systému Windows stačí prejsť do Prieskumníka.
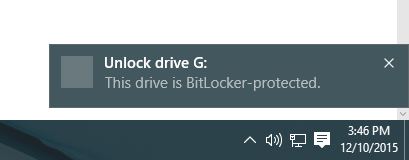
Pri prezeraní jednotiek v Prieskumníkovi uvidíte aj ikonu jednotky so zámkom.
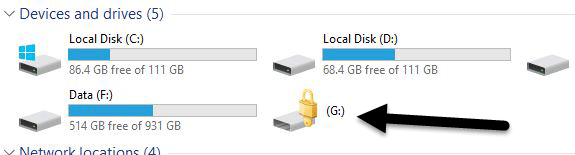
Nakoniec, keď dvakrát kliknete na jednotku, aby ste sa k nej dostali, budete vyzvaní na zadanie hesla. Ak kliknete na položku Ďalšie možnosti , zobrazí sa vám aj možnosť použitia kľúča na obnovenie.
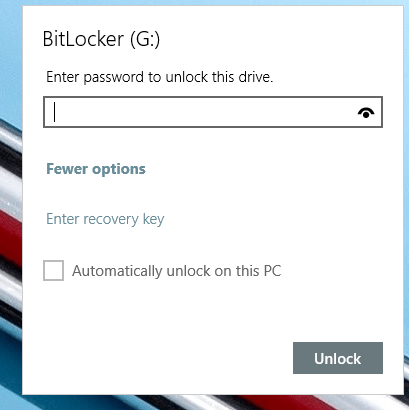
Ak budete chcieť nástroj BitLocker neskôr vypnúť, kliknite pravým tlačidlom myši na jednotku a vyberte možnosť Spravovať nástroj BitLocker . Potom kliknite na Vypnúť BitLocker v zozname odkazov.
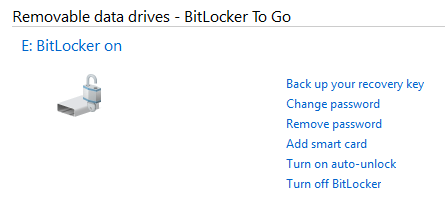
Môžete tiež zmeniť heslo, znova zálohovať kľúč na obnovenie, pridať overenie čipovej karty a zapnúť alebo vypnúť automatické uzamknutie. Celkovo ide o jednoduchý a bezpečný spôsob šifrovania flash disku, ktorý nevyžaduje žiadne nástroje tretích strán.
Metóda 2 – VeraCrypt
Existuje veľa softvéru na šifrovanie údajov od tretích strán, ktoré tvrdia, že sú bezpečné a zabezpečené, ale na zabezpečenie tejto takzvanej kvality nebol vykonaný žiadny audit. Pokiaľ ide o šifrovanie, musíte si byť istí, že kód kontrolujú tímy bezpečnostných profesionálov.
Jediný program, ktorý by som v tejto chvíli odporučil, by bol VeraCrypt , ktorý je založený na predtým populárnom TrueCrypt. Stále si môžete stiahnuť TrueCrypt 7.1a , čo je jediná odporúčaná verzia na stiahnutie, no už sa na nej nepracuje. Kód bol skontrolovaný a našťastie neboli nájdené žiadne závažné bezpečnostné chyby.
Má však určité problémy, a preto by sa už v skutočnosti nemal používať. VeraCrypt v podstate prevzal TrueCrypt a vyriešil väčšinu problémov, ktoré sa našli pri audite. Ak chcete začať, stiahnite si VeraCrypt a potom ho nainštalujte do svojho systému.
Po spustení programu sa zobrazí okno s množstvom písmen jednotiek a niekoľkými tlačidlami. Chceme začať vytvorením nového zväzku, takže kliknite na tlačidlo Vytvoriť zväzok .
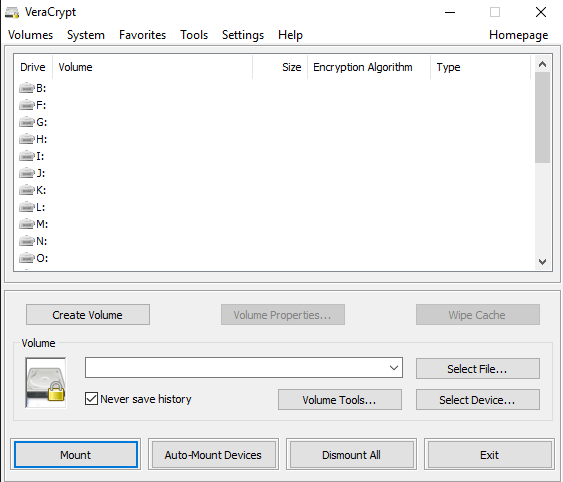
Zobrazí sa sprievodca vytvorením zväzku a budete mať niekoľko možností. Môžete si vybrať, či chcete vytvoriť kontajner so šifrovanými súbormi , alebo si môžete vybrať, či chcete šifrovať nesystémový oddiel/disk . Prvá možnosť vytvorí virtuálny šifrovaný disk uložený v jednom súbore. Druhá možnosť zašifruje celý váš USB flash disk. Pri prvej možnosti môžete mať niektoré údaje uložené v šifrovanom zväzku a zvyšok disku môže obsahovať nezašifrované údaje.
Keďže citlivé informácie ukladám iba na jeden USB disk, vždy idem so šifrovaním celého disku.
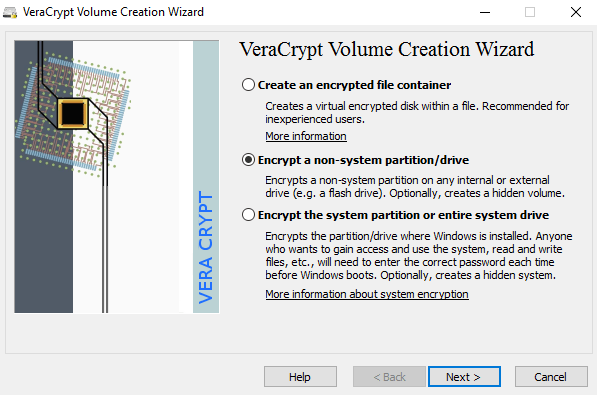
Na ďalšej obrazovke si musíte vybrať medzi vytvorením štandardného zväzku VeraCrypt alebo skrytého zväzku VeraCrypt . Nezabudnite kliknúť na odkaz, aby ste podrobne pochopili rozdiel. V podstate, ak chcete niečo super bezpečné, použite skrytý zväzok, pretože vytvára druhý šifrovaný zväzok v rámci prvého šifrovaného zväzku. Skutočné citlivé údaje by ste mali uložiť do druhého šifrovaného zväzku a niektoré falošné údaje do prvého šifrovaného zväzku.
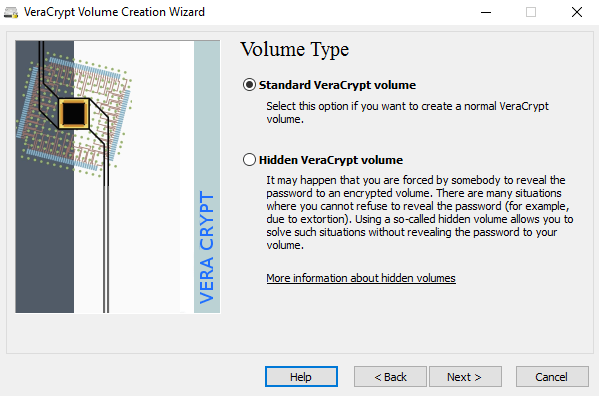
Týmto spôsobom, ak vás niekto prinúti vzdať sa hesla, uvidí iba obsah prvého zväzku, nie druhý. Pri prístupe ku skrytému zväzku nie je žiadna extra zložitosť, pri pripájaní disku musíte zadať iné heslo, preto by som vám odporučil použiť skrytý zväzok pre zvýšenú bezpečnosť.
Ak zvolíte možnosť skrytého hlasitosti, nezabudnite na nasledujúcej obrazovke vybrať Normálny režim , aby VeraCrypt vytvoril normálny a skrytý objem za vás. Ďalej musíte vybrať umiestnenie zväzku.
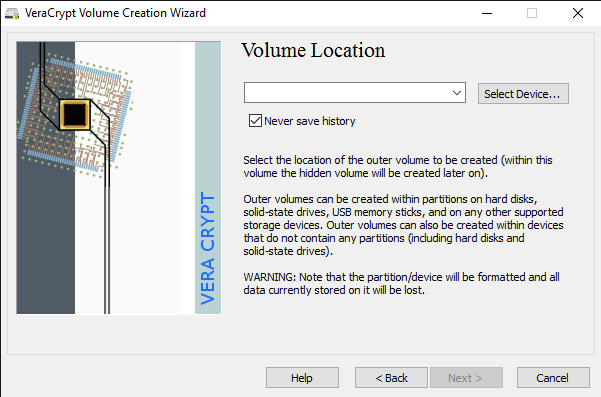
Kliknite na tlačidlo Vybrať zariadenie a potom vyhľadajte svoje vymeniteľné zariadenie. Upozorňujeme, že si môžete vybrať oblasť alebo celé zariadenie. Tu môžete naraziť na nejaké problémy, pretože pri pokuse o výber Vymeniteľný disk 1 sa mi zobrazilo chybové hlásenie, že šifrované zväzky je možné vytvárať iba na zariadeniach, ktoré neobsahujú oddiely.
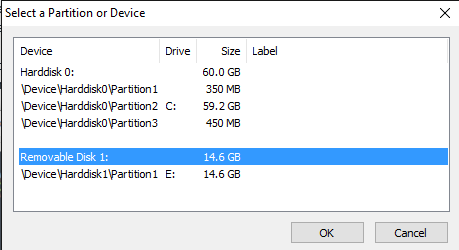
Keďže môj USB kľúč mal iba jeden oddiel, nakoniec som vybral iba /Device/Harddisk/Partition1 E: a fungovalo to dobre. Ak sa rozhodnete vytvoriť skrytý zväzok, na ďalšej obrazovke sa nastavia možnosti pre vonkajší zväzok.
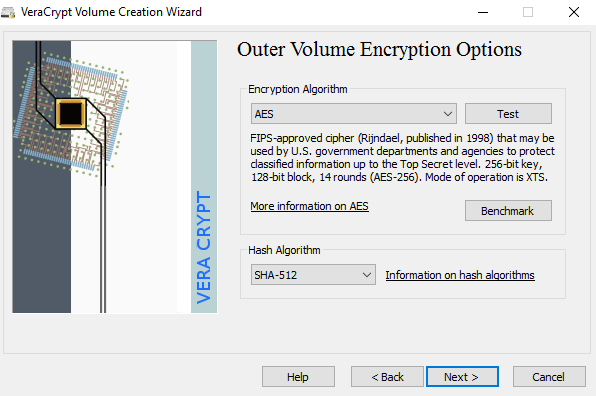
Tu musíte zvoliť šifrovací algoritmus a hashovací algoritmus. Ak neviete, čo niečo znamená, nechajte to predvolené a kliknite na Ďalej. Na ďalšej obrazovke sa nastaví veľkosť vonkajšieho zväzku, ktorý bude mať rovnakú veľkosť ako oddiel. V tomto bode musíte zadať heslo pre vonkajší zväzok.
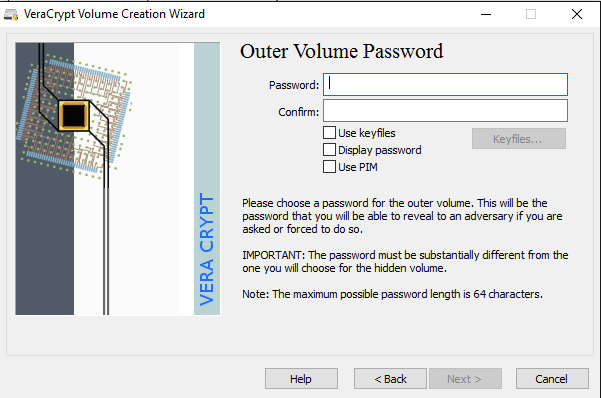
Všimnite si, že heslá pre vonkajší zväzok a skrytý zväzok sa musia veľmi líšiť, preto myslite na nejaké dobré, dlhé a silné heslá. Na ďalšej obrazovke si musíte vybrať, či chcete podporovať veľké súbory alebo nie. Odporúčajú nie, takže áno vyberte iba vtedy, ak skutočne potrebujete na disk uložiť súbory väčšie ako 4 GB.
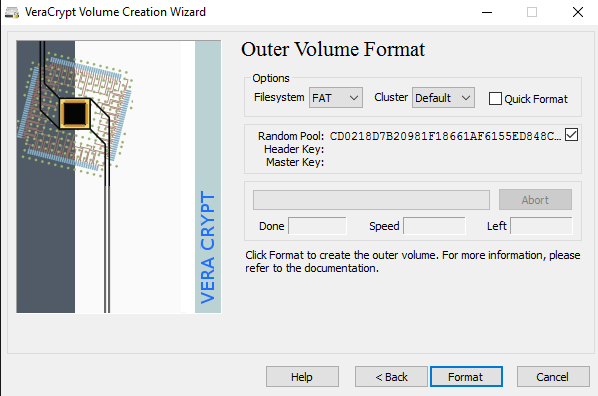
Ďalej musíte naformátovať vonkajší zväzok a tu by som odporučil nemeniť žiadne z nastavení. Súborový systém FAT je pre VeraCrypt lepší. Kliknite na tlačidlo Formátovať a vymaže sa všetko na jednotke a potom sa spustí proces vytvárania vonkajšieho zväzku.
Bude to chvíľu trvať, pretože tento formát v skutočnosti zapisuje náhodné údaje na celú jednotku na rozdiel od rýchleho formátovania, ktoré sa bežne vyskytuje v systéme Windows. Po dokončení sa zobrazí výzva na skopírovanie údajov na vonkajší zväzok. Toto majú byť vaše falošné citlivé údaje.
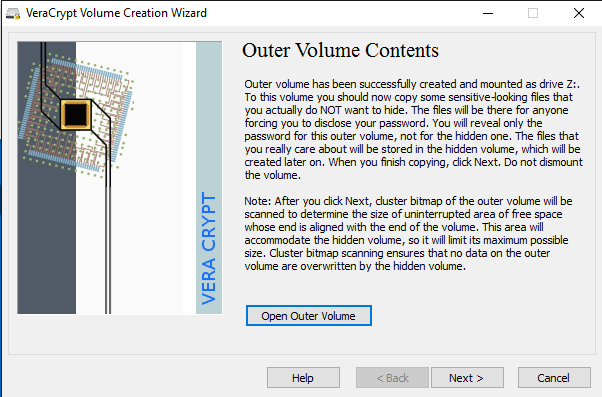
Po skopírovaní údajov teraz spustíte proces pre skrytý zväzok. Tu si musíte opäť vybrať typ šifrovania, ktorý by som nechal tak, pokiaľ neviete, čo to všetko znamená. Kliknite na Ďalej a teraz máte možnosť vybrať veľkosť skrytého zväzku. Ak ste si istí, že do vonkajšieho objemu už nepridáte nič iné, môžete skrytý objem iba maximalizovať.
Ak však chcete, môžete zmenšiť aj veľkosť skrytého zväzku. To vám poskytne viac miesta vo vonkajšom objeme.
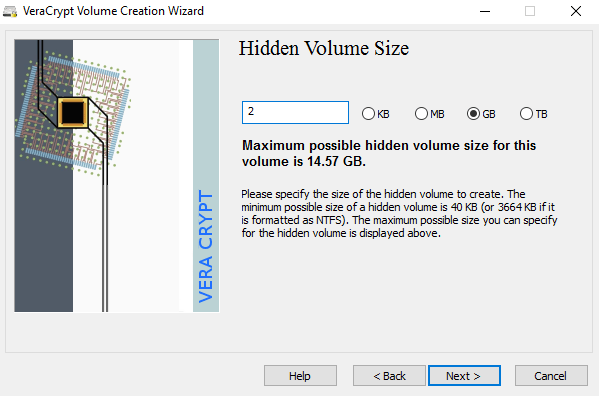
Ďalej musíte dať svojmu skrytému zväzku heslo a potom kliknúť na Formátovať na ďalšej obrazovke, aby ste vytvorili skrytý zväzok. Nakoniec dostanete správu, ktorá vám povie, ako získať prístup k skrytému zväzku.
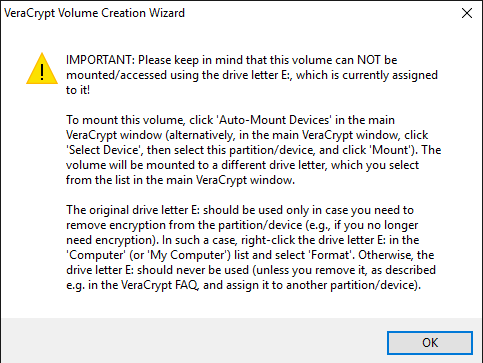
Všimnite si, že jediným spôsobom, ako teraz získať prístup k jednotke, je použiť VeraCrypt. Ak sa pokúsite kliknúť na písmeno jednotky v systéme Windows, zobrazí sa iba chybové hlásenie, že jednotku nemožno rozpoznať a je potrebné ju naformátovať. Nerobte to, pokiaľ nechcete prísť o všetky zašifrované údaje!
Namiesto toho otvorte VeraCrypt a najprv vyberte písmeno jednotky zo zoznamu v hornej časti. Potom kliknite na Vybrať zariadenie a vyberte zo zoznamu oblasť vymeniteľného disku. Nakoniec kliknite na tlačidlo Pripojiť . Tu budete vyzvaní na zadanie hesla. Ak zadáte heslo vonkajšieho zväzku, zväzok sa pripojí k novému písmenu jednotky. Ak zadáte heslo skrytého zväzku, tento zväzok sa načíta.
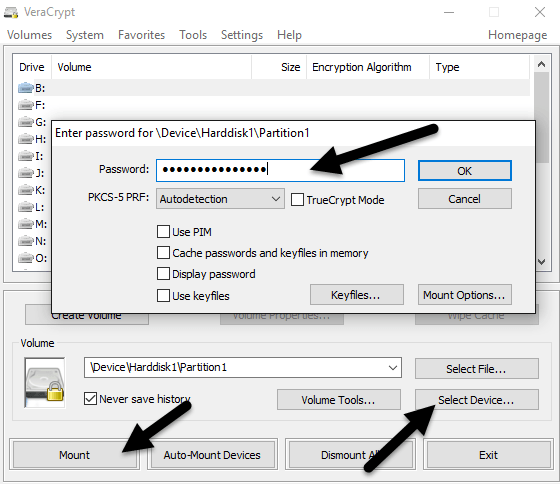
Celkom fajn že!? Teraz máte super bezpečný softvérovo šifrovaný USB flash disk, ku ktorému nebude mať nikto prístup.
Metóda 3 – Hardvérovo šifrované USB flash disky
Treťou možnosťou je kúpiť hardvérovo šifrovaný USB flash disk. Nikdy si nekupujte softvérovo šifrovaný flash disk, pretože pravdepodobne používa nejaký proprietárny šifrovací algoritmus vytvorený spoločnosťou a má oveľa väčšiu šancu, že bude napadnutý.
Aj keď sú metódy 1 a 2 skvelé, stále ide o riešenia softvérového šifrovania, ktoré nie sú také ideálne ako riešenia založené na hardvéri. Hardvérové šifrovanie umožňuje rýchlejší prístup k údajom na disku, zabraňuje útokom pred spustením a ukladá šifrovacie kľúče na čip, čím odstraňuje potrebu externe uložených kľúčov na obnovenie.
Keď si kúpite hardvérovo šifrované zariadenie, uistite sa, že používa AES-256 bit alebo je v súlade s FIPS. Moje hlavné odporúčanie z hľadiska dôveryhodných spoločností je IronKey .
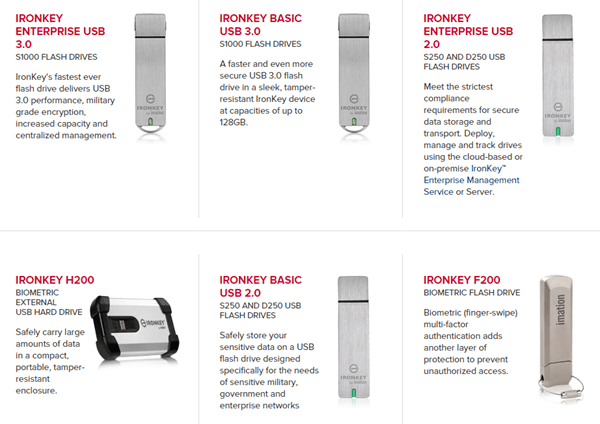
Pôsobia v tomto odvetví už veľmi dlho a majú niekoľko skutočne vysoko bezpečnostných produktov pre spotrebiteľov až po podniky. Ak naozaj potrebujete nejaké bezpečné flash disky a nechcete to robiť sami, potom je to najlepšia voľba. Nie je to lacné, ale aspoň máte dobrý pocit, že sú vaše dáta bezpečne uložené.
Na stránkach, ako je Amazon, uvidíte veľa lacných možností, ale ak si prečítate recenzie, vždy nájdete ľudí, ktorí boli „šokovaní“, keď sa niečo stalo a mali prístup k údajom bez toho, aby zadali svoje heslo alebo niečo podobné.
Dúfajme, že tento podrobný článok vám poskytne dobrú predstavu o tom, ako môžete šifrovať údaje na jednotke flash a bezpečne k nim pristupovať. Ak máte nejaké otázky, neváhajte ich komentovať. Užite si to!