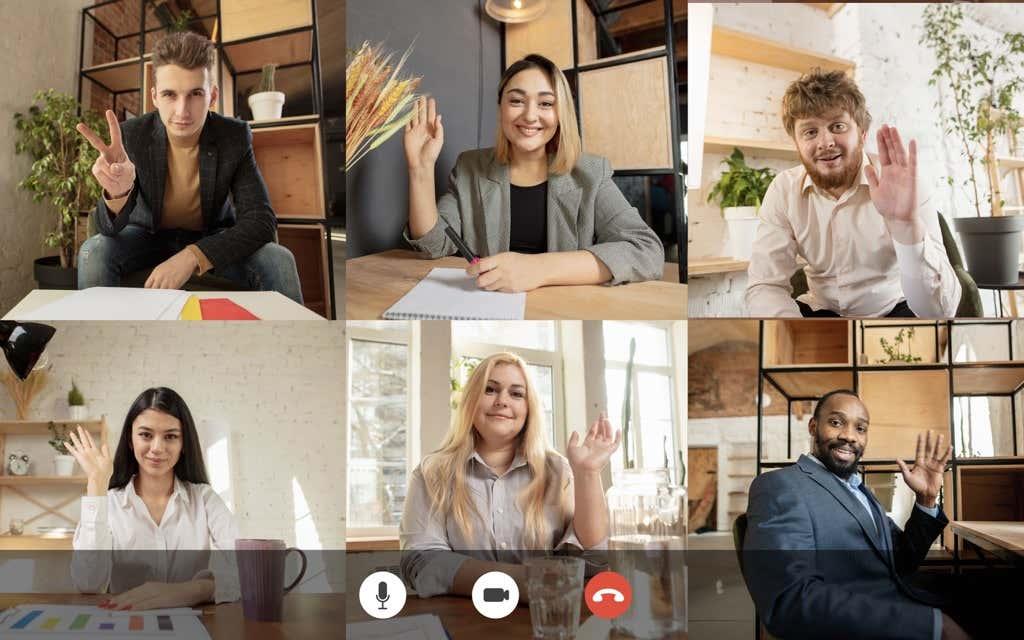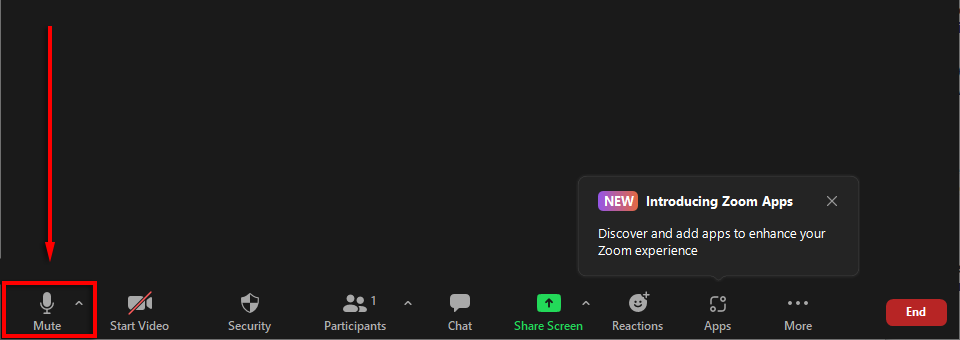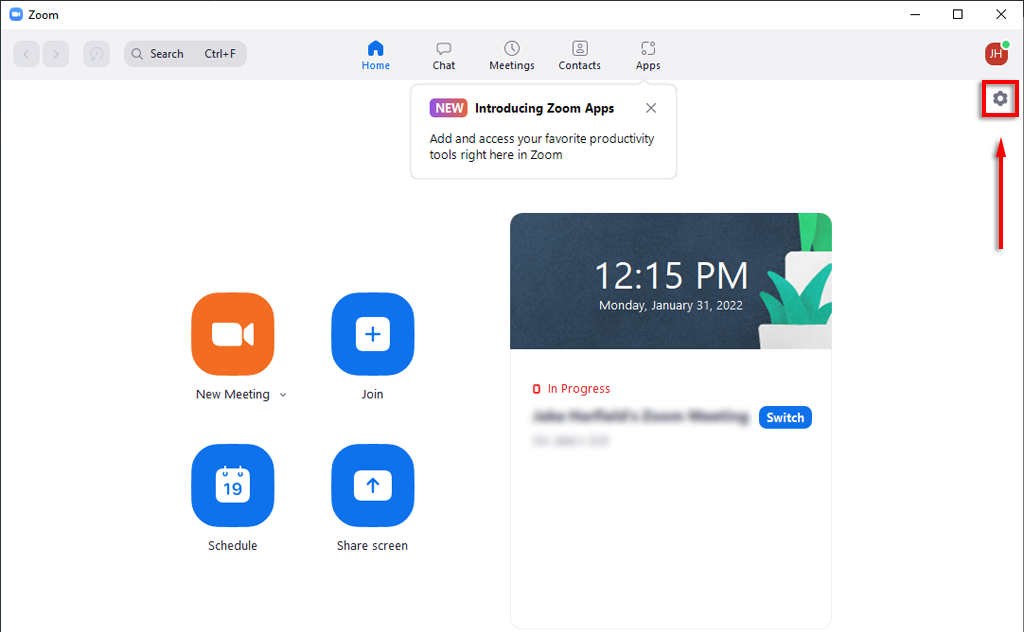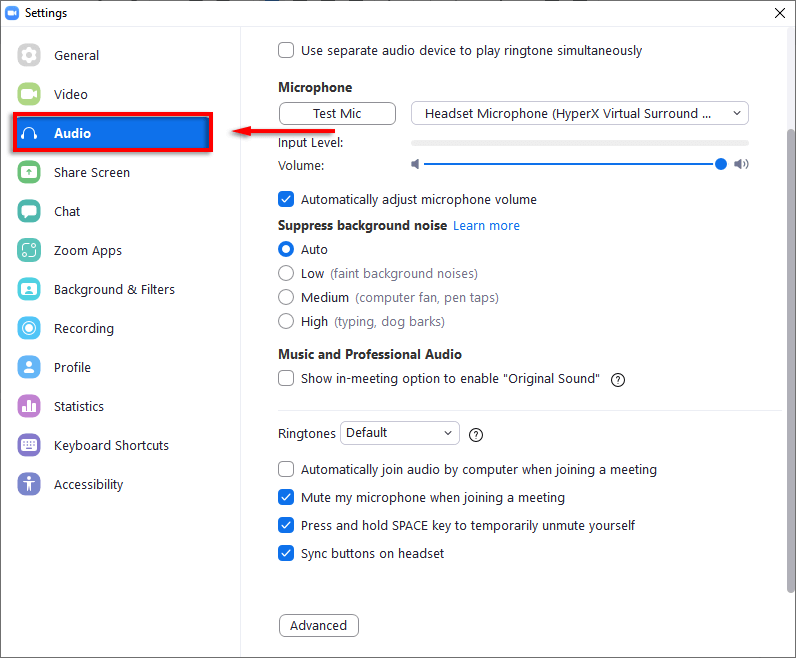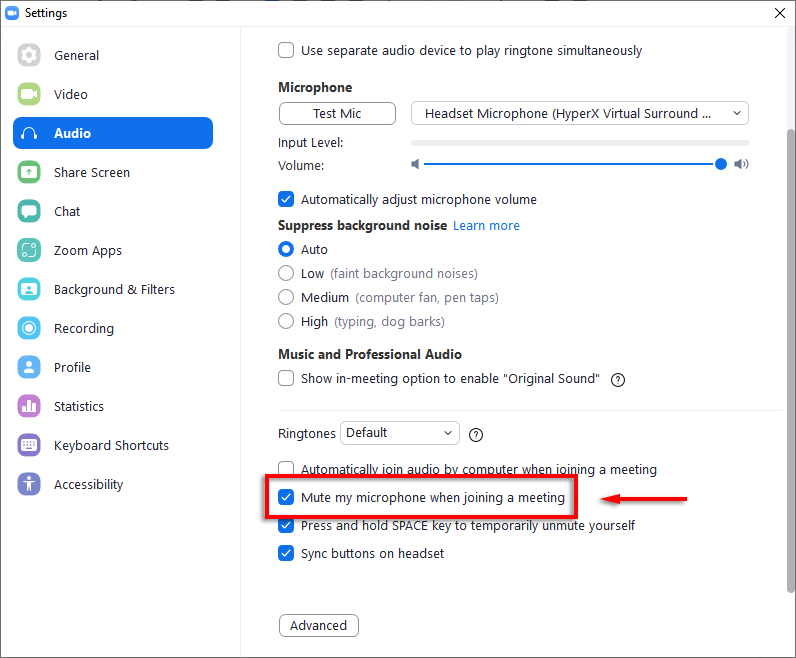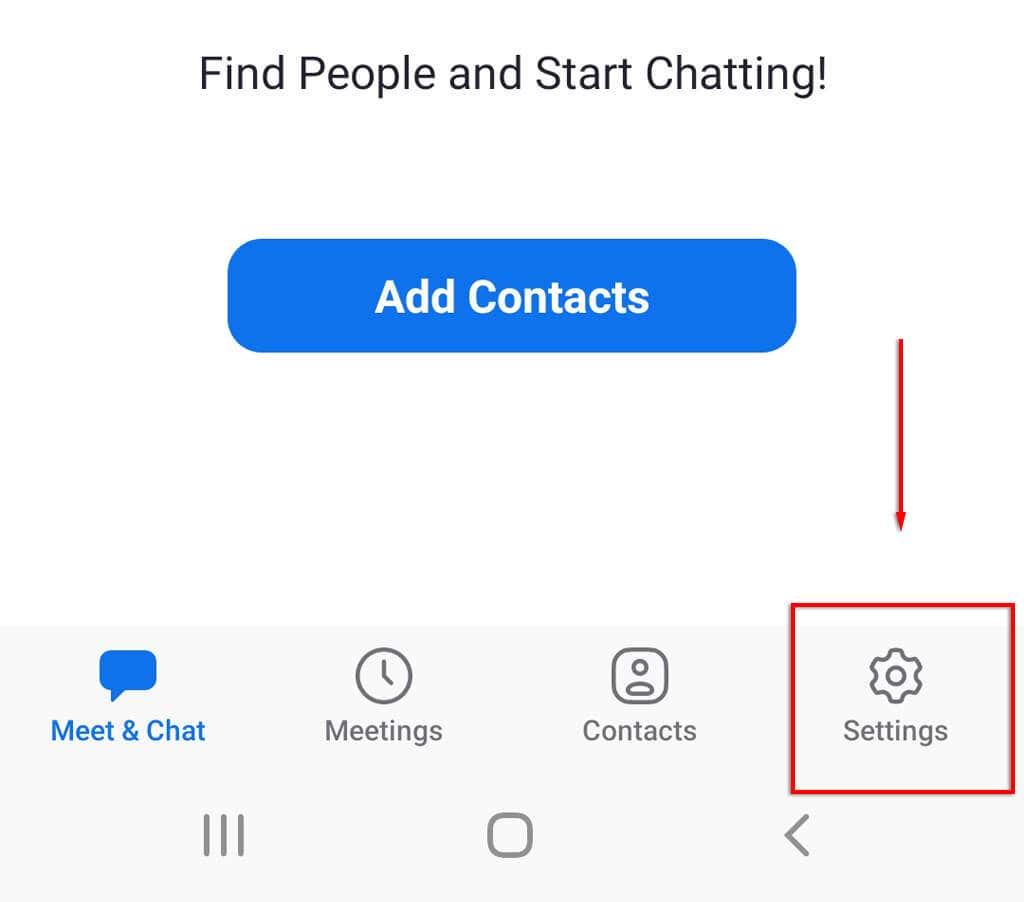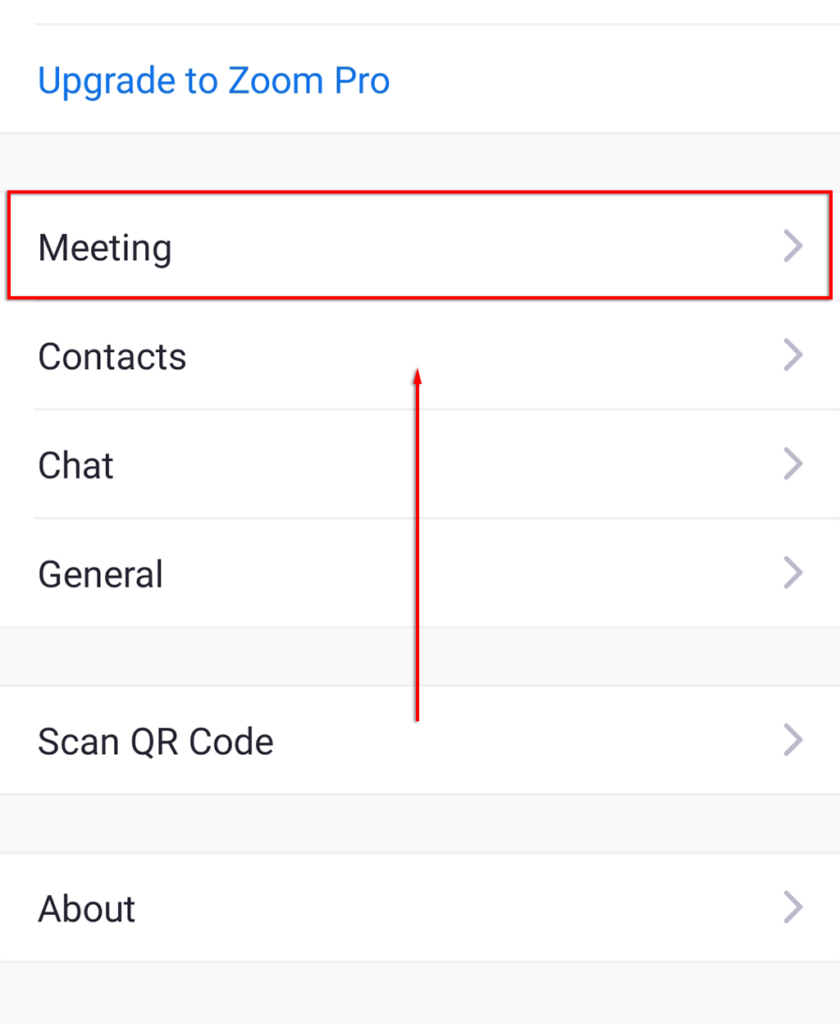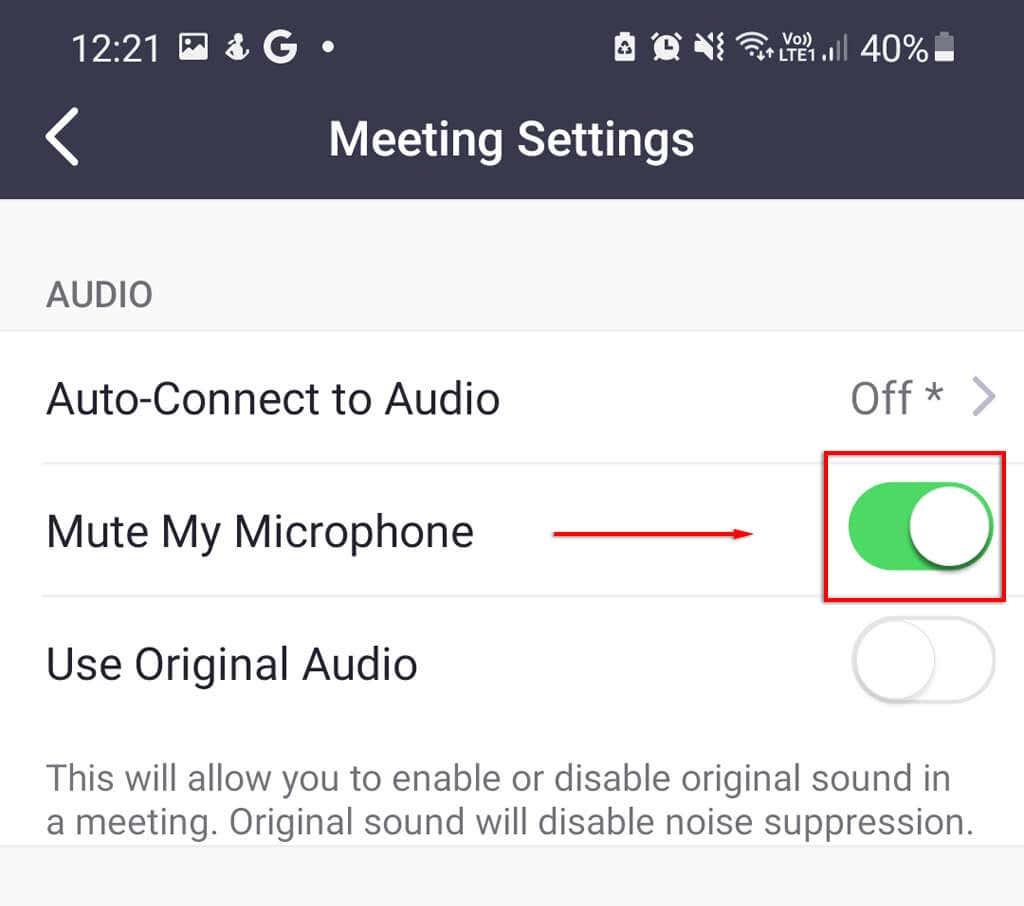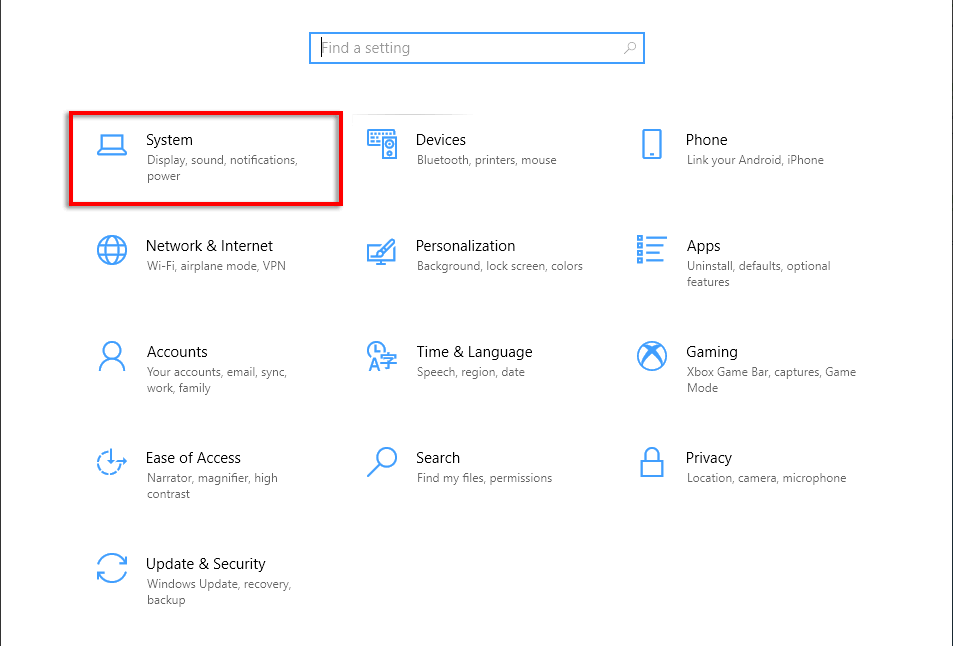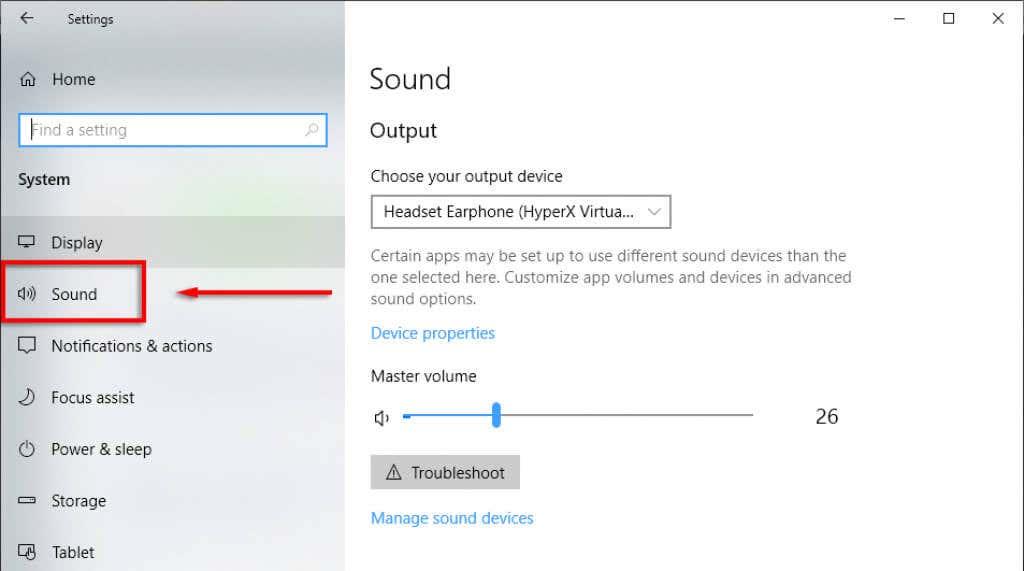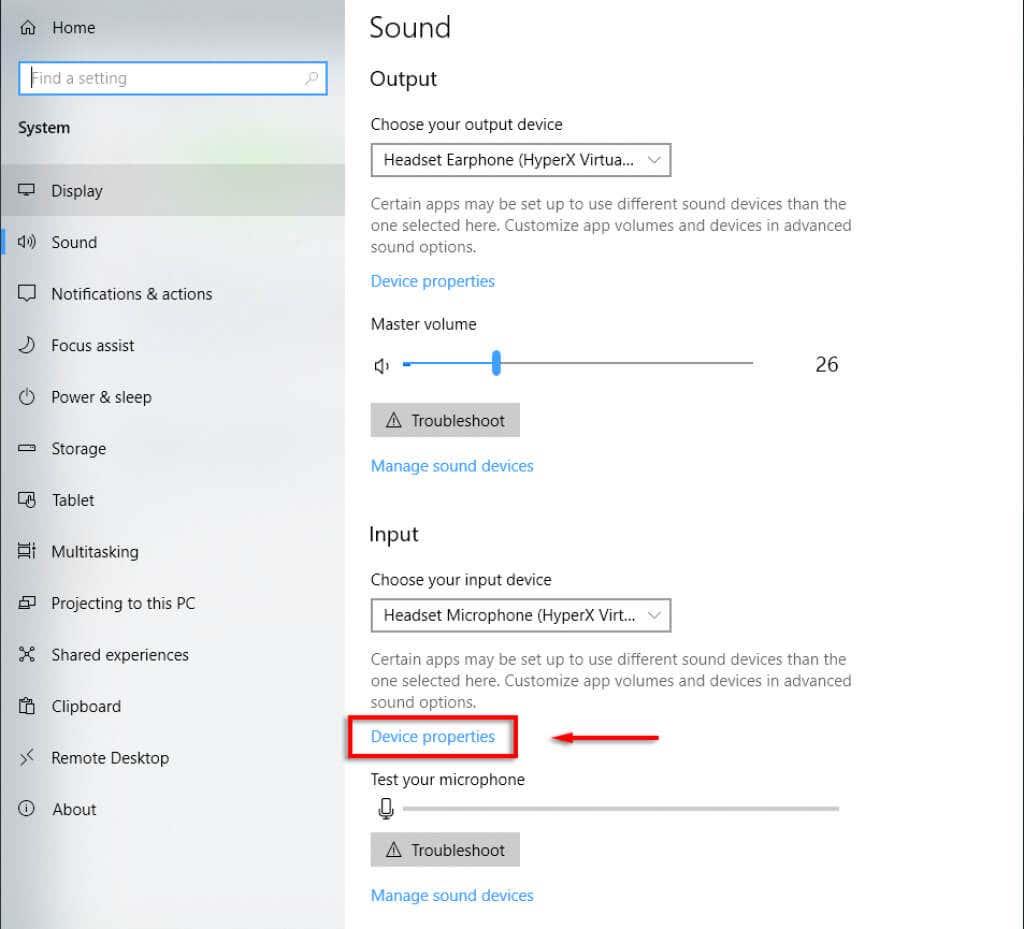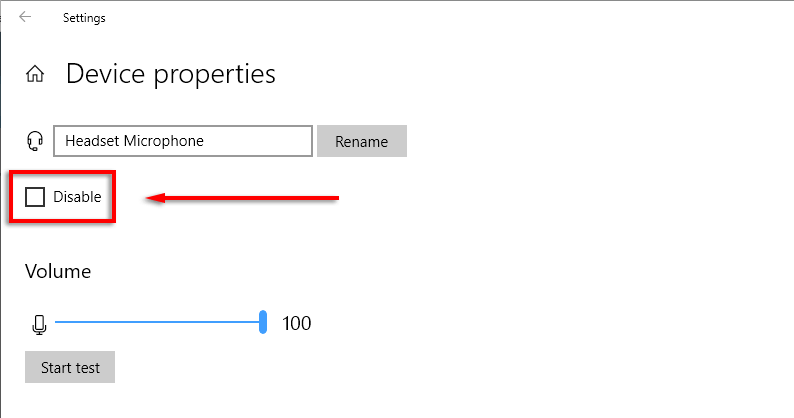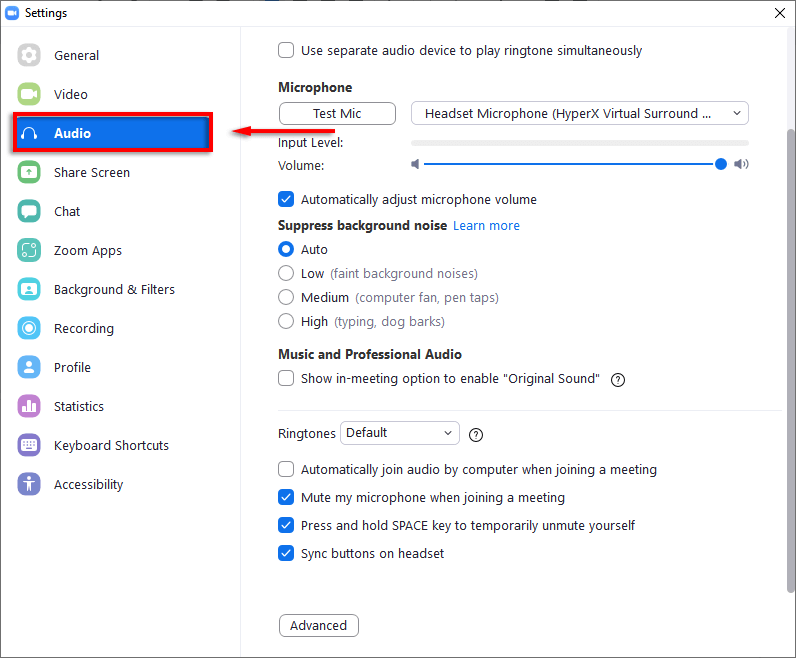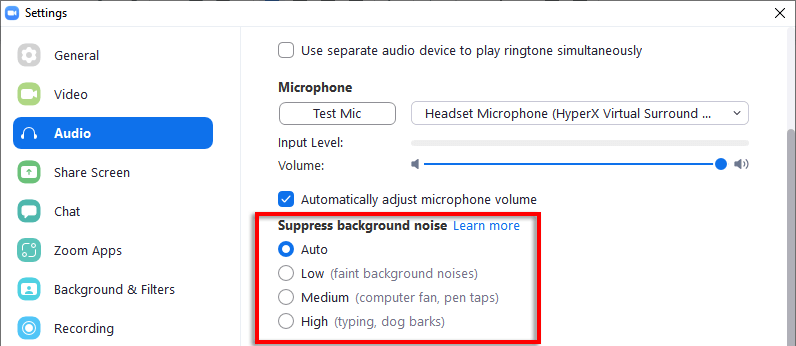Zoom je populárna aplikácia na videokonferencie a stretnutia. Ak sa zúčastňujete schôdze s funkciou Zoom, môže byť užitočné vypnúť zvuk, aby ste náhodou neprerušili rečníka, najmä ak je schôdza veľká, napríklad webinár.
Zatiaľ čo ostatných účastníkov môžete stlmiť iba vtedy, ak ste hostiteľom alebo spoluhostiteľom schôdze, Zoom vám vždy umožňuje vypnúť zvuk aj sebe. V tomto článku sa budeme zaoberať tým, ako si môžete vypnúť zvuk alebo vypnúť mikrofón v aplikácii Zoom na počítači PC, Mac, iPad alebo mobilnom zariadení.
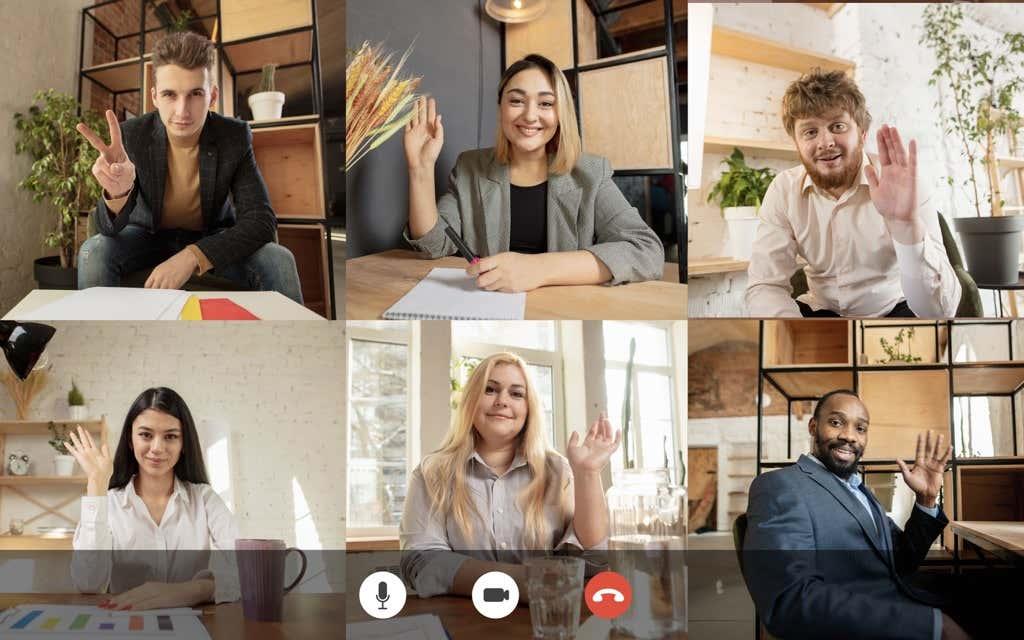
1. Stlmiť sa pomocou panela nástrojov Lupa
Panel s nástrojmi Zoom uľahčuje stlmenie zvuku a proces je v podstate rovnaký pre počítačovú aj mobilnú aplikáciu.
Ak chcete vypnúť zvuk na Zoom:
- Keď sa zúčastníte hovoru Zoom, kliknite alebo klepnite na tlačidlo stlmenia v ľavom dolnom rohu. Tlačidlo stlmenia zvuku by sa malo zmeniť na ikonu prečiarknutého mikrofónu a povedať „Zrušiť stlmenie“. Toto tlačidlo na zrušenie stlmenia znamená, že váš mikrofón bol vypnutý.
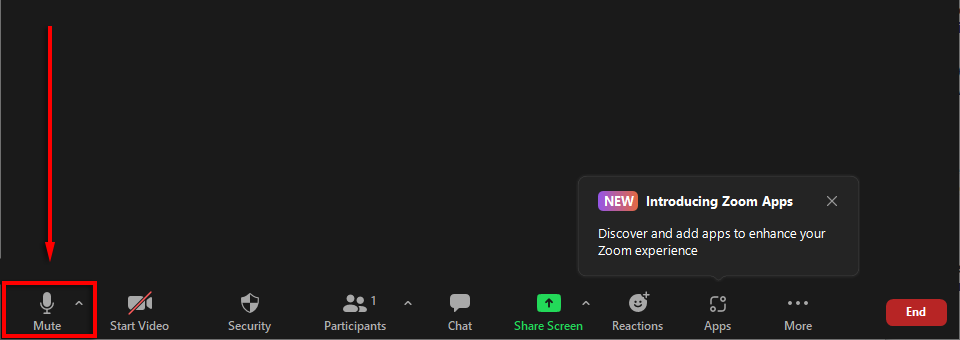
Ak panel s nástrojmi nie je viditeľný a používate Windows alebo Mac, všetko, čo musíte urobiť, je umiestniť kurzor myši na okno Zoom. Ak používate Android alebo iPhone, jednoducho klepnite na obrazovku a zobrazí sa.
Poznámka: Ikona reproduktora v ľavom hornom rohu obrazovky jednoducho stíši zvuk, takže nič nepočujete. Nezapne stlmenie zvuku.
2. Stlmte sa pomocou klávesových skratiek Zoom
Na Macu aj PC existuje niekoľko užitočných klávesových skratiek Zoom. Ak chcete vypnúť zvuk v systéme Windows 10, stlačte kombináciu klávesov Alt + A . Ak chcete stlmiť zvuk na Macu, stlačte Shift + Command + A .

Existuje množstvo ďalších užitočných skratiek a tipov , ktoré môžete použiť v Zoom, vrátane skratiek, ktoré stlmia účastníkov (namiesto kliknutia na Stlmiť všetko alebo Zapnúť všetko v okne účastníkov).
3. Povoľte automatické stlmenie pri pripájaní sa k schôdzam so zoomom
Niektorí ľudia uprednostňujú pripojenie sa k schôdzi stlmené, aby pri pripájaní nespôsobovali zbytočné vyrušovanie. Našťastie má Zoom špeciálne nastavenie, ktoré používateľom umožňuje robiť práve toto.
Aby ste sa uistili, že máte vypnutý zvuk vždy, keď sa pripojíte k schôdzi Zoom na PC alebo Mac:
- Otvorte počítačovú aplikáciu Zoom .
- Vyberte ikonu ozubeného kolieska Nastavenia v pravom hornom rohu okna Zoom.
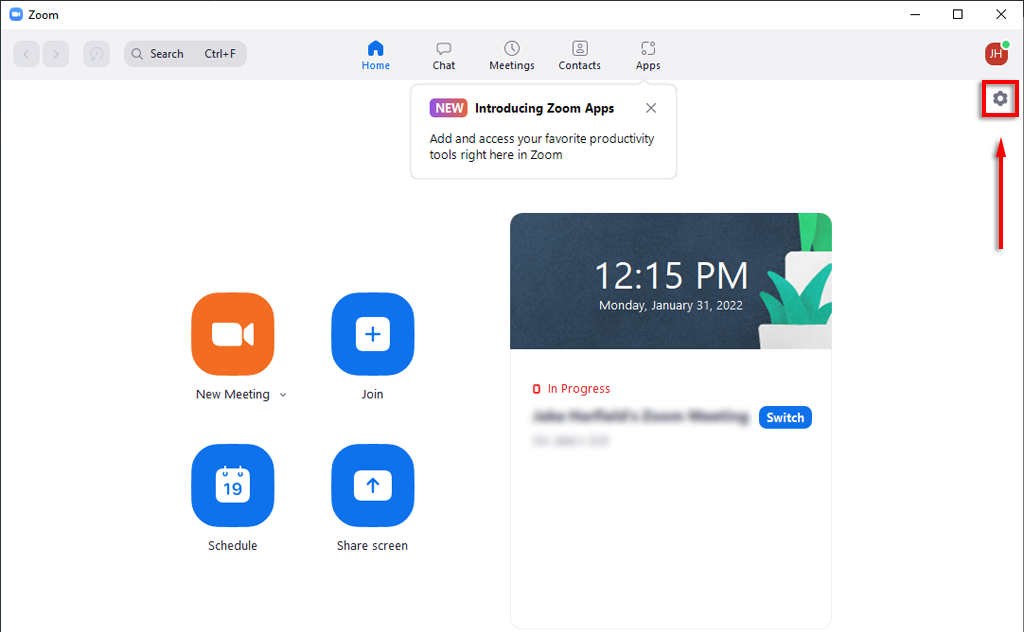
- Kliknite na položku Zvuk na ľavom paneli.
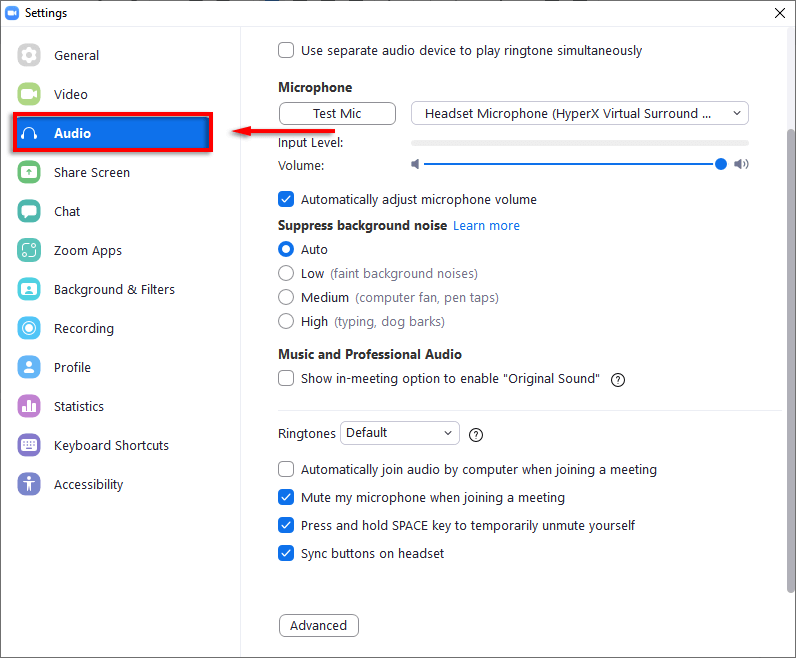
- Posuňte zobrazenie nadol a začiarknite políčko vedľa položky Vypnúť mikrofón pri pripájaní sa k schôdzi .
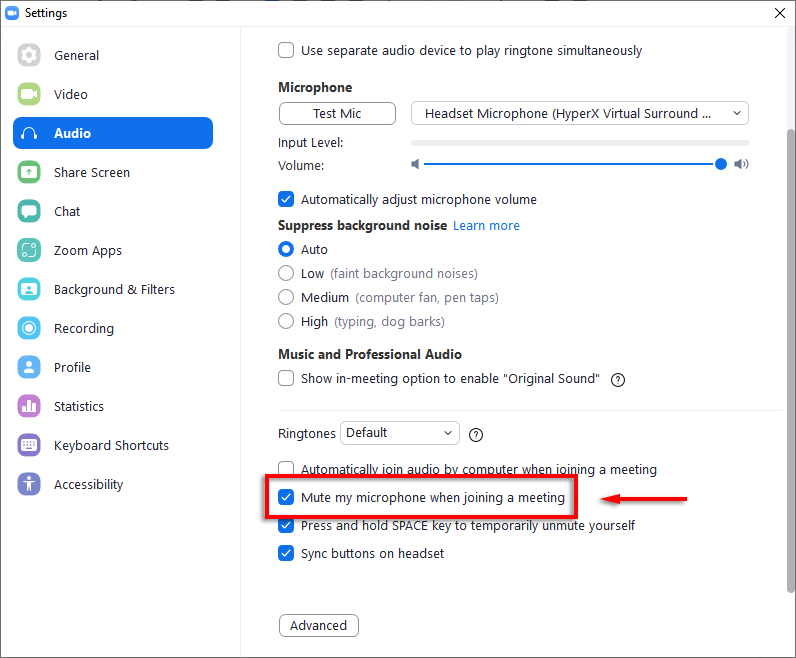
Aby ste sa uistili, že máte vypnutý zvuk, keď sa pripájate k schôdzi na svojom telefóne:
- Otvorte aplikáciu Zoom .
- Klepnite na položku Nastavenia v dolnej časti obrazovky.
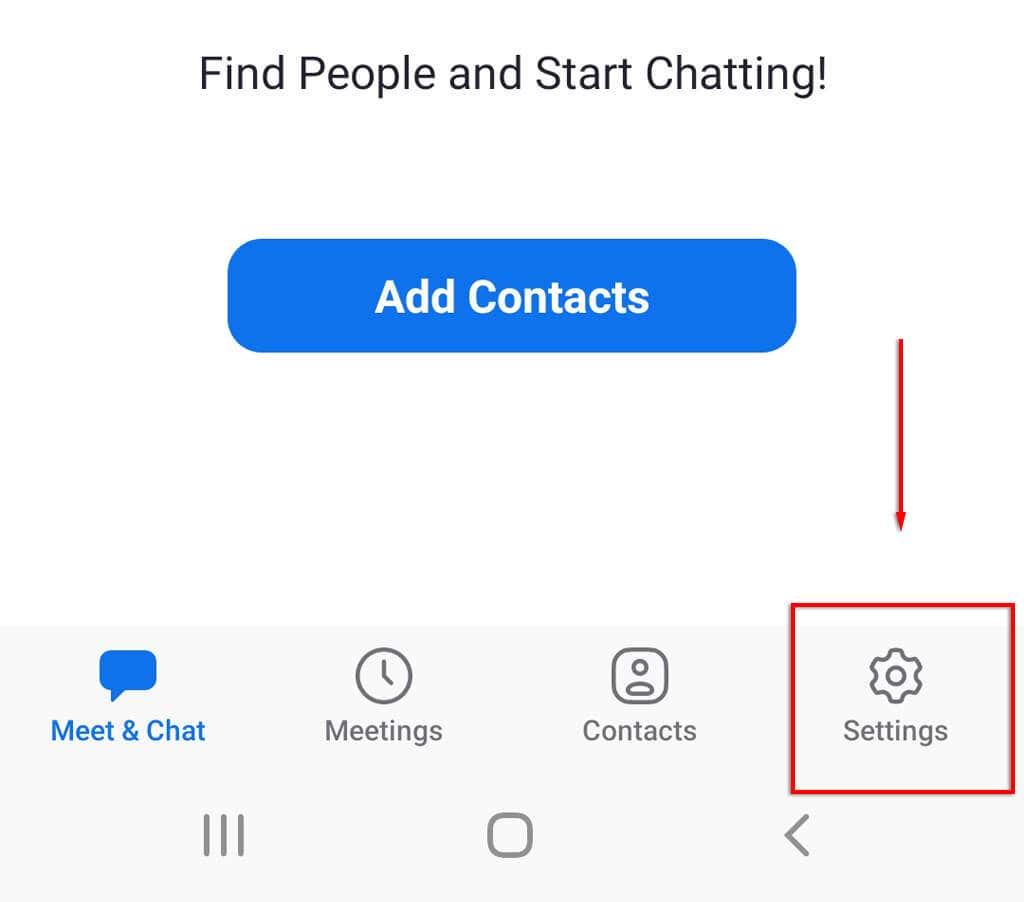
- Klepnite na položku Stretnutie .
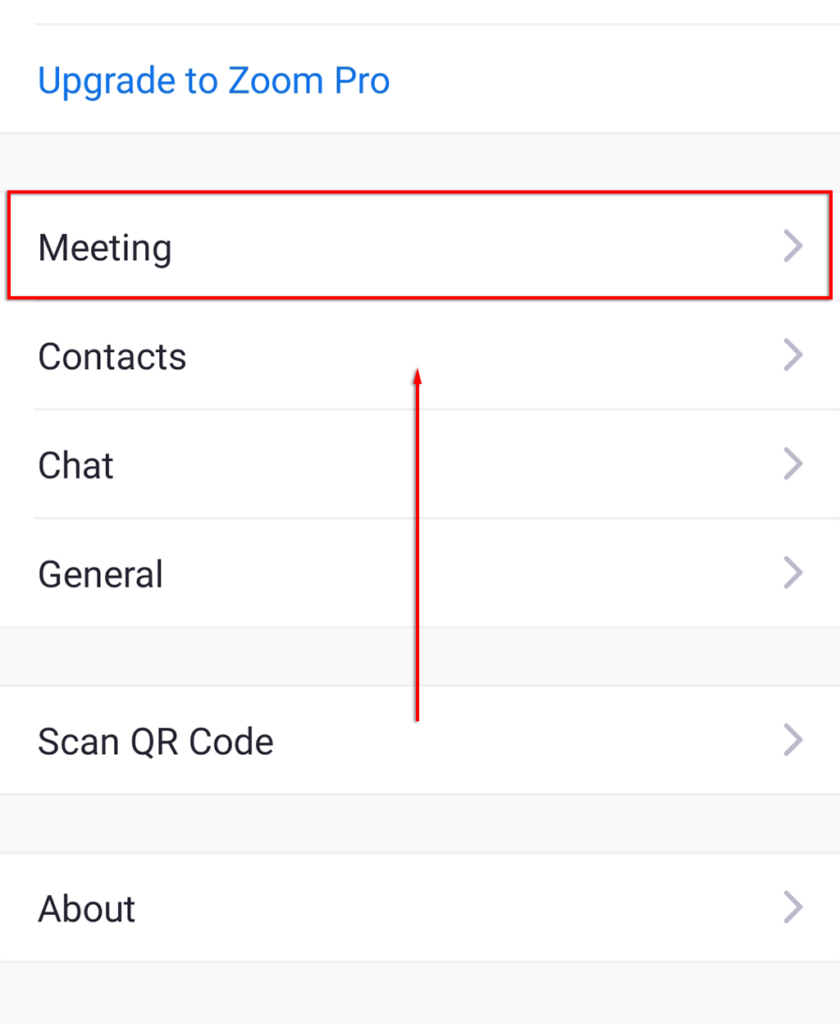
- Zapnite možnosť Stlmiť môj mikrofón .
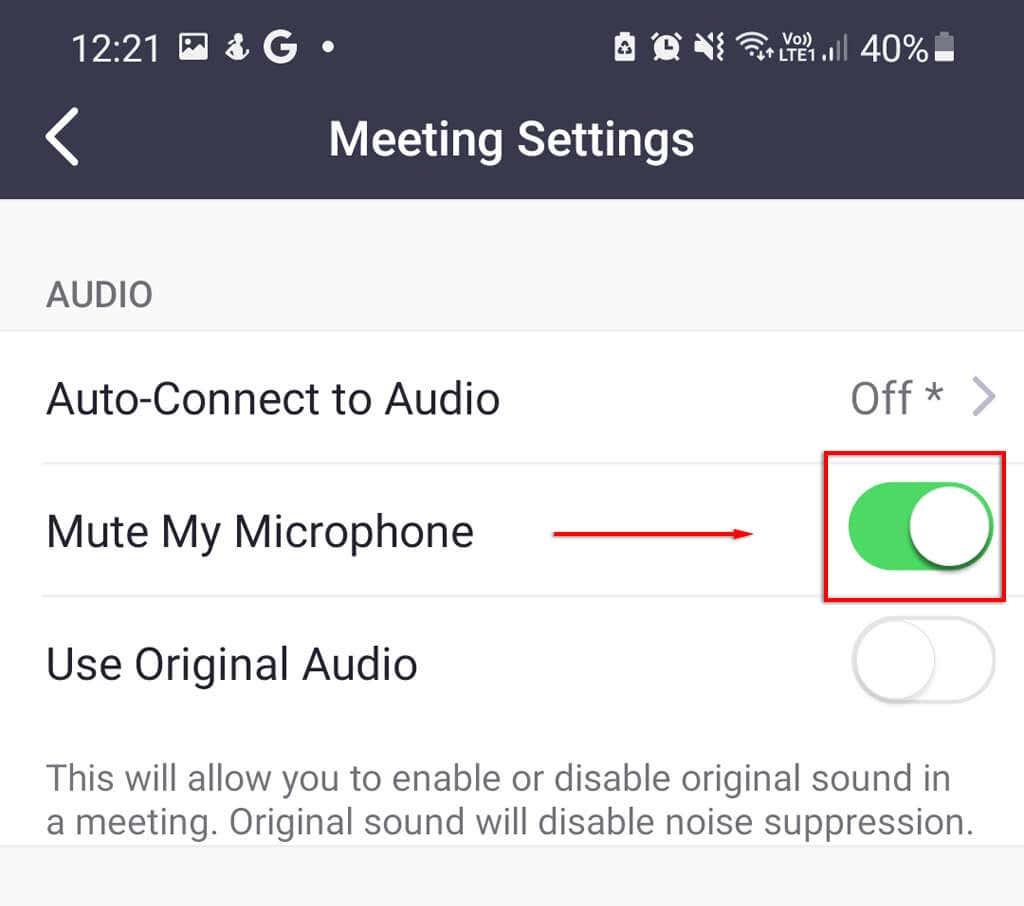
4. Vypnite mikrofón
Ďalšou možnosťou, ktorá zabezpečí, že budete v Zoome stlmení, je vypnúť mikrofón priamo cez systémové nastavenia. Táto možnosť je dostupná len na PC alebo Mac. Ak používate Android alebo iOS, môžete zvážiť, či nepovolíte aplikácii Zoom oprávnenie na mikrofón, keď sa zobrazí kontextové okno.
Ak chcete vypnúť mikrofón v systéme Windows:
- Stlačením klávesu Windows + I otvorte Nastavenia.
- Kliknite na položku Systém .
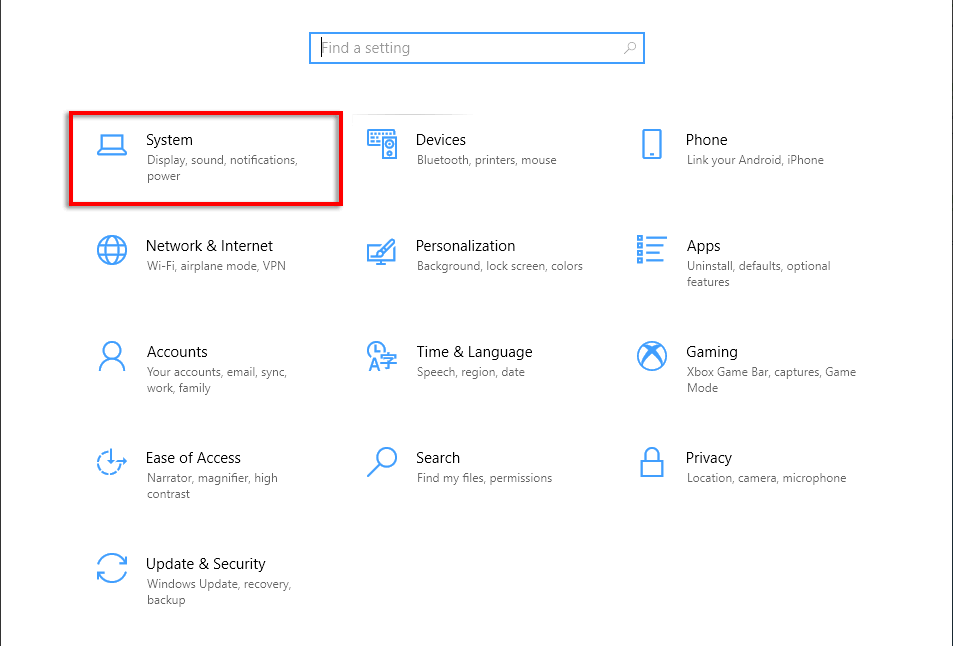
- V ponuke na ľavej strane vyberte položku Zvuk .
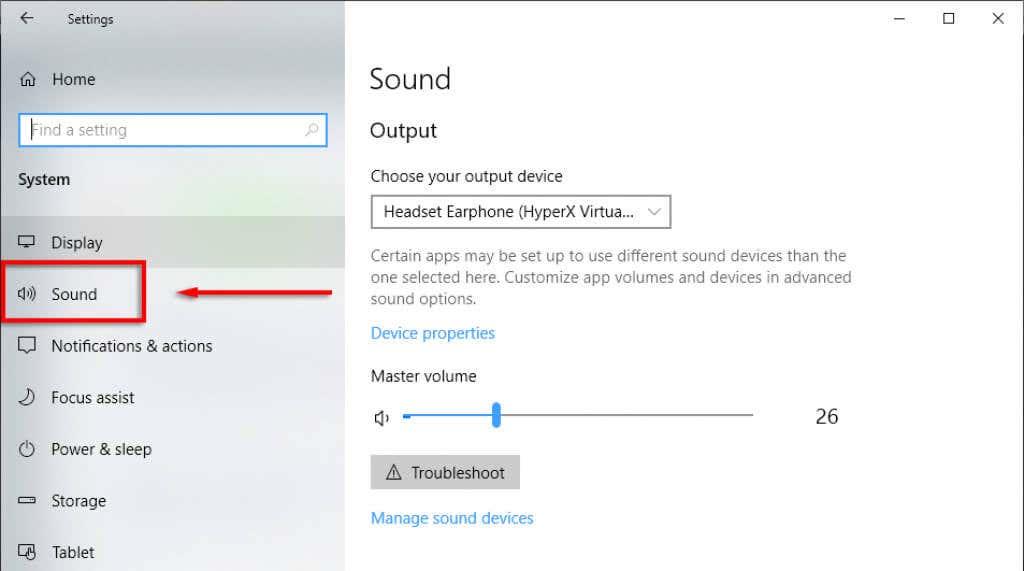
- Posuňte zobrazenie nadol na položku Vstup a pod rozbaľovacím zoznamom vstupného zariadenia vyberte položku Vlastnosti zariadenia (vstupným zariadením bude vaša webová kamera, ak nemáte vyhradený mikrofón).
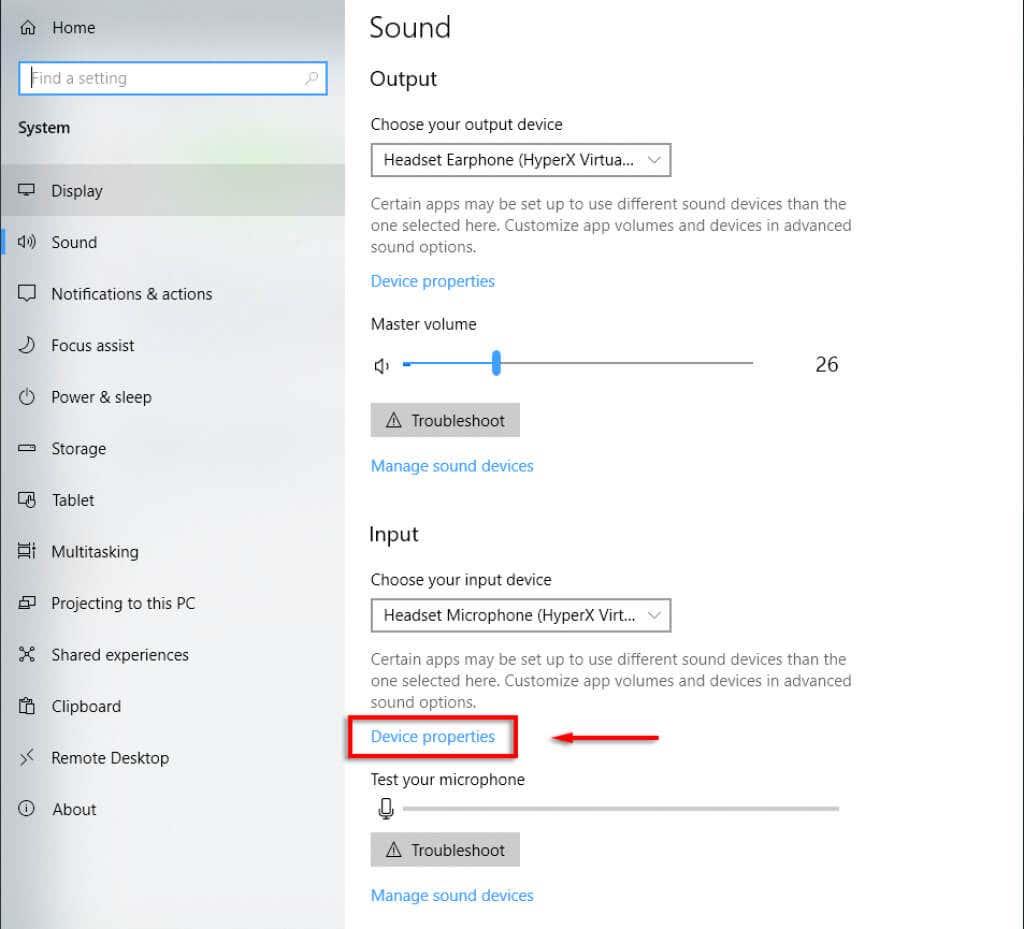
- V hornej časti okna začiarknite políčko vedľa položky Zakázať .
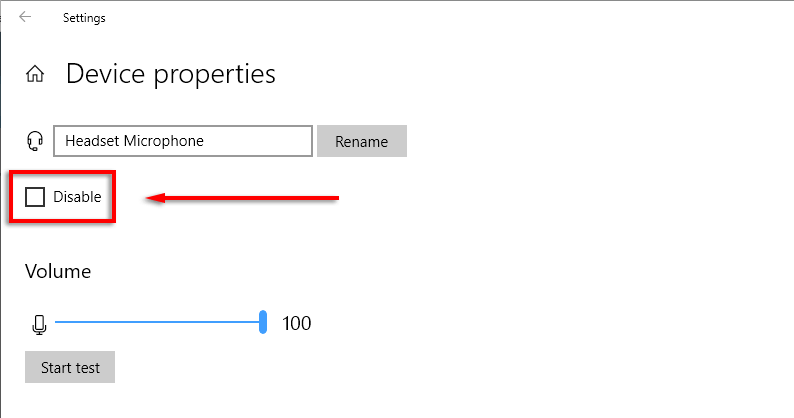
Ak chcete vypnúť mikrofón na Macu:
- Kliknite na ikonu Apple na paneli s ponukami a vyberte položku System Preferences .
- Kliknite na položku Zvuk .
- Vyberte kartu Vstup .
- V časti Hlasitosť vstupu potiahnite posúvač úplne doľava, aby ste stlmili mikrofón.
5. Potlačenie hluku v pozadí
Ak stlmíte mikrofón, pretože ste v rušnom alebo hlučnom prostredí, Zoom má funkciu potlačenia hluku na pozadí, ktorá vám môže pomôcť. Skombinovať to s virtuálnym pozadím je skvelý spôsob, ako vyzerať profesionálnejšie, aj keď nemáte ideálne podmienky.
Ak chcete povoliť toto nastavenie:
- Otvorte Zoom .
- Kliknite na Nastavenia > Zvuk .
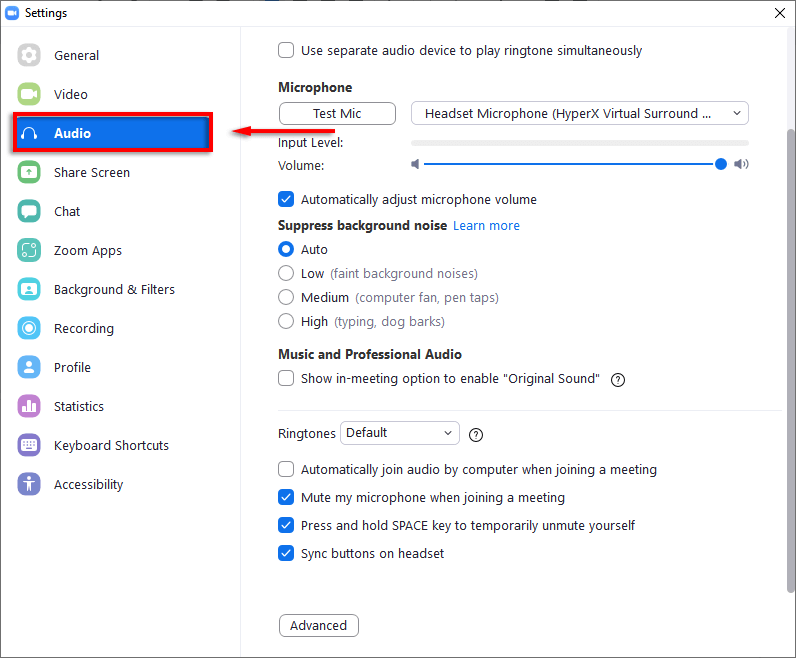
- Posuňte zobrazenie nadol na Potlačiť šum na pozadí a skontrolujte každú úroveň, aby ste zistili, či to pomáha kvalite mikrofónu. Existujú tri úrovne: Nízka, Stredná a Vysoká.
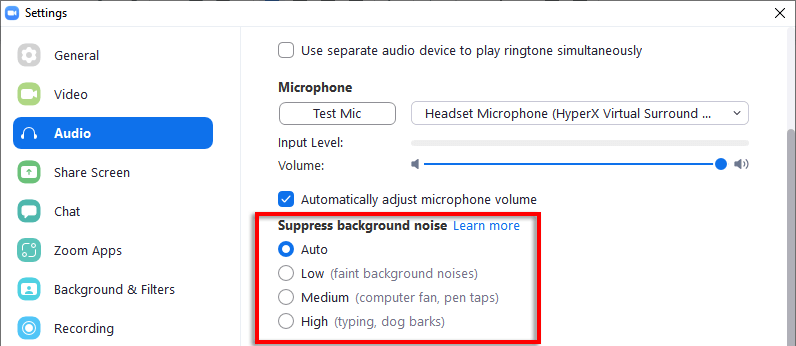
Poznámka: Niektorí ľudia uvádzajú, že to spôsobuje, že ich mikrofón nefunguje . Ak je to tak, jednoducho otočte nastavenie späť na Auto .
Rádio Ticho
Vypnutie zvuku v aplikácii Zoom je v poriadku, ale je ľahké naň dvakrát kliknúť a zapnúť zvuk náhodou. Ak ste paranoidní, že váš mikrofón vysiela zvuk, keď máte byť stlmený, môžete použiť túto príručku na vypnutie mikrofónu v nastaveniach zvuku počítača. Týmto spôsobom si môžete byť istí, že neprechádza žiadny zvuk!