Automatické preposielanie e-mailov v Outlook 365

Prečítajte si tento krok za krokom návod, ako automaticky preposlať e-maily v desktopovej aplikácii Outlook pre Windows, macOS atď.
Premýšľate, ako automaticky preposielať e-maily v Outlook 365 na inú e-mailovú adresu? Je to veľmi užitočné, keď odchádzate na dovolenku alebo používate inú e-mailovú adresu na určitý čas, aby ste zostali odpojení od pracoviska.
Automatické preposielanie e-mailov v aplikácii Outlook je pohodlie, ktoré môžeme všetci využiť. Funkcia automatického preposielania e-mailov v Outlooku je podobná iným funkciám preposielania e-mailov, ktoré vidíte v Yahoo Mail, Gmail, Thunderbird a podobne. Myšlienka je znovu poslať všetky e-maily prichádzajúce z jedného e-mailového účtu na iný bez ohľadu na poskytovateľa e-mailov, aplikáciu alebo doménu servera e-mailov.
Aj keď je proces veľmi jednoduchý v online e-mailových klientoch ako Gmail, v prípade samostatných aplikácií e-mailových klientov, ktoré inštalujete na počítač s Windows 11 alebo macOS, je to zložitější. Prečítajte si tento článok až do konca, aby ste objavili rôzne metódy, ktoré môžete použiť na automatické preposielanie e-mailov v Outlooku.
Obsah
Dôvody, prečo používať automatické preposielanie e-mailov v Outlook
Predtým, ako sa hlboko ponoríte do metód, ako automaticky preposielať e-maily v Outlooku, oboznámte sa so scénami a dôvodmi, kedy môže byť automatické preposielanie e-mailov v Outlooku prospešné:
Ako automaticky preposielať e-maily v Outlooku
Nájdite nižšie samostatné metódy na nastavenie automatického preposielania e-mailov v Outlooku:
Automatické preposielanie e-mailov v Outlook pre Windows
Musíte použiť funkciu Pravidlá desktopovej aplikácie Outlook na automatické preposielanie e-mailov na inú adresu. Pravidlá vám tiež umožňujú vytvárať zložité podmienky, ako je preposielanie e-mailov iba vtedy, ak predmet obsahuje konkrétnu frázu, alebo preposielanie vtedy, keď je váš e-mail v kolónke To, namiesto CC, a tak ďalej. Tu sú kroky, ktoré môžete vyskúšať:
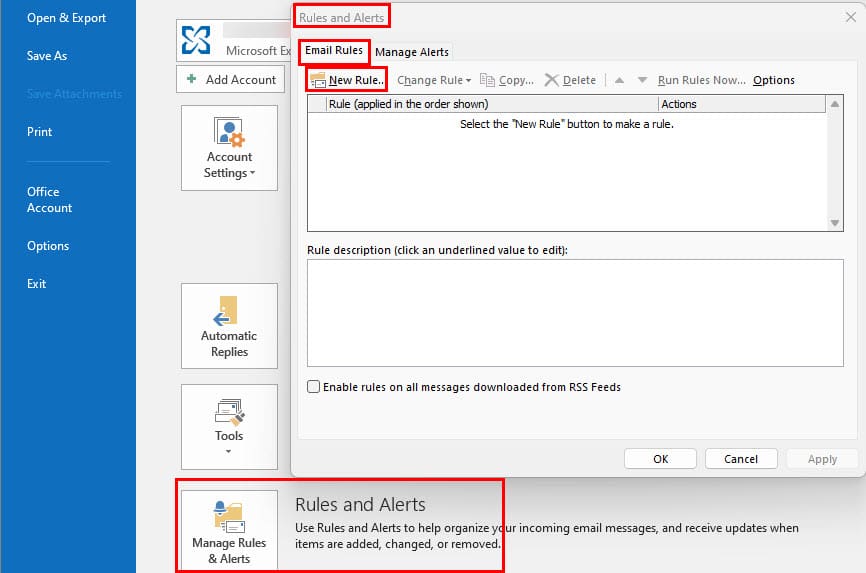
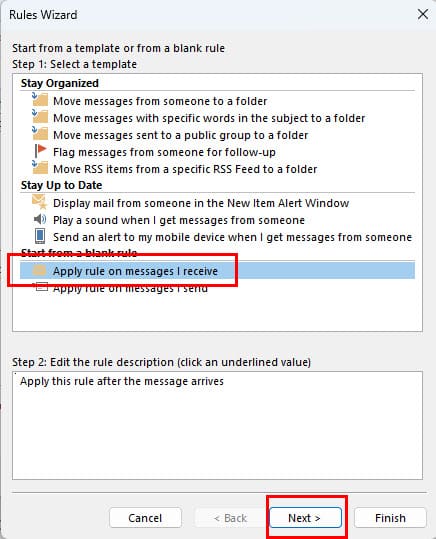
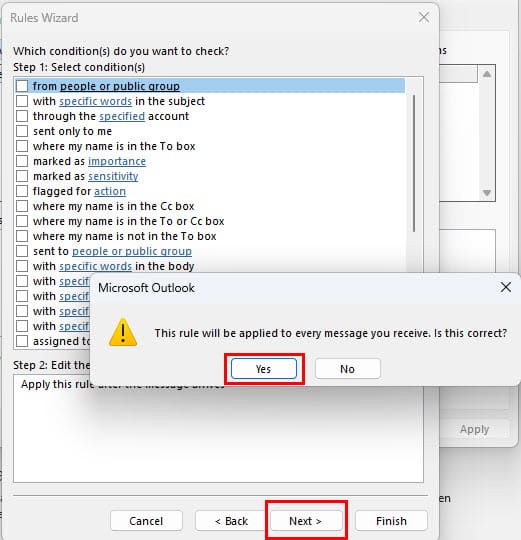
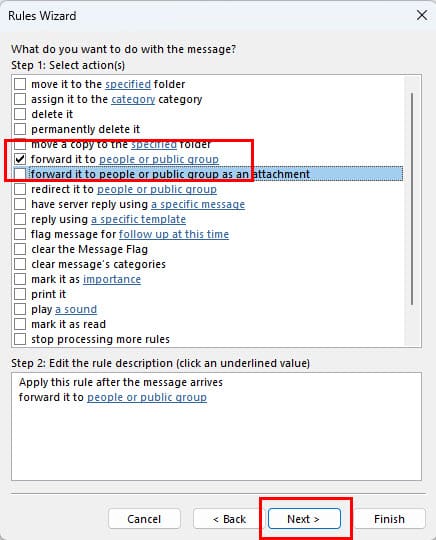
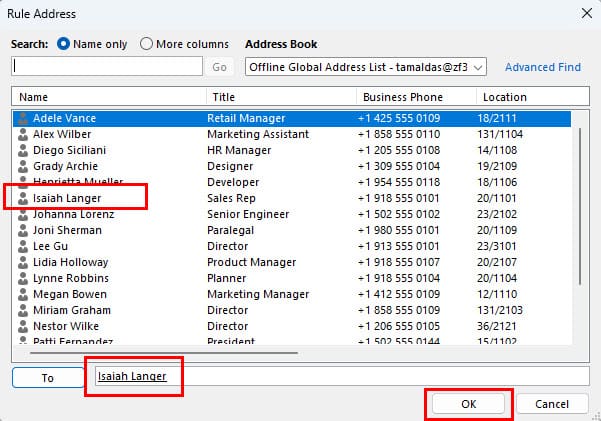
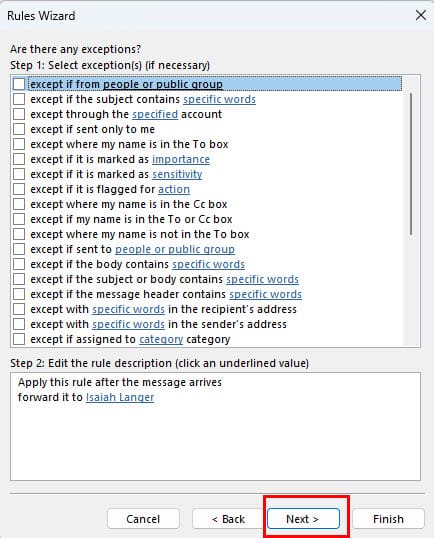
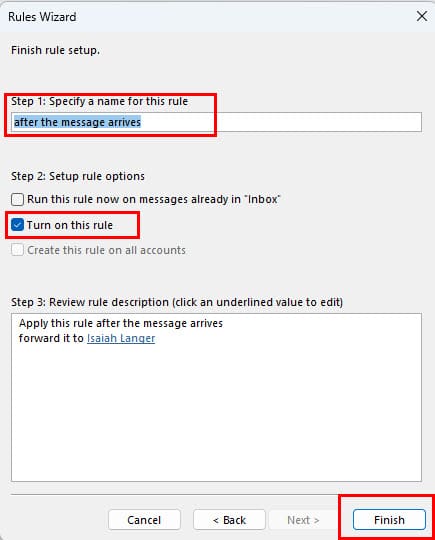
Poznámka: Ak nepoužívate Outlook, keď ste pripojený k serveru Microsoft Exchange, prostrediu Office 365 alebo pripojení k účtu Outlook.com, budete musieť nechať Outlook bežať na počítači, aby preposielanie fungovalo.
Automatické preposielanie e-mailov v Outlook pre macOS
Nová aplikácia Microsoft Outlook pre MacBook a iMac má niekoľko vzrušujúcich funkcií. Jednou z týchto skvelých funkcií je automatické preposielanie e-mailov v aplikácii Outlook pre Mac. Ak ste na počítači s macOS a chcete sa naučiť, ako automaticky preposielať e-maily v Outlook, vyskúšajte nasledujúce kroky:
Prístup k pravidlám Outlooku
V aplikácii Outlook pre Mac musíte použiť Pravidlá na vytvorenie automatizácie pre preposielanie e-mailov. Rovnako ako Outlook Web a Outlook na webe, neexistuje jednoduchý spôsob, ako nastaviť automatické preposielanie e-mailov v Outlook. Pred tým, ako môžete vytvoriť Pravidlá pre preposielanie e-mailov, musíte vedieť, ako vyvolať príkaz Pravidlá. Tu sú kroky, ktoré môžete vyskúšať:
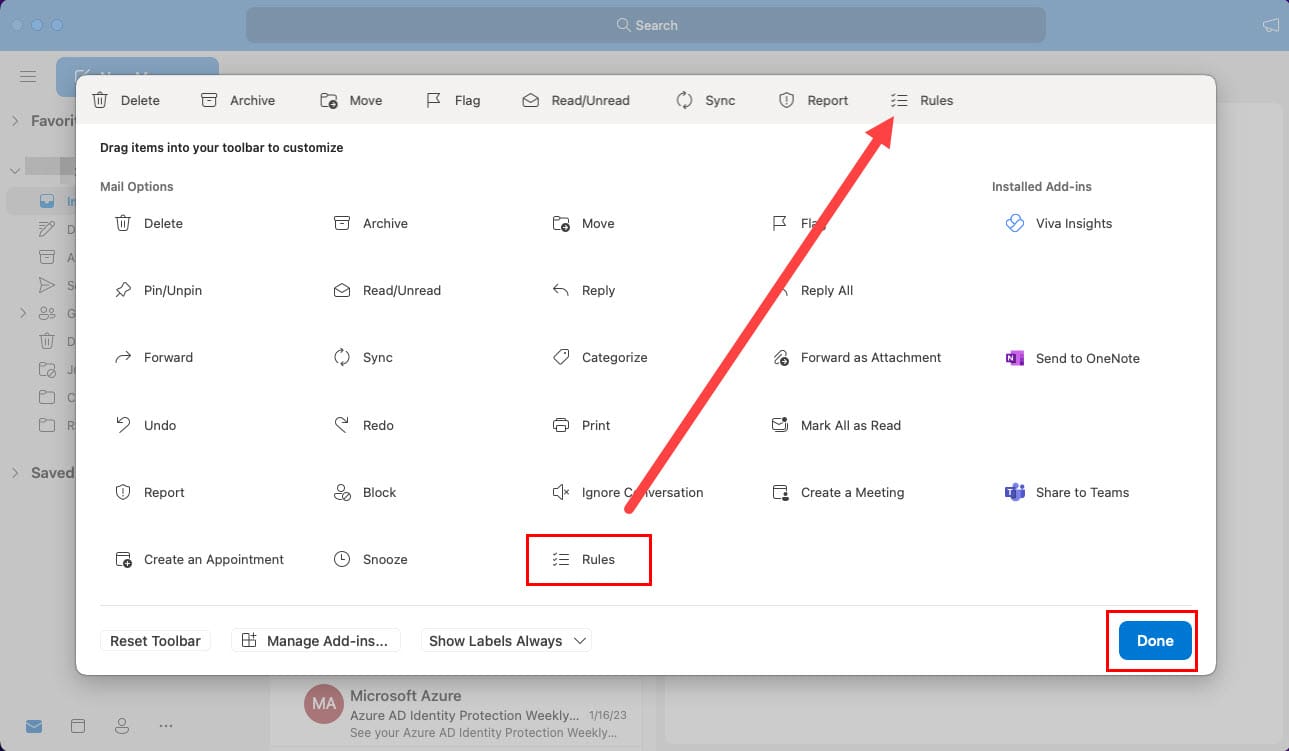
Teraz, keď viete, ako získať prístup k pravidlám, ste pripravení vyskúšať nasledujúce kroky na vytvorenie automatizácie pre preposielanie e-mailov v Outlook.
Vytvorenie pravidiel pre preposielanie e-mailov
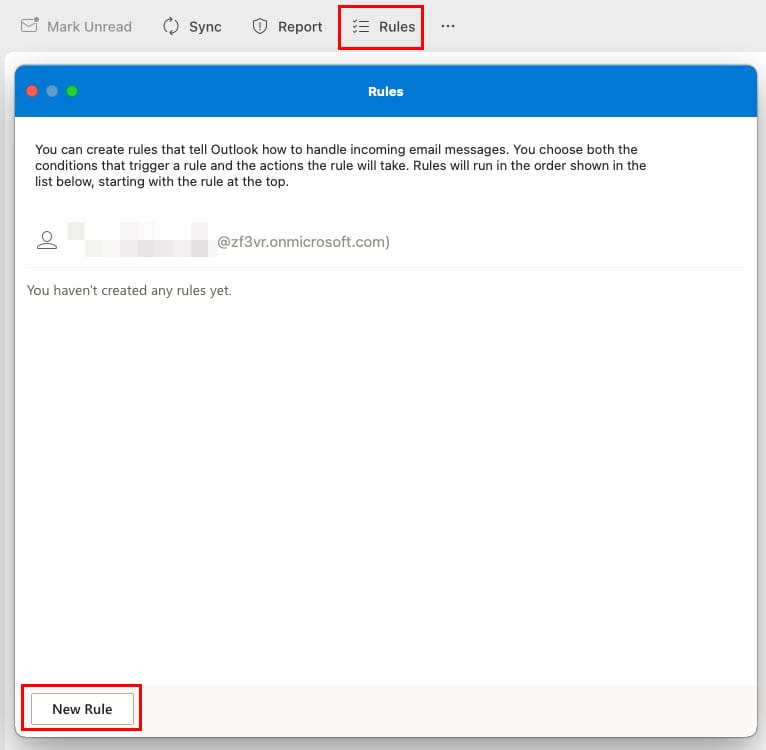
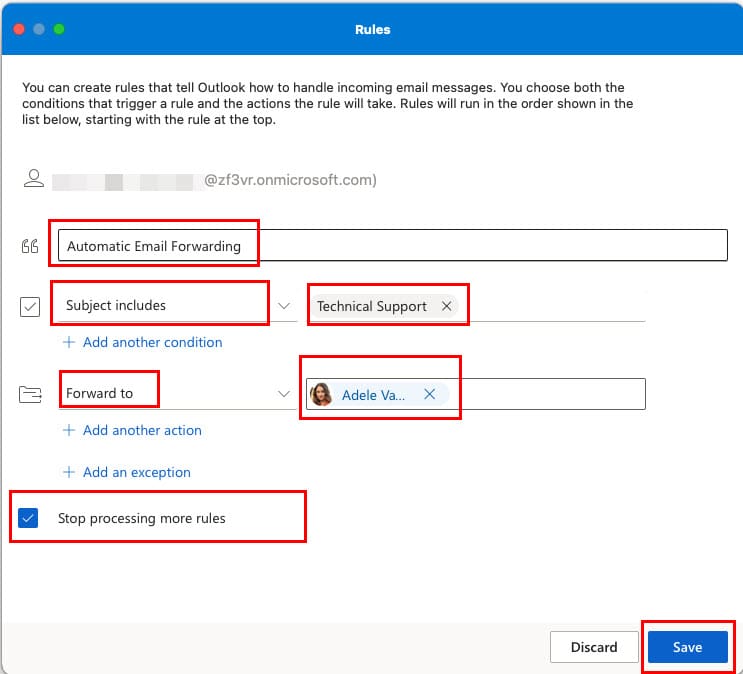
Automatické preposielanie e-mailov v Outlook pre iOS a Android zariadenia
V čase písania nie je funkcia automatického preposielania e-mailov na aplikácii Android alebo iOS dostupná. Musíte sa prihlásiť do Outlooku na webe alebo aplikácii Outlook Web pomocou mobilného webového prehliadača, ako je Chrome na Androide a Safari na iOS. Po prihlásení sa riadte krokmi uvedenými v nižšej sekcii, aby ste aktivovali preposielanie e-mailov.
Automatické preposielanie e-mailov v Outlook Web (bonusová metóda)
Ak používate webovú verziu aplikácie Outlook buď na osobné (Outlook na webe), alebo firemné použitie (Outlook Web App), môžete si jednoducho nastaviť preposielanie e-mailov podľa týchto krokov. Našťastie spoločnosť Microsoft sprístupnila preposielanie e-mailov Outlook pre domény Outlook.Office.Com a Outlook.Live.Com .
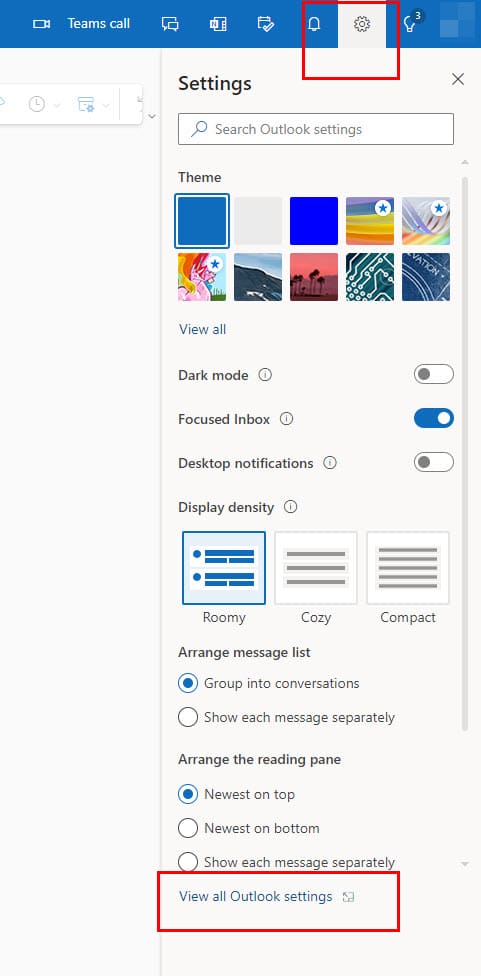

Automatické preposielanie e-mailov v Outlook: Často kladené otázky
Nemám nastavené žiadne pravidlá, ale môj e-mail sa stále preposiela na inú adresu. Ako to zastavím?
Ak sa nachádzate v korporátnom prostredí, váš správca e-mailu môže na serveri nastaviť preposielanie. Kontaktujte svoje oddelenie IT, aby zistilo, či vám môžu pomôcť deaktivovať funkciu preposielania e-mailov na vašom účte alebo profile Outlook.
Ako môžete automaticky preposielať na viacero e-mailov?
Môžete automaticky preposielať e-maily na viacero e-mailov vytvorením pravidla pre preposielanie e-mailov v aplikácii Outlook a potom výberom viacerých príjemcov v dialógovom okne adresy pravidla. Ak ste už vytvorili Distribučný zoznam vo svojom e-mailovom profile Outlook, môžete jednoducho nastaviť distribučný zoznam ako príjemcu pre preposlané e-maily. Všetky kontakty v distribučnom zozname Outlook dostanú e-maily vo vašej neprítomnosti.
Záver
V súčasnosti sú to niektoré z metód, ktoré môžete vyskúšať, ak sa pýtate, ako automaticky preposielať e-maily v Outlook. Metódy, ktoré môžete použiť, závisia od edície aplikácie Outlook, typu e-mailového účtu Outlook, poskytovateľa e-mailu Outlook (osobného alebo pracovného) a presnej situácie pre preposielanie e-mailov. Jednou z najlepších vecí na automatickom preposielaní e-mailov v Outlook je, že môžete vytvárať zložité a vlastné pravidlá pre preposielanie e-mailov, ak máte technické IT zručnosti.
Vyskúšajte vyššie uvedené metódy a komentujte nižšie, ako to dopadlo. Ďalej si prečítajte zmenený zobrazenie e-mailu Outlook: najlepšie spôsoby, ako to opraviť a ako zrušiť e-mailové správy v Outlook 365.
Sady štýlov môžu okamžite dodať vášmu celému dokumentu upravený a konzistentný vzhľad. Tu je návod, ako používať sady štýlov vo Worde a kde ich nájsť.
Zistite, ako vytvoriť makro v aplikácii Word, aby ste mohli rýchlejšie vykonávať najčastejšie používané funkcie.
Núťte výzvu na vašich súboroch Microsoft Excel pre Office 365, ktorá hovorí „Otvoriť ako iba na čítanie“ pomocou tohto sprievodcu.
Pokiaľ Microsoft Word 2016 píše na už existujúci text, naučte sa, ako opraviť problém s prepisovaným textom vo Worde v jednoduchých krokoch.
Tutoriál, ktorý vás prevedie, ako zapnúť alebo vypnúť doplnky (plug-ins) v Microsoft Outlooku.
Tutoriál, ktorý pomôže s problémami, kde tabuľky Microsoft Excel nepočítajú presne.
Zistite, ako zablokovať a odblokovať bunky v Microsoft Excel 365 pomocou tohto návodu.
Želite pristupiti svom Yahoo Mailu direktno iz svog Outlook računa? Naučite kako dodati Yahoo Mail u Outlook 2021, 2019 i 2016.
Aktivujte alebo deaktivujte funkciu automatického ukladania v Microsoft Outlook 365, ktorá automaticky ukladá e-maily do zložky Návrhy.
Ukážeme vám trik, ktorý môžete použiť na jednoduché exportovanie všetkých vašich kontaktov Microsoft Outlook 365 do súborov vCard.






