Ako vyvíjať doplnky pre Office 2016, Office Online a Office Mobile
Doplnky balíka Office 2016 vám umožňujú rozšíriť možnosti, funkčnosť a funkcie klientov balíka Office, ako sú Word, Excel, PowerPoint a Outlook pomocou
Otvorenie dokumentu balíka Microsoft Office sa niekedy môže zmeniť na vyčerpávajúcu ságu o riešení problémov. Kód chyby 0xc0000142 môže niekedy zovrieť svoju škaredú hlavu, čo vám zabráni spustiť aplikácie balíka Office. Bohužiaľ, reštartovanie balíka Office a reštartovanie počítača nie vždy pomôže. Ak hľadáte ďalšie riešenia na vyriešenie tohto problému, postupujte podľa krokov nižšie.
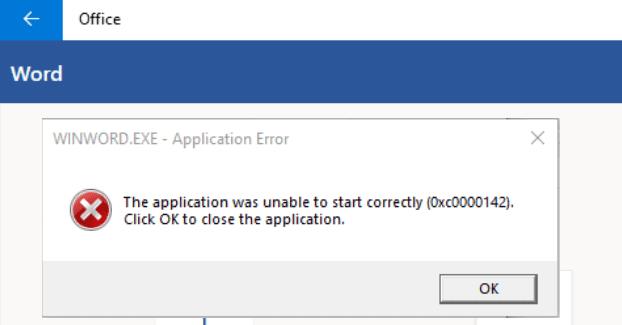
Najprv sa uistite, že máte nainštalovanú najnovšiu verziu balíka Office do svojho počítača.
Spustite ľubovoľnú aplikáciu balíka Office, kliknite na Súbor a prejdite na Možnosti .
Potom kliknite na Možnosti aktualizácie a kliknite na možnosť Aktualizovať teraz .
Reštartujte aplikáciu balíka Office a skontrolujte, či chyba pretrváva.
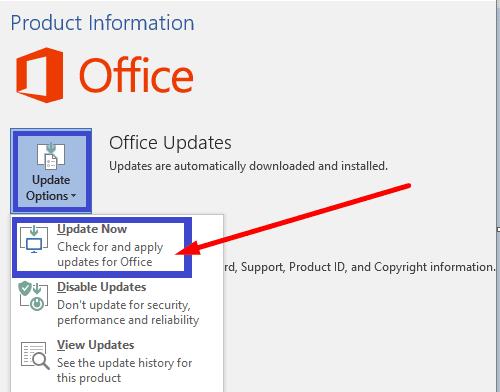
Uistite sa, že spúšťate aplikácie balíka Office s oprávneniami správcu. Kliknite pravým tlačidlom myši na príslušnú aplikáciu a vyberte možnosť Spustiť ako správca. Do vyhľadávacieho panela systému Windows zadajte názov aplikácie, ktorú chcete spustiť.
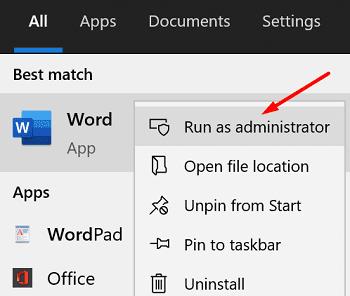
Ak sú vaše inštalačné súbory balíka Office poškodené, opravte ich a skontrolujte výsledky.
Prejdite na položku Nastavenia a kliknite na položku Aplikácie .
Potom prejdite do časti Aplikácie a funkcie a vyberte položku Microsoft Office .
Prejdite na položku Rozšírené možnosti , vyberte položku Upraviť a kliknite na možnosť Opraviť .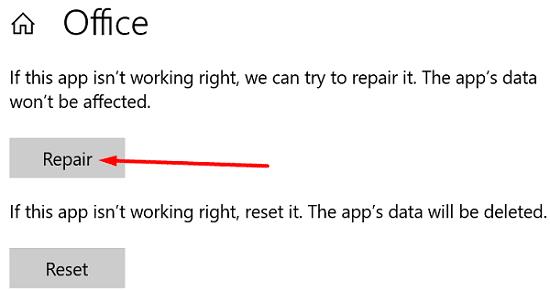
Prípadne môžete na opravu balíka Office použiť aj ovládací panel.
Spustite Ovládací panel a vyberte položku Programy a funkcie .
Kliknite na balík Office a kliknite na možnosť Zmeniť .
Najprv spustite nástroj na rýchlu opravu .
Ak problém pretrváva, spustite aj online nástroj na opravu .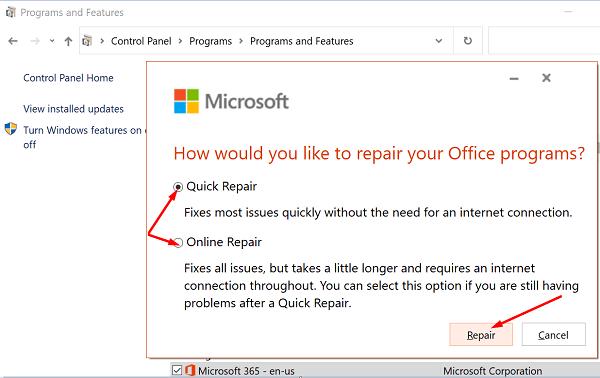
Reštartujte Office a skontrolujte, či je kód chyby 0xc0000142 história.
Spustite Správcu úloh a kliknite na kartu Procesy .
V časti Služby nájdite ClickToRunSvc .
Kliknite pravým tlačidlom myši na službu a vyberte možnosť Reštartovať .
Prípadne môžete na reštartovanie ClickToRun použiť aj aplikáciu Služby.
Zadajte služby do vyhľadávacieho panela systému Windows a spustite aplikáciu Služby .
Posuňte zobrazenie nadol na Služba Klikni a spusti Microsoft Office .
Kliknite pravým tlačidlom myši na službu a vyberte možnosť Reštartovať .
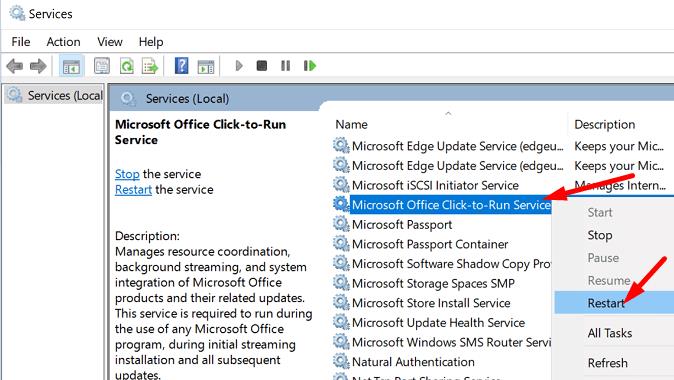
Kliknite pravým tlačidlom myši na jednotku, na ktorú ste nainštalovali balík Office.
Vyberte Vlastnosti , prejdite na Zabezpečenie a kliknite na Rozšírené .
Potom skontrolujte informácie o vlastníctve. Ak sú nastavenia vlastníctva nesprávne, stlačte tlačidlo Zmeniť .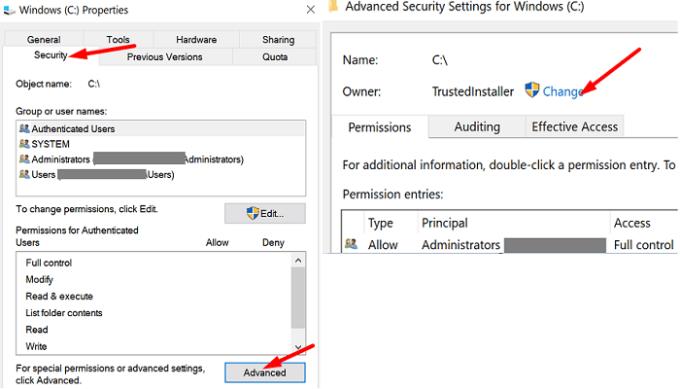
Zadajte svoje meno správcu do poľa názvu objektu a potom ho vyberte z výsledkov vyhľadávania.
Prevezmite vlastníctvo jednotky a uložte nastavenia. Znova spustite Office a skontrolujte, či sa vaše aplikácie načítavajú správne.
Mnohí používatelia, ktorí mali TrustedInstaller uvedený ako vlastník disku, potvrdili, že problém vyriešili po použití účtu správcu na prevzatie vlastníctva disku. Dúfajme, že toto riešenie pomôže aj vám.
Ak chcete opraviť kód chyby balíka Office 0xc0000142, nainštalujte si do počítača najnovšie aktualizácie balíka Office. Potom nezabudnite spustiť aplikácie balíka Office s právami správcu. Ak problém pretrváva, reštartujte službu ClickToRun a opravte Office. Pomohli vám tieto tipy pri riešení problému? Dajte nám vedieť v komentároch nižšie.
Doplnky balíka Office 2016 vám umožňujú rozšíriť možnosti, funkčnosť a funkcie klientov balíka Office, ako sú Word, Excel, PowerPoint a Outlook pomocou
InfoPath v Office 2016 chýba. Tu je to, čo s tým môžete urobiť.
Nastavte, či chcete zobrazovať alebo odosielať e-maily vo formáte obyčajného textu alebo HTML v programe Microsoft Outlook 2019, 2016 alebo 365.
Ak chcete opraviť kód chyby balíka Office 0xc0000142, nainštalujte najnovšie aktualizácie balíka Office, reštartujte službu ClickToRun a opravte súbory balíka Office.
Vyriešte bežnú chybu v Microsoft Office 2013 alebo 2016 pri používaní schránky,
Zabráňte zobrazeniu bežného varovania pri otváraní súborov prostredníctvom hypertextového prepojenia v súboroch balíka Microsoft Office 2016.
Ako povoliť alebo zakázať nastavenie DEP v programe Microsoft Outlook 2016 alebo 2013.
Pred dvoma týždňami sme odhalili problém s Office Touch Preview, balíkom aplikácií, ktoré spoločnosť Microsoft vydala pre Windows Store pre Windows 10 Technical
Povoľte alebo zakážte možnosti viditeľnej schránky v balíku Microsoft Office 2016 alebo 2013.
Vyriešte chybu 1321 pri pokuse o inštaláciu balíka Microsoft Office 2016 alebo 2013 v systéme Windows.
Ak chcete opraviť kód chyby balíka Microsoft Office 30088-4, opravte balík Office. Ak problém pretrváva, odinštalujte a znova nainštalujte balík Office.
Ak Office nerozpozná vaše príkazy, spustite Office Online a skontrolujte, či problém pretrváva. Potom skontrolujte aktualizácie a opravte balík Office.
Ak Office oznámi, že požadovanú akciu nebolo možné vykonať, aktualizujte a opravte balík Office. Ak problém pretrváva, preinštalujte Office.
Sady štýlov môžu okamžite dodať vášmu celému dokumentu upravený a konzistentný vzhľad. Tu je návod, ako používať sady štýlov vo Worde a kde ich nájsť.
Zistite, ako vytvoriť makro v aplikácii Word, aby ste mohli rýchlejšie vykonávať najčastejšie používané funkcie.
Núťte výzvu na vašich súboroch Microsoft Excel pre Office 365, ktorá hovorí „Otvoriť ako iba na čítanie“ pomocou tohto sprievodcu.
Pokiaľ Microsoft Word 2016 píše na už existujúci text, naučte sa, ako opraviť problém s prepisovaným textom vo Worde v jednoduchých krokoch.
Tutoriál, ktorý vás prevedie, ako zapnúť alebo vypnúť doplnky (plug-ins) v Microsoft Outlooku.
Tutoriál, ktorý pomôže s problémami, kde tabuľky Microsoft Excel nepočítajú presne.
Zistite, ako zablokovať a odblokovať bunky v Microsoft Excel 365 pomocou tohto návodu.
Želite pristupiti svom Yahoo Mailu direktno iz svog Outlook računa? Naučite kako dodati Yahoo Mail u Outlook 2021, 2019 i 2016.
Aktivujte alebo deaktivujte funkciu automatického ukladania v Microsoft Outlook 365, ktorá automaticky ukladá e-maily do zložky Návrhy.
Ukážeme vám trik, ktorý môžete použiť na jednoduché exportovanie všetkých vašich kontaktov Microsoft Outlook 365 do súborov vCard.

















