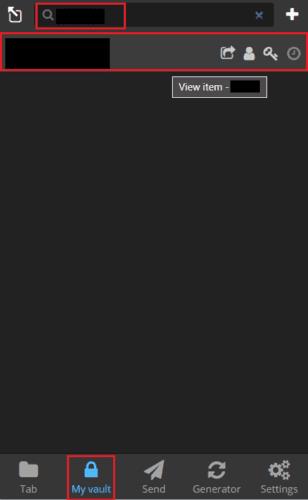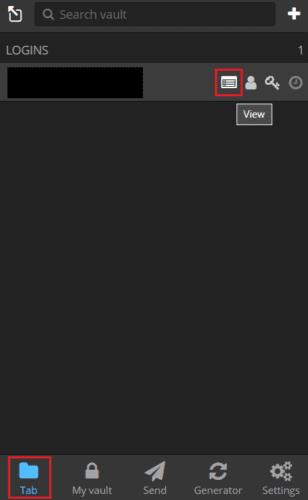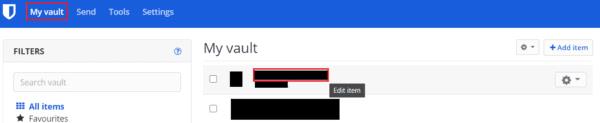Správcovia hesiel sú primárne určení na bezpečné uloženie vašich prihlasovacích údajov pre každú webovú stránku, službu a aplikáciu, ktorú používate. Sú v tejto práci skvelí, ale ponúkajú aj množstvo ďalších užitočných funkcií. Ak napríklad používate rozšírenie prehliadača, ktoré ponúka váš správca hesiel, môžete použiť automatické dopĺňanie. Toto automaticky rozpozná prihlasovacie formuláre, pre ktoré už máte prihlasovacie údaje, a automaticky ich vyplní, aby ste ich mohli potvrdiť stlačením tlačidla prihlásenia.
Mnoho správcov hesiel, ako napríklad Bitwarden, vám umožňuje uložiť dodatočné informácie s vašimi prihlasovacími údajmi. Bitwarden napríklad ponúka sekciu poznámok, do ktorej môžete pridať ďalšie podrobnosti, ktoré chcete zahrnúť, ako sú tokeny na obnovenie účtu alebo odpovede na bezpečnostné otázky . Môžete sa tiež rozhodnúť pridať úplne vlastné polia, ktoré potom možno dokonca použiť ako súčasť procesu automatického vyplnenia.
Ak budete niekedy potrebovať tieto podrobnosti, musíte vedieť, ako ich nájsť. Bitwarden ponúka niekoľko skratiek na kopírovanie podrobností, ako je používateľské meno a heslo. Ak však chcete zobraziť tieto ďalšie podrobnosti, musíte otvoriť celý záznam.
Ako zobraziť úplné podrobnosti záznamu v rozšírení prehliadača Bitwarden
Existujú dva spôsoby prístupu k úplným podrobnostiam záznamu v závislosti od toho, kde sa v rozšírení prehliadača nachádzate. Ak si prezeráte výsledky z funkcie vyhľadávania alebo si prezeráte kartu „Môj trezor“, môžete kliknutím na položku otvoriť úplné podrobnosti o položke.
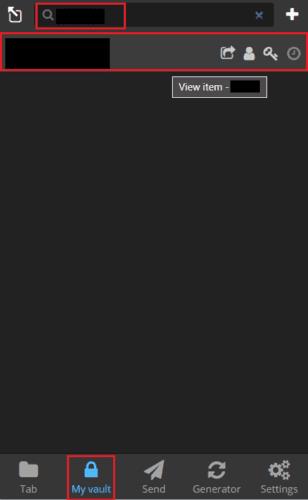
Vo funkcii vyhľadávania alebo na karte „Môj trezor“ jednoducho kliknite na záznam a zobrazia sa jeho úplné podrobnosti.
Ak sa však nachádzate na predvolenej karte „Tab“, kliknutím na záznam sa ho pokúsite automaticky vyplniť na otvorenej webovej stránke. Ak chcete zobraziť celý záznam, musíte kliknúť na ľavú väčšinu zo štyroch ikon na pravej strane záznamu.
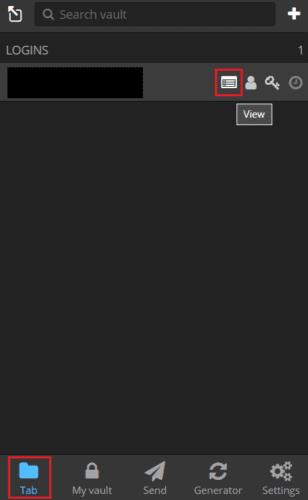
Na predvolenej karte „Tab“ kliknite na ikonu „Zobraziť“, čo je ľavá väčšina zo štyroch ikon vpravo.
Ako zobraziť úplné podrobnosti záznamu vo webovom trezore Bitwarden
Zobrazenie úplných detailov záznamu v trezore je vo webovom trezore Bitwarden jednoduché. Ak to chcete urobiť, stačí kliknúť na názov záznamu na predvolenej karte „Môj trezor“.
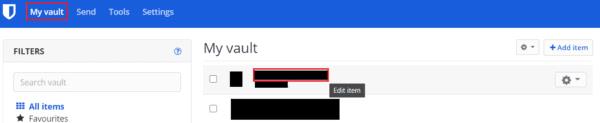
Kliknutím na názov položky na predvolenej karte „Môj trezor“ zobrazíte úplné podrobnosti položky.
Ak si so záznamom uložíte ďalšie podrobnosti, možno ich budete chcieť občas vidieť. Môžete tak urobiť iba zobrazením úplných údajov o vstupe. Podľa krokov v tejto príručke si môžete pozrieť všetky podrobnosti o akomkoľvek zázname vo vašom trezore Bitwarden.