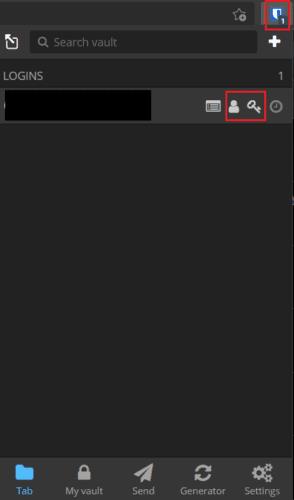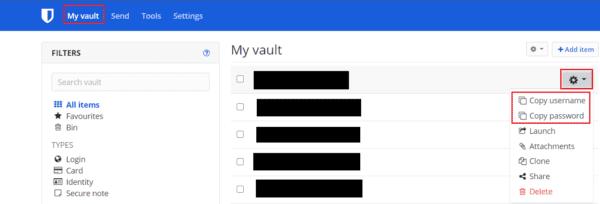Mať správcu hesiel, ktorý za vás bezpečne ukladá vaše poverenia, môže byť skvelým pomocníkom pri poskytovaní pokoja. Vďaka tomu je oveľa jednoduchšie dodržiavať osvedčené postupy zabezpečenia a používať jedinečné, dlhé a zložité heslá pre každú službu. Automatické dopĺňanie je fantastická funkcia, ktorú ponúka mnoho správcov hesiel vrátane Bitwarden. Ak chcete využiť funkciu automatického dopĺňania Bitwarden, musíte použiť rozšírenie prehliadača Bitwarden a automaticky vyplniť formulár v prehliadači.
Bohužiaľ nemôžete použiť automatické dopĺňanie externých aplikácií. Napríklad, ak sa chcete prihlásiť do aplikácie, ako je OneDrive, Steam alebo dokonca do desktopovej aplikácie Bitwarden. Aj keď môžete vyhľadať a ručne zadať svoje uložené poverenia, je jednoduchšie, ak ich namiesto toho skopírujete a prilepíte. Našťastie Bitwarden ponúka rýchle tlačidlá na skopírovanie používateľského mena a hesla, aby ste ušetrili trochu času navyše.
Ako skopírovať používateľské meno a heslo položky cez rozšírenie prehliadača
Ak chcete skopírovať používateľské meno a heslo zo záznamu, musíte najskôr otvoriť panel rozšírenia prehliadača Bitwarden. Ak to chcete urobiť, kliknite na ikonu rozšírenia Bitwarden. V každom zázname, ktorý vidíte uvedený, bude na pravej strane viditeľná sada štyroch ikon. Stredné dva umožňujú skopírovať používateľské meno a heslo.
Tip : Ak kopírujete používateľské meno a heslo na prilepenie na webovú lokalitu, hneď po interakcii s webom alebo prepnutím kariet sa tabla rozšírení zatvorí. Ak kliknete z okna prehliadača do inej aplikácie, tabla rozšírenia zostane otvorená.
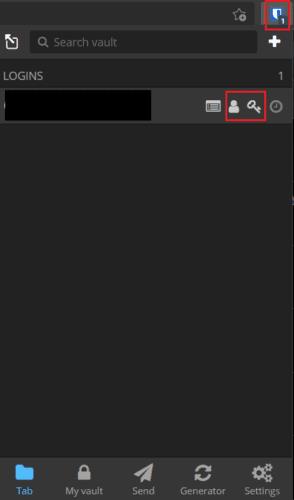
Otvorte tablu rozšírenia prehliadača a potom kliknite na prostredné dve ikony vedľa ľubovoľnej položky a skopírujte používateľské meno a heslo.
Ako skopírovať používateľské meno a heslo položky cez webový trezor
Na predvolenej karte Bitwarden „Môj trezor“ nájdite položku, pre ktorú chcete skopírovať poverenia. Na pravej strane záznamu kliknite na ikonu ozubeného kolieska. Kliknite na dve horné položky v rozbaľovacom zozname označené ako „Kopírovať používateľské meno“ a „Kopírovať heslo“. Ak tak urobíte, skopírujú sa hodnoty do vašej schránky.
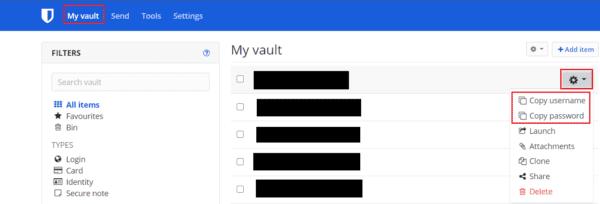
Kliknite na ikonu ozubeného kolieska na pravej strane položky na predvolenej karte „Môj trezor“ a potom v rozbaľovacej ponuke kliknite na možnosti „Kopírovať používateľské meno“ a „Kopírovať heslo“.
Automatické dopĺňanie je úžasná a pohodlná funkcia, ktorá šetrí čas, no mimo prehliadača nefunguje. Možnosti kopírovania vám umožňujú rýchlo skopírovať vaše poverenia do schránky bez otvorenia celej položky. Podľa krokov v tejto príručke môžete použiť tlačidlá „skopírovať používateľské meno“ a „skopírovať heslo“.