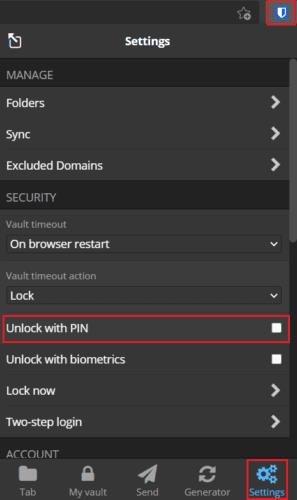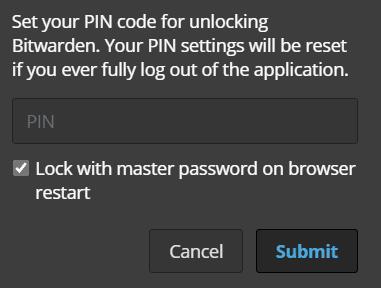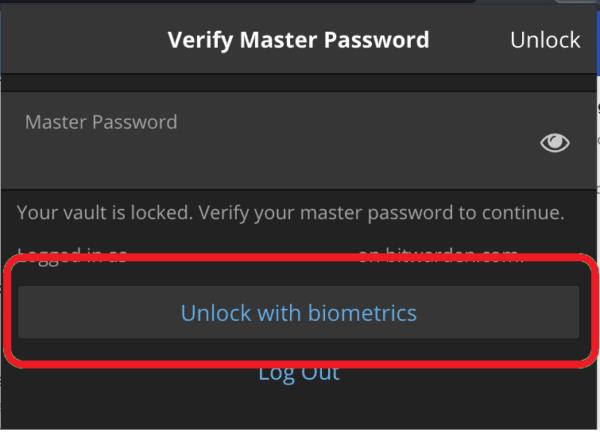Ak používate správcu hesiel, prístup k vášmu trezoru je takmer vždy obmedzený hlavným heslom . Vaše hlavné heslo vás prihlási do online služby a dešifruje údaje vášho trezoru. Je zrejmé, že takýto citlivý účet si musí zvoliť jedinečné, silné a dlhé heslo . To však môže byť otravné pri písaní. To sa stane najmä v prípade, ak nastavíte svoj trezor na uzamknutie po krátkom čase nečinnosti, pretože ho budete musieť veľa písať.
Bitwarden ponúka dva alternatívne spôsoby odomknutia rozšírenia prehliadača. Môžete nakonfigurovať odblokovací kód PIN alebo povoliť biometrické odomykanie – na zariadeniach s podporným hardvérom. Pred povolením ktorejkoľvek z týchto možností je dôležité pochopiť, že budú fungovať iba na odomknutie vášho trezoru, nie na prihlásenie sa do neho.
Tip : V prípade, že rozdiel medzi prihlásením a odomknutím nie je jasný. Prihlásenie je, keď používate svoju e-mailovú adresu a hlavné heslo na autentifikáciu do Bitwarden, sťahovanie zašifrovaných údajov a ich dešifrovanie. Odomknutie je miesto, kde sú už údaje vášho trezora uložené vo vašom zariadení. Stačí zadať svoje hlavné heslo na overenie vlastníctva a použiť dešifrovací kľúč v pamäti, keď ste sa prihlásili. Odomknutie vášho trezoru nevyžaduje internetové pripojenie, zatiaľ čo prihlásenie áno. Keďže dešifrovací kľúč je už uložený v pamäti, na odomknutie trezoru možno použiť alternatívne metódy overenia.
Ako odomknúť rozšírenie prehliadača Bitwarden pomocou kódu PIN
Ak chcete povoliť prístup pomocou kódu PIN v rozšírení prehliadača Bitwarden, musíte otvoriť tablu rozšírenia. Ak to chcete urobiť, kliknite na ikonu rozšírenia Bitwarden a potom prepnite na kartu nastavení. V časti „Zabezpečenie“ začiarknite políčko „Odomknúť pomocou kódu PIN“.
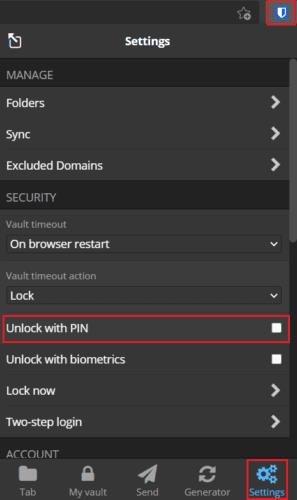
Na paneli rozšírení otvorte kartu „Nastavenia“ a začiarknite políčko „Odomknúť pomocou kódu PIN“.
Po začiarknutí políčka sa zobrazí kontextové okno s výzvou na zadanie kódu PIN, ktorý chcete použiť. Vo vašom PIN kóde nie sú žiadne obmedzenia počtu znakov; ak chcete, môžete použiť špeciálne znaky. Uvidíte tiež vopred začiarknuté začiarkavacie políčko „Uzamknúť pomocou hlavného hesla pri reštartovaní prehliadača“. Ak necháte túto možnosť zaškrtnutú, po reštartovaní prehliadača budete musieť na odomknutie trezoru použiť svoje hlavné heslo. Ak ho zakážete, môžete pokračovať v používaní kódu PIN. Kliknutím na „Odoslať“ povolíte odomknutie PIN kódom.
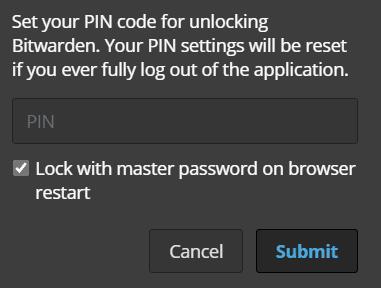
Vyberte svoj PIN a ak chcete, aby rozšírenie vyžadovalo vaše hlavné heslo pri každom prvom prístupe po reštarte prehliadača.
Jedna vec, ktorú treba poznamenať, je, že keď sa úplne odhlásite z rozšírenia prehliadača, vaše nastavenie PIN kódu sa resetuje a deaktivuje. Ak ju budete chcieť znova použiť, budete musieť túto funkciu znova povoliť ručne. Toto neplatí, ak potrebujete použiť hlavné heslo na odomknutie trezoru po reštarte prehliadača, keďže ide stále len o odomknutie.
Ako povoliť biometrické odomknutie
Biometrické odomknutie vyžaduje, aby ste mali nainštalovanú samostatnú počítačovú verziu aplikácie Bitwarden. Podporuje akýkoľvek hardvér kompatibilný s Windows Hello alebo Touch ID v systéme MacOS. Ak chcete povoliť biometrické odomykanie v rozšírení prehliadača, musíte najprv nainštalovať samostatnú počítačovú aplikáciu, prihlásiť sa, povoliť biometrickú podporu a povoliť integráciu prehliadača. Prehliadače založené na prehliadači Chromium sú jediné, ktoré v súčasnosti túto funkciu podporujú.
Po nakonfigurovaní počítačovej aplikácie otvorte nastavenia rozšírenia prehliadača a začiarknite možnosť „Odomknúť pomocou biometrických údajov“. Môžete byť vyzvaní, aby ste povolili prehliadaču „komunikovať so spolupracujúcimi natívnymi aplikáciami“. Používanie tohto povolenia je bezpečné. Umožňuje iba biometrické overenie.
Tip : Ak povolenie nechcete povoliť, nemusíte. je to voliteľné. Bez nej však nebudete môcť použiť biometrické údaje na odomknutie rozšírenia prehliadača.
Teraz môžete na paneli rozšírení vidieť možnosť „Odomknúť pomocou biometrických údajov“.
Poznámka : Ak túto možnosť stále nevidíte, možno budete musieť udeliť rozšíreniu povolenie na prístup k webovým adresám súborov. Ak to chcete urobiť, prejdite do správcu rozšírení prehliadača (napr. chrome://extensions), kliknite na rozšírenie Bitwarden a povoľte nastavenie.
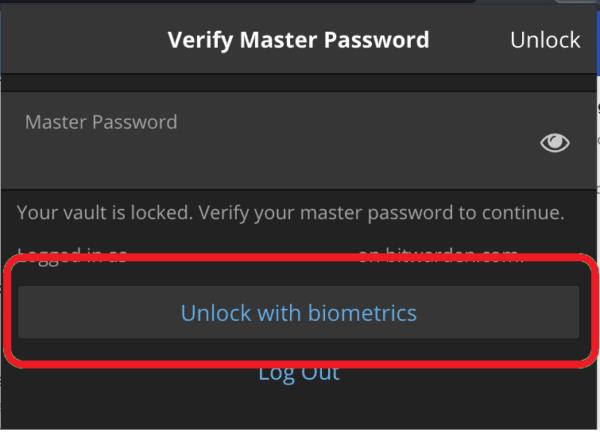
Mali by ste vidieť tlačidlo „Odomknúť pomocou biometrických údajov“.
Kódy PIN a biometrické údaje sú dve pohodlné možnosti odomknutia, ktoré znamenajú, že na odomknutie trezoru nemusíte používať celé hlavné heslo. Podľa krokov v tejto príručke môžete povoliť kód PIN a biometrické odomknutie pre rozšírenie prehliadača Bitwarden.