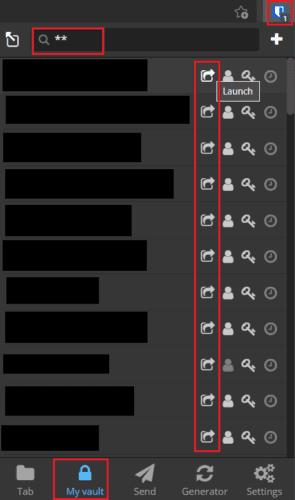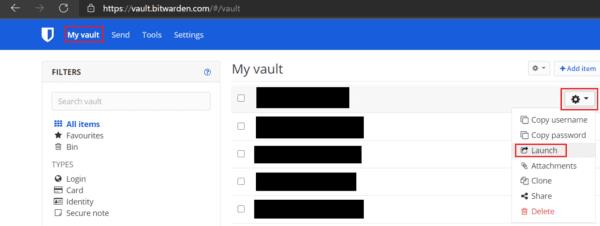Správcovia hesiel obsahujú celý rad funkcií navrhnutých tak, aby vám uľahčili život. Ich hlavným účelom je bezpečne ukladať vaše heslá, takže si ich nemusíte všetky pamätať. To vám umožní vybrať si jedinečné, dlhšie a komplexnejšie heslá pre každú službu, v ktorej máte účet.
Správcovia hesiel, ako napríklad Bitwarden, vám umožňujú ukladať ďalšie informácie s vašimi prihlasovacími údajmi. Zahŕňa to adresu URL webovej lokality, pre ktorú sú platné poverenia, a pole s poznámkami, do ktorého môžete zadať ďalšie požadované podrobnosti. Jednou z hlavných výhod uloženia adresy URL s každým záznamom je, že rozšírenie prehliadača navrhne záznam s automatickým vypĺňaním, ak si ho prehliadate.
Uloženie adresy URL so záznamom môže byť tiež užitočné, ak ešte nie ste na správnej stránke. Ak ste napríklad našli položku vo svojom trezore a chceli ste ju použiť, ale nemali ste zahrnutú adresu URL, budete si ju musieť zapamätať a zadať ručne alebo ju vyhľadať. Ak však uložíte adresu URL so záznamom, Bitwarden ponúka jednoduchú možnosť otvorenia adresy URL na novej karte jedným kliknutím.
Ako otvoriť adresu URL spojenú so záznamom prostredníctvom rozšírenia prehliadača Bitwarden
Ak chcete otvoriť rozšírenie prehliadača Bitwarden, kliknite na ikonu rozšírenia prehliadača Bitwarden a potom nájdite požadovaný záznam na karte „Môj trezor“ alebo prostredníctvom vyhľadávacieho panela. Na pravej strane každého záznamu bude sada štyroch ikon. Kliknite na prvú ikonu označenú ako „Spustiť“. Tým sa adresa URL, ak existuje, otvorí na novej karte.
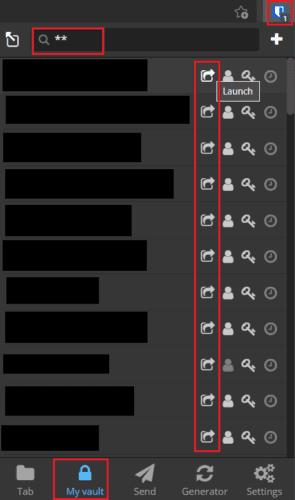
Otvorte rozšírenie Bitwarden, potom nájdite záznam a kliknutím na ikonu úplne vľavo s názvom „Spustiť“ otvorte priradenú adresu URL na novej karte.
Ako otvoriť adresu URL spojenú so záznamom cez webový trezor Bitwarden
Otvorte adresu URL záznamu vo svojom trezore prostredníctvom webového trezoru Bitwarden, otvorte predvolenú kartu „Môj trezor“ a potom podržte kurzor myši nad záznamom, ktorý chcete otvoriť. Kliknite na ikonu ozubeného kolieska na pravej strane záznamu a potom kliknite na „Spustiť“ v rozbaľovacej ponuke.
Tip : Možnosť „Spustiť“ bude vždy k dispozícii, aj keď ste pre ňu nenastavili adresu URL. Správne to však bude fungovať iba vtedy, ak je položka správne nastavená s adresou URL.
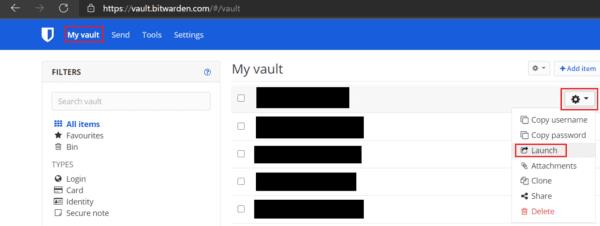
Na predvolenej karte „Môj trezor“ kliknite na ikonu ozubeného kolieska a potom na „Spustiť“ v rozbaľovacej ponuke.
Uloženie adresy URL so záznamom v správcovi hesiel môže byť veľmi užitočné. Podľa krokov v tejto príručke môžete jednoducho otvoriť adresu URL spojenú s ľubovoľným záznamom.