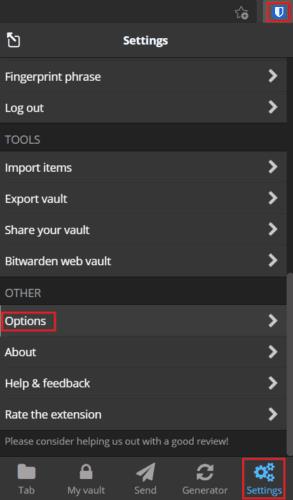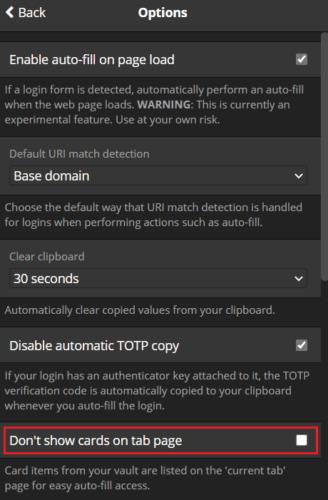Správcovia hesiel sú všeobecne známi tým, že pre vás bezpečne ukladajú heslá. Platformy ako Bitwarden vám tiež umožňujú ukladať ďalšie citlivé informácie. Údaje o platobnej karte sú jedným z príkladov. Uložením údajov o karte v správcovi hesiel sa nemusíte obávať, že ich zabudnete alebo že ich budete musieť kontrolovať zakaždým, keď si budete chcieť niečo kúpiť online.
Uloženie údajov o vašej karte v Bitwardene vám umožňuje automaticky vyplniť údaje alebo ich skopírovať a vložiť ručne. Jedna vec, ktorá sa vám nemusí páčiť, je, že záznam o platobnej karte je vždy viditeľný na predvolenej karte „Tab“ na table rozšírenia. Aj keď to môže byť výhodné pre použiteľnosť, tiež to uľahčuje objavenie iným ľuďom, pričom na väčšine stránok je to zbytočné.
Našťastie, ak sa vám nepáči, že sa vaše záznamy o platobných kartách zobrazujú v predvolenom nastavení na paneli rozšírení, môžete to vypnúť.
Tip : Ak tak urobíte, podrobnosti stále nájdete na karte „Môj trezor“; len sa nezobrazujú na predvolenej karte „Tab“. Preto skrytie podrobností o karte mierne zvýši zložitosť procesu automatického vypĺňania údajov o karte.
Ako skryť podrobnosti o svojej platobnej karte z predvolenej stránky „Karta“.
Ak chcete nakonfigurovať nastavenia rozšírenia, musíte najskôr otvoriť panel rozšírení prehliadača. Ak to chcete urobiť, kliknite na ikonu rozšírenia Bitwarden. Ďalej prejdite na kartu „ Nastavenia “, potom prejdite nadol a kliknite na „ Možnosti “.
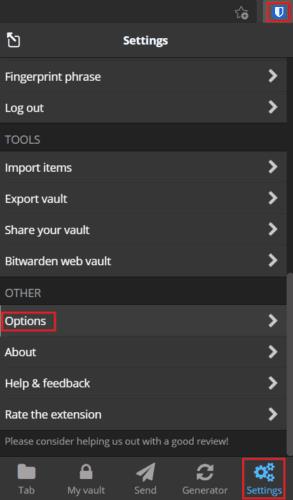
Otvorte panel rozšírenia a potom kliknite na položku „Možnosti“ v dolnej časti karty „Nastavenia“.
Na stránke možností začiarknite políčko s názvom „ Nezobrazovať karty na stránke karty .
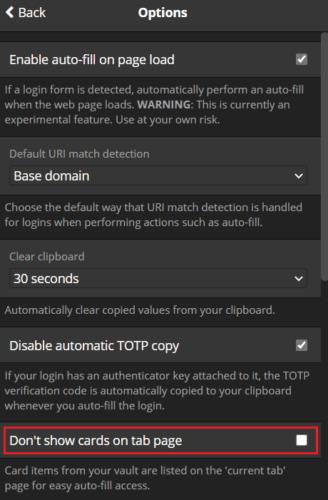
Zrušte začiarknutie políčka „Nezobrazovať karty na stránke karty“.
V predvolenom nastavení rozšírenie prehliadača Bitwarden zobrazuje všetky uložené položky platobných kariet na predvolenej karte „Tab“. Podľa krokov v tejto príručke môžete túto funkciu vypnúť, ak chcete.