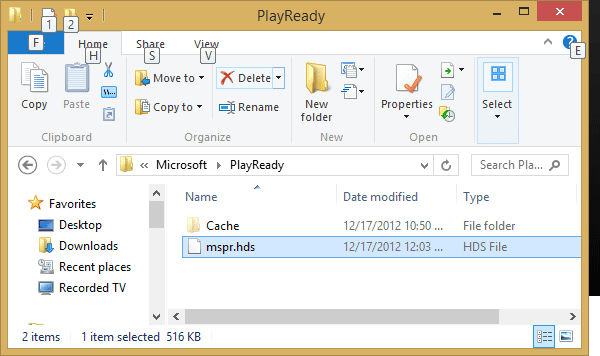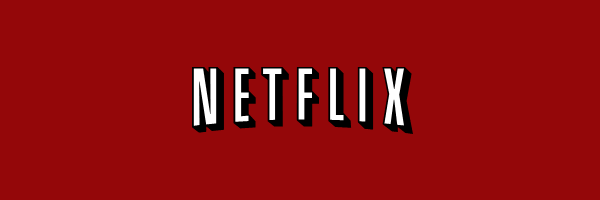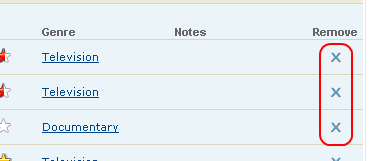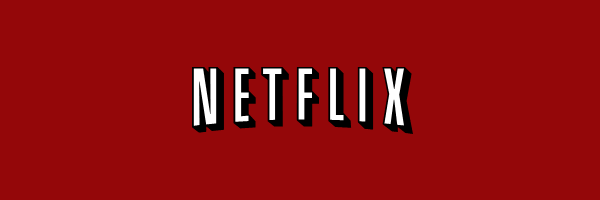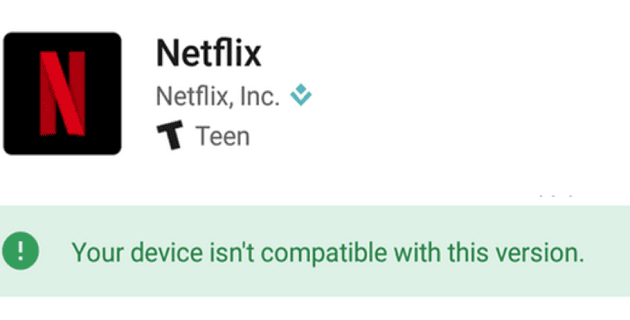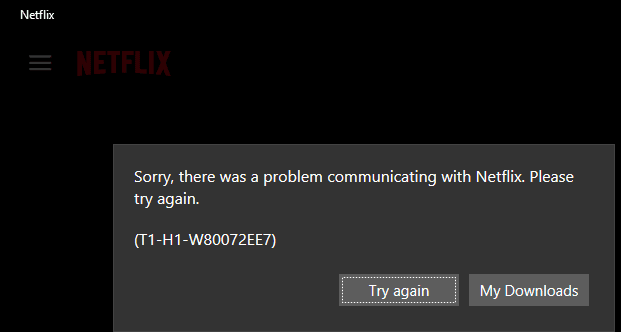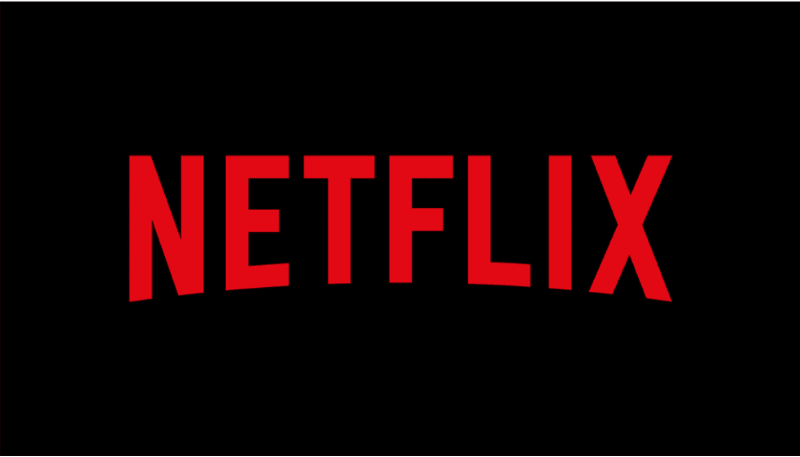Ako spravovať svoje prihlásené zariadenia na Netflixe

Zistite, ako efektívne spravovať svoje zariadenia prihlásené do Netflixu a zabezpečiť tak svoj účet.
Mnoho ľudí pristupuje k svojmu účtu Netflix na viacerých zariadeniach vrátane inteligentných televízorov, notebookov, tabletov a telefónov. Zdieľanie prístupu k svojmu účtu s rodinou môže pomôcť znížiť náklady, ale občas je klúčové skontrolovať, ktoré zariadenia sú prihlásené, aby ste zabezpečili svoj účet.
Na kontrolu prihlásených zariadení sa najprv prihláste do svojho účtu Netflix na počítači. Potom kliknite na ikonu profilu v pravom hornom rohu a vyberte možnosť „Účet“.
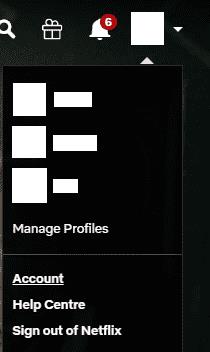
Na stránke účtu v sekcii „Nastavenia“ nájdete tri užitočné možnosti na správu vašich zariadení:
| Možnosť | Popis |
|---|---|
| Spravovať zariadenia na sťahovanie | V tejto sekcii môžete skontrolovať, ktoré zariadenia majú uložený stiahnutý obsah a kedy naposledy. |
| Nedávna aktivita streamovania zariadenia | Ukazuje miesta a zariadenia, z ktorých bol obsah streamovaný, čo pomáha pri kontrole podozrivej aktivity. |
| Odhlásiť sa zo všetkých zariadení | Možnosť, ktorá vám umožní odhlásiť všetky zariadenia z vášho účtu jedným kliknutím. |
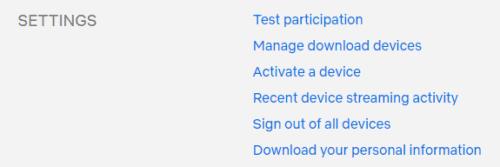
Stránka „Spravovať zariadenia na sťahovanie“ vám umožňuje skontrolovať, ktoré zariadenia majú stiahnutý obsah. Ak zistíte, že potrebujete uvoľniť miesto pre nové sťahovanie, môžete odstrániť staršie zariadenia pomocou tlačidla „Odstrániť zariadenie“.
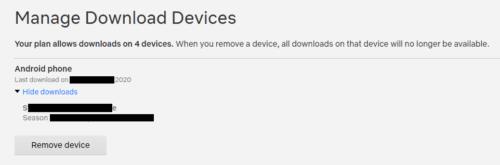
V sekcii „Nedávna aktivita streamovania zariadenia“ môžete skontrolovať, kedy a odkiaľ bol váš účet používaný. Je dôležité pozorne sledovať túto históriu, aby ste odhalili možnú neoprávnenú aktivitu.

Ak máte podozrenie, že váš účet bol zneužitý, môžete sa odhlásiť zo všetkých zariadení jedným kliknutím na „Odhlásiť sa“. Tento proces môže trvať až osem hodín, kým sa zmeny prejavia.
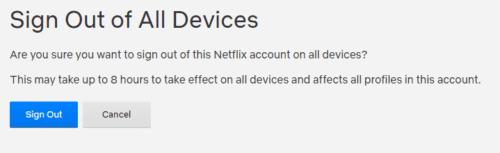
Správa prihlásených zariadení je kľúčová pre ochranu vášho účtu Netflix. Pomocou týchto nástrojov môžete:
Celkovo je jednaním s účtom Netflix a zariadeniami, ktoré používate, dôležitým krokom na ochranu vašich osobných údajov a vychutnávanie si obsahu bez obáv. Nezabudnite pravidelne kontrolovať prihlásené zariadenia a správať sa proaktívne voči akémukoľvek podozreniu o narušení vášho účtu.
Zistite, ako efektívne spravovať svoje zariadenia prihlásené do Netflixu a zabezpečiť tak svoj účet.
Kód Netflix NW-2-5 znamená, že máte nejaký typ chyby sieťového pripojenia. Ak chcete opraviť chybu Netflix NW-2-5, vyskúšajte týchto 7 metód.
Chcete sledovať Netflix zadarmo, ale neviete, ako na to? Prečítajte si článok a zistite, ako získať Netflix zadarmo.
Netflix je takmer všade (okrem pevninskej Číny, Krymu, Severnej Kórey a Sýrie). Zo 193 miliónov používateľov Netflixu na celom svete by mnohí opísali Netflix ako „nevyhnutné“ predplatné kvôli kvalitnému programovaniu, ktoré vytvára a distribuuje.
Máte problém so zobrazením obsahu Netflix kvôli chybe DRM? Máme opravu pre používateľov Microsoft Windows a MacOS.
Ak používate Netflix na svojich zariadeniach so systémom iOS, možno ste sa občas stretli s chybou 10023. Reštartujte zariadenie, aby ste to opravili.
Zoom je jednou z najuniverzálnejších platforiem pre vzdialenú spoluprácu, ktoré sú v súčasnosti dostupné na trhu. Okrem toho, že umožňuje spoločnostiam spolupracovať na diaľku, Zoom sa ukázal aj ako…
Netflix blokuje zdieľanie videa na Microsoft Teams, aby sa zabránilo kopírovaniu a zdieľaniu videoobsahu chráneného autorskými právami.
Ak ste si niekedy sadli a pustili sa do dobrej šou na Netflixe, takmer určite vás napadla otázka „Stále pozeráš?“ správa, ktorá sa objaví
Ako obnoviť heslo v službe streamovania videa Netflix.
Ako odstrániť položky zo sekcie Naposledy sledované v Netflixe.
Nová funkcia Party od Netflixu je skvelý spôsob, ako zdieľať Netflix na diaľku. Zatiaľ čo zdieľanie účtu je v niektorých prípadoch odmietané a dokonca proti zmluvným podmienkam,
Najnovšia verzia aplikácie Netflix nie je kompatibilná so všetkými zariadeniami so systémom Android 5.0 (Lollipop). Musíte si nainštalovať staršiu verziu aplikácie.
Chyby Netflix T1-H1 naznačujú, že platforma na streamovanie videa odmietla žiadosť o pripojenie odoslanú počítačom so systémom Windows 10.
Bolo to pekné, kým to trvalo. Vy a osoba, ktorú teraz odstránite zo svojho účtu Netflix, sa teraz rozídete. Dúfajme, že pred odstránením sa dozviete, ako odstrániť profil osoby z vášho účtu Netflix. Stačí použiť tieto kroky.
Zábavte sa na svojich Zoom stretnutiach so šialenými filtrami, ktoré môžete vyskúšať. Pridajte si halo alebo vyzerajte ako jednorožec na svojich Zoom stretnutiach s týmito vtipnými filtrami.
Zistenie, ako preniesť Microsoft Office na váš nový počítač, je nevyhnutné pre udržanie produktivity. Tu je návod, ako to urobiť.
Pri počutí slov cookies si možno pomyslíte na tie s čokoládovými lupienkami. Existujú však aj tie, ktoré nájdete v prehliadačoch a ktoré vám pomáhajú mať bezproblémový zážitok z prehliadania. Prečítajte si, ako nastaviť preferencie cookies v prehliadači Opera pre Android.
Ak nemáte fotografickú pamäť, potrebujete pridať údaje o kreditnej karte na automatické vyplnenie v Edge pre Android. Môžete uložiť všetky informácie o vašich kreditných kartách, aby ste urýchlili online platby pridaním údajov o kreditnej karte do funkcie automatického vyplnenia v Edge pre Android podľa týchto krokov.
Naučte sa urýchliť čas, ktorý strávite prácou na súboroch PowerPoint, naučením sa týchto dôležitých klávesových skratiek PowerPoint.
Zmena nastavení hlasu pre aplikáciu Waze vám umožní počuť iný hlas zakaždým, keď potrebujete cestovať. Tu je návod, ako to zmeniť.
Zistite, aké kroky treba dodržať, aby ste rýchlo vypnuli Google Assistant a získali trochu pokoja. Cítite sa menej špehovaní a deaktivujte Google Assistant.
Mnoho spravodajských článkov sa odvoláva na “temný web”, ale veľmi málo z nich skutočne hovorí o tom, ako na neho získať prístup. Väčšina stránok na temnom webe hostí nelegálny obsah.
Objavte, ako môžete jednoducho a rýchlo aktivovať tmavý režim pre Skype na vašom počítači s Windows 11 za menej ako jednu minútu.
Možno tomu neprikladajte veľkú váhu, ale jednou z najbežnejších funkcií smartfónu je možnosť zachytiť snímku obrazovky. S časom sa metódy na snímanie týchto snímok vyvinuli z rôznych dôvodov, či už ide o pridanie alebo odstránenie fyzických tlačidiel alebo zavedenie nových softvérových funkcií.