Nová ponuka Štart systému Windows 11 získala prinajlepšom zmiešané recenzie. Na jednej strane sa ľuďom páči skutočnosť, že Microsoft sa naposledy nepokazil ako Windows 8 a čo je dôležitejšie, podarilo sa mu udržať ponuku Štart elegantnú a štýlovú a zároveň do novej ponuky zahrnúť produktívne funkcie. Zdá sa však, že nedostatok podrobných nastavení, možnosť prístupu k rôznym programom a obrovská sekcia pripnutých aplikácií niektorých ľudí rozhodí.
V každom prípade si vždy môžete prispôsobiť ponuku Štart v systéme Windows 11 podľa toho, ako sa vám páči. Tu je návod, ako si môžete prispôsobiť ponuku Štart vo svoj prospech.
Súvisiace: Ako používať Print Screen v systéme Windows 11
Obsah
Vedeli ste, že v systéme Windows 11 môžete presunúť ponuku Štart doľava? To je správne! Ak je ponuka Štart zarovnaná na stred pre vás príliš podobná Apple, potom môžete vždy prepnúť na tradičnú ponuku Štart zarovnanú doľava pomocou nižšie uvedeného sprievodcu.
Stlačením „Windows + I“ na klávesnici otvorte aplikáciu Nastavenia systému Windows na počítači. Teraz kliknite a vyberte 'Prispôsobenie'.

Kliknite na 'Panel úloh' vpravo.

Kliknite a rozbaľte „Správanie na paneli úloh“.

Teraz kliknite na rozbaľovaciu ponuku „Zarovnanie panela úloh“ a vyberte „Doľava“.

A je to! Celý panel úloh spolu s ponukou Štart bude teraz zarovnaný na ľavej strane obrazovky.
Pripnite si užitočné aplikácie a priečinky

Ďalším spôsobom, ako si prispôsobiť ponuku Štart, je pripnúť k nej najprístupnejšie súbory a priečinky. Týmto spôsobom môžete priamo pristupovať k najpoužívanejším súborom a priečinkom z ponuky Štart jednoduchým kliknutím bez ohľadu na to, kde sa nachádzate na pracovnej ploche. Ak chcete pripnúť položku do ponuky Štart, či už ide o súbor alebo priečinok, kliknite na ňu pravým tlačidlom myši a vyberte možnosť „Pripnúť na začiatok“. Po výbere sa položka automaticky pridá do časti „Pripnuté“ v ponuke Štart.
Uvoľnite nepotrebné aplikácie
Ďalším krokom by bolo uvoľnenie všetkých nepotrebných predvolených aplikácií automaticky pridaných spoločnosťou Microsoft do vašej sekcie Pripnuté. V predvolenom nastavení spoločnosť Microsoft pridáva množstvo aplikácií a odkazov do vašej sekcie Pripnuté, takže ich možno priamo stiahnuť do počítača jednoduchým kliknutím. Nie každému sa však páči neprehľadná ponuka Štart. Pomocou nižšie uvedeného sprievodcu môžete jednoducho odstrániť pripnuté položky z ponuky Štart.
Kliknite a otvorte ponuku Štart na počítači so systémom Windows 11 a kliknite pravým tlačidlom myši na aplikáciu, ktorú chcete odstrániť zo sekcie „Pripnuté“. Teraz kliknite a vyberte „Odopnúť od Štartu“.

A je to! Vybraná aplikácia by sa teraz mala automaticky odopnúť z ponuky Štart.
Okrem vyššie uvedených prispôsobení sa môžete tiež vrátiť do starej ponuky Štart systému Windows 10, ak chcete. Ponuka Štart sa automaticky zobrazí na ľavej strane obrazovky, ak sa rozhodnete pre staršiu ponuku Štart.
Pomocou tohto komplexného sprievodcu môžete získať starú ponuku Štart systému Windows 10 na počítači so systémom Windows 11 pomocou úpravy registra. Majte na pamäti, že toto nemusí byť vhodná príručka pre začínajúcich používateľov, najmä ak nepoznáte editor databázy Registry.
► Ako získať a prispôsobiť nový dizajn ponuky Štart systému Windows 10
Môžete tiež individuálne nastaviť farbu zvýraznenia pre ponuku Štart, ktorá sa môže líšiť od farby zvýraznenia témy Windows. To vám môže pomôcť dodať ponuke Štart jedinečný a kontrastný vzhľad. Toto prispôsobenie môžete tiež využiť vo svoj prospech na vytvorenie jedinečného vzhľadu používateľského rozhrania pre váš systém pomocou úplne inej farebnej palety. Tu je návod, ako môžete zmeniť farbu ponuky Štart.
Stlačením „Windows + I“ na klávesnici otvorte aplikáciu Nastavenia. Kliknite a vyberte možnosť „Prispôsobenie“.

Kliknite na 'Farby' vpravo.

V časti „Vyberte si farbu“ kliknite na rozbaľovaciu ponuku a vyberte možnosť „Tmavý“ alebo „Vlastný“.

Teraz zapnite prepínač „Zobraziť farbu zvýraznenia na Štart a na paneli úloh“.

Vyberte si akcentovú farbu, ktorá sa vám páči.

A je to! Farba by sa teraz mala zmeniť a to isté môžete potvrdiť prístupom do ponuky Štart z panela úloh.
Zakázať/povoliť nedávno pridané aplikácie
V ponuke Štart sa v hornej časti automaticky začnú zobrazovať nedávno pridané aplikácie a programy na vašom zariadení. Ak chcete túto funkciu zakázať/povoliť, môžete použiť príručku nižšie.
Stlačením „Windows + I“ na klávesnici otvorte aplikáciu Nastavenia a kliknite na „Prispôsobenie“.

Teraz kliknite na 'Štart'.

Vypnite prepínač „Zobraziť nedávno pridané aplikácie“.

A je to! Nedávno pridané aplikácie sa už nebudú zobrazovať v hornej časti ponuky Štart.
Zakázať/Povoliť najčastejšie používané aplikácie
Nová ponuka Štart obsahuje aj sekciu „Odporúčané“, kde systém Windows navrhne najprístupnejšie súbory, aplikácie a priečinky na základe vášho používania. Dá sa to použiť na jednoduchý prístup k najpoužívanejším aplikáciám a miestam. Ak však chcete toto nastavenie vypnúť, môžete to jednoducho urobiť pomocou nižšie uvedeného sprievodcu. Ak chcete toto nastavenie povoliť, namiesto jeho vypnutia povoľte prepínač v príručke nižšie. Začnime.
Stlačením „Windows + I“ na klávesnici otvorte aplikáciu Nastavenia. Kliknite na „Prispôsobenie“.

Teraz kliknite na 'Štart' na pravej strane.

Teraz vypnite prepínač „Zobraziť najpoužívanejšie aplikácie“.

A je to! Systém Windows vám už nebude zobrazovať najčastejšie používané aplikácie a súbory v ponuke Štart.
Zakázať/Povoliť naposledy otvorené položky
Okrem najpoužívanejších a nedávno pridaných aplikácií vám systém Windows navrhne položky aj na základe vášho používania a nedávno otvorených položiek. Hoci je to skvelá funkcia, niekedy môže byť časovo náročné a zbytočné, aby sa v ponuke Štart zobrazovalo viacero náhodných súborov. Pomocou nižšie uvedeného sprievodcu môžete jednoducho povoliť alebo zakázať položky „Nedávno otvorené“ na vašom zariadení.
Stlačením „Windows + I“ otvorte aplikáciu „Nastavenia“. Teraz kliknite a vyberte 'Prispôsobenie'.

Vyberte 'Štart' vpravo.

Teraz kliknite a vypnite prepínač „Zobraziť nedávno otvorené položky v ponuke Štart, Zoznamy odkazov a Prieskumník“. Okrem toho povoľte prepínač, ak chcete namiesto toho povoliť túto funkciu.

A je to! Nedávno otvorené položky budú teraz odstránené z ponuky Štart systému Windows 11.
Presuňte najpoužívanejšie pripnuté položky na začiatok
Pripnutie položiek je skvelá funkcia v systéme Windows, ktorá vám umožňuje rýchly prístup k najpoužívanejším súborom, aplikáciám, programom, priečinkom a umiestneniam. Ale máte len obmedzený priestor na obrazovke, pokiaľ ide o pripnuté položky, a ak ich máte veľa, budú rozptýlené a rozdelené na rôzne stránky. To môže byť pre samotnú funkciu dosť škodlivé, ak stále musíte nájsť požadovanú položku v zozname pripnutých položiek. Ak teda máte veľký zoznam pripnutých položiek, môžete pomocou tohto sprievodcu preniesť tie najpoužívanejšie na začiatok, aby ste k nim mali jednoduchý prístup. Začnime.
Kliknite a otvorte ponuku Štart a prejdite na pripnutú aplikáciu, ktorú chcete presunúť na začiatok. Teraz kliknite pravým tlačidlom myši na ikonu aplikácie a vyberte možnosť „Presunúť na začiatok“.

A je to! Vybraná položka sa teraz presunie na začiatok zoznamu pripnutých aplikácií.
Dúfame, že vám táto príručka pomohla prispôsobiť ponuku Štart systému Windows 11 tak, ako sa vám páči. Hoci spoločnosť Microsoft neponúka veľa možností, dúfame, že sa vám podarilo dosiahnuť vzhľad, ktorý ste chceli. Ak máte nejaké problémy alebo máte ďalšie otázky, neváhajte nás kontaktovať pomocou sekcie komentárov nižšie.
SÚVISIACE

















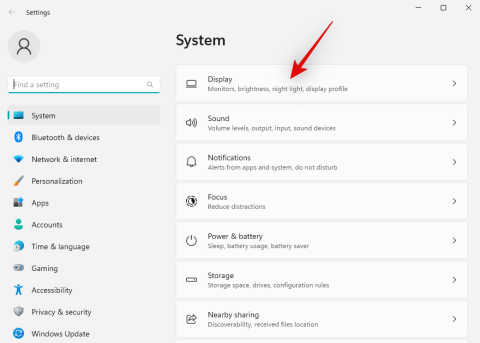


![Ako zmenšiť ikony v systéme Windows 11 [5 spôsobov] Ako zmenšiť ikony v systéme Windows 11 [5 spôsobov]](https://img2.webtech360.com/resources3/r1/image-4423-0914195200864.png)












