Microsoft ponúka skvelý nástroj na spoluprácu vo forme Teams s videokonferenciami a audiokonferenciami, zdieľaním súborov, instant messaging , end-to-end šifrovaním a editáciou v reálnom čase. Ako každý nástroj na spoluprácu, najpoužívanejšou funkciou v aplikácii Teams nebude nič iné ako nástroj na odosielanie okamžitých správ, ktorý má vlastnú sadu zvýraznení, ako sú prioritné texty, opakujúce sa upozornenia push a označovanie správ.
Ak chcete čo najlepšie využiť okamžité správy v Microsoft Teams, môžete sa naučiť niektoré zo základných spôsobov úpravy a použitia textových efektov pri písaní správ.
Nižšie sa pozrime na to, ako prispôsobiť text vo vašich správach v tímoch Microsoft.
Obsah
Nasledujúca príručka vám pomôže použiť textové efekty pri písaní správ v aplikácii Microsoft Teams.
Zvážte tento krok nula: Skôr ako začnete používať textové efekty v tímoch Microsoft, budete musieť vytvoriť nový rozhovor alebo kliknúť na už existujúci rozhovor alebo skupinové vlákno. Po výbere chatu, ktorému chcete poslať správu, kliknite na ikonu Formát pod textovým poľom, aby ste ho rozbalili.
Prípadne môžete použiť nasledujúcu klávesovú skratku na rozbalenie poľa na písanie správy.
Ctrl/Command + Shift + X
Vaše textové pole sa teraz rozšíri o ďalšie možnosti formátovania. Teraz môžete začať používať textové efekty na svoju správu v aplikácii Teams.
Formátovanie textu
Formátovanie v Microsofte funguje podobným spôsobom, ako môže formátovať dokumenty v Microsoft Office alebo Google Docs. Text môžete zvýrazniť tučným písmom, kurzívou alebo podčiarknuť výberom požadovaného textu a kliknutím na tlačidlá B, I alebo U podľa potreby.
Dá sa to urobiť aj pomocou známych klávesových skratiek, ktoré bežne používate pri úprave dokumentov.
Tučné: Ctrl/Command + B Kurzíva: Ctrl/Command + I Podčiarknuté: Ctrl/Command + U
Prečiarknutý text
Texty môžete formátovať prečiarknutím, aby symbolizovali nedávno vymazané informácie. Tento nástroj možno použiť v rámci Microsoft Teams na označenie textu, ktorý je chybný alebo sa musí odstrániť. Prečiarknutie pri odosielaní správ v tíme Microsoft môžete použiť výberom požadovaného textu a kliknutím na ikonu prečiarknutého S.

Zvýraznite Text
Ak chcete upozorniť príjemcu na dôležitú časť správy, môžete pri odosielaní správ v aplikácii Microsoft Teams zvýrazniť texty. Môžete to urobiť tak, že vyberiete text, ktorý chcete zvýrazniť, a kliknete na tlačidlo „Farba zvýraznenia textu“ na paneli nástrojov textu. Po kliknutí na tlačidlo 'Farba zvýraznenia textu' si môžete vybrať z desiatich rôznych farieb na zvýraznenie vybraného textu.
Ak ste omylom zvýraznili text, môžete to vrátiť späť výberom označeného textu, kliknutím na tlačidlo Farba zvýraznenia textu a výberom možnosti „Bez zvýraznenia“.
Zmeniť veľkosť písma
Teams vám umožňuje vybrať si medzi tromi veľkosťami písma pri odosielaní textových správ vašim kolegom – veľké, stredné a malé. Kliknite na tlačidlo Veľkosť písma v hornej časti textového poľa a pred zadaním textu alebo výberom požadovaného textu si vyberte z troch veľkostí písma.
Zmeniť farbu písma
Namiesto zvýrazňovania môžete zmeniť farbu svojich textov kliknutím na tlačidlo Farba písma na paneli nástrojov formátovania a výberom požadovanej farby. Môžete si vybrať z desiatich rôznych farebných možností alebo sa vrátiť späť k predvolenému výberu výberom možnosti „Automaticky“.
Použite bohatý štýl: Nadpis 1/2/3
Zatiaľ čo väčšina z nás používa na odosielanie dokumentov a správ základné formátovanie (tučné, kurzíva a podčiarknuté), do správy môžete tiež vytvárať časti podobné príbehom pridaním textov s bohatým formátom.
Môžete to urobiť kliknutím na možnosť Rich style na paneli nástrojov formátovania a výberom jednej z nasledujúcich možností pre rôzne časti vašej správy – Nadpis 1, Nadpis 2, Nadpis 3, Odsek a Nerozložené.

Použite zarážky
Kliknutím na tlačidlá „Zväčšiť odsadenie“ a „Zmenšiť odsadenie“ na paneli nástrojov formátovania môžete pridať zámery na rozlíšenie medzi odsekmi v aplikácii Teams.
 Pridať zoznamy
Pridať zoznamy
V Microsoft Teams môžete vytvárať zoznamy očíslované aj s odrážkami. Ak chcete pridať zoznam, kliknite buď na tlačidlo 'Číselný zoznam' alebo 'Zoznam s odrážkami' a podľa toho pridajte položky vo forme zoznamu.
Vložte citácie
Úryvky textu môžete zdôrazniť pridaním formátu ponuky do svojich textov v aplikácii Teams. Aj keď ich možno použiť na upútanie pozornosti na najdôležitejšie časti vašej správy, tlačidlo Citovať na paneli nástrojov formátovania možno použiť aj na pridanie citátov z externých zdrojov do vášho príbehu.
Vložiť odkaz
Odkazy na relevantné texty môžete vložiť tak, že vyberiete požadovaný text, kliknete na možnosť „Vložiť odkaz“, špecifikujete odkaz a kliknete na tlačidlo „Vložiť“. 
Vložiť vodorovnú čiaru
Ak chcete oddeliť oblasti správy, môžete pridať vodorovné čiary. Klepnite na tlačidlo Viac možností na paneli nástrojov formátovania a vyberte „Vložiť vodorovné pravidlo“.
Pridať tabuľku
Do Microsoft Teams môžete vložiť tabuľky s ľubovoľným počtom riadkov a stĺpcov. Ak chcete pridať tabuľku, kliknite na tlačidlo Viac možností na paneli nástrojov formátovania a vyberte možnosť „Vložiť tabuľku“. Tímy vás vyzvú, aby ste sa opýtali, koľko riadkov a stĺpcov potrebujete v tabuľke, a môžete si to vybrať z mriežky dostupnej na obrazovke.
Vymazať formátovanie
Ak chcete vymazať formát celého textu, kliknite na tlačidlo „Vymazať všetko formátovanie“ na paneli nástrojov formátovania. 
Páčili sa vám vyššie uvedené spôsoby použitia efektov na texty v tímoch Microsoft? Dajte nám vedieť v sekcii komentárov.
Práca s textom
Vyššie teda išlo o to, ako môžete ozdobiť svoje textové správy v tímoch Microsoft. Ak potrebujete ozdobiť svoj obrázok textovými efektmi , Snapseed vám pomôže. Ale je toho viac.
Tu je rýchly sprievodca, ako zväčšiť text na obrazovke v systéme Android, tlačiť textové správy a ako zálohovať a obnoviť svoje SMS . V súvislosti s tým môžete ľahko kopírovať text z obrázkov pomocou Fotiek Google, aj keď na to existuje aj veľa aplikácií OCR .









 Pridať zoznamy
Pridať zoznamy






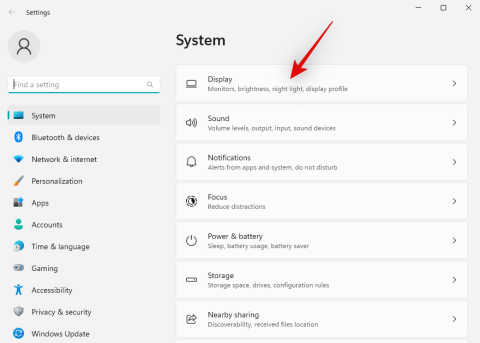


![Ako zmenšiť ikony v systéme Windows 11 [5 spôsobov] Ako zmenšiť ikony v systéme Windows 11 [5 spôsobov]](https://img2.webtech360.com/resources3/r1/image-4423-0914195200864.png)










