Windows 11 Čas je nesprávny – Príčiny/Opravy

Čo robiť, keď čas na počítači so systémom Windows 11 tajomne nezobrazuje správny čas? Vyskúšajte tieto riešenia.
V tomto článku vám ukážeme, ako zmeniť motív, farby a ďalšie položky v systéme Windows 11, aby ste si vytvorili svoj vlastný a jedinečný zážitok pri práci. Systém Windows 11 ponúka široké možnosti prispôsobenia, ktoré sa dajú jednoducho nastaviť. Poďme si to rozobrať.
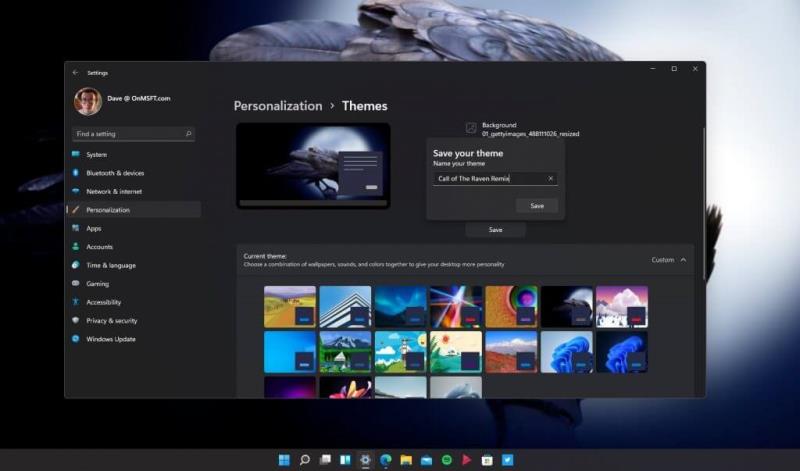
Ak chcete zmeniť svoju tému v systéme Windows 11, postupujte podľa týchto jednoduchých krokov:
Tu si môžete vybrať z mnohých motívov v obchode Microsoft Store. Po vybratí motívu môžete ďalej prispôsobiť pozadie, farby, zvuky a ikony.
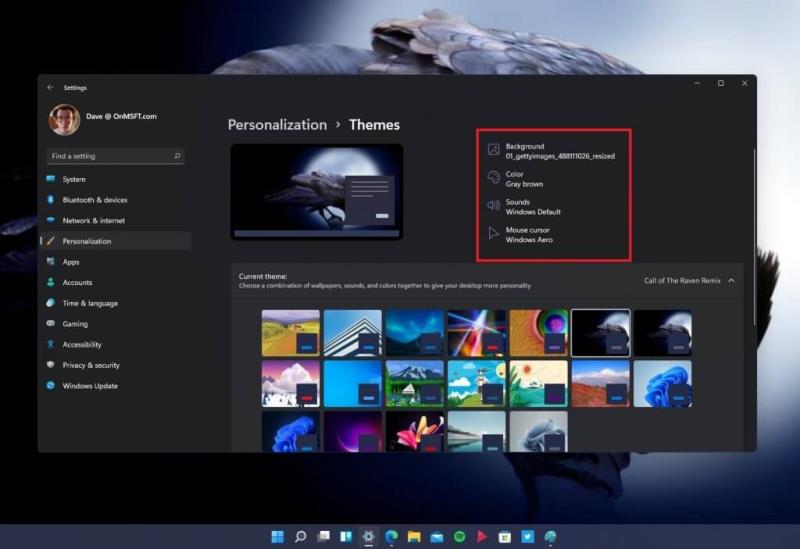
Po prispôsobení svojho motívu uložte nastavenia pre budúce použitie, aby ste ich mohli ľahko načítať.
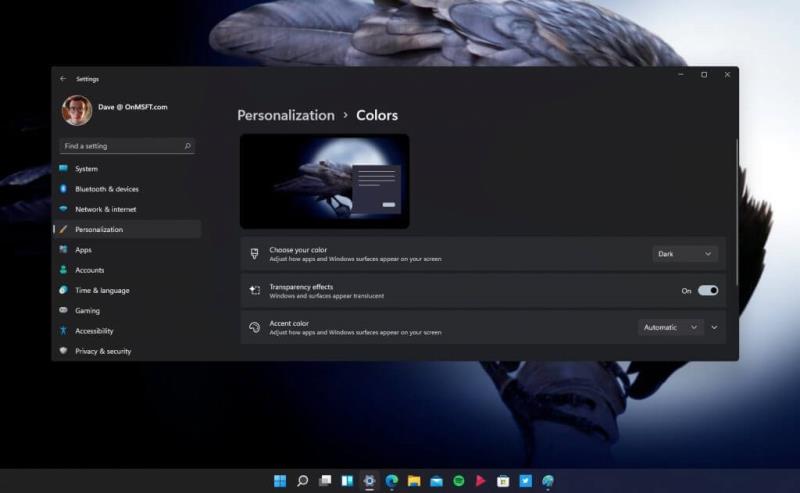
Na prispôsobenie farieb v systéme Windows 11 postupujte takto:
Môžete vybrať a prispôsobiť rôzne farebné možnosti:
| Možnosť | Popis |
|---|---|
| Vyberte si farbu | Upravte, ako sa aplikácie a plochy zobrazujú na obrazovke. |
| Efekty priehľadnosti | Zapnite alebo vypnite priesvitnosť okien. |
| Farba zvýraznenia | Prispôsobte farbu zvýraznenia pre aplikácie. |
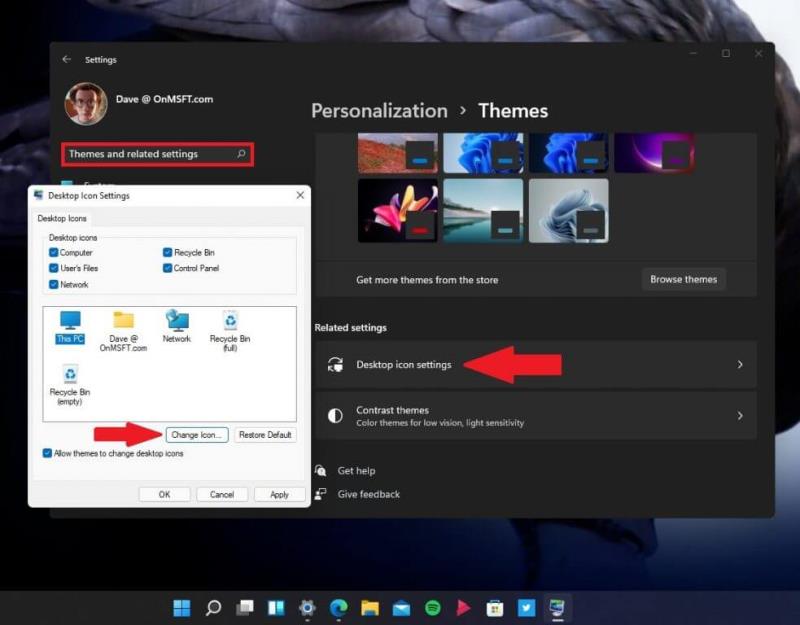
Ak chcete zmeniť ikony, postupujte podľa týchto krokov:
Aby ste našli nastavenia ikon, prejdite na Nastavenia ikony na pracovnej ploche a kliknite na Zmeniť ikonu.... Nové ikony môžete získať aj z webových stránok ako DeviantArt.
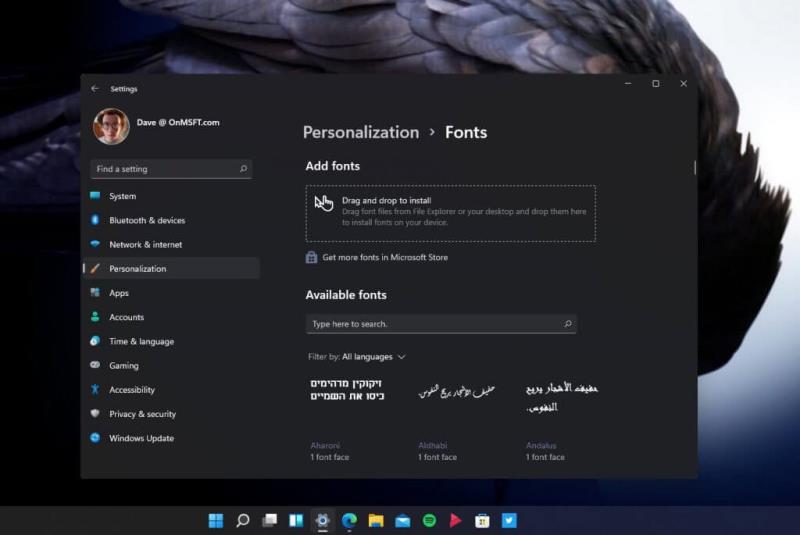
Na zmenu písma vykonajte nasledujúce kroky:
Tu si môžete vybrať z predinštalovaných písiem alebo si stiahnuť nové z Microsoft Store.
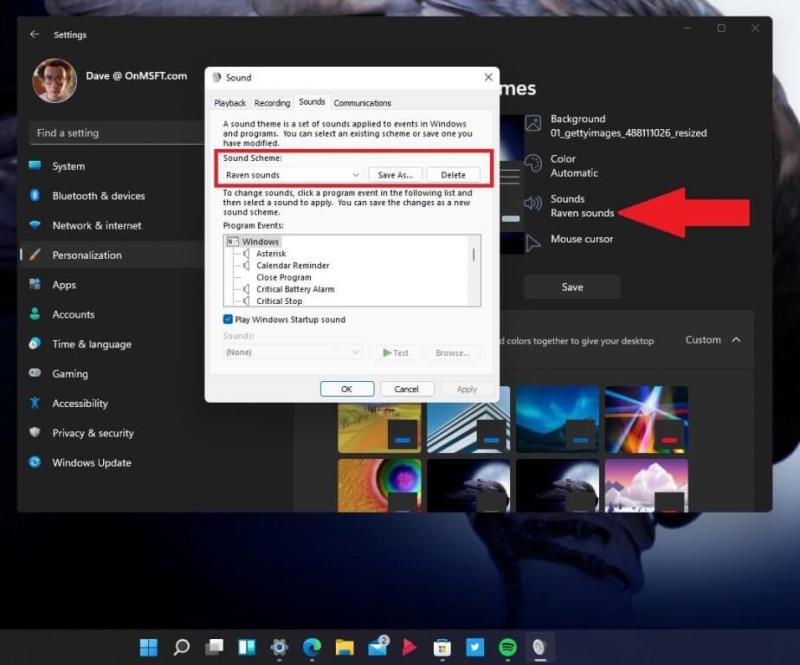
Zmena zvukov môže byť komplikovanejšia. Na zmenu zvukov postupujte podľa týchto krokov:
Tu môžete prispôsobiť zvukové schémy a vybrať si zvuky pre rôzne systémové udalosti. Pri hľadaní nových zvukov môžete navštíviť BBC Sound Effects pre množstvo zvukových efektov.
Nezabudnite si pozrieť zvyšok našich návodov pre systém Windows 11 vrátane aplikácií pre Android v systéme Windows 11. Dajte nám vedieť, ak potrebujete pomoc s ďalšími funkciami systému Windows 11 v komentároch!
Čo robiť, keď čas na počítači so systémom Windows 11 tajomne nezobrazuje správny čas? Vyskúšajte tieto riešenia.
Chcete odstrániť Windows služby, ktoré nechcete na svojom počítači s Windows 11? Zistite tu niekoľko bezproblémových metód, ktorým môžete dôverovať!
Objavte, ako môžete jednoducho a rýchlo aktivovať tmavý režim pre Skype na vašom počítači s Windows 11 za menej ako jednu minútu.
Ak odstránite body obnovenia systému vo Windows 11, ktoré sú poškodené, môžete zabezpečiť, aby vaše záložné súbory mohli zachrániť pred rozšírenými poruchami.
Objavte niekoľko opráv pre chybu aktivácie systému Windows 11, ak máte problémy s aktivačným kľúčom systému Windows 11.
Neprajete si, aby sa niekto dostal k vášmu počítaču, zatiaľ čo nie ste blízko? Vyskúšajte tieto efektívne spôsoby, ako uzamknúť obrazovku vo Windows 11.
Máte problémy s načítaním webových stránok alebo vás znepokojuje ochrana údajov? Zistite, ako vyprázdniť a resetovať DNS cache vo vašich počítačoch so systémom Windows 11 alebo starších!
Potrebujete tlačiť vzdialene na sieťovej tlačiarni v kancelárii alebo inej miestnosti doma? Tu nájdete, ako pridať tlačiareň pomocou IP adresy vo Windows 11.
Potrebujete upraviť výkon počítača so systémom Windows 11, 10, 8 a 7 alebo uvoľniť RAM pre herné alebo pracovné aplikácie? Tu sa dozviete, ako aktivovať alebo deaktivovať Superfetch!
Windows 11 vs. MacOS – Objavte niektoré z kľúčových rozdielov medzi týmito operačnými systémami, ktoré vám pomôžu pri výbere vášho zariadenia.
Ako aktivovať alebo deaktívovať šifrovací súborový systém na Microsoft Windows. Objavte rôzne metódy pre Windows 11.
Ako povoliť Microsoft Windows 11 zobrazovať všetky skryté súbory pri prehliadaní diskov a priečinkov. Vyskúšajte tieto tri užitočné metódy.
Zistite, ako deaktivovať a aktivovať PIN kódy vo Windows 11, krok za krokom, aby ste ovládali spôsob prihlásenia a prístupu k zariadeniu.
Zistite, či je možné nastaviť vertikálny panel úloh vo Windows 11 a ako môžete upraviť panel úloh na svojom zariadení s Windows 11.
Zistite, čo robiť, keď Windows 11 neustále zlyháva, s prehľadom osvedčených a otestovaných riešení, ktoré vám môžu pomôcť opraviť tento problém.
Ak zažívate chyby alebo pády, postupujte podľa krokov na obnovenie systému vo Windows 11, aby ste vrátili svoje zariadenie do predchádzajúcej verzie.
Máte problém s nastavením videa ako obrazovky na Windows 11? Odhaľujeme, ako to urobiť pomocou bezplatného softvéru, ktorý je ideálny pre viaceré formáty video súborov.
Zistite, ako opraviť chybový kód 0x80070070 na Windows 11, ktorý sa často zobrazuje pri inštalácii novej aktualizácie Windowsu.
Chcete automatizovať všetky svoje osobné a profesionálne úlohy na počítači so systémom Windows 11? Naučte sa, ako vytvoriť úlohy v Plánovači úloh systému Windows.
Chcete vypnúť obrazovku aktualizácie softvéru Apple a zabrániť jej zobrazeniu na vašom počítači Windows 11 alebo Mac? Vyskúšajte tieto metódy teraz!
DAYZ je hra plná šialených, nakazených ľudí v postsovietskej krajine Černarus. Zistite, ako sa zbaviť choroby v DAYZ a udržte si zdravie.
Naučte sa, ako synchronizovať nastavenia v systéme Windows 10. S touto príručkou prenesiete vaše nastavenia na všetkých zariadeniach so systémom Windows.
Ak vás obťažujú štuchnutia e-mailov, na ktoré nechcete odpovedať alebo ich vidieť, môžete ich nechať zmiznúť. Prečítajte si toto a zistite, ako zakázať funkciu štuchnutia v Gmaile.
Nvidia Shield Remote nefunguje správne? Tu máme pre vás tie najlepšie opravy, ktoré môžete vyskúšať; môžete tiež hľadať spôsoby, ako zmeniť svoj smartfón na televízor.
Bluetooth vám umožňuje pripojiť zariadenia a príslušenstvo so systémom Windows 10 k počítaču bez potreby káblov. Spôsob, ako vyriešiť problémy s Bluetooth.
Máte po inovácii na Windows 11 nejaké problémy? Hľadáte spôsoby, ako opraviť Windows 11? V tomto príspevku sme uviedli 6 rôznych metód, ktoré môžete použiť na opravu systému Windows 11 na optimalizáciu výkonu vášho zariadenia.
Ako opraviť: chybové hlásenie „Táto aplikácia sa nedá spustiť na vašom počítači“ v systéme Windows 10? Tu je 6 jednoduchých riešení.
Tento článok vám ukáže, ako maximalizovať svoje výhody z Microsoft Rewards na Windows, Xbox, Mobile a iných platforiem.
Zistite, ako môžete jednoducho hromadne prestať sledovať účty na Instagrame pomocou najlepších aplikácií, ako aj tipy na správne používanie.
Ako opraviť Nintendo Switch, ktoré sa nezapne? Tu sú 4 jednoduché riešenia, aby ste sa zbavili tohto problému.



























Lenka -
Vždy som sa pýtala, ako pridať nejaké zaujímavé tapety. V článku som našla užitočné tipy
Martina -
Fakt super článok, nikdy ma nenapadlo, že by som mohla takto prispôsobiť svoj počítač
Pavol -
Páči sa mi, ako sa dajú zmeniť farby. Teraz to bude vyzerať tak moderne
Nela K. -
Vďaka za inšpiráciu! Už sa teším, ako si prispôsobím svoj počítač
Erik -
Neviem, kde mám nájsť ďalšie jedinečné zdroje motívov, takže ak má niekto tip, sem s ním
Dominika -
Keď som zmenila farby, moja pracovná plocha vyzerá úplne inak. Každý by mal vyskúšať
Alžbeta -
Paradny návod, až mi to spôsobilo úsměv na tvári, keď som videla akú mám teraz plošinu!
Danny -
Po prečítaní tohto článku sa hádam dostanem aj k zmenám ikon. Chcem to mať vzácne
Gabika -
Nezabudol som o výhodách tmavého motívu, ale musím ho nepribližiť priateľom!
Jakub IT -
Odporúčam si pozrieť aj webové stránky s kvalitnými motívmi. Je tam veľa inšpirácie
Stano -
Ešte som skúsil aj nejaké bonusové témy a musím povedať, že sa mi veľmi páčia!
Jozef -
Vynikajúci návod, už dlho hľadám spôsob, ako zmeniť motív vo Windows 11. Vďaka
Róbert -
Vďaka za rozšírenie vedomostí! Teraz môžem prispôsobiť plošinu a byť efektívnejší
Vladimír -
Môj obľúbený kúsok je o farbách! Mám svoj osobný návrh, ktorý by som chcel vyskúšať
Tomáš -
Chcem sa mať na pamäti vašu radu o zmene motívu! Vie mi niekto poradiť, ako to celé zosynchronizovať
Patrik -
Díky za tipy! Veľa som sa naučil a môžem povedať, že pracovná plocha konečne vyzerá podľa mojej predstavy!
Jakub -
Kedysi som mal len základné nastavenia, ale s týmto článkom to robím inak. Morálka je neuchopiteľná
Filip -
Odkedy som zmenil motív, cítim sa oveľa lepšie! Ďakujem za ponúknutie týchto tipov
Simon -
Trochu som experimentoval s farbami a zistil som, že to výrazne zlepšuje moju produktivitu
Martin -
Má niekto tip, ako zmeniť zvuky na pracovnej ploche? Chcel by som to prispôsobiť ešte viac.
Richard -
Super článok, ale chcel by som viac informácií o tom, ako zmeniť ikony na pracovnej ploche
Anita -
Ďakujem za úžasné tipy! Takmer som zabudla, že môžem prispôsobiť svoje pozadie
Viktor -
Super, presne toto som potreboval! Myslím, že aj môj otec by sa to mohol naučiť
Petra123 -
Konečne som našla spôsob, ako prepnúť motív! Ďakujem ti za tento skvelý článok!
Ivana -
Ešte raz sa chcem poďakovať za tento článok! Môj počítač vyzerá úplne inak a je to úžasné.
Hana -
Pridala som si k tapete aj svoje obľúbené motívy, takto som si ozvláštnila pracovný priestor
Marek Novák -
Čo sa týka možnosti zmeny farieb, určite si vyskúšam tmavý režim. Je to lepšie pre oči
Adela M. -
Páči sa mi tmavý motív, je to tak elegantné! Ale chýba mi niečo farebnejšie. Máte nejaké tipy?
Jana -
Mám problém s nastavením rozhrania, nevie mi niekto poradiť? Ako ďalšie možnosti môžem stále zlepšiť
Dominik -
Ako to myslíte, keď hovoríte, že svetre nie sú prispôsobiteľné? To mohol byť len ďalší tip!
Žaneta -
Naozaj skvelý postup. Rozhodla som sa experimentovať a je to veľmi zábavné
Miriam -
Už dlhšie som plánovala zmenu pozadia a po prečítaní tohto článku mám veľa nápadov
Petra -
Proste milujem zmenu farieb, to, čo som sa naučila v článku, mi naozaj otvorilo oči
Katarina -
Skvelý článok! Mám problém s nastavením farieb na pracovnej ploche, aké farby odporúčate pre lepší kontrast
Samuel -
Myslím, že tmavý motív bude skvelý pre moju prácu. Skúšal to niekto s dlhými hodinami práce