5 spôsobov, ako prispôsobiť obrazovku monitoru v systéme Windows 11 (a opravy)
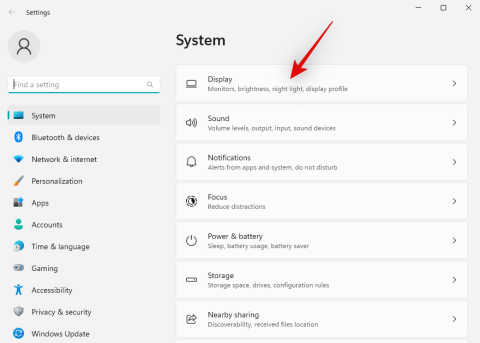
Vďaka nedávnym vylepšeniam PC diely predávajú za odporúčanú cenu, čo vedie k potrebe prispôsobiť obrazovku monitoru v systéme Windows 11.
Vďaka nedávnym vylepšeniam na celom svete sa PC komponenty teraz predávajú za ich odporúčanú cenu, čo podnietilo mnohých používateľov, aby si konečne postavili svoje vysnívané PC. No zostavenie PC môže mať svoje výzvy, a jednou z nich je aj úloha prispôsobiť vašu obrazovku displeju vášho monitora.
Ak sa vám nedarí prispôsobiť obrazovku vášmu monitoru v systéme Windows 11, tu je všetko, čo o tom potrebujete vedieť. Začnime.
Ak chcete, aby sa vaša obrazovka prispôsobila vášmu monitoru, môžete upraviť rozlíšenie, mierku alebo nastavenia výstupu zobrazenia v závislosti od aktuálneho nastavenia. Odporúčame vám skúsiť zmeniť veľkosť rozlíšenia, aby ste zachovali vizuálnu kvalitu a dpi. Ak to však pre vás nefunguje, môžete skúsiť použiť niektorú z ďalších možností uvedených v príručke nižšie.
Stlačením Windows + i na klávesnici otvorte aplikáciu Nastavenia. Teraz kliknite na Zobraziť.

Kliknite na rozbaľovaciu ponuku Mierka.
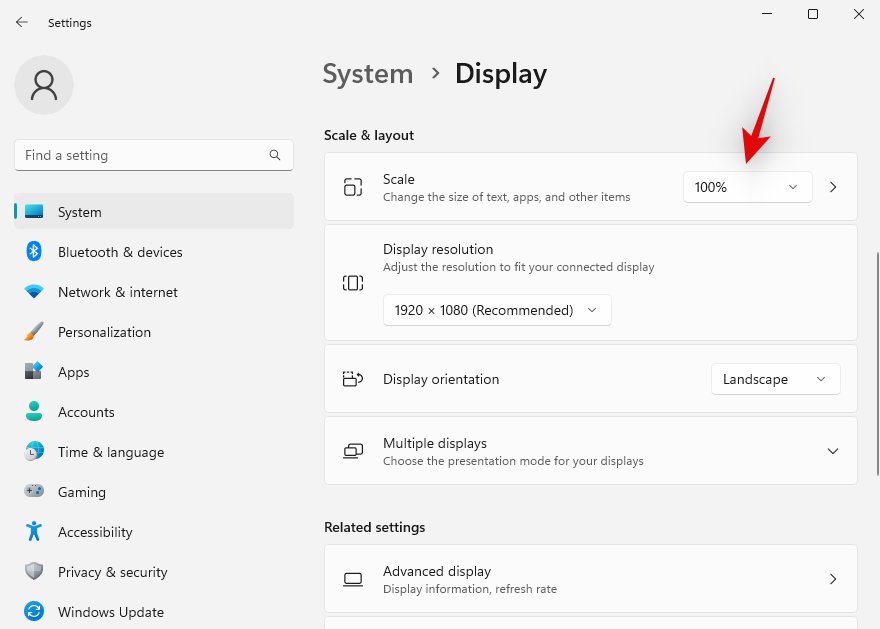
Vyberte 100 % napriek odporúčanému výberu.
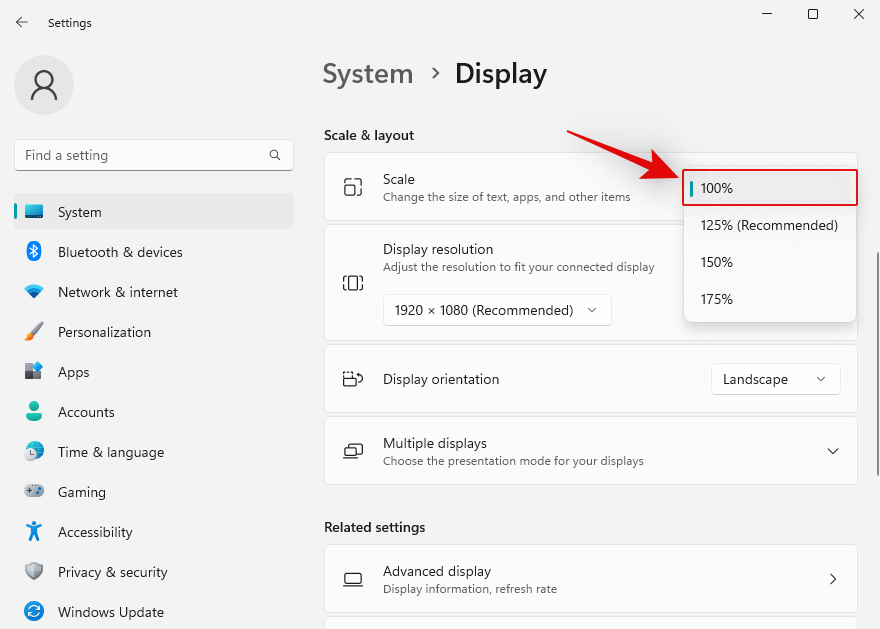
Teraz kliknite na rozbaľovaciu ponuku Rozlíšenie displeja.
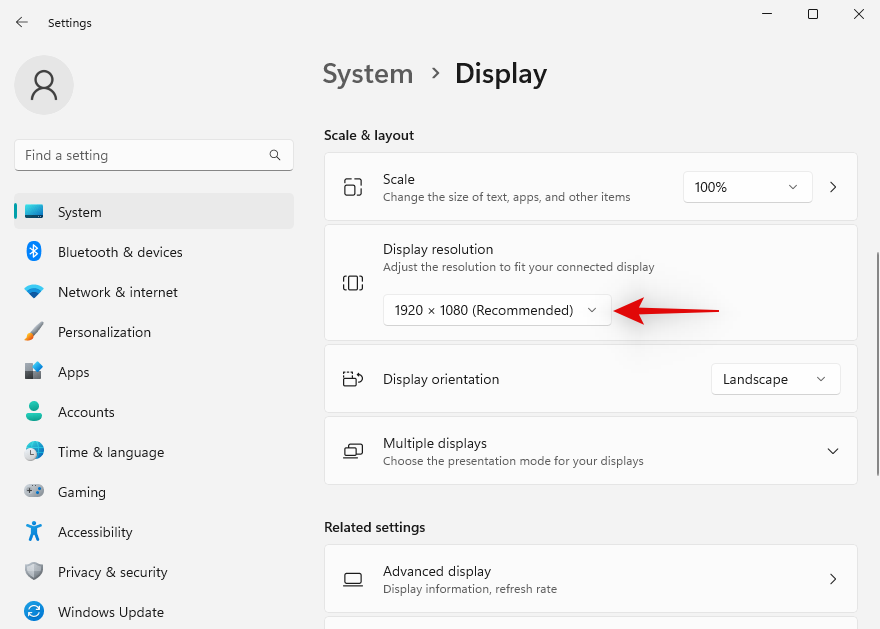
Vyberte predvolené rozlíšenie monitora zo zoznamu.
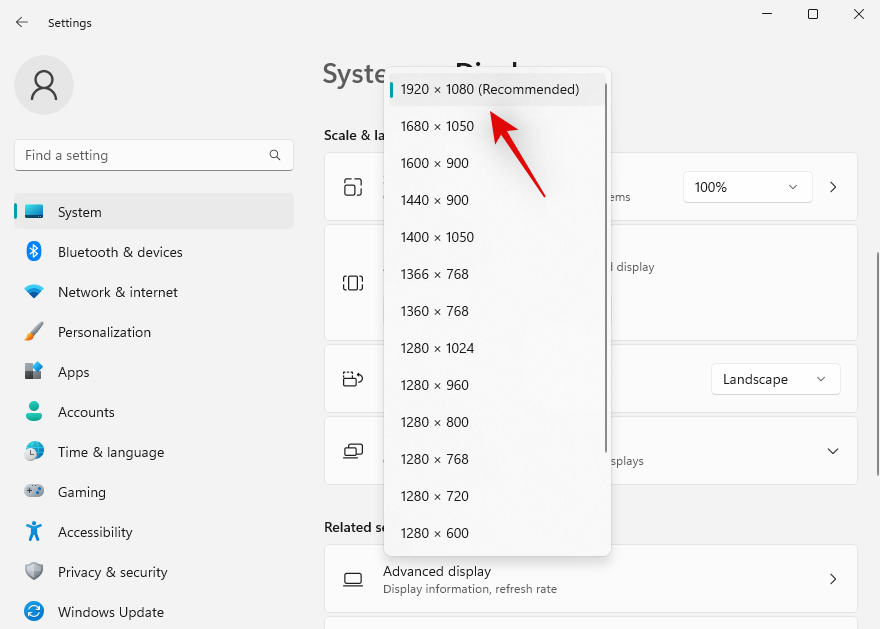
Poznámka: Rozlíšenie vášho monitora nájdete v príručke k produktu alebo na stránke produktu. Rovnaké informácie môžete nájsť aj na stránke podpory OEM.
Ak sa vám stále nedarí prispôsobiť obrazovku vášmu monitoru, skúste upraviť mierku v nastaveniach systému Windows. Zmena mierky vám umožňuje zväčšiť alebo zmenšiť veľkosť prvkov na obrazovke bez ohľadu na rozlíšenie obrazovky. Dodržujte nasledujúce kroky:
Stlačením Windows + i spustite aplikáciu Nastavenia a kliknite na Zobraziť.
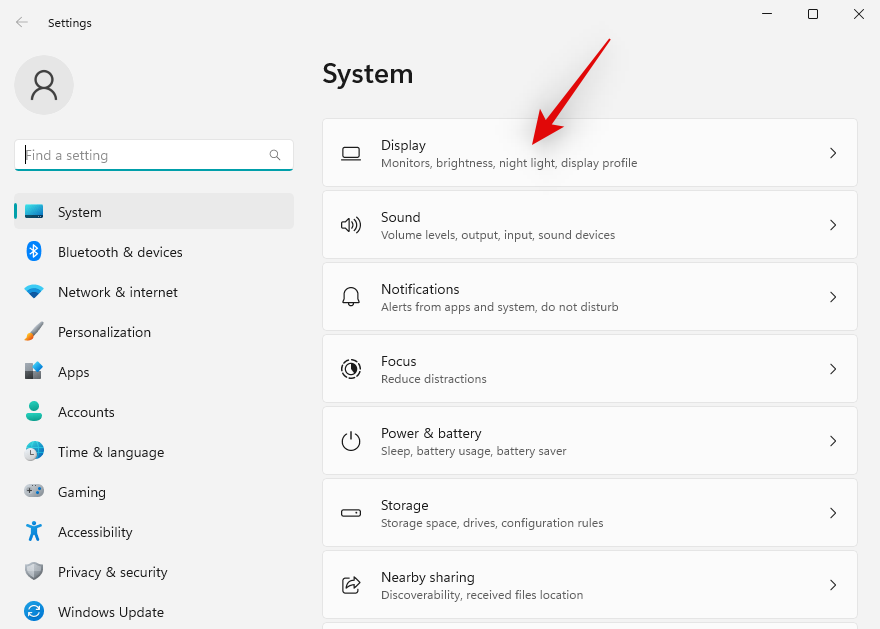
Teraz kliknite na rozbaľovaciu ponuku Mierka a vyberte vyššiu mierku ako 100 %.
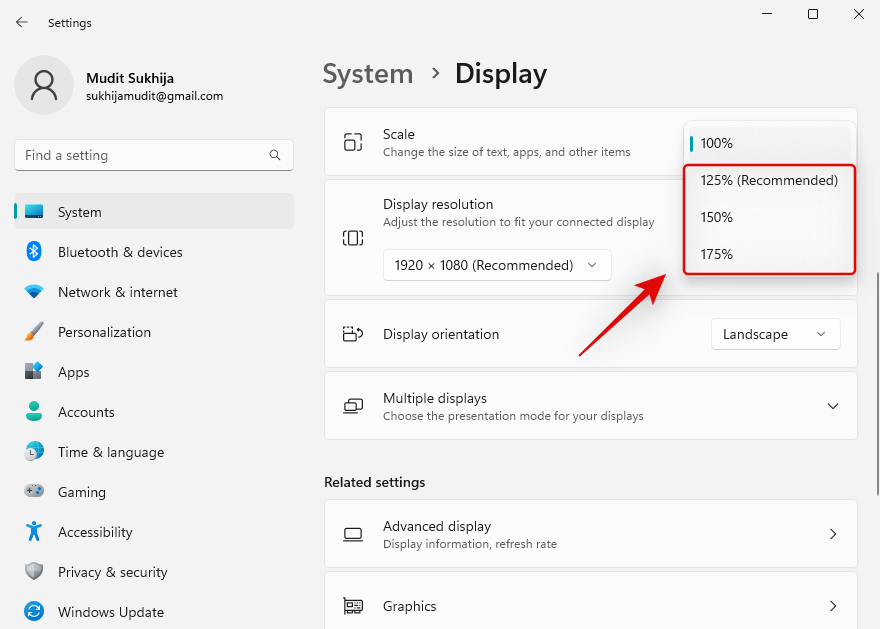
Po výbere by sa veľkosť prvkov na obrazovke mala automaticky zmeniť. Pokračujte s ďalšími možnosťami, kým nenájdete tú, ktorá najlepšie vyhovuje vášmu displeju.
Ak máte GPU Nvidia, môžete pomocou ovládacieho panela upraviť rozlíšenie, mierku a ďalšie vlastnosti zobrazenia.
Shift + Right-click na prázdne miesto na pracovnej ploche a vyberte položku Ovládací panel NVIDIA.
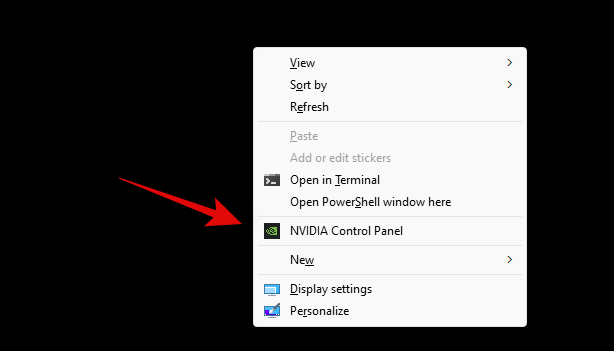
Po spustení ovládacieho panela kliknite na Upraviť veľkosť a polohu pracovnej plochy na ľavej strane.
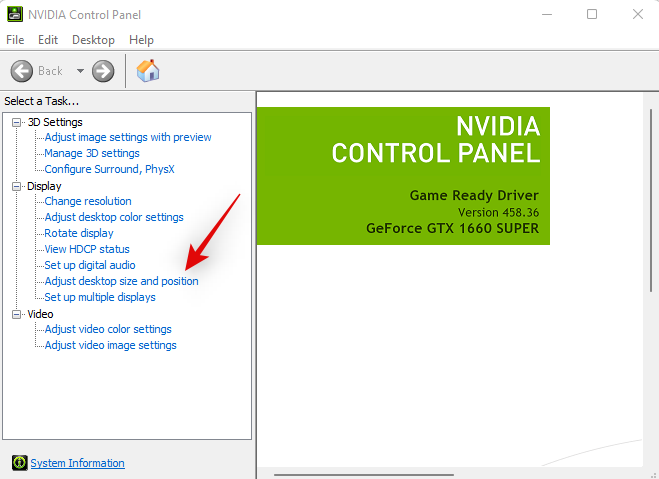
Kliknite na rozbaľovaciu ponuku Rozlíšenie a vyberte rozlíšenie podporované vaším monitorom.
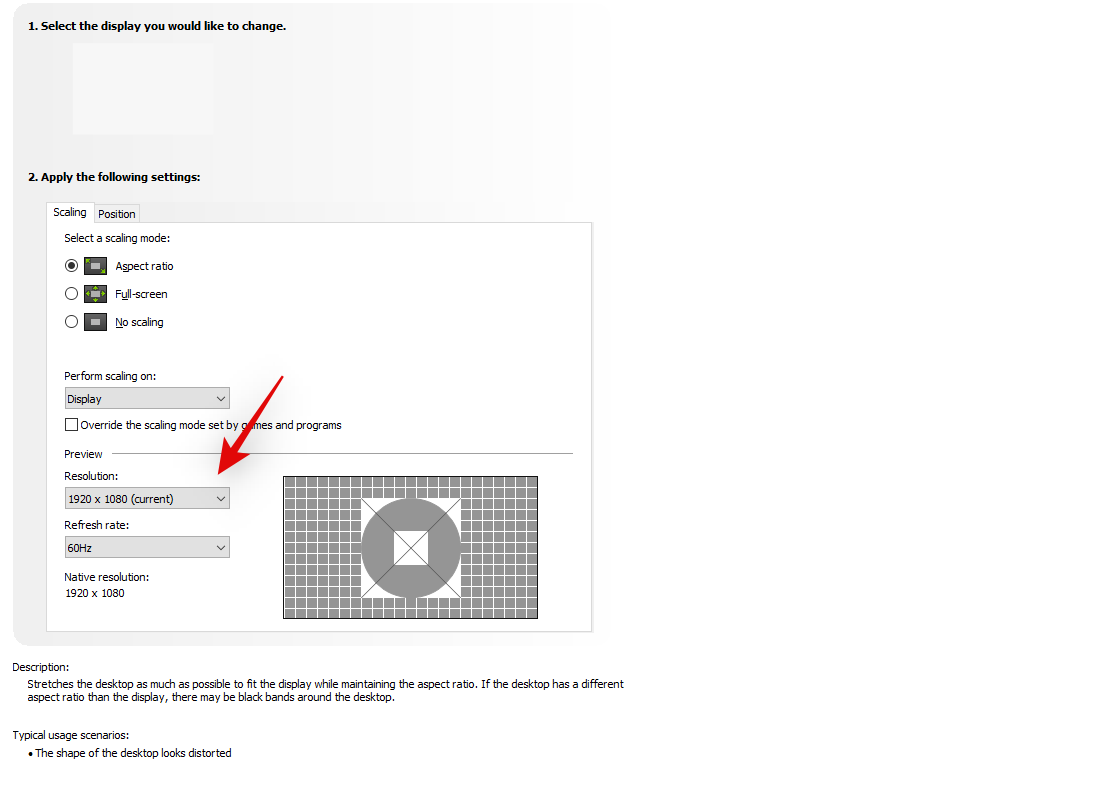
A nakoniec kliknite na tlačidlo OK.
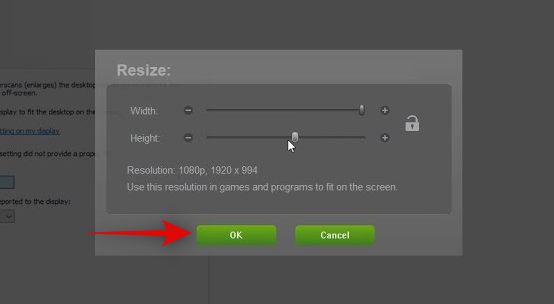
Softvér AMD Radeon umožňuje jemne doladiť veľkosť obrazovky a upraviť jej polohu pomocou škálovania HDMI. Postupujte podľa nasledujúcich krokov:
Shift + Right-click na prázdnu oblasť na pracovnej ploche a vyberte AMD Radeon Software.
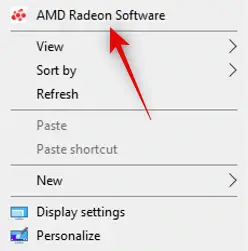
Kliknite na ikonu ozubeného kolieska v pravom hornom rohu.
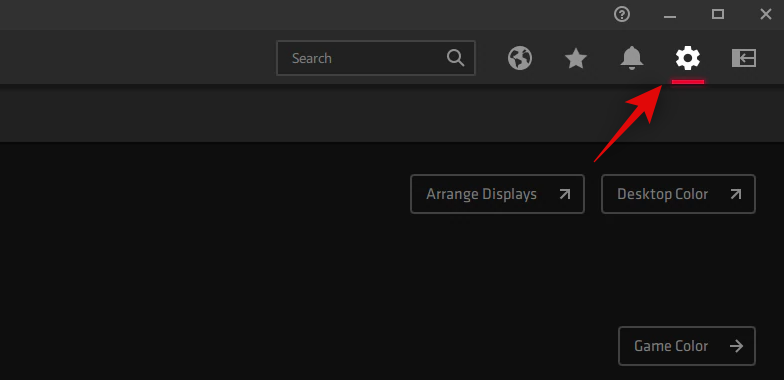
Prepnite na záložku Zobrazenie a povolte škálovanie GPU, ak ešte nie je zapnuté.
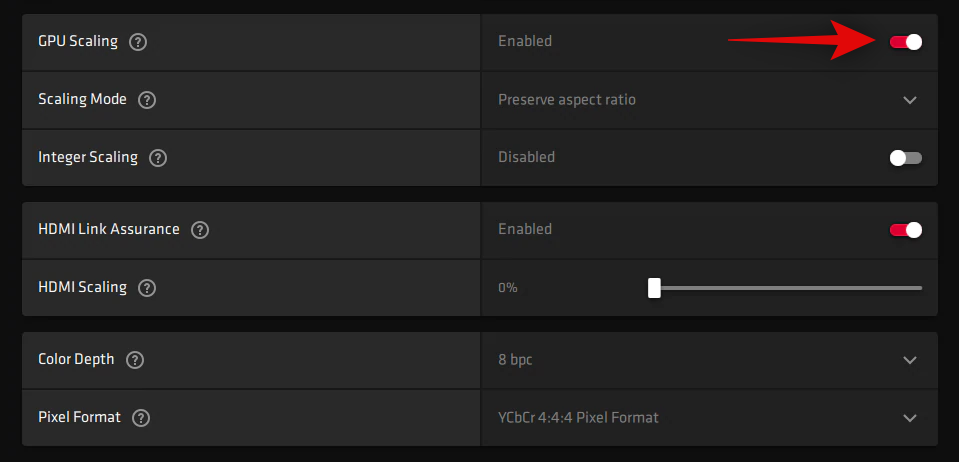
Pomocou posúvača na zmenu veľkosti HDMI upravte zobrazenie. Nakoniec kliknite na OK.
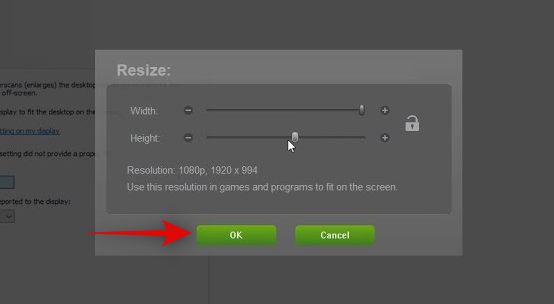
Ak používate iGPU alebo máte laptop, môžete použiť Intel Graphics Command Center na prispôsobenie obrazovky.
Stiahnite si a nainštalujte Intel Graphics Command Center. Po dokončení spustite ho a kliknite na Zobraziť.
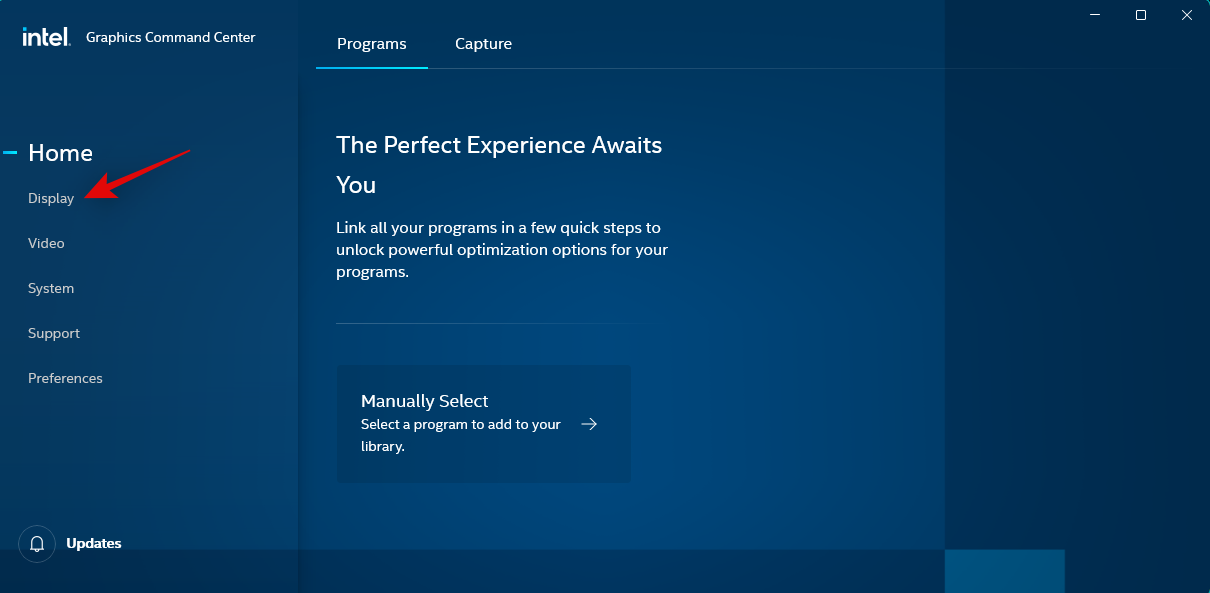
Skontrolujte, či je vybraná možnosť Všeobecné, a v rozbaľovacej ponuke Mierka vyberte Vlastné.
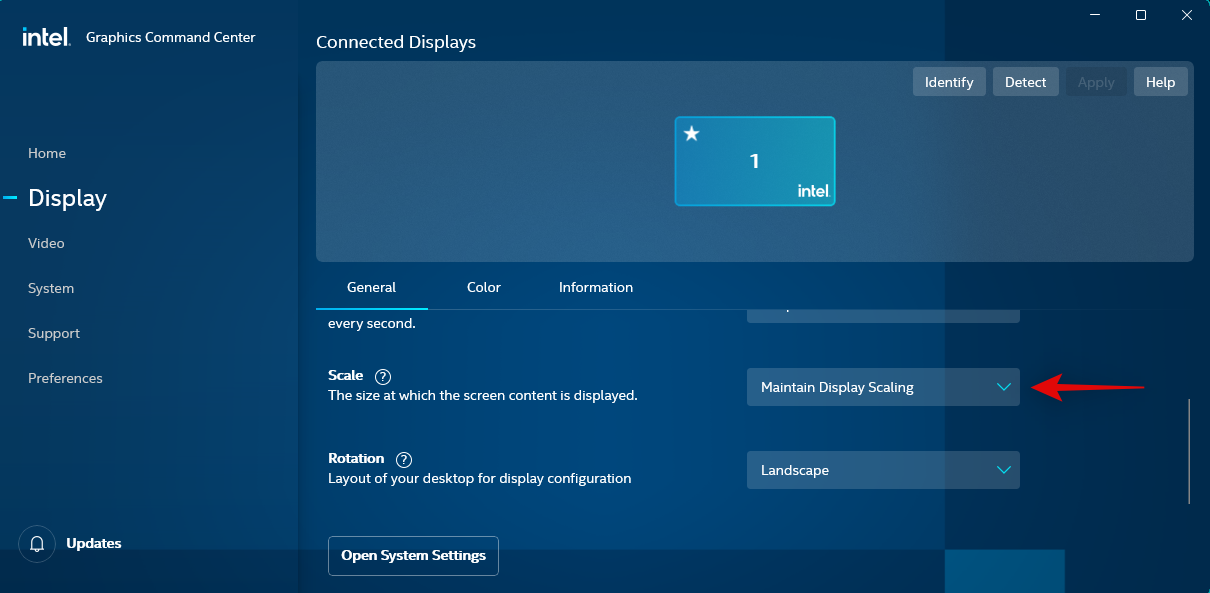
Vráťte sa na panel a kliknite na + vedľa položky Rozlíšenie. Zadajte svoje vlastné rozlíšenie na ľavom bočnom paneli.
Väčšina problémov so škálovaním a rozlíšením pochádza zo zastaraných alebo nefunkčných grafických ovládačov. Aktualizácia ovládačov môže pomôcť opraviť to isté na vašom počítači.
Odporúčame vám, aby ste na pripojenie k monitoru použili iný kábel. Nekompatibilita s káblom displeja môže spôsobiť problémy s mierkou a rozlíšením.
Prepínanie portov môže pomôcť identifikovať a opraviť problémy s pripojením. V závislosti od dostupnosti môžete skúsiť iný port HDMI alebo prepnúť na port Display alebo VGA.
Ak v tomto bode stále máte problémy, skúste použiť iný monitor, aby ste vylúčili problémy s hardvérom vášho počítača alebo monitora.
Dúfame, že vám tento príspevok pomohol ľahko prispôsobiť obrazovku vášmu monitoru v systéme Windows 11. Ak máte nejaké problémy alebo ďalšie otázky, pokojne ich napíšte do komentárov nižšie.
Existuje mnoho dôvodov, prečo sa váš notebook nemôže pripojiť k sieti Wi-Fi, a preto existuje mnoho spôsobov, ako túto chybu opraviť. Ak sa váš notebook nemôže pripojiť k sieti Wi-Fi, môžete vyskúšať nasledujúce spôsoby, ako tento problém vyriešiť.
Po vytvorení bootovacieho USB zariadenia na inštaláciu systému Windows by používatelia mali skontrolovať výkon bootovacieho USB zariadenia, aby zistili, či bolo vytvorené úspešne alebo nie.
Niekoľko bezplatných nástrojov dokáže predpovedať poruchy disku skôr, ako k nim dôjde, čo vám poskytne čas na zálohovanie údajov a včasnú výmenu disku.
Pomocou správnych nástrojov môžete skenovať systém a odstrániť spyware, adware a iné škodlivé programy, ktoré sa môžu vo vašom systéme ukrývať.
Keď sa počítač, mobilné zariadenie alebo tlačiareň pokúša pripojiť k počítaču so systémom Microsoft Windows cez sieť, môže sa zobraziť chybové hlásenie „Sieťová cesta sa nenašla – chyba 0x80070035“.
Modrá obrazovka smrti (BSOD) je bežná a nie nová chyba systému Windows, ktorá sa vyskytuje, keď sa v počítači vyskytne nejaká závažná systémová chyba.
Namiesto vykonávania manuálnych operácií a operácií s priamym prístupom v systéme Windows ich môžeme nahradiť dostupnými príkazmi CMD pre rýchlejší prístup.
Po nespočetných hodinách používania svojho notebooku a stolového reproduktora na vysokej škole mnohí ľudia zistia, že niekoľko šikovných vylepšení môže premeniť ich stiesnený internátny priestor na dokonalé streamovacie centrum bez toho, aby museli minúť veľa peňazí.
Z Windowsu 11 bude Internet Explorer odstránený. V tomto článku vám WebTech360 ukáže, ako používať Internet Explorer v systéme Windows 11.
Touchpad notebooku neslúži len na ukazovanie, klikanie a približovanie. Obdĺžnikový povrch podporuje aj gestá, ktoré umožňujú prepínať medzi aplikáciami, ovládať prehrávanie médií, spravovať súbory a dokonca aj zobrazovať upozornenia.










Vladimír -
Myslím, že zmena skutočne pomáha, obzvlášť ak pracujete dlhé hodiny. Odporúčam každému
Silvia -
Je úžasné, ako pomocou týchto jednoduchých krokov môžem výrazne zlepšiť svoj pracovný komfort
Martin M. -
Ako môžem zmeniť rozlíšenie obrazovky, ak používam viacero monitorov? Má niekto skúsenosti
Olivér -
Nedáva mi to zmysel. Prečo nevidím všetky nastavenia? Má niekto podobný problém
Marek -
Niečo som zmeškal? Kde sa nájdu nastavenia pre zmenu jasu?
Žofia -
Mám problém s farebnými nastaveniami, niektoré aplikácie majú divné farby. Vie niekto ako to opraviť?
Richard -
Niekto má skúsenosti so zmenou rozlíšenia pri gamingu? Potrebujem poradiť
Lenka -
Pokúsim sa aplikovať tieto tipy v praxi, dúfam, že sa mi to podarí nastaviť
Lucia -
Vždy som mala problém s ďalším monitorom, ale teraz viem, ako to nastaviť. Ďakujem za pomoc!
Jana -
Ďakujem za tipy! Už som si upravila veľkosť písma a je to omnoho lepšie pre moje oči. Odporúčam každému!
Katarína 93 -
Skvelé rady, určite ich využijem! Aj ja sa snažím zoptimalizovať svoj pracovný priestor na monitore
Samuel -
Článok ma naozaj oslovil! Zas a znova sa ukazuje, že aj malé zmeny môžu mať veľký dopad.
Veronika -
Super tipy! Uhádla som, že takéto nastavenia by naozaj mohli pomôcť, a mám pravdu!
Monika IT -
Som nadšená, že som našla tento článok! Prispôsobenie obrazovky pre mňa znamená veľa
Filip -
Vďaka za super podrobnosti! Určite vyskúšam všetky spôsoby prispôsobenia obrazovky, skvele sa to číta
Jozef -
Vynikajúce rady! Mám už funkčné nastavenia obrazovky a vyzerá to úžasne. Odporúčam
Jakub -
Vďaka za článok! Teraz viem, aké dôležité je nastaviť monitor podľa svojich preferencií.
Tomáš -
Ha, konečne viem, prečo sa mi na monitore zdali farby tak divne. Zmenil som nastavenia a je to lepšie
Petra -
Páči sa mi, že článok je písaný jednoducho a zrozumiteľne. Môj obľúbený spôsob je zmena veľkosti písma
Renata -
V článku sa mi páči, že sú zahrnuté aj opravy. Vďaka za užitočné rady, určite ich využijem!
Gabriela -
Páči sa mi tip na prispôsobenie farieb! Pomohlo mi to redukovať únavu očí
Pavol -
Výborný článok! Prispôsobenie obrazovky môže naozaj zlepšiť produktivitu. Osobne som vyskúšal všetky uvedené spôsoby a každý z nich na mňa pôsobil inak
Daniel -
Veľmi som sa bavil pri čítaní a tiež som sa dozvedel novinky. Vďaka, skvelá práca