Ako zmenšiť ikony v systéme Windows 11 [5 spôsobov]
![Ako zmenšiť ikony v systéme Windows 11 [5 spôsobov] Ako zmenšiť ikony v systéme Windows 11 [5 spôsobov]](https://img2.webtech360.com/resources3/r1/image-4423-0914195200864.png)
Zmenšovanie ikon v systéme Windows 11 je dôležité pre prispôsobenie pracovnej plochy. Tu je 5 spôsobov, ako zmenšiť ikony a optimalizovať vaše používateľské rozhranie.
Jednou z najväčších atrakcií počítača so systémom Windows je jeho prispôsobiteľnosť. S každou ďalšou interakciou so systémom Windows sa počet týchto možností prispôsobenia iba rozrástol (až na niekoľko výnimiek). Ale možno najdôležitejším prispôsobením, ktoré kedy urobíte, je veľkosť ikon v systéme Windows 11.
Ikony v systéme Windows 11 sa vám môžu zdať trochu v tvári, čo je dizajnová funkcia, ktorá bola možno preferovaná kvôli lepšej dostupnosti. Ak to chcete zmeniť, existuje niekoľko spôsobov. V tejto príručke sa pozrieme na to, ako zmenšiť ikony v systéme Windows 11, či už na pracovnej ploche, v Prieskumníkovi systému Windows alebo kdekoľvek inde. Poďme se teda ponoriť.
| Metóda | Popis |
|---|---|
| 1. Z kontextovej ponuky pracovnej plochy | Jednoduché kliknutie pravým tlačidlom myši a výber možnosti „Zobraziť“ na zmenu veľkosti ikon. |
| 2. Používanie klávesových skratiek | Využitie klávesových kombinácií na zmenu veľkosti ikon. |
| 3. Použitie myši | Jednoduché rolovanie kolieskom myši pri držaní klávesu Ctrl. |
| 4. Použitie nastavení zobrazenia | Zmena rozlíšenia alebo mierky displeja pre menšie ikony. |
| 5. Použitie databázy Registry | Manuálne úpravy v registry na prispôsobenie veľkosti ikon. |
Jednoducho kliknite pravým tlačidlom myši na pracovnú plochu a umiestnite kurzor myši na možnosť Zobraziť.
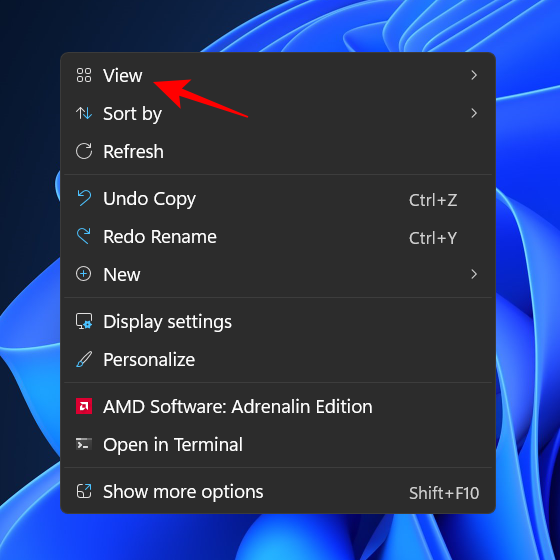
Vyberte Malé ikony pre zmenšenie.
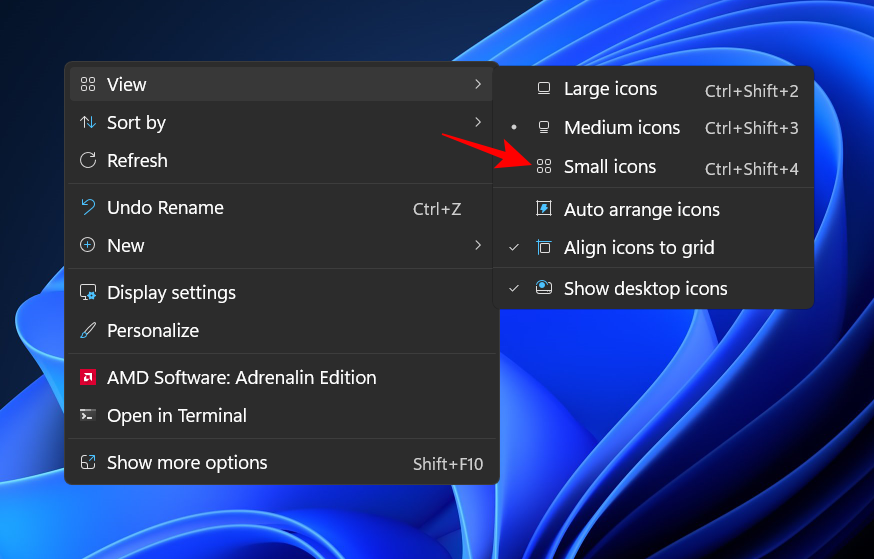
Na dosiahnutie rovnakého výsledku ako pri predchádzajúcej metóde môžete použiť aj klávesové skratky. Tu sú pre rýchlu orientáciu:
Ctrl+Shift+2Ctrl+Shift+3Ctrl+Shift+4Aby ste zmenšili ikony, jednoducho stlačte Ctrl+Shift+4.
Jedným z najrýchlejších spôsobov, ako zmeniť veľkosť ikon, je použiť koliesko myši. Ak to chcete urobiť, vyberte všetky ikony, ktoré chcete zmenšiť. Teraz podržte Ctrl a posúvajte kolieskom myši nadol.
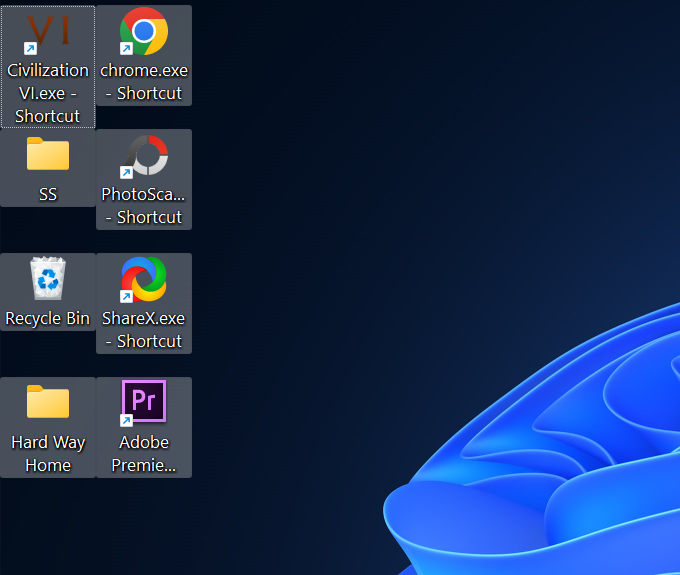
Ďalším spôsobom, ako zmenšiť ikony, je zmeniť rozlíšenie displeja a/alebo mierku. Kliknite pravým tlačidlom myši na pracovnú plochu a vyberte položku Nastavenia zobrazenia.
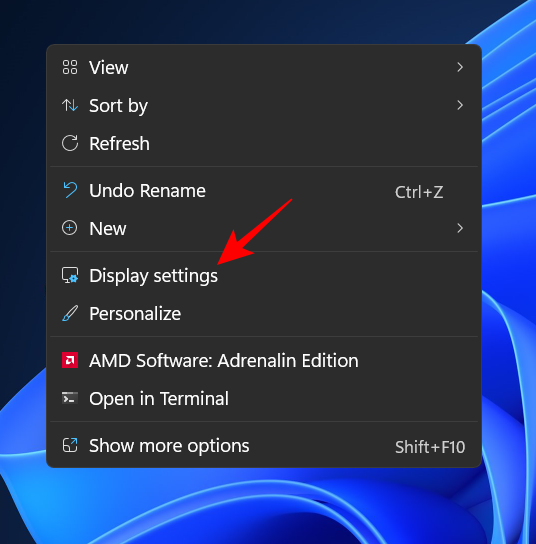
Možnosť zmeniť veľkosť ikony z registra je o niečo komplikovanejšia. Stlačte Štart, napíšte regedit a stlačte Enter. Prejdite na nasledujúcu adresu:
HKEY_CURRENT_USER\Software\Microsoft\Windows\Shell\Bags\1\Desktop
Teraz dvakrát kliknite na kľúč IconSize a upravte hodnotu.
| Typ ikony | Hodnota v Registry |
|---|---|
| Malé ikony | 32 |
| Stredne veľké ikony | 48 |
| Veľké ikony | 96 |
| Extra veľké ikony | 256 |
Ak chcete zmeniť veľkosť ikon v Prieskumníkovi, otvorte ho pomocou klávesovej skratky Win+E a kliknite na Zobraziť.
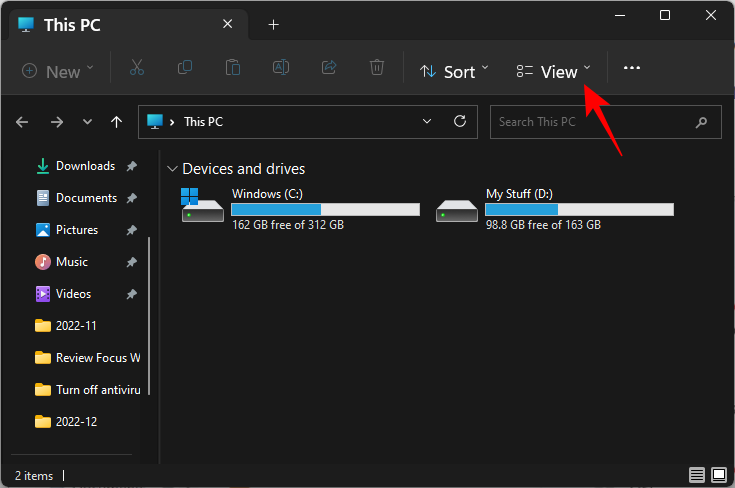
Ikony v systéme Windows 11 majú väčšiu veľkosť, ktoré sú navrhnuté pre lepšiu dostupnosť. Ak sú ikony oveľa väčšie, skontrolujte svoje nastavenia rozlíšenia alebo veľkosti ikon.
Najjednoduchšie spôsoby sú: kliknite pravým tlačidlom myši na pracovnú plochu a vyberte „Zobraziť“ a potom kliknite na „Malé ikony“, a alebo použite klávesové skratky.
Na zmenu ikon kliknite pravým tlačidlom myši na ikonu a vyberte „Vlastnosti“, potom „Zmeniť ikonu“.
SÚVISIACEExistuje mnoho dôvodov, prečo sa váš notebook nemôže pripojiť k sieti Wi-Fi, a preto existuje mnoho spôsobov, ako túto chybu opraviť. Ak sa váš notebook nemôže pripojiť k sieti Wi-Fi, môžete vyskúšať nasledujúce spôsoby, ako tento problém vyriešiť.
Po vytvorení bootovacieho USB zariadenia na inštaláciu systému Windows by používatelia mali skontrolovať výkon bootovacieho USB zariadenia, aby zistili, či bolo vytvorené úspešne alebo nie.
Niekoľko bezplatných nástrojov dokáže predpovedať poruchy disku skôr, ako k nim dôjde, čo vám poskytne čas na zálohovanie údajov a včasnú výmenu disku.
Pomocou správnych nástrojov môžete skenovať systém a odstrániť spyware, adware a iné škodlivé programy, ktoré sa môžu vo vašom systéme ukrývať.
Keď sa počítač, mobilné zariadenie alebo tlačiareň pokúša pripojiť k počítaču so systémom Microsoft Windows cez sieť, môže sa zobraziť chybové hlásenie „Sieťová cesta sa nenašla – chyba 0x80070035“.
Modrá obrazovka smrti (BSOD) je bežná a nie nová chyba systému Windows, ktorá sa vyskytuje, keď sa v počítači vyskytne nejaká závažná systémová chyba.
Namiesto vykonávania manuálnych operácií a operácií s priamym prístupom v systéme Windows ich môžeme nahradiť dostupnými príkazmi CMD pre rýchlejší prístup.
Po nespočetných hodinách používania svojho notebooku a stolového reproduktora na vysokej škole mnohí ľudia zistia, že niekoľko šikovných vylepšení môže premeniť ich stiesnený internátny priestor na dokonalé streamovacie centrum bez toho, aby museli minúť veľa peňazí.
Z Windowsu 11 bude Internet Explorer odstránený. V tomto článku vám WebTech360 ukáže, ako používať Internet Explorer v systéme Windows 11.
Touchpad notebooku neslúži len na ukazovanie, klikanie a približovanie. Obdĺžnikový povrch podporuje aj gestá, ktoré umožňujú prepínať medzi aplikáciami, ovládať prehrávanie médií, spravovať súbory a dokonca aj zobrazovať upozornenia.










Julius -
Hľadám spôsob, ako zmenšiť ikony konkrétne pre fotky, má niekto nejaký tip
Katka -
Ak by ste chceli pridať ešte niečo o prispôsobení pracovnej plochy, bolo by to skvelé. Zaujíma ma, ako môžem zmeniť aj pozadie Docku
Marek74 -
Ďakujem, zmenšil som ikony a vyzerá to skvele! Až sa divím, prečo som to neurobil skôr!
Simon -
Tiež som mal problém s ikonami. Práve vďaka tomuto článku som dokázal svoj desktop spraviť prehľadnejším. Chválim
Viera -
Wow, tak toto je overené! Po dlhej dobe konečne vidím všetky ikony na obrazovke. Ďakujem!
Martin -
Super článok! Nikdy som nevedel, že môžem zmenšiť ikony v systéme Windows 11 tak jednoducho. Určite to vyskúšam.
Andrej -
Vyzerá to naozaj jednoducho! Mali by ste sa pozrieť na to, ako zmeniť aj veľkosť písma na ploche, to by sa tiež hodilo
Tomáš -
Článok je super, ale je tu dosť technických vecí. Mohli by ste pridať aj video návod pre začiatočníkov
Filip -
Nemôžem uveriť, aké jednoduché to je! Nie že by som to vedel celé roky, ale konečne som sa odhodlal to spraviť.
Lucia_B -
Ďakujem, že ste zdieľali tieto informácie. Vždy som mala problém s veľkosťou ikon a teraz viem, ako to opraviť
Éva -
Súhlasím s tým, že zmenšenie ikon môže úplne zmeniť vzhľad plochy. Mobily a tablety sú už len zdroj chaosu
Jano M. -
Ahojte, skúsil som zmeniť veľkosť ikon a funguje to perfektne! Mám rád, keď je môj desktop upravený a prehľadný
Róbert -
Musím sa priznať, že som mal predtým chaos na ploche. Teraz, keď mám menšie ikony, môžem si to lepšie usporiadať. Perfektný tip!
Anna Keram -
Toto mi veľmi pomohlo, keď som zrazu zistila, že ikony sú obrovské a nedokážem vidieť všetko na ploche! Ďakujem za tipy!
Mačka M. -
Na to pozor, niektoré nastavenia môžu zhoršiť čitateľnosť! Uistite sa, že to neprepísknete
Petra123 -
Vždy ma zaujímalo, ako zmenšiť ikony. Teraz to už viem, vďaka vám