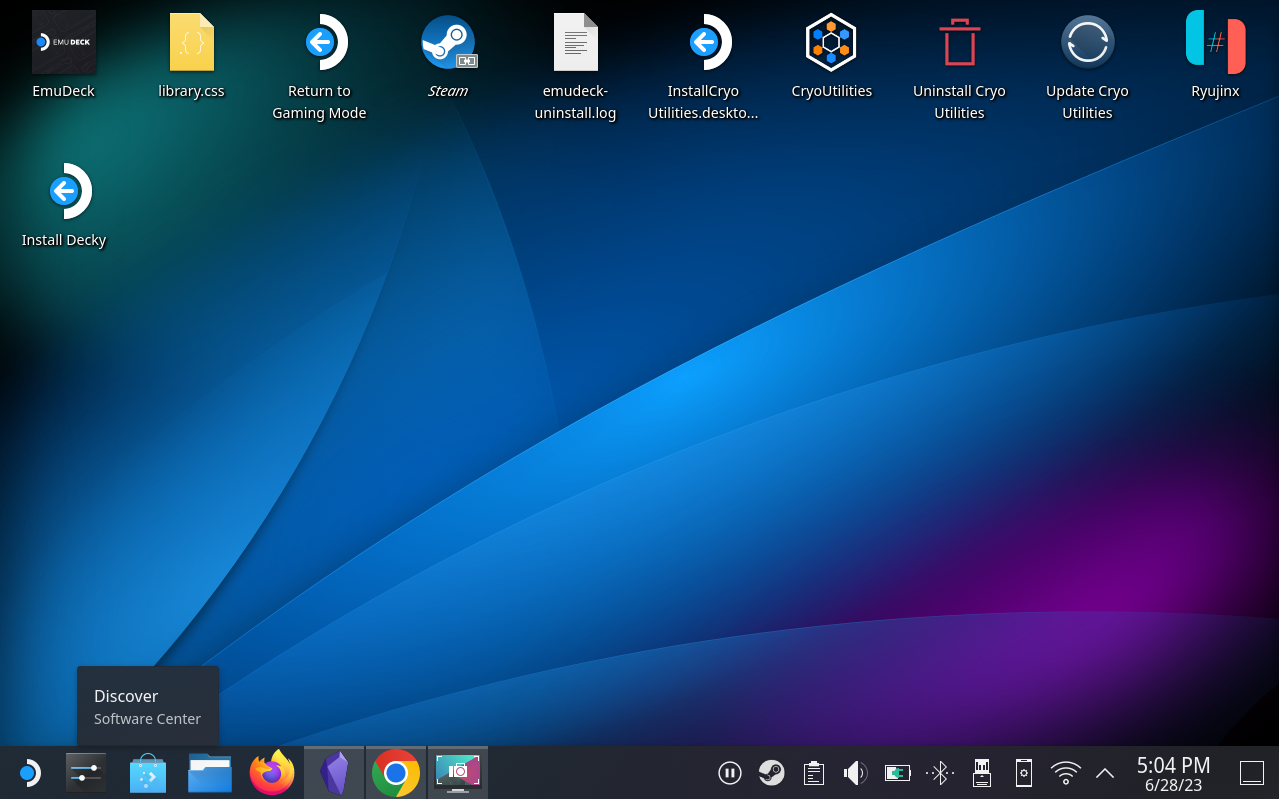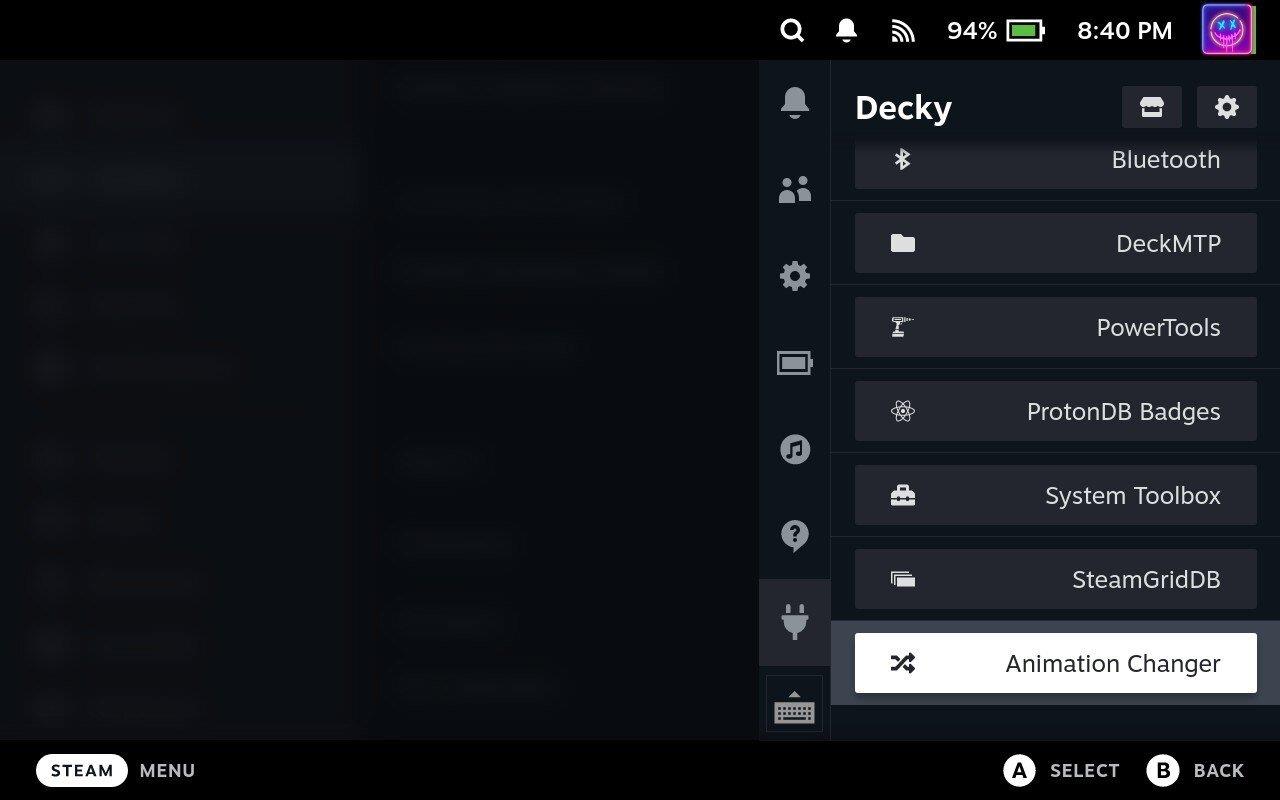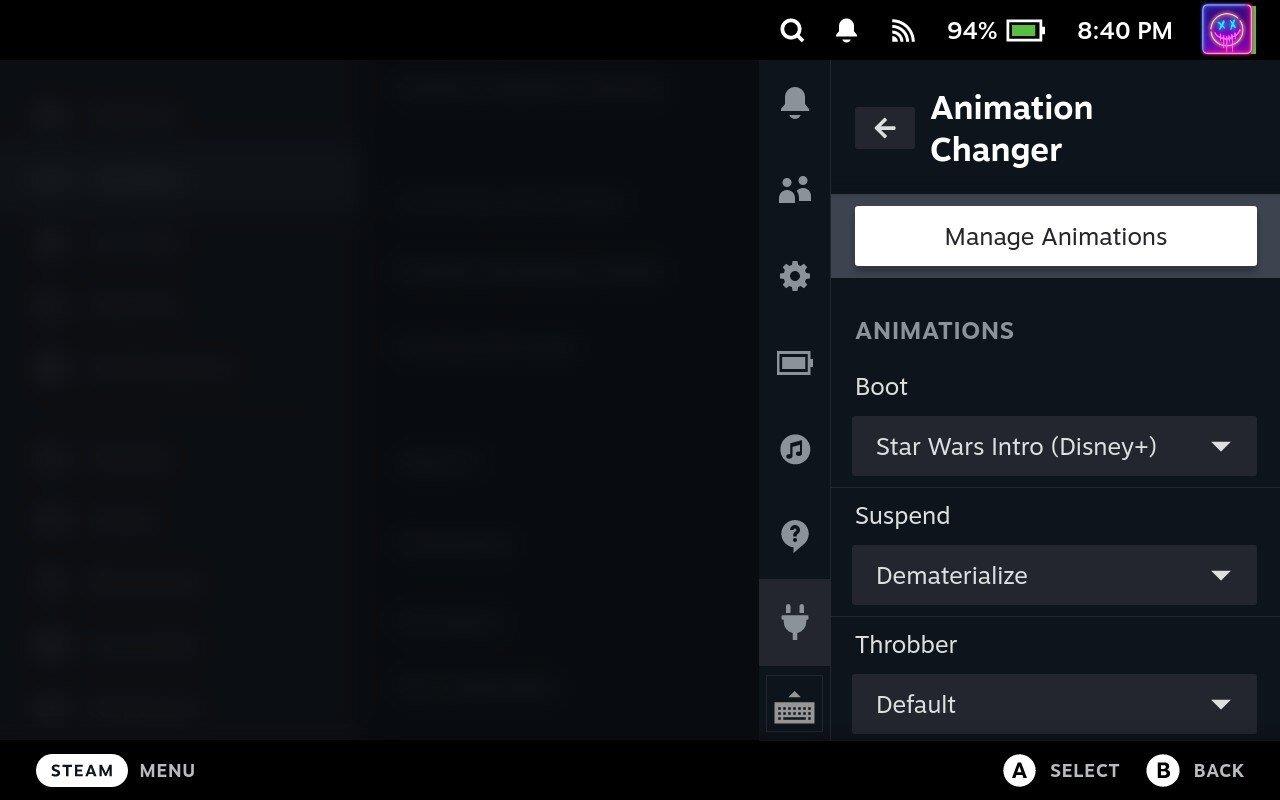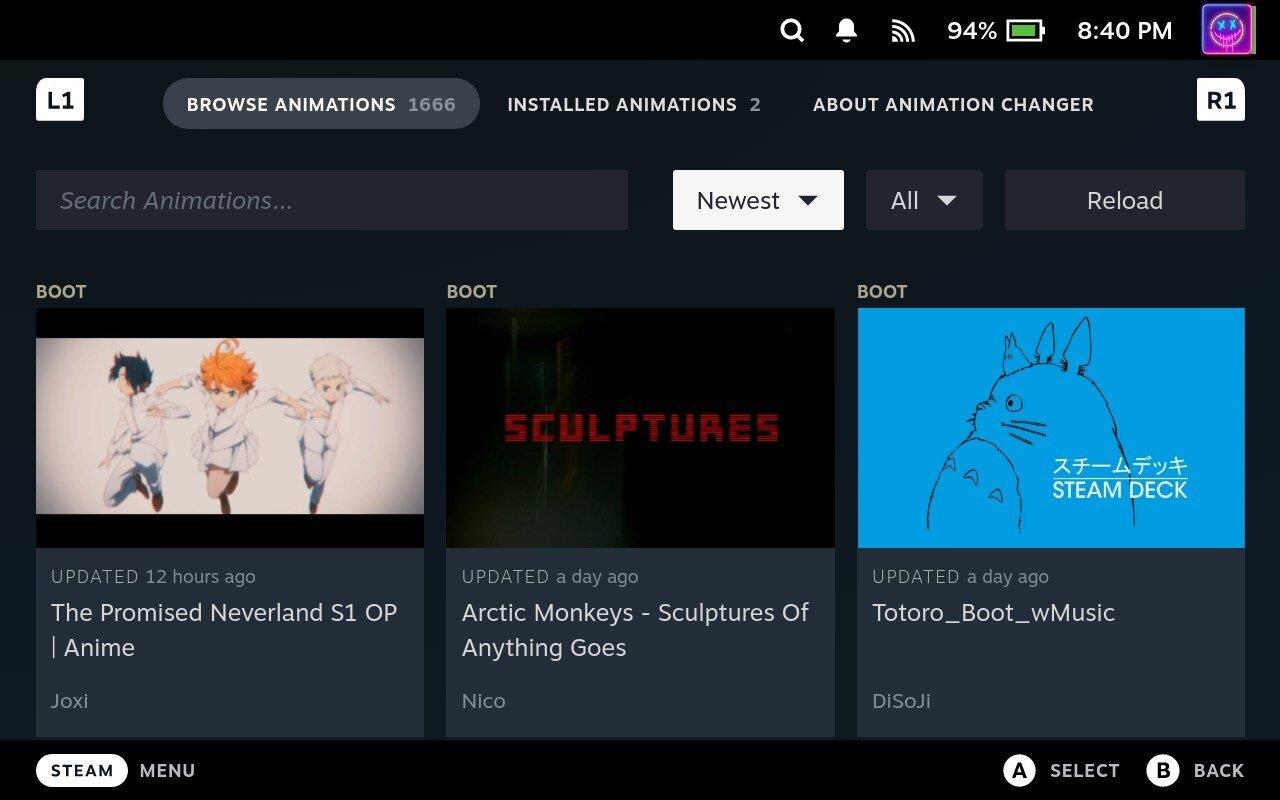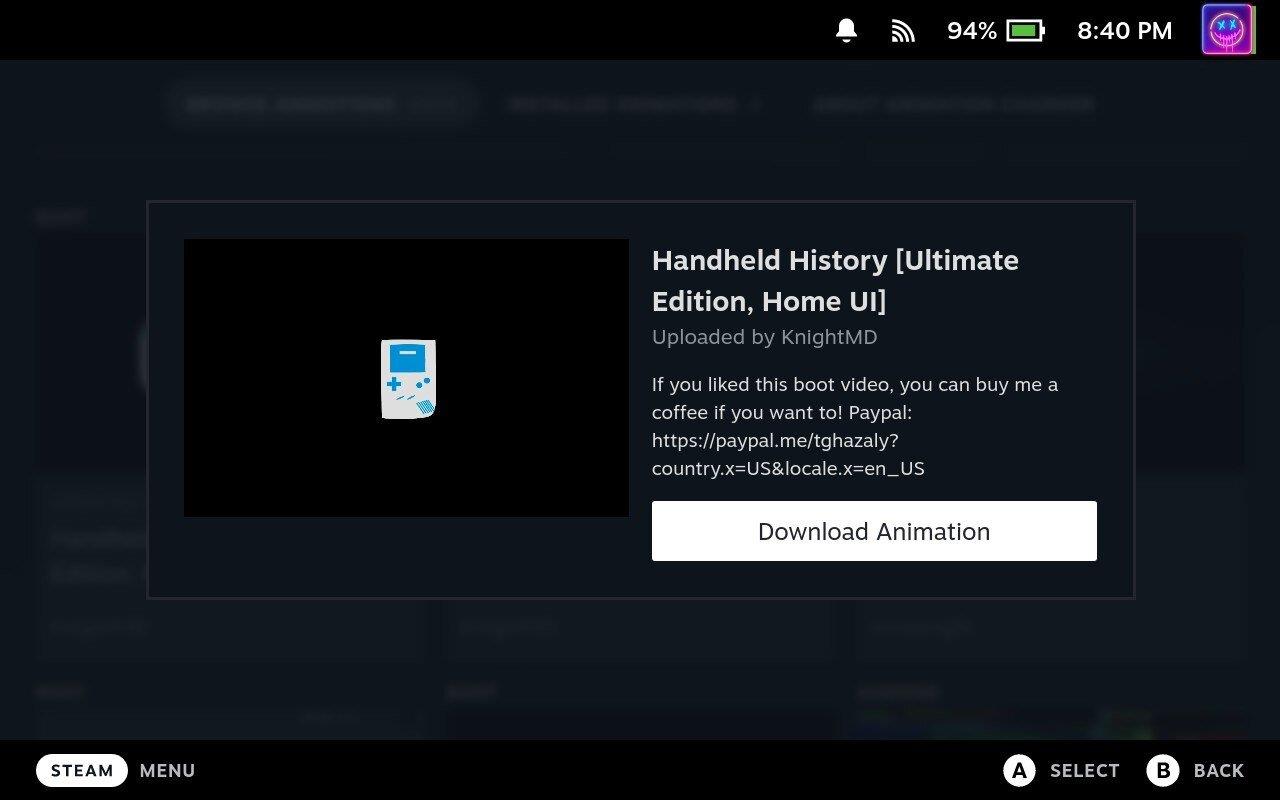Steam Deck, revolučné vreckové herné zariadenie od Valve, ponúka širokú škálu prispôsobiteľných funkcií. Jednou z nich je možnosť zmeniť spúšťacie video. Spúšťacie video je úvodná animácia, ktorú uvidíte, keď zapnete zariadenie, a jeho prispôsobenie môže vašemu zážitku zo Steam Decku dodať osobný nádych. Či už chcete nastaviť klip svojej obľúbenej hry, animáciu vlastného dizajnu alebo dokonca videomém ako spúšťacie video, tento článok vás prevedie procesom podrobne krok za krokom.
Základné informácie pred začiatkom
Skôr ako začneme, uvedomte si, že táto príručka predpokladá, že máte základné znalosti o správe počítačových súborov a úprave videa. Okrem toho zmena konfigurácií na úrovni systému môže viesť k strate záruky alebo k neočakávaným problémom, preto postupujte opatrne a vždy si vopred zálohujte svoje údaje.
Spôsob 1: Natívna zmena spúšťacieho videa
Až donedávna jediný spôsob, ako ste mohli zmeniť zavádzacie video na Steam Deck, bolo urobiť to pomocou Decky Loader. Valve však aktualizovalo SteamOS, takže je možné sťahovať a používať zavádzacie videá priamo z Steam Store. Tieto videá je možné zakúpiť za vaše body Steam, pričom mnohé z nich sú „ocenené“ na 3 000 bodov. Tu je návod, ako môžete natívne zmeniť zavádzacie video:
- Kliknite na Steam na ľavej strane zariadenia Steam Deck.
- Posuňte zobrazenie nadol a kliknite na Nastavenia.
- Na bočnom paneli prejdite nadol a vyberte Prispôsobenie.
- Posúvajte sa dolu, kým neuvidíte Find More Startup Movies.
- Kliknite na Navštíviť bodový obchod.

- Prechádzajte zoznamom videí, kým nenájdete to, ktoré chcete kúpiť a použiť.
- Po vybratí kliknite na Body na uskutočnenie nákupu.
- Po stiahnutí videa sa vráťte na obrazovku Prispôsobenie.
- Vyberte video, ktoré ste si práve kúpili a stiahli.
Teraz sa video zobrazí vždy, keď spustíte Steam Deck, a môžete ho dokonca nastaviť tak, aby sa spúšťacie video prehralo, keď sa Steam Deck „prebúdza z režimu spánku“.
Spôsob 2: Zmena spúšťacieho videa pomocou Decky Loader
Povolenie režimu vývojára
Decky Loader je nástroj pre Steam Deck, ktorý umožňuje prispôsobiť a vylepšiť herný zážitok pomocou rôznych doplnkov. Pred použitím Decky Loader musíte povoliť režim vývojára:
- Stlačte Steam na zariadení Steam Deck.
- Posuňte zobrazenie nadol a vyberte Systém.
- Posúvajte sa nadol k Nastaveniam systému.
- Zvýraznite a prepnite Povoliť režim vývojára do polohy Zapnuté.

Prepnite do pracovného režimu
Keď je povolený režim vývojára, prejdite do pracovného režimu:
- Stlačte Steam.
- Vyberte možnosť Napájanie.
- Vyberte Prepnúť na pracovnú plochu.

Inštalácia Decky Loader
Ide o aplikáciu tretej strany, ktorú treba inštalovať z režimu pracovnej plochy:
- Otvorenie prehliadača podľa vlastného výberu.
- Navštívte Decky Loader Github.
- Kliknite na Stiahnuť pod sekciou README.md.

- Otvorte Prieskumník súborov.
- Prejdite do Stiahnuté súbory.
- Vyhľadajte súbor decky_installer.desktop.
- Kliknite pravým tlačidlom na súbor a vyberte Kopírovať.
- Prejdite do priečinka Pracovná plocha.
- Kliknite pravým tlačidlom na pracovnú plochu a z rozbaľovacej ponuky vyberte Prilepiť.
- Dvakrát kliknite na decky_installer.desktop.
- Po zobrazení výzvy kliknite na Vykonať.
- Po zobrazení okna kliknite na Pokračovať.
- Zadajte vaše sudo/admin heslo a kliknite na OK.
- Po inštalácii kliknite na OK.
Zmena spúšťacieho videa pomocou Decky Loader
Po inštalácii Decky Loader budete môcť pokračovať v procesoch na zmenu zavádzacieho videa:
- Zatvorte všetky otvorené okná aplikácií.
- Dvakrát kliknite na Návrat do herného režimu.
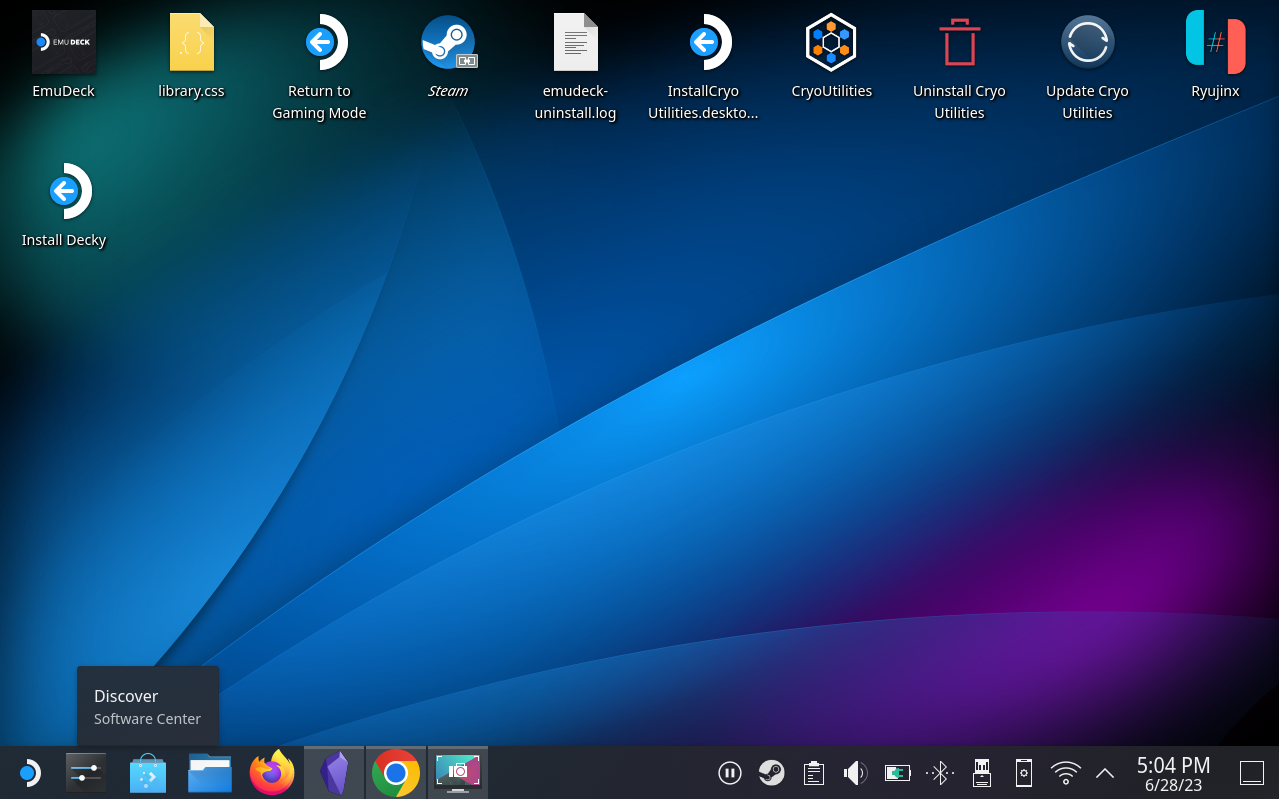
- Kliknite na tlačidlo Možnosti na pravej strane Steam Deck.
- Prejdite nadol a vyberte ikonu Plug.
- Zvýraznite a vyberte ikonu Obchod.
- Prechádzajte zoznamom, kým nenájdete Animation Changer.
- Po výbere kliknite na Inštalovať.
- Vráťte sa do nastavení Decky Loader.
- Vyberte položku Animation Changer.
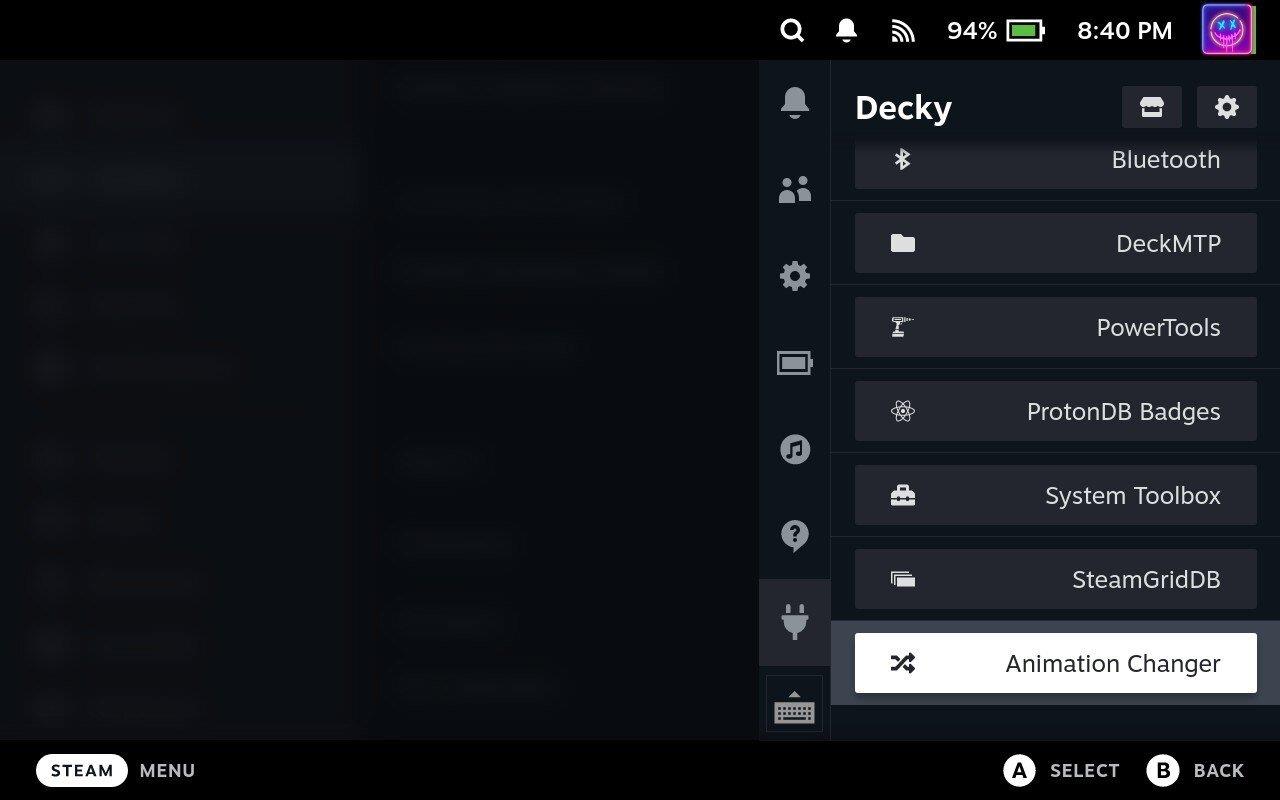
- Vyberte Spravovať animácie.
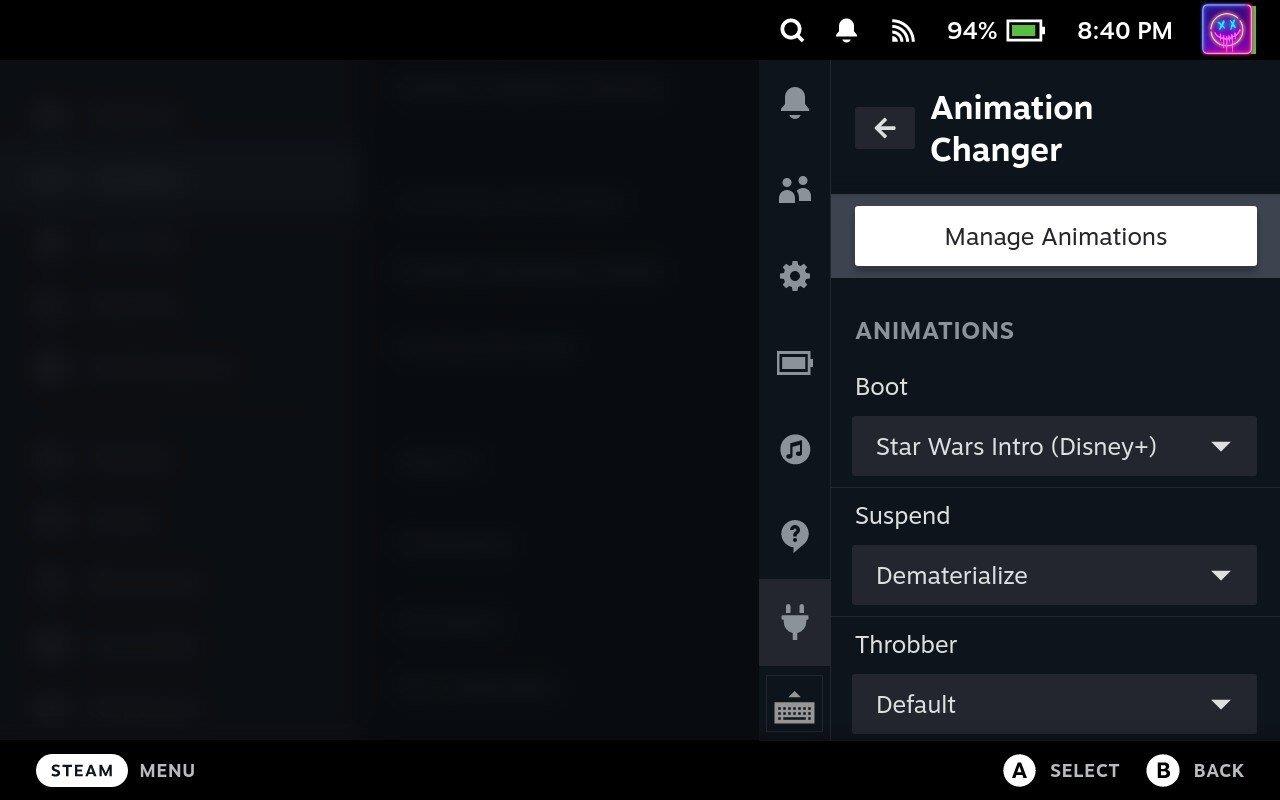
- Na karte Prehľadávať animácie nájdite spúšťacie video, ktoré chcete použiť.
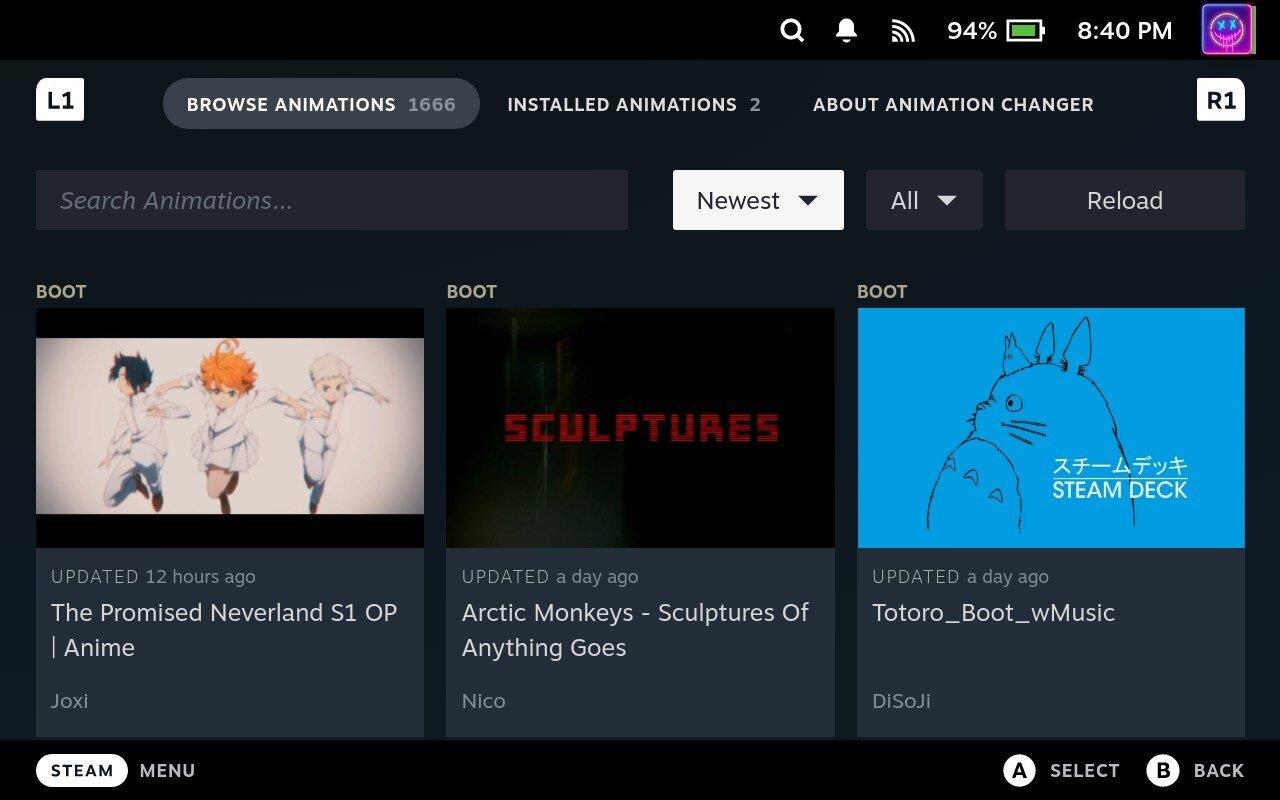
- Kliknite na Stiahnuť animáciu.
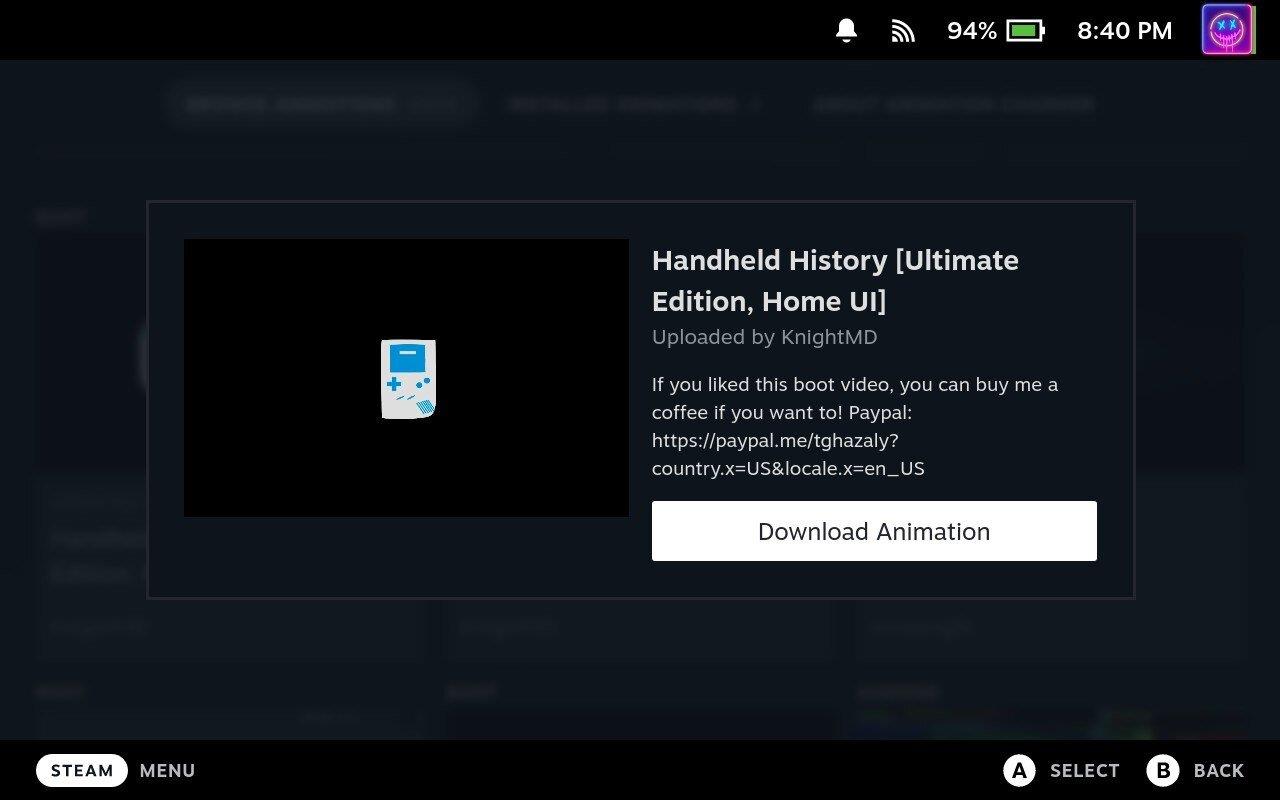
- Po dokončení sťahovania prejdite späť do nastavení Decky Loader.
- Vyberte spúšťacie video, ktoré chcete použít.

Záver
Zmena spúšťacieho videa na Steam Decku je pútavým spôsobom, ako si prispôsobiť herný zážitok. Tento sprievodca by vám mal pomôcť relatívne ľahko sa v tomto procese orientovať. Pred vykonaním akýchkoľvek úprav si vždy nezabudnite zálohovať svoje údaje a uistite sa, že váš video súbor spĺňa potrebné kritériá na zabezpečenie optimálneho výkonu.
Možnosť prispôsobiť si bootovacie video Steam Deck vám nielenže umožní predviesť vašu kreatívnu stránku, ale aj urobiť z každého štartu jedinečný herný zážitok. Ponorte sa do sveta prispôsobenia a urobte si svoj Steam Deck skutočne podľa seba. Príjemné hranie!