Windows 10: Nemožnosť zmeniť nastavenia myši

Ak nemôžete zmeniť nastavenia myši vo Windows 10, aktualizujte alebo preinštalujte ovládače myši. Alebo spustite riešiteľ problémov hardvéru a zariadení.
Microsoft Windows 10 predvolene skryje určité súbory, keď ich preskúmate na pevnom disku. To chráni dôležité súbory pred vymazaním, aby nedošlo k poškodeniu systému. Ak ste geeky typ, budete chcieť mať možnosť prezerať si všetky súbory stále. Ak chcete zobraziť skryté súbory, postupujte podľa týchto krokov.
Vyberte tlačidlo „ Štart “ a potom vyberte „ Prieskumník “.
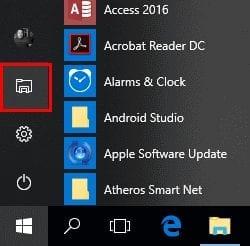
Uistite sa, že panel ponuky je rozbalený. Panel s ponukami môžete prepínať výberom ^ v pravej hornej časti okna.
Vyberte kartu „ Zobraziť “.
Ak chcete zobraziť skryté položky, začiarknite políčko „ Skryté položky “.
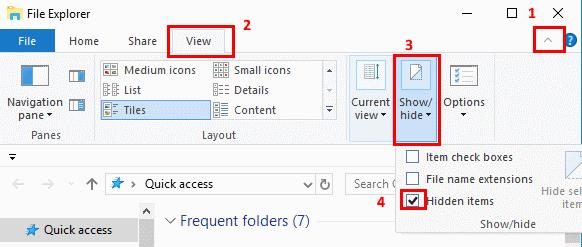
Ak potrebujete viac možností prezerania súborov, vyberte „ Možnosti “ > „ Zobraziť “.
Kliknite pravým tlačidlom myši na tlačidlo „ Štart “ a potom vyberte „ Ovládací panel “.
Prejdite na „ Vzhľad a prispôsobenie “ a potom vyberte „ Možnosti prieskumníka súborov “.
Kliknite na kartu „ Zobraziť “.
Posuňte sa trochu nadol a zmeňte nastavenie „ Skryté súbory a priečinky “ na „ Zobraziť skryté súbory, priečinky a jednotky “. Voliteľne môžete tiež zrušiť začiarknutie políčka „ Skryť chránené súbory operačného systému “.
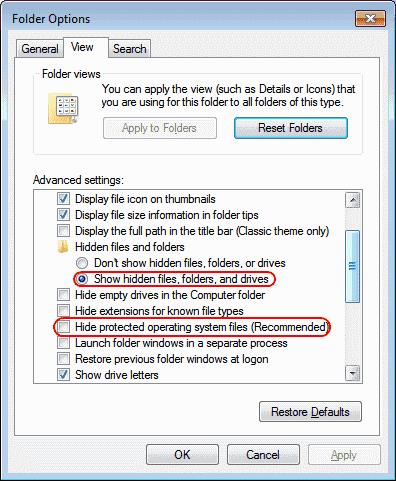
Podržte kláves Windows a stlačte „ R “, aby ste vyvolali dialógové okno Spustiť .
Napíšte „ regedit “ a potom stlačte „ Enter “.
Prejdite na nasledujúce miesto:
Ak chcete zobraziť skryté súbory, priečinky a jednotky, nastavte hodnotu pre „ Skryté “ na „ 1 “. Ak chcete nezobrazovať skryté súbory, priečinky a jednotky, nastavte hodnotu na „ 2 “.
Ak chcete zobraziť chránené súbory operačného systému, nastavte hodnotu pre „ ShowSuperHidden “ na „ 1 “. Ak chcete, aby sa nezobrazovali chránené súbory operačného systému, nastavte hodnotu na „ 2 “.
Ak nemôžete zmeniť nastavenia myši vo Windows 10, aktualizujte alebo preinštalujte ovládače myši. Alebo spustite riešiteľ problémov hardvéru a zariadení.
Ako aktivovať alebo deaktivovať funkciu ochrany súborov systému Microsoft Windows pomocou registrácie a iných metód pre Windows 10 a 11.
Ponuka Štart nefunguje – je to jeden z najhorších problémov v systéme Windows 10. Mnoho ľudí čelilo tomuto problému. Vyskúšajte náš 1. a 4. spôsob riešenia tohto problému.
Ak pracujete so staršími aplikáciami alebo nechcete dostávať upozornenia na aplikácie, ktoré sa pokúšajú vykonať zmeny, môžete vypnúť UAC v systéme Windows 10. Tento návod vás naučí, ako bezpečne spravovať nastavenia UAC.
Naučte sa, ako synchronizovať nastavenia v systéme Windows 10. S touto príručkou prenesiete vaše nastavenia na všetkých zariadeniach so systémom Windows.
Každé zariadenie pripojené k vášmu počítaču a komponenty v ňom sú riadené ovládačmi zariadení. Tieto ovládače zabezpečujú, že zariadenia môžu fungovať efektívne a podporujú všetky ich funkcie.
Obnovte továrenské nastavenia systému Windows 10 a vráťte sa do stavu ako nový. Naučte sa, ako postupovať v prípade infekcie malware alebo pri predaji počítača.
Bluetooth vám umožňuje pripojiť zariadenia a príslušenstvo so systémom Windows 10 k počítaču bez potreby káblov. Spôsob, ako vyriešiť problémy s Bluetooth.
Ako opraviť: chybové hlásenie „Táto aplikácia sa nedá spustiť na vašom počítači“ v systéme Windows 10? Tu je 6 jednoduchých riešení.
Spojenie dvoch počítačov so systémom Windows 10 v lokálnej sieti ad hoc je skvelým spôsobom na zdieľanie súborov a hier. Zistite, ako na to!
Veľký zoznam vecí, ktoré môžete skúsiť vyriešiť problém, keď ľavé tlačidlo myši nefunguje v systéme Microsoft Windows 10.
Zistite, ako zvýšiť VRAM v systéme Windows 10 a zlepšiť tak výkon pri hraní hier a prehrávaní videí.
Chcete vypnúť automatické zamykanie v systéme Windows 10, pretože robí viac zlého ako dobrého? Prekáža vám to vo vašej produktivite? Prečítajte si niekoľko jednoduchých opráv. Vypnite <strong>automatické zamykanie Windows 10</strong> ľahko a rýchlo.
Riešenie chyby 0X800701B1 v systéme Windows 10, ktorá indikuje, že zariadenie neexistuje. Užitočné tipy pre opravu tejto chyby.
Úplný sprievodca, ako opraviť alebo odinštalovať program v systéme Windows 10. Prečítajte si, ako zvládnuť poškodené aplikácie rýchlo a efektívne.
Ak váš monitor nezobrazuje správne farby, môžete nastavenia upraviť pomocou správy farieb v systéme Windows 10. Naučte sa, ako nájsť a nainštalovať správny farebný profil a vrátiť sa k predvoľbám.
Správca poverení v systéme Windows 10 vám pomôže bezpečne spravovať vaše prihlasovacie údaje na webových stránkach a aplikáciách.
Uviazli ste pri počítači alebo notebooku so systémom Windows 10, ktorý sa neustále reštartuje? Nebojte sa! Tu je niekoľko efektívnych spôsobov, ako tento problém vyriešiť.
Ak sa vám nedarí pripojiť externé zariadenia k počítaču, táto príručka vám pomôže s rôznymi metódami aktualizácie ovládačov USB v systéme Windows 10.
Oboznámte sa s optimalizáciou virtuálnej pamäte vo Windows 10 na zlepšenie výkonu vášho počítača. Optimalizovaná virtuálna pamäť zvyšuje efektivitu používania RAM.
Existuje mnoho dôvodov, prečo sa váš notebook nemôže pripojiť k sieti Wi-Fi, a preto existuje mnoho spôsobov, ako túto chybu opraviť. Ak sa váš notebook nemôže pripojiť k sieti Wi-Fi, môžete vyskúšať nasledujúce spôsoby, ako tento problém vyriešiť.
Po vytvorení bootovacieho USB zariadenia na inštaláciu systému Windows by používatelia mali skontrolovať výkon bootovacieho USB zariadenia, aby zistili, či bolo vytvorené úspešne alebo nie.
Niekoľko bezplatných nástrojov dokáže predpovedať poruchy disku skôr, ako k nim dôjde, čo vám poskytne čas na zálohovanie údajov a včasnú výmenu disku.
Pomocou správnych nástrojov môžete skenovať systém a odstrániť spyware, adware a iné škodlivé programy, ktoré sa môžu vo vašom systéme ukrývať.
Keď sa počítač, mobilné zariadenie alebo tlačiareň pokúša pripojiť k počítaču so systémom Microsoft Windows cez sieť, môže sa zobraziť chybové hlásenie „Sieťová cesta sa nenašla – chyba 0x80070035“.
Modrá obrazovka smrti (BSOD) je bežná a nie nová chyba systému Windows, ktorá sa vyskytuje, keď sa v počítači vyskytne nejaká závažná systémová chyba.
Namiesto vykonávania manuálnych operácií a operácií s priamym prístupom v systéme Windows ich môžeme nahradiť dostupnými príkazmi CMD pre rýchlejší prístup.
Po nespočetných hodinách používania svojho notebooku a stolového reproduktora na vysokej škole mnohí ľudia zistia, že niekoľko šikovných vylepšení môže premeniť ich stiesnený internátny priestor na dokonalé streamovacie centrum bez toho, aby museli minúť veľa peňazí.
Z Windowsu 11 bude Internet Explorer odstránený. V tomto článku vám WebTech360 ukáže, ako používať Internet Explorer v systéme Windows 11.
Touchpad notebooku neslúži len na ukazovanie, klikanie a približovanie. Obdĺžnikový povrch podporuje aj gestá, ktoré umožňujú prepínať medzi aplikáciami, ovládať prehrávanie médií, spravovať súbory a dokonca aj zobrazovať upozornenia.

![Ponuka Štart nefunguje v systéme Windows 10 [vyriešené] Ponuka Štart nefunguje v systéme Windows 10 [vyriešené]](https://blog.webtech360.com/resources8/images11/image-1324-0213193307479.jpg)

























