Windows 10: Nemožnosť zmeniť nastavenia myši

Ak nemôžete zmeniť nastavenia myši vo Windows 10, aktualizujte alebo preinštalujte ovládače myši. Alebo spustite riešiteľ problémov hardvéru a zariadení.
Akýkoľvek antivírusový produkt môže generovať falošne pozitívne výsledky. Falošne pozitívny je prípad, keď antivírusový softvér niečo pozitívne identifikuje ako vírus, ale je nesprávny. Keď k tomu dôjde, antivírusový softvér bude s detekciou zaobchádzať, ako keby bola skutočná. Jediným spôsobom, ako to zmeniť, je správne identifikovať detekciu ako falošne pozitívnu a potom inštruovať antivírusový softvér, aby súbor vylúčil. Môže to znieť komplikovane, ale v konečnom dôsledku to nie je také ťažké, ako si možno myslíte!
Vylúčenie súboru z antivírusového skenera mu dáva pokyn, aby preskočil testovanie tohto súboru. To znamená, že ak máte súbor, ktorý je označený nesprávne, problém môžete vyriešiť pokynom antivírusovému softvéru, aby tento súbor ignoroval. Táto príručka vás prevedie procesom vylúčenia súboru zo skenovania pomocou programu Windows Defender.
Tip: Buďte opatrní pri vylúčení súborov. Vylúčte iba súbory, o ktorých ste si úplne istí, že sú bezpečné. Mali by ste tiež obmedziť počet vylúčených súborov na minimum. Ak sa vírusu podarí infikovať váš počítač, môže infikovať všetky vylúčené súbory alebo adresáre, aby sa vyhol ďalšej detekcii.
Ak chcete otvoriť program Windows Defender a jeho nastavenia, stlačte kláves Windows, zadajte „Zabezpečenie systému Windows“ a stlačte kláves Enter. V aplikácii Windows Security kliknite na kartu „Ochrana pred vírusmi a hrozbami“ a potom kliknite na „Spravovať nastavenia“ pod hlavičkou „Nastavenia ochrany pred vírusmi a hrozbami“.
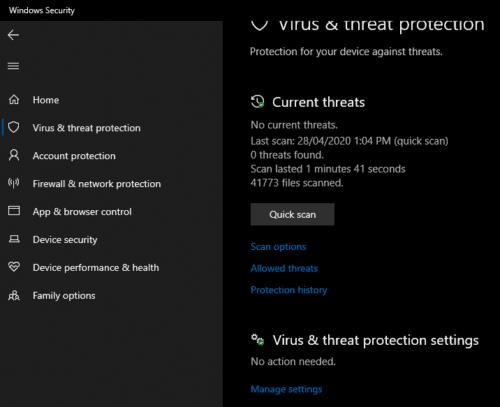
Kliknite na „Spravovať nastavenia“ v časti „Nastavenia ochrany pred vírusmi a hrozbami“ na karte „Ochrana pred vírusmi a hrozbami“.
Kliknite na odkaz „Pridať alebo odstrániť vylúčenia“ pod hlavičkou „Vylúčenia“. Nachádza sa v spodnej časti stránky nastavení ochrany pred vírusmi a hrozbami.
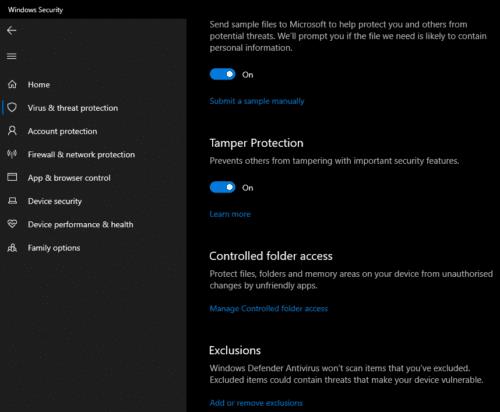
Kliknite na „Pridať alebo odstrániť vylúčenia“ pod hlavičkou „Vylúčenia“.
Kliknite na tlačidlo „Pridať vylúčenie“ a potom vyberte typ vylúčenia, ktorý chcete pridať. Môžete vylúčiť jednotlivý súbor alebo celý priečinok a jeho obsah vrátane podadresárov. Môžete tiež vylúčiť všetky súbory určitého typu súboru alebo konkrétneho procesu.
Tip: Pri vylúčení súborov buďte čo najkonkrétnejší a snažte sa vylúčiť čo najmenej – získajte čo najmenší priečinok a vylúčte radšej súbory ako priečinky, kedykoľvek je to možné.

Vyberte typ vylúčenia, ktorý chcete použiť. Odporúča sa, aby ste radšej vylúčili jednotlivé súbory ako plošné vylúčenia.
Ak chcete vylúčiť súbor, v rozbaľovacom zozname vyberte položku „Súbor“ a potom z pevného disku vyberte súbor, ktorý chcete vylúčiť z kontroly. Použitie vylúčenia bude vyžadovať povolenia správcu a môže vyžadovať, aby ste vo výzve na kontrolu používateľských účtov (UAC) klikli na „Áno“.
Po vylúčení súboru sa zobrazí pod tlačidlom „Pridať vylúčenie“.
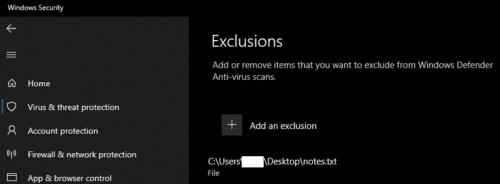
Vylúčené súbory sa zobrazia pod tlačidlom „Pridať vylúčenie“.
Ak nemôžete zmeniť nastavenia myši vo Windows 10, aktualizujte alebo preinštalujte ovládače myši. Alebo spustite riešiteľ problémov hardvéru a zariadení.
Ako aktivovať alebo deaktivovať funkciu ochrany súborov systému Microsoft Windows pomocou registrácie a iných metód pre Windows 10 a 11.
Ponuka Štart nefunguje – je to jeden z najhorších problémov v systéme Windows 10. Mnoho ľudí čelilo tomuto problému. Vyskúšajte náš 1. a 4. spôsob riešenia tohto problému.
Ak pracujete so staršími aplikáciami alebo nechcete dostávať upozornenia na aplikácie, ktoré sa pokúšajú vykonať zmeny, môžete vypnúť UAC v systéme Windows 10. Tento návod vás naučí, ako bezpečne spravovať nastavenia UAC.
Naučte sa, ako synchronizovať nastavenia v systéme Windows 10. S touto príručkou prenesiete vaše nastavenia na všetkých zariadeniach so systémom Windows.
Každé zariadenie pripojené k vášmu počítaču a komponenty v ňom sú riadené ovládačmi zariadení. Tieto ovládače zabezpečujú, že zariadenia môžu fungovať efektívne a podporujú všetky ich funkcie.
Obnovte továrenské nastavenia systému Windows 10 a vráťte sa do stavu ako nový. Naučte sa, ako postupovať v prípade infekcie malware alebo pri predaji počítača.
Bluetooth vám umožňuje pripojiť zariadenia a príslušenstvo so systémom Windows 10 k počítaču bez potreby káblov. Spôsob, ako vyriešiť problémy s Bluetooth.
Ako opraviť: chybové hlásenie „Táto aplikácia sa nedá spustiť na vašom počítači“ v systéme Windows 10? Tu je 6 jednoduchých riešení.
Spojenie dvoch počítačov so systémom Windows 10 v lokálnej sieti ad hoc je skvelým spôsobom na zdieľanie súborov a hier. Zistite, ako na to!
Veľký zoznam vecí, ktoré môžete skúsiť vyriešiť problém, keď ľavé tlačidlo myši nefunguje v systéme Microsoft Windows 10.
Zistite, ako zvýšiť VRAM v systéme Windows 10 a zlepšiť tak výkon pri hraní hier a prehrávaní videí.
Chcete vypnúť automatické zamykanie v systéme Windows 10, pretože robí viac zlého ako dobrého? Prekáža vám to vo vašej produktivite? Prečítajte si niekoľko jednoduchých opráv. Vypnite <strong>automatické zamykanie Windows 10</strong> ľahko a rýchlo.
Riešenie chyby 0X800701B1 v systéme Windows 10, ktorá indikuje, že zariadenie neexistuje. Užitočné tipy pre opravu tejto chyby.
Úplný sprievodca, ako opraviť alebo odinštalovať program v systéme Windows 10. Prečítajte si, ako zvládnuť poškodené aplikácie rýchlo a efektívne.
Ak váš monitor nezobrazuje správne farby, môžete nastavenia upraviť pomocou správy farieb v systéme Windows 10. Naučte sa, ako nájsť a nainštalovať správny farebný profil a vrátiť sa k predvoľbám.
Správca poverení v systéme Windows 10 vám pomôže bezpečne spravovať vaše prihlasovacie údaje na webových stránkach a aplikáciách.
Uviazli ste pri počítači alebo notebooku so systémom Windows 10, ktorý sa neustále reštartuje? Nebojte sa! Tu je niekoľko efektívnych spôsobov, ako tento problém vyriešiť.
Ak sa vám nedarí pripojiť externé zariadenia k počítaču, táto príručka vám pomôže s rôznymi metódami aktualizácie ovládačov USB v systéme Windows 10.
Oboznámte sa s optimalizáciou virtuálnej pamäte vo Windows 10 na zlepšenie výkonu vášho počítača. Optimalizovaná virtuálna pamäť zvyšuje efektivitu používania RAM.
Metódy v tomto článku vám pomôžu skryť alebo chrániť priečinky systému Windows pred zvedavými očami.
Existuje mnoho spôsobov, ako zobraziť konfiguráciu počítača a notebooku.
Väčšina chýb systému Windows sa vyskytuje po prihlásení do počítača. Chyba „Služba používateľských profilov zlyhala pri prihlásení“ vám však vôbec neumožňuje prihlásiť sa, a preto je jej oprava ťažšia ako u iných chýb systému Windows.
Zostavenie vlastného počítača nie je jednoduchá úloha, najmä pre začiatočníkov. Našťastie je na internete k dispozícii množstvo pomoci.
Chyba „Vyskytla sa neošetrená výnimka“ nesúvisí s konkrétnou aplikáciou, čo sťažuje jej riešenie. Tento článok vás prevedie niekoľkými spôsobmi, ako opraviť chybu „Vyskytla sa neošetrená výnimka“ v systéme Windows 10.
V súčasnosti väčšina počítačov a zariadení Apple dokáže spracovať súbory MOV aj MP4, aspoň do istej miery. Potreba konvertovať video súbory MOV do súborov MP4 sa však nezmenšila.
Chcete zrýchliť Windows 10, zlepšiť rýchlosť Windowsu 10 alebo zrýchliť spustenie Windowsu 10? Všetky spôsoby, ako zrýchliť Windows 10, sú uvedené v tomto článku. Prečítajte si ho a použite ho, aby váš počítač so systémom Windows 10 bežal rýchlejšie!
Či už pracujete v kaviarni alebo si kontrolujete e-maily na letisku, tieto bezpečnejšie alternatívy ochránia vaše údaje bez toho, aby ste obetovali svoje pripojenie.
Keď si predstavíte monitor, možno si ho predstavíte pripojený k počítaču alebo notebooku. Tento monitor však v skutočnosti dokáže fungovať s mnohými inými zariadeniami.
Zaujíma vás, prečo sa v Prieskumníkovi súborov na disku zobrazuje ikona zámku? Tento článok vysvetľuje, čo to je a ako odstrániť ikonu zámku z disku v systéme Windows 10.

![Ponuka Štart nefunguje v systéme Windows 10 [vyriešené] Ponuka Štart nefunguje v systéme Windows 10 [vyriešené]](https://blog.webtech360.com/resources8/images11/image-1324-0213193307479.jpg)

























