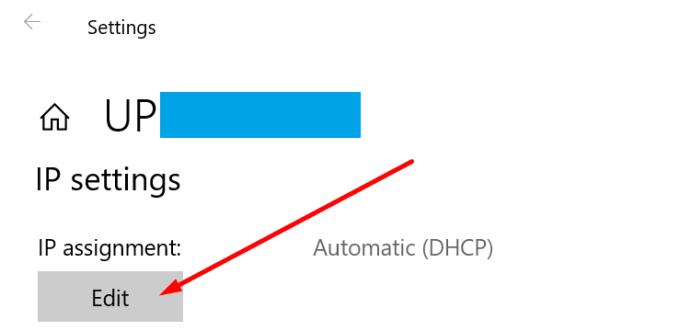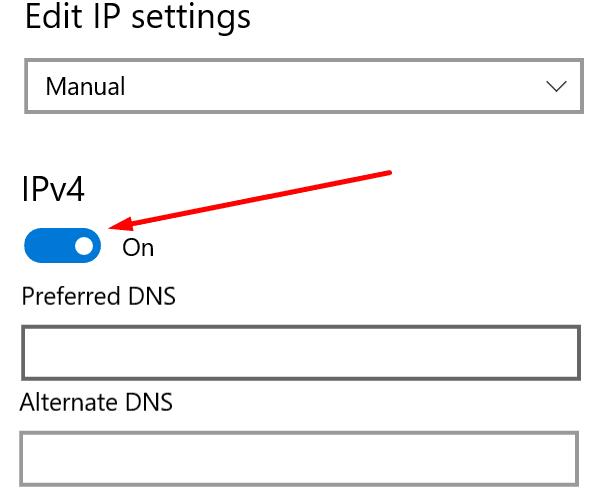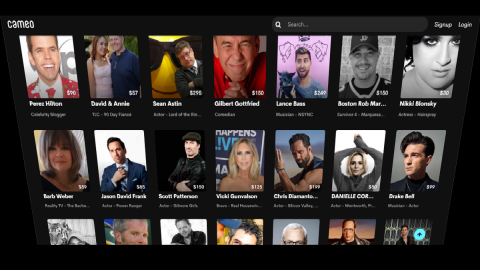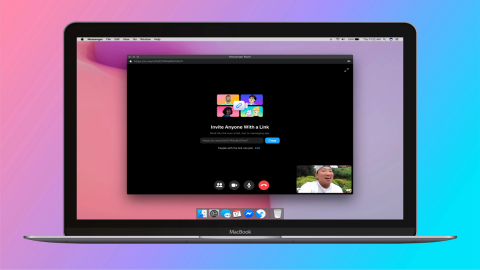Zoom je nástroj, ktorý spája ľudí a jeden z najpopulárnejších nástrojov pre prácu a vzdelávanie na diaľku na svete.
Z času na čas môže Zoom na obrazovke zobraziť rôzne chybové kódy, ktoré naznačujú, že vaše pripojenie nie je stabilné. A ak je vaše pripojenie Zoom nestabilné, budete mať problémy s ukladaním videa alebo zvuku do vyrovnávacej pamäte a často sa odpájajú.
Oprava chyby zoomu: Nestabilné internetové pripojenie
→ Rýchla oprava: Táto chyba sa zvyčajne objaví, keď ste uprostred videokonferencie. Je zrejmé, že nemáte veľa času upravovať nastavenia alebo hľadať vinníka. Ako rýchle riešenie, ak používate fotoaparát, skúste ho vypnúť.
Týmto spôsobom môžete uvoľniť vzácnu šírku pásma, ktorá by mala zachovať kvalitu zvuku a zdieľania obrazovky, čo vám umožní stále sa aktívne zúčastňovať na stretnutí.
1. Skontrolujte pripojenie k sieti
Prvá vec, ktorú musíte urobiť, aby ste sa uistili, že máte stabilné internetové pripojenie, je reštartovať alebo odpojiť modem a smerovač. Ak existujú nejaké čakajúce aktualizácie firmvéru smerovača, nainštalujte ich do zariadenia.
Ak chcete aplikácii Zoom poskytnúť prístup k celej šírke pásma, skontrolujte, či sú k vašej sieti pripojené ďalšie zariadenia, a vypnite ich. Na ďalšie zrýchlenie pripojenia môžete navyše použiť ethernetový kábel, o ktorom je známe, že je stabilnejší a rýchlejší v porovnaní s bezdrôtovým pripojením.
Ak nemôžete použiť káblové pripojenie, uistite sa, že nie ste príliš ďaleko od smerovača Wi-Fi . V ideálnom prípade by mal byť počítač, ktorý používate na videokonferencie Zoom, vzdialený len pár metrov od smerovača.
Prípadne môžete prepnúť na iný kanál Wi-Fi a vyskúšať, či si všimnete nejaké rozdiely.
Po vykonaní všetkých týchto návrhov skontrolujte svoje pripojenie a uistite sa, že spĺňate požiadavky na šírku pásma (v ideálnom prípade aspoň 2 Mbps hore/dole).
Poznámka: Dočasné problémy s infraštruktúrou na strane vášho ISP môžu tiež negatívne ovplyvniť vaše internetové pripojenie. Spojte sa so svojím ISP a skontrolujte, či nie sú známe nejaké problémy s infraštruktúrou alebo serverom.
2. Zakážte programy na hromadenie šírky pásma
Ak sú na pozadí spustené ďalšie programy, odporúčame ich zakázať, najmä ak hovoríme o softvéri, ktorý obmedzuje šírku pásma, ako sú programy na synchronizáciu v cloude, nástroje na streamovanie, programy na zdieľanie videa atď.
Ak používate sieť VPN , vypnite ju a skontrolujte, či nezaznamenáte nejaké zlepšenia v oblasti stability siete. Niektoré štatistiky naznačujú, že používanie siete VPN môže spomaliť vaše pripojenie až o 30 % alebo dokonca o 50 %, ak používate server VPN, ktorý sa nenachádza vo vašej oblasti.
3. Vypnite SIP ALG a QOS
SIP ALG alebo Application Layer Gateway je nástroj, ktorým sú vybavené mnohé smerovače. Jeho hlavnou úlohou je predchádzať problémom s firewallom smerovača. Niekedy však môže SIP ALG spôsobiť viac problémov, ako opraviť, a jeho vypnutie je múdre rozhodnutie.
Ak chcete zakázať SIP ALG, postupujte takto:
Prejdite na stránku správcu smerovača a prejdite na kartu Rozšírené alebo nastavenia Pokročilé .
Potom vyberte položku Nastavenie a nastavenie siete WAN.
Nájdite filtrovanie NAT a začiarknite možnosť, ktorá vám umožňuje vypnúť SIP ALG .
Reštartujte smerovač a skontrolujte, či Zoom stále detekuje, že pripojenie je nestabilné.
Tieto pokyny sa môžu líšiť v závislosti od modelu vášho smerovača. Na niektorých smerovačoch možno funkciu SIP ALG nájsť v nastaveniach brány firewall. Podrobné pokyny nájdete na stránke podpory výrobcu smerovača.
Iní používatelia navrhli, že vypnutie QoS (Quality of Service) môže tiež pomôcť. Pre rýchle pripomenutie, QoS je bežný nástroj smerovača, ktorý uprednostňuje prevádzku.
4. Obnovte svoju IP adresu
Obnovenie vašej IP adresy je ďalším potenciálnym riešením, ktoré môže vyriešiť tento problém s nestabilným pripojením Zoom.
Spustite príkazový riadok s právami správcu
Zadajte nasledujúce príkazy a po každom stlačte Enter:
- netsh winsock reset
- netsh int ip reset
- ipconfig /release
- ipconfig /obnoviť
- ipconfig /flushdns
Reštartujte počítač a spustite Zoom.
5. Zmeňte nastavenia DNS
Prejdite do časti Nastavenia > Sieť a internet
Kliknite na svoje internetové pripojenie
Prejdite nadol na položku Nastavenia IP a kliknite na tlačidlo priradenia IP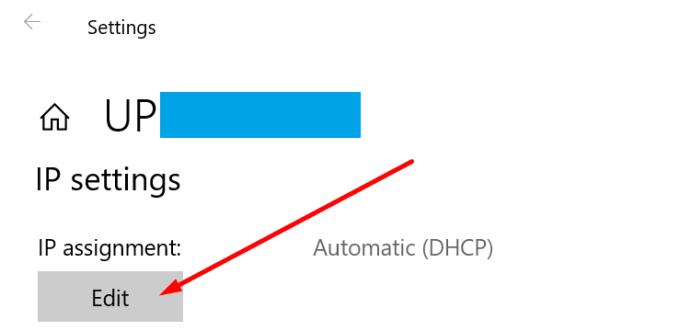
Vyberte možnosť Manuálne a povoľte IPv4 alebo IPv6 v závislosti od vašej siete a konfigurácie hardvéru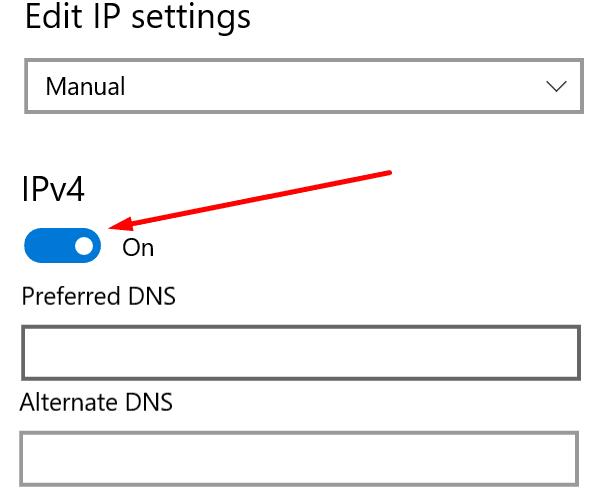
Zadajte primárny a sekundárny DNS, ktorý chcete použiť:
Verejné DNS Google: 8.8.8.8 a 8.8.4.4
OpenDNS: 208.67.222.222 a 208.67.220.220
Cloudflare DNS: 1.1.1.1 a 1.0.0.1
Použite zmeny, reštartujte počítač a skontrolujte, či chyba nezmizla.
Dajte nám vedieť, ktoré riešenie sa vám osvedčilo.