Kde je „Tento počítač“ v systéme Windows 11? Ako ľahko nájsť „tento počítač“!

Zistite, ako nájsť „Tento počítač“ v systéme Windows 11 a Windows 10 – praktické metódy na ľahký prístup k vašim súborom.
Nemôžete odstrániť súbory na počítači so systémom Windows? Môže to byť frustrujúce, keď odstránenie súborov alebo priečinkov systému Windows 11 trvá dlho. Kliknete na vymazať, zobrazí sa indikátor priebehu a potom sa zdá, že to trvá večnosť, kým súbory skutočne zmiznú.
Existuje niekoľko dôvodov, prečo môže byť proces odstraňovania súborov v systéme Windows 11 pomalý, a našťastie existuje aj niekoľko krokov, ktoré ho môžete urýchliť.
Prečo je odstraňovanie súborov v systéme Windows 11 pomalé?
Zasekli ste sa pri pomalom odstraňovaní súborov systému Windows? Rýchlosť odstraňovania súborov môže v systéme Windows 11 závisieť od niekoľkých faktorov. Tu je niekoľko dôvodov, prečo sa môže zdať pomalé:
Ak máte neustále pomalé odstraňovanie súborov, zvážte optimalizáciu disku, zatvorenie nepotrebných aplikácií a zabezpečenie aktualizácie systému.
Prečítajte si tiež: Ako prenášať súbory v núdzovom režime Windows 11/10/8?
Nemôžete odstrániť súbory v systéme Windows 11? Vyskúšajte tieto opravy!
Súbory sa v systéme Windows 11 odstraňujú rôznymi rýchlosťami. Tu si povieme o jednoduchých spôsoboch, ako zrýchliť odstraňovanie súborov v systéme Windows 11. Ste pripravení? Poďme!
Riešenie 1: Reštartujte počítač
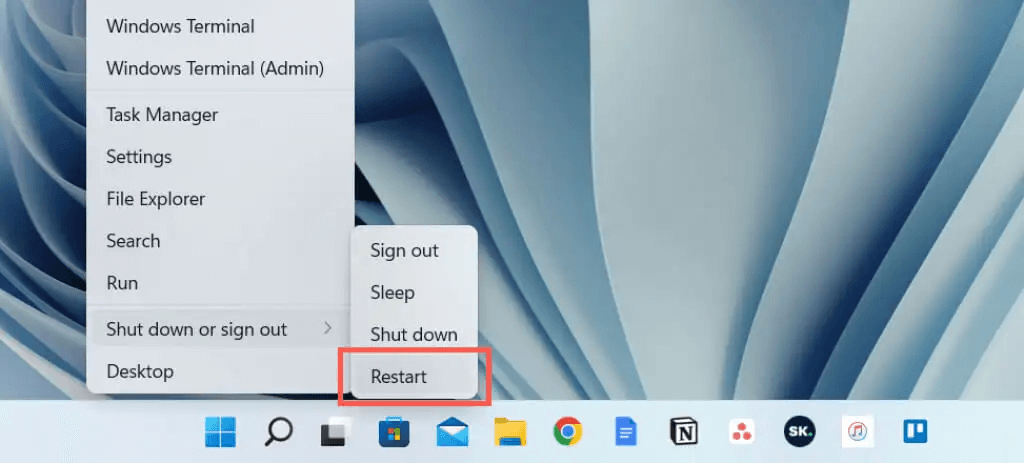
Závada niekedy spôsobuje spomalenie procesu odstraňovania súborov v systéme Windows 11. Ak sa stretnete s týmto problémom, skúste reštartovať počítač. Môže pomôcť vyriešiť tieto problémy.
Pravidelné reštartovanie počítača je dobrý zvyk. Ochladzuje hardvér a zastavuje procesy na pozadí. Niektoré aktualizácie systému Windows 11 vyžadujú reštart, aby sa správne nainštalovali.
Riešenie 2: Použite pomôcku na čistenie disku
Systém Windows obsahuje vstavaný nástroj Čistenie disku, ktorý môže nielen uvoľniť miesto odstránením nechcených súborov, ale aj optimalizovať váš pevný disk v tomto procese. Čistenie disku identifikuje fragmentované a duplicitné súbory a odstráni ich, aby sa urýchlil prístup. Ak ho chcete spustiť, postupujte takto:
Krok 1: Otvorte ponuku Štart a vyhľadajte „Čistenie disku“. Kliknite na pracovnú plochu Čistenie disku.
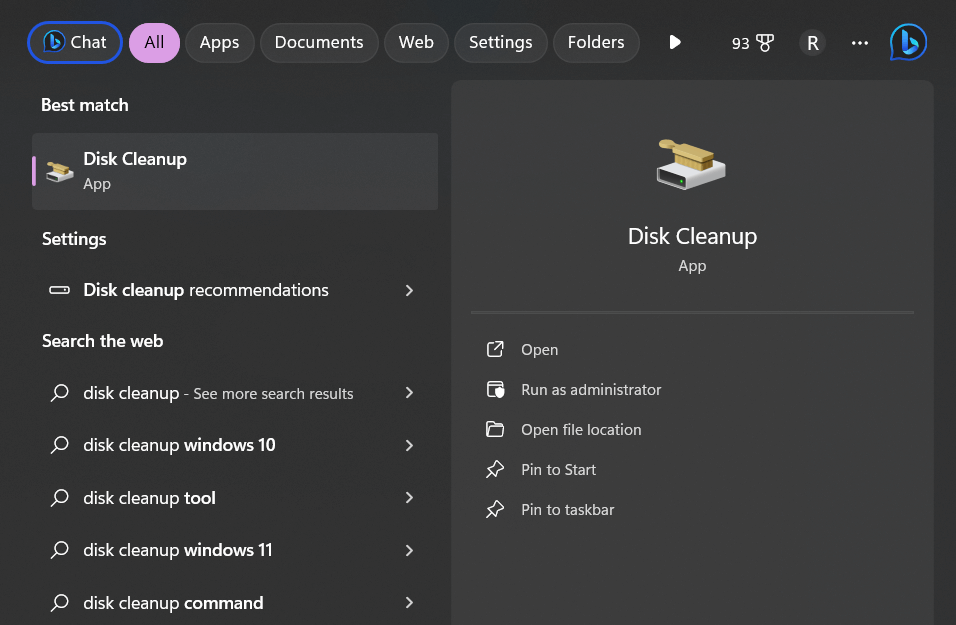
Krok 2: Vyberte jednotku, ktorú chcete vyčistiť. Začiarknite políčka vedľa kategórií súborov, ktoré chcete odstrániť.
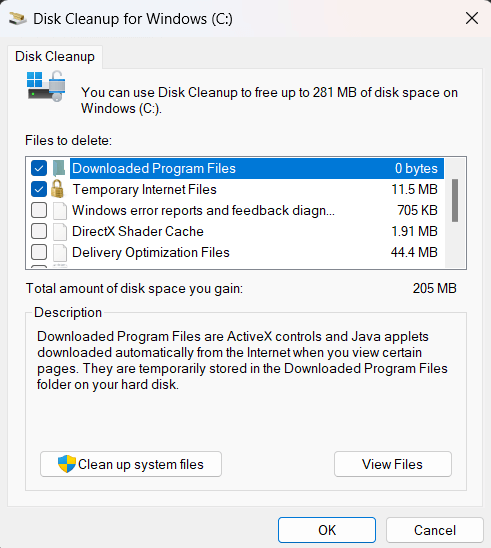
Krok 3: Kliknutím na „OK“ a potom na „Odstrániť súbory“ bezpečne vymažete vybrané súbory.
Pravidelné spúšťanie Čistenia disku pomáha udržiavať váš disk optimalizovaný pre rýchlejšie operácie.
Prečítajte si tiež: Ako opraviť chybu 1152 „Extrahovanie súborov do dočasného umiestnenia“ v systéme Windows 11/10
Riešenie 3: Defragmentujte pevný disk
Defragmentáciou sa zmení poradie obsahu pevného disku tak, aby boli všetky časti súborov usporiadané súvisle a nie roztrúsené vo fragmentoch po disku. Vďaka tejto optimalizácii sú akcie čítania a zápisu oveľa rýchlejšie.
Defragmentácia v systéme Windows 11:
Krok 1: Prejdite do ponuky Štart a vyhľadajte výraz „Defragmentovať“. Kliknite na počítačovú aplikáciu Defragmentovať a optimalizovať disky.
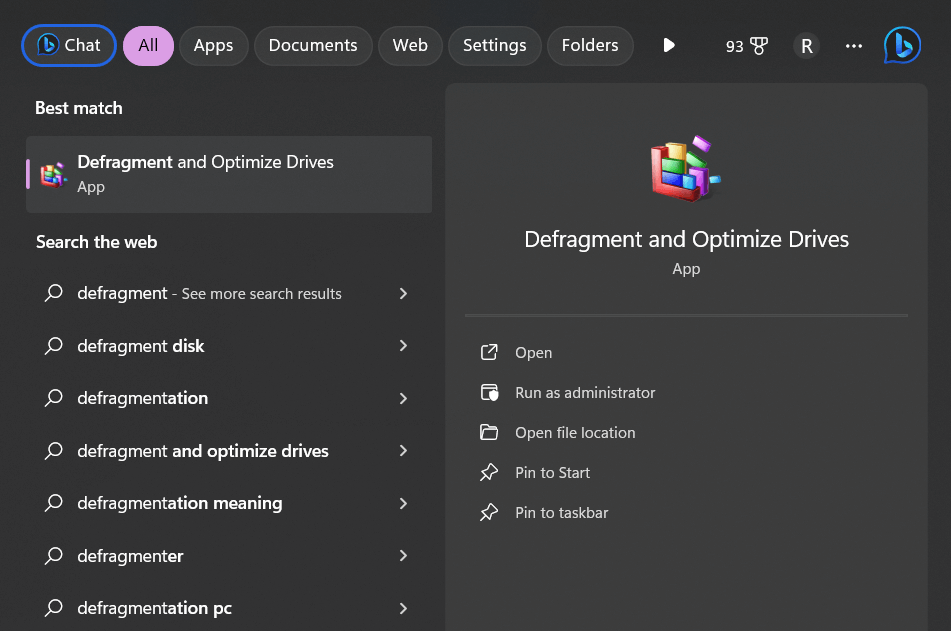
Krok 2: Vyberte jednotku, ktorú chcete defragmentovať.
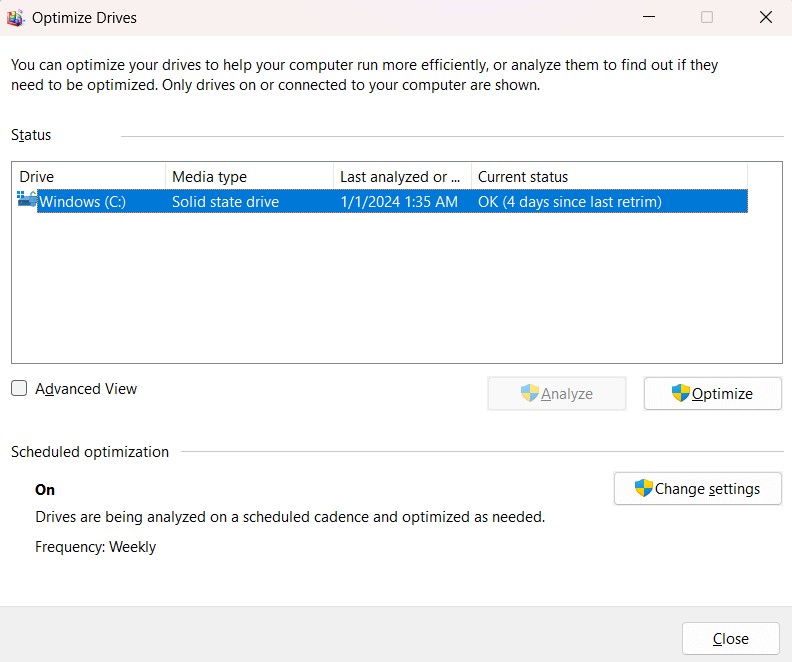
Krok 3: Kliknutím na „Optimalizovať“ spustíte proces defragmentácie.
Nastavte si pravidelný plán, napríklad mesačný, aby bola vaša jazda optimalizovaná. Táto metóda vám, dúfajme, pomôže vyriešiť problém „nie je možné odstrániť súbor z pracovnej plochy“ v systéme Windows v krátkom čase.
Prečítajte si tiež: 4 najlepšie opravy, ak nemôžete otvoriť súbory HEIC v systéme Windows 11/10
Riešenie 4: Pridajte SSD
Ak ho ešte nemáte, inovácia spúšťacej jednotky z tradičného pevného disku (HDD) na jednotku SSD (SSD) môže výrazne urýchliť odstraňovanie súborov a všetky ostatné operácie so súbormi. SSD disky majú oveľa vyššiu rýchlosť čítania/zápisu v porovnaní s HDD.
Vďaka flash pamäti namiesto fyzických diskov hlavy a taniere. Výmena disku SSD poskytuje jedno z najväčších zvýšení výkonu.
Riešenie 5: Zakážte antivírusovú kontrolu
Stále nemôžete odstrániť súbory v systéme Windows? Skúsme iné riešenie. Skontrolujte nastavenia svojho antivírusového softvéru a vypnite všetky funkcie skenovania v reálnom čase, ktoré skenujú súbory pri prístupe. Tým sa odstráni duplicitné skenovanie, ktoré pravdepodobne spomaľuje proces odstraňovania súboru. Ak chcete stále pravidelne kontrolovať hrozby, nechajte pravidelné kontroly povolené.
Riešenie 6: Zatvorte nepotrebné programy na pozadí
Skúste zavrieť všetky programy, ktoré aktívne nepoužívate, aby ste uvoľnili systémové prostriedky na rýchlejšie odstránenie. Zakážte automatické spúšťanie programov, ktoré sa načítajú pri štarte, ak ich nepotrebujete. Čím menej procesov súťaží o zdroje, tým rýchlejšie môžu prebiehať ďalšie operácie.
Riešenie 7: Najprv odstráňte jednotlivé súbory
Ak máte veľký priečinok s množstvom podpriečinkov a súborov, ktoré chcete odstrániť, skúste najskôr odstrániť jednotlivé súbory a až potom sa pustiť do priečinkov, ktoré obsahujú. Odstránením podsúborov sa zníži množstvo, ktoré musí systém Windows spracovať pri neskoršom odstraňovaní nadradených priečinkov.
Prečítajte si tiež: Ako obnoviť odstránené súbory ZIP / RAR v systéme Windows 11/10
Riešenie 8: Použite nástroj tretej strany na odstránenie
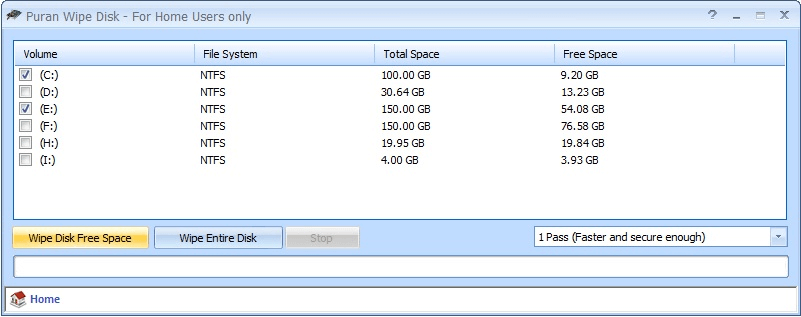
Špecializované nástroje na odstraňovanie ako Eraser alebo Puran Wipe Out môžu niekedy odstrániť súbory rýchlejšie ako predvolený proces Windows. Používajú pokročilé plánovacie a mazacie algoritmy na optimalizáciu procesu odstraňovania súborov. Len sa uistite, že sťahujete iba renomované aplikácie z dôveryhodných zdrojov.
Tipy, ako zabrániť pomalému procesu odstraňovania súborov
Tu je niekoľko tipov, ako udržať váš systém rýchly a minimalizovať pomalé časy odstraňovania v budúcnosti:
Celkovo môžete vďaka optimalizácii systému Windows, správe využitia disku, inovácii hardvéru a úprave nastavení odstraňovanie súborov oveľa rýchlejšie. Ak však všetko ostatné zlyhá a stále dochádza k pomalému odstraňovaniu, možno je čas na novú preinštalovanie systému Windows 11 a začať s čistým štítom.
Udržujte svoj počítač so systémom Windows 11 v bezpečí: Stiahnite si a nainštalujte antivírus T9 ešte dnes!
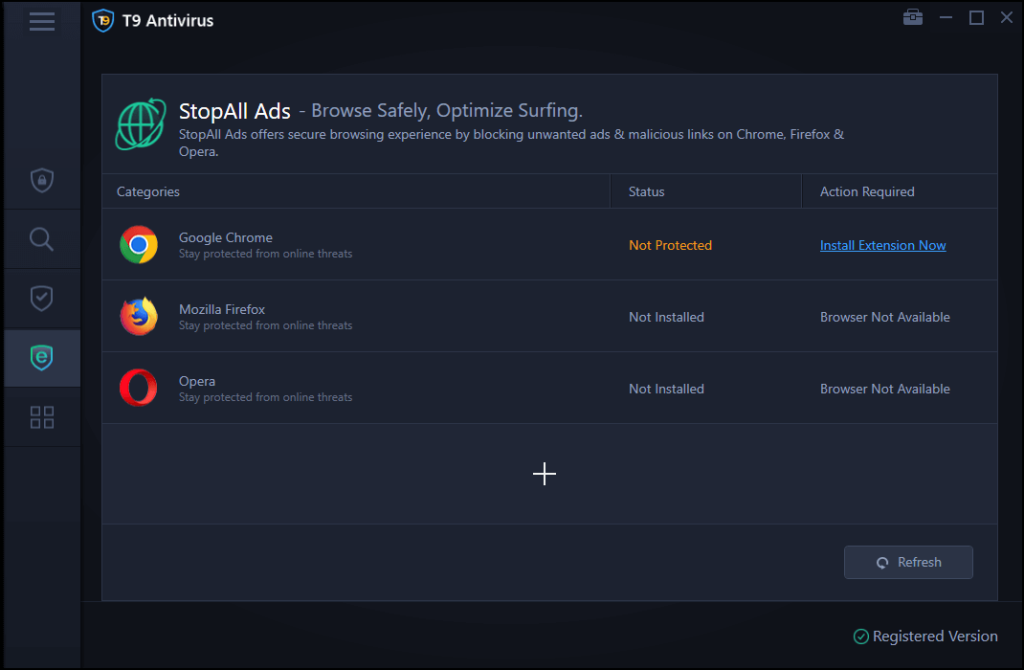
Predtým, ako pôjdete, nezabudnite sa pozrieť na T9 Antivirus pre ocenenú kybernetickú ochranu. T9 Antivirus využíva umelú inteligenciu na neustále prispôsobovanie a ochranu pred vznikajúcimi digitálnymi hrozbami.
Zanecháva minimálnu stopu systému, takže odstraňovanie súborov spolu s ostatnými systémovými operáciami zostáva rýchle. A s 24/7 podporou vás T9 Antivirus chráni pred kybernetickými útokmi. Či už sa zameriavate na ochranu svojich údajov alebo zvýšenie bezpečnosti, T9 Antivirus poskytuje komplexné pokrytie. Zahŕňa ochranu v reálnom čase, ochranu pred malvérom a ďalšie bezpečnostné opatrenia.
Navštívte oficiálnu webovú stránku antivírusu T9, kde sa dozviete viac a stiahnete si bezplatnú skúšobnú verziu ešte dnes!
Záver
Pomalé odstraňovanie súborov a priečinkov v systéme Windows môže byť mimoriadne nepríjemné. Našťastie existuje veľa krokov na riešenie problémov, ktoré môžete vykonať, aby ste optimalizovali svoj systém a urýchlili proces odstránenia. Identifikáciou a vyriešením zdrojov spomalenia – ako je fragmentácia, antivírusové skenovanie alebo chyby disku – môžete jednoducho vyriešiť problém „súbory nemožno odstrániť“ v systéme Windows 11.
Ak všetko ostatné zlyhá, skúste novú opätovnú inštaláciu systému Windows 11, aby ste odstránili akékoľvek hlbšie problémy. Pomocou niekoľkých cielených úprav a optimalizácií môžete výrazne zvýšiť rýchlosť odstraňovania v systéme Windows. Už žiadne čakanie, kým súbory a priečinky pomaly miznú – prejdite na rýchle a rýchle odstraňovanie súborov a obnovte svoju produktivitu. Sledujte nás na sociálnych sieťach – Facebook, Instagram a YouTube.
Zistite, ako nájsť „Tento počítač“ v systéme Windows 11 a Windows 10 – praktické metódy na ľahký prístup k vašim súborom.
Aktualizácie sú dôležité. Opravujú bezpečnostné problémy, zlepšujú výkon, zavádzajú nové funkcie a oveľa viac. V predvolenom nastavení sa systém Windows stiahne a aktualizuje, len čo budú dostupné.
Naučte sa, ako nahrávať schôdze Zoom bez povolenia hostiteľa s pomocou rôznych techník a softvéru, ktorý vám umožní zaznamenať cenné informácie.
Nezverejňujte svoje obrázky zadarmo na Instagrame, keď za ne môžete dostať zaplatené. Prečítajte si a zistite, ako zarobiť peniaze na Instagrame a čo najlepšie využiť túto platformu sociálnych sietí.
Naučte sa jednoducho upravovať a odstraňovať metadáta PDF. Táto príručka vám pomôže ľahko upraviť alebo odstrániť metadáta PDF niekoľkými jednoduchými spôsobmi.
Viete, že Facebook má úplný zoznam vašich kontaktov v telefónnom zozname spolu s ich menom, číslom a e-mailovou adresou.
Problém môže brániť správnemu fungovaniu vášho počítača a možno budete musieť zmeniť nastavenia zabezpečenia alebo aktualizovať ovládače, aby ste ich opravili.
Tento blog pomôže čitateľom previesť zavádzacie zariadenie USB na súbor ISO pomocou softvéru tretích strán, ktorý je bezplatný a bezpečný pred škodlivým softvérom.
Narazili ste na kód chyby programu Windows Defender 0x8007139F a je pre vás ťažké vykonať skenovanie? Tu sú spôsoby, ako môžete problém vyriešiť.
Táto komplexná príručka vám pomôže opraviť „Chybu plánovača úloh 0xe0434352“ na vašom počítači so systémom Windows 11/10. Pozrite si opravy teraz.
Chyba LiveKernelEvent 117 systému Windows spôsobuje neočakávané zamrznutie alebo zlyhanie počítača. Naučte sa, ako ho diagnostikovať a opraviť pomocou krokov odporúčaných odborníkmi.
Tento blog pomôže čitateľom opraviť PowerPoint, ktorý mi nedovolí nahrávať problémy so zvukom na počítači so systémom Windows, a dokonca odporučí iné náhrady nahrávania obrazovky.
Zaujíma vás, ako písať do dokumentu PDF, pretože musíte vyplniť formuláre, pridať anotácie a zapísať svoje podpisy. Narazili ste na správny príspevok, čítajte ďalej!
Tento blog pomôže používateľom odstrániť vodoznak Nesplnené systémové požiadavky, aby si mohli vychutnať plynulejší a bezpečnejší zážitok so systémom Windows 11, ako aj čistejšiu pracovnú plochu.
Tento blog pomôže používateľom MacBookov pochopiť, prečo sa vyskytujú problémy s ružovou obrazovkou a ako ich opraviť pomocou rýchlych a jednoduchých krokov.
Zistite, ako úplne alebo selektívne vymazať históriu vyhľadávania na Instagrame. Získajte späť úložný priestor odstránením duplicitných fotografií pomocou špičkovej aplikácie pre iOS.
Naučte sa opraviť chybový kód 36 Mac na externých jednotkách. Od príkazov terminálu až po povolenia súborov, objavte riešenia pre bezproblémový prenos súborov.
Zrazu nemôžem pracovať s dotykovou obrazovkou s HID sťažnosťou. Neviem, čo sa mi stalo v PC. Ak ste to vy, tu je niekoľko opráv.
Tento blog pomôže čitateľom opraviť chybu Runtime Error 76: Problém sa nenašla na počítači so systémom Windows pomocou krokov odporúčaných odborníkmi.
Naučte sa, ako jednoducho uložiť webovú stránku vo formáte PDF, a objavte rôzne metódy a nástroje na konverziu webového obsahu do prenosných súborov PDF na prístup a zdieľanie offline.
DAYZ je hra plná šialených, nakazených ľudí v postsovietskej krajine Černarus. Zistite, ako sa zbaviť choroby v DAYZ a udržte si zdravie.
Naučte sa, ako synchronizovať nastavenia v systéme Windows 10. S touto príručkou prenesiete vaše nastavenia na všetkých zariadeniach so systémom Windows.
Ak vás obťažujú štuchnutia e-mailov, na ktoré nechcete odpovedať alebo ich vidieť, môžete ich nechať zmiznúť. Prečítajte si toto a zistite, ako zakázať funkciu štuchnutia v Gmaile.
Nvidia Shield Remote nefunguje správne? Tu máme pre vás tie najlepšie opravy, ktoré môžete vyskúšať; môžete tiež hľadať spôsoby, ako zmeniť svoj smartfón na televízor.
Bluetooth vám umožňuje pripojiť zariadenia a príslušenstvo so systémom Windows 10 k počítaču bez potreby káblov. Spôsob, ako vyriešiť problémy s Bluetooth.
Máte po inovácii na Windows 11 nejaké problémy? Hľadáte spôsoby, ako opraviť Windows 11? V tomto príspevku sme uviedli 6 rôznych metód, ktoré môžete použiť na opravu systému Windows 11 na optimalizáciu výkonu vášho zariadenia.
Ako opraviť: chybové hlásenie „Táto aplikácia sa nedá spustiť na vašom počítači“ v systéme Windows 10? Tu je 6 jednoduchých riešení.
Tento článok vám ukáže, ako maximalizovať svoje výhody z Microsoft Rewards na Windows, Xbox, Mobile a iných platforiem.
Zistite, ako môžete jednoducho hromadne prestať sledovať účty na Instagrame pomocou najlepších aplikácií, ako aj tipy na správne používanie.
Ako opraviť Nintendo Switch, ktoré sa nezapne? Tu sú 4 jednoduché riešenia, aby ste sa zbavili tohto problému.


























