Kde je „Tento počítač“ v systéme Windows 11? Ako ľahko nájsť „tento počítač“!

Zistite, ako nájsť „Tento počítač“ v systéme Windows 11 a Windows 10 – praktické metódy na ľahký prístup k vašim súborom.
WPP, alebo Windows Protected Print Mode, je nová funkcia, vďaka ktorej je tlač bezpečnejšia a bezproblémová na počítačoch so systémom Windows. Podporuje iba tlačiarne, ktoré získali certifikáciu Mopria, a blokuje ovládače tlačiarní tretích strán, ktoré môžu predstavovať bezpečnostné riziká. Vo Windows 11 Insider Preview bude WPP predvolene zapnuté.
Režim chránenej tlače vo Windowse je jedným z mnohých vylepšení, modernizácií a bezpečnostných vylepšení, ktoré spoločnosť Microsoft odhalila pre Windows 11 Insider Preview Build 26016. Cieľom funkcie je úplne zmeniť spôsob, akým ľudia tlačia zo zariadení so systémom Windows.
Prečítajte si tiež: Ako opraviť chybu „Systém Windows sa nemôže pripojiť k tlačiarni“ na vašom počítači?
Čo je certifikované Mopria?
Certifikácia Mopria sa vzťahuje na štandard vyvinutý alianciou Mopria , neziskovým konzorciom, ktorého cieľom je zjednodušiť mobilnú tlač. Keď má zariadenie alebo tlačiareň certifikáciu Mopria, znamená to, že spĺňa špecifické kritériá stanovené touto alianciou, čím je zabezpečená kompatibilita a bezproblémová tlač naprieč rôznymi zariadeniami a platformami.
Táto certifikácia zaisťuje, že tlačiarne a zariadenia môžu medzi sebou efektívne komunikovať, čo používateľom umožňuje tlačiť dokumenty, fotografie alebo iný obsah bezdrôtovo zo svojich mobilných zariadení bez potreby ďalších ovládačov alebo zložitých nastavovacích postupov. Certifikácia Mopria v podstate zaručuje priamočiarejší a konzistentnejší zážitok z tlače na celom rade kompatibilných zariadení a tlačiarní.
Prečítajte si tiež: Ako opraviť chybu tlačiarne „Active Directory Domain Services“ v systéme Windows?
Ako zapnem alebo vypnem režim chránenej tlače systému Windows?
Existuje niekoľko spôsobov, ako povoliť režim chránenej tlače systému Windows:
Metóda 1: Použite Editor miestnej politiky skupiny
Krok 1: Pre prístup k hľadaniu stlačte Windows + S. Potom do textovej oblasti napíšte Editor miestnych zásad skupiny a vyberte príslušný výsledok.
Krok 2: Po rozbalení položky Šablóny pre správu v časti Konfigurácia počítača dvakrát kliknite na položku Tlačiarne.
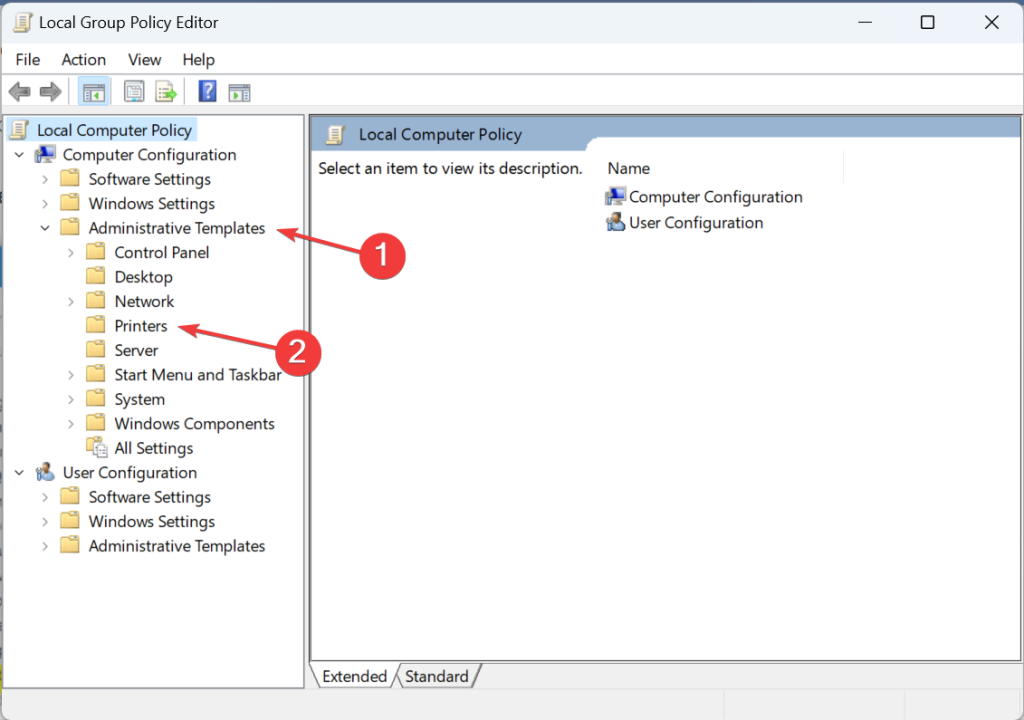
Krok 3: V zozname vpravo vyberte možnosť Konfigurovať politiku chránenej tlače systému Windows.
Krok 4: Ak chcete aktivovať režim chránenej tlače systému Windows, vyberte možnosť Povolené.

Krok 5: Pomocou možnosti Nenakonfigurované alebo Vypnuté zakážte režim chránenej tlače systému Windows.
Krok 6: Ak chcete uložiť zmeny, kliknite na tlačidlo Použiť a na konci kliknite na tlačidlo OK.
Prečítajte si tiež: Ako získate prístup k nástroju Windows Print Management Tool
Metóda 2: Použite Editor databázy Registry
Krok 1: Stlačením klávesov Win + S otvorte vyhľadávacie pole systému Windows.
Krok 2: Napíšte Registry a kliknite na aplikáciu Editor databázy Registry.
Krok 3: Ak sa zobrazí výzva UAC, kliknite na tlačidlo Áno.
Krok 4: Do panela s adresou v okne databázy Registry skopírujte a prilepte nasledujúcu cestu adresy.
HKEY_LOCAL_MACHINE\SOFTWARE\Policies\Microsoft\Windows NT\Printers\WPP
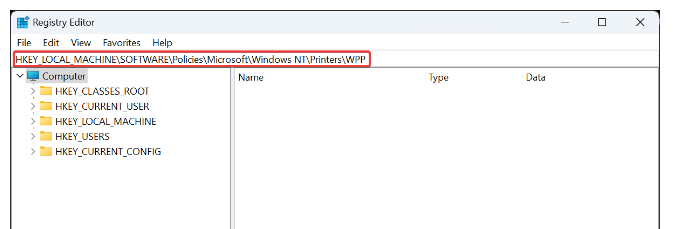
Krok 5: Vyhľadajte WindowsProtectedPrintMode DWORD na pravej strane a vyberte možnosť Upraviť.
Krok 6: Otvorí sa nové okno, kde musíte zadať 1 v časti Údaj hodnoty a potom kliknite na tlačidlo OK.
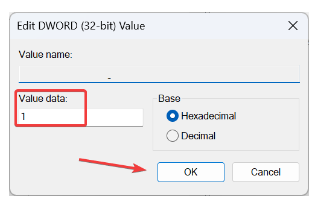
Krok 7: Existujú tri ďalšie položky databázy Registry, kde musíte kliknúť pravým tlačidlom myši, vybrať položku Upraviť a zadať nové údaje hodnoty.
EnabledBy: 2
WindowsProtectedPrintGroupPolicyState: 1
WindowsProtectedPrintOobeConfigComplete: 1
Krok 8: Reštartujte počítač, aby ste použili tieto zmeny.
Prečítajte si tiež: Ako opraviť chyby tlačiarne v režime offline v systéme Windows 11/10
Čo robiť, ak váš model tlačiarne nemá certifikáciu Mopria?
Ak váš model tlačiarne nie je certifikovaný spoločnosťou Mopria, nebudete môcť správne tlačiť, pretože systém Windows nerozpozná ovládače pre váš model. V takom prípade musíte vypnúť režim chránenej tlače systému Windows a použiť ovládače dodané so zariadením. Vedeli ste tiež, že aktualizované verzie ovládačov môžete získať pomocou aplikácie Smart Driver Care?
Jednotné kontaktné miesto pre aktualizácie ovládačov sa nazýva Smart Driver Care. Pomocou tohto silného programu a všetkých jeho úžasných funkcií môžete zachovať výkon systému a zvýšiť produktivitu. Jediným kliknutím môžete aktualizovať zastarané, chýbajúce a nekompatibilné ovládače pomocou tohto výnimočného a účinného programu na aktualizáciu ovládačov, aby ste zažili nepretržitý a vylepšený výkon počítača . Tu sú kroky:
Krok 1: Stiahnite si a nainštalujte Smart Driver Care.
Krok 2: Otvorte aplikáciu a kliknite na odkaz Spustiť skenovanie.
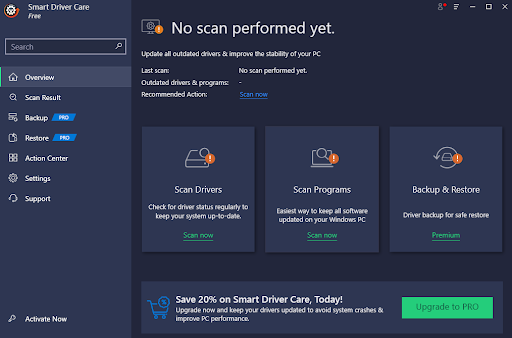
Krok 3: Na obrazovke sa zobrazí zoznam problémov s ovládačmi. Kliknite na prepojenie Aktualizovať vedľa ovládača tlačiarne.
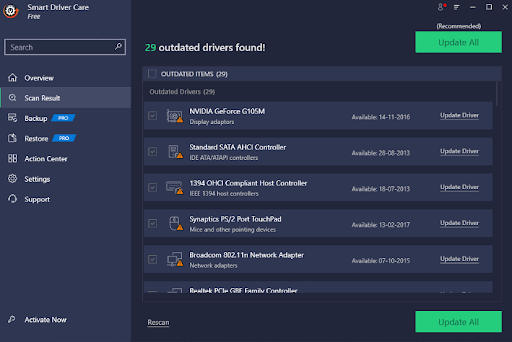
Krok 4: Po aktualizácii ovládača tlačiarne reštartujte počítač.
Prečítajte si tiež: Ako vyriešiť problém s tlačiarňou, ktorá netlačí?
Záverečné slovo: Čo je režim tlače chránený systémom Windows a ako ho povoliť
Pochopenie a aktivácia režimu chránenej tlače v systéme Windows ponúka vylepšené bezpečnostné opatrenia pre tlač v rámci ekosystému Windows. Dodržiavaním poskytnutých pokynov môžu používatelia posilniť svoje tlačové prostredie, čím sa zabezpečí bezpečnejší a chránený pracovný tok pri využití tlačových funkcií systému Windows. Obe metódy zdieľané vyššie vám pomôžu zapnúť túto funkciu tlače bez akýchkoľvek problémov. V prípade, že poznáte nejaké iné riešenie na aktiváciu režimu chránenej tlače systému Windows, neváhajte sa podeliť o svoje nápady v sekcii komentárov nižšie!
Nájdete nás aj na Facebooku, Twitteri, YouTube, Instagrame, Flipboarde a Pintereste.
Zistite, ako nájsť „Tento počítač“ v systéme Windows 11 a Windows 10 – praktické metódy na ľahký prístup k vašim súborom.
Aktualizácie sú dôležité. Opravujú bezpečnostné problémy, zlepšujú výkon, zavádzajú nové funkcie a oveľa viac. V predvolenom nastavení sa systém Windows stiahne a aktualizuje, len čo budú dostupné.
Naučte sa, ako nahrávať schôdze Zoom bez povolenia hostiteľa s pomocou rôznych techník a softvéru, ktorý vám umožní zaznamenať cenné informácie.
Nezverejňujte svoje obrázky zadarmo na Instagrame, keď za ne môžete dostať zaplatené. Prečítajte si a zistite, ako zarobiť peniaze na Instagrame a čo najlepšie využiť túto platformu sociálnych sietí.
Naučte sa jednoducho upravovať a odstraňovať metadáta PDF. Táto príručka vám pomôže ľahko upraviť alebo odstrániť metadáta PDF niekoľkými jednoduchými spôsobmi.
Viete, že Facebook má úplný zoznam vašich kontaktov v telefónnom zozname spolu s ich menom, číslom a e-mailovou adresou.
Problém môže brániť správnemu fungovaniu vášho počítača a možno budete musieť zmeniť nastavenia zabezpečenia alebo aktualizovať ovládače, aby ste ich opravili.
Tento blog pomôže čitateľom previesť zavádzacie zariadenie USB na súbor ISO pomocou softvéru tretích strán, ktorý je bezplatný a bezpečný pred škodlivým softvérom.
Narazili ste na kód chyby programu Windows Defender 0x8007139F a je pre vás ťažké vykonať skenovanie? Tu sú spôsoby, ako môžete problém vyriešiť.
Táto komplexná príručka vám pomôže opraviť „Chybu plánovača úloh 0xe0434352“ na vašom počítači so systémom Windows 11/10. Pozrite si opravy teraz.
Chyba LiveKernelEvent 117 systému Windows spôsobuje neočakávané zamrznutie alebo zlyhanie počítača. Naučte sa, ako ho diagnostikovať a opraviť pomocou krokov odporúčaných odborníkmi.
Tento blog pomôže čitateľom opraviť PowerPoint, ktorý mi nedovolí nahrávať problémy so zvukom na počítači so systémom Windows, a dokonca odporučí iné náhrady nahrávania obrazovky.
Zaujíma vás, ako písať do dokumentu PDF, pretože musíte vyplniť formuláre, pridať anotácie a zapísať svoje podpisy. Narazili ste na správny príspevok, čítajte ďalej!
Tento blog pomôže používateľom odstrániť vodoznak Nesplnené systémové požiadavky, aby si mohli vychutnať plynulejší a bezpečnejší zážitok so systémom Windows 11, ako aj čistejšiu pracovnú plochu.
Tento blog pomôže používateľom MacBookov pochopiť, prečo sa vyskytujú problémy s ružovou obrazovkou a ako ich opraviť pomocou rýchlych a jednoduchých krokov.
Zistite, ako úplne alebo selektívne vymazať históriu vyhľadávania na Instagrame. Získajte späť úložný priestor odstránením duplicitných fotografií pomocou špičkovej aplikácie pre iOS.
Naučte sa opraviť chybový kód 36 Mac na externých jednotkách. Od príkazov terminálu až po povolenia súborov, objavte riešenia pre bezproblémový prenos súborov.
Zrazu nemôžem pracovať s dotykovou obrazovkou s HID sťažnosťou. Neviem, čo sa mi stalo v PC. Ak ste to vy, tu je niekoľko opráv.
Tento blog pomôže čitateľom opraviť chybu Runtime Error 76: Problém sa nenašla na počítači so systémom Windows pomocou krokov odporúčaných odborníkmi.
Naučte sa, ako jednoducho uložiť webovú stránku vo formáte PDF, a objavte rôzne metódy a nástroje na konverziu webového obsahu do prenosných súborov PDF na prístup a zdieľanie offline.
DAYZ je hra plná šialených, nakazených ľudí v postsovietskej krajine Černarus. Zistite, ako sa zbaviť choroby v DAYZ a udržte si zdravie.
Naučte sa, ako synchronizovať nastavenia v systéme Windows 10. S touto príručkou prenesiete vaše nastavenia na všetkých zariadeniach so systémom Windows.
Ak vás obťažujú štuchnutia e-mailov, na ktoré nechcete odpovedať alebo ich vidieť, môžete ich nechať zmiznúť. Prečítajte si toto a zistite, ako zakázať funkciu štuchnutia v Gmaile.
Nvidia Shield Remote nefunguje správne? Tu máme pre vás tie najlepšie opravy, ktoré môžete vyskúšať; môžete tiež hľadať spôsoby, ako zmeniť svoj smartfón na televízor.
Bluetooth vám umožňuje pripojiť zariadenia a príslušenstvo so systémom Windows 10 k počítaču bez potreby káblov. Spôsob, ako vyriešiť problémy s Bluetooth.
Máte po inovácii na Windows 11 nejaké problémy? Hľadáte spôsoby, ako opraviť Windows 11? V tomto príspevku sme uviedli 6 rôznych metód, ktoré môžete použiť na opravu systému Windows 11 na optimalizáciu výkonu vášho zariadenia.
Ako opraviť: chybové hlásenie „Táto aplikácia sa nedá spustiť na vašom počítači“ v systéme Windows 10? Tu je 6 jednoduchých riešení.
Tento článok vám ukáže, ako maximalizovať svoje výhody z Microsoft Rewards na Windows, Xbox, Mobile a iných platforiem.
Zistite, ako môžete jednoducho hromadne prestať sledovať účty na Instagrame pomocou najlepších aplikácií, ako aj tipy na správne používanie.
Ako opraviť Nintendo Switch, ktoré sa nezapne? Tu sú 4 jednoduché riešenia, aby ste sa zbavili tohto problému.


























