- Microsoft Teams je výkonný softvér na spoluprácu integrovaný s obchodnými účtami Office 365
- Nástroj je úzko integrovaný aj s inými aplikáciami balíka Office vrátane OneNotu
- Niekedy však integrácia OneNotu a Teams nefunguje. V tejto príručke vám ukážeme, čo môžete urobiť, ak tím spoločnosti Microsoft nemôže získať prístup k vášmu notebooku
- Čo najrýchlejšie riešenie problémov s Microsoft Teams je kľúčové pre produktivitu používateľov
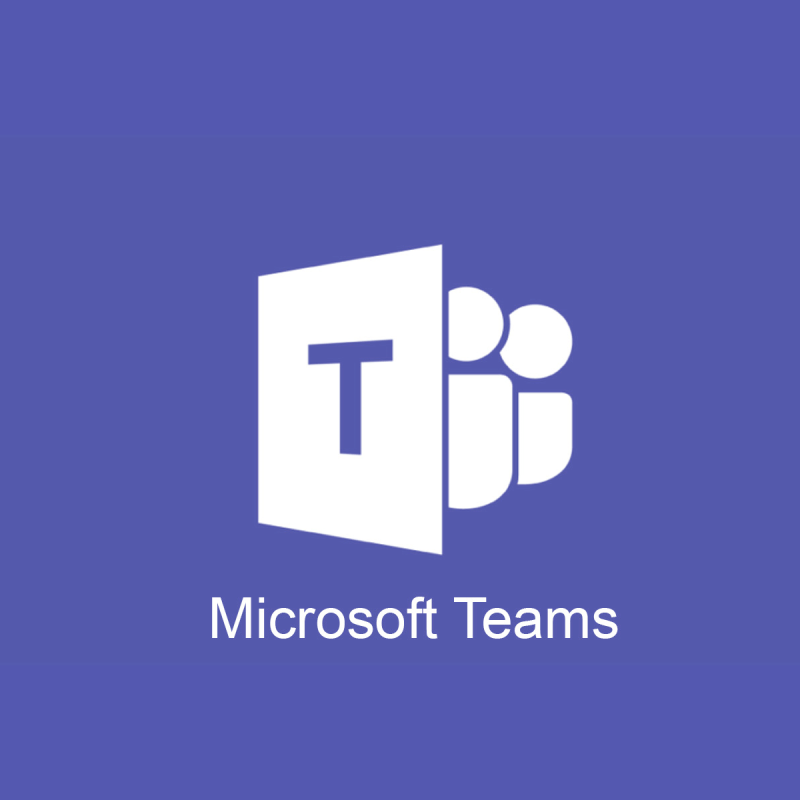
OneNoteClass Notebook a Microsoft Teams sú dva vynikajúce vzdelávacie nástroje. Môžete ich skombinovať a vytvoriť virtuálne učebne a zvýšiť produktivitu študentov.
Aj keď sú tieto nástroje mimoriadne užitočné pre učiteľov aj študentov, mnohí používatelia hlásili, že sa im zobrazilo chybové hlásenie: Ľutujeme, máme problém získať váš notebook.
Tento digitálny poznámkový blok od Microsoft OneNote pomáha celej triede ukladať poznámky, odkazy, audio, videá, prílohy a ďalšie. Bohužiaľ, určité chyby sa môžu objaviť a v dnešnom článku si ukážeme, ako ich opraviť.
Ako opraviť Microsoft Teams Máme problém nájsť chybu v notebooku?
- Skontrolujte, či je odkaz prerušený
- Obnovte používateľský profil
- Skúste pristupovať k OneNotu cez aplikáciu
- Môže nastať dočasný výpadok/problém so serverom
- Zmeňte adresu stránky
1. Skontrolujte, či nie je prepojenie prerušené
Na základe diskusného vlákna na fóre Microsoft sa v niektorých prípadoch zdá, že prepojenie z OneNote Teams bolo prerušené. V takýchto prípadoch získate prístup k súborom OneNotu:
- K súborom máte priamy prístup.
- Prípadne môžete otvoriť aj aplikáciu OneNote, ak sa synchronizuje.
2. Obnovte užívateľský profil
Ak sa vám zobrazuje táto chyba, možno ju môžete opraviť jednoducho obnovením svojho profilu. Niekedy najlepšie fungujú najjednoduchšie riešenia.
3. Skúste získať prístup k OneNotu prostredníctvom aplikácie


Niektoré z najúčinnejších riešení, ktoré môžete použiť, sú nasledujúce:
- Získajte prístup k OneNotu prostredníctvom inej aplikácie alebo prehliadača.
- OneNote si môžete nainštalovať z Microsoft Store ako zvyčajne alebo si stiahnuť desktopovú edíciu (OneNote 2016).
- Prípadne si aplikáciu môžete nainštalovať aj na akékoľvek zariadenie so systémom Android alebo iOS. Teraz sa môžete jednoducho prihlásiť späť do svojho účtu Microsoft a pokúsiť sa získať prístup k ich poznámkam z tohto miesta.
4. Môže nastať dočasný výpadok/problém so serverom
Táto chyba sa môže objaviť v dôsledku dočasného výpadku. V takom prípade môžete chvíľu počkať, aby ste zistili, či je server zálohovaný a funguje.
Prípadne sa môžete pokúsiť získať prístup k ich poznámkovým blokom cez OneNote.com.
5. Zmeňte adresu stránky
Ak sa stále zobrazuje chyba S prepáčte, máme problémy so získaním vášho notebooku Teams, môžete to opraviť takto:
- Otvorte webovú lokalitu tímov v nástroji SharePoint Designer (stiahnite si ju z webovej lokality spoločnosti Microsoft).
- Po nainštalovaní a otvorení vyberte položku Otvoriť lokalitu .
- Teraz pridajte túto časť adresy pred /General_Notes.one a stránka by sa mala otvoriť.
- Napríklad prilepte adresu vo formáte https:/XXXXX/XXXXXXXXXX/XXXXXX/ do poľa Názov lokality v SP Designer.
- Teraz kliknite na ňu a otvorte stránku. Tu nie je potrebné vyberať priečinok alebo súbor.
- Kliknite na položku Všetky súbory v zozname priečinkov.
- Otvorte možnosť SiteAssets a priečinok s názvom tímu. Toto je miesto, kde by ste mali vidieť súbory OneNotu.
Ak je však karta stále nedotknutá a napriek tomu nemôže otvoriť OneNote, môžete urobiť nasledovné:
- Jednoducho odstráňte sekciu Notebook pomocou nižšie uvedených krokov na tímovej lokalite.
- Kliknite na možnosť Domov a v rozbaľovacej ponuke, ktorá sa nachádza vpravo dole, vyberte položku Upraviť .


- Teraz kliknite do sekcie Notebooky .
- Vyberte možnosť Odstrániť .
- Sekcia poznámkového bloku je teraz odstránená z navigácie rýchlych prepojení SharePointu.
Prípadne môžete prenosný počítač odstrániť aj pomocou nasledujúcich krokov:
- Prejdite na stránku.
- Kliknite na SiteContent.
- Vyberte možnosť Aktíva lokality
- Odstráňte notebook.
Tu odstraňujete poznámkový blok, ktorý bol otvorený, keď ste klikli na kartu Zápisník. Ak však chcete odstrániť kartu Tím, pretože sa znova nepripojí k notebooku, môžete urobiť nasledovné:
- Kliknite pravým tlačidlom myši na kartu OneNote a zobrazia sa dve možnosti – Premenovať a Odstrániť .


- V rozbaľovacej ponuke kliknite na možnosť Odstrániť
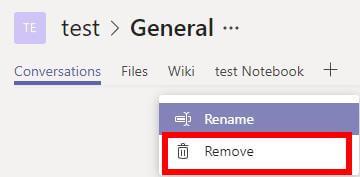
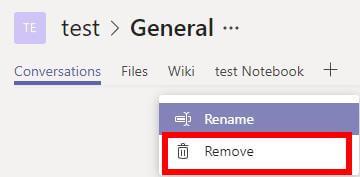
Ak ako správca stále nemôžete odstrániť kartu (bez možnosti Odstrániť) a chyba sa stále zobrazuje, prejdite do nastavení tímu a skontrolujte povolenia.
Alternatívne je možné kartu odstrániť aj z verzie prehliadača Team.
Poslednou vecou, ktorú treba skontrolovať, by bolo predplatné, pretože iba Office 365 for Education sa automaticky dodáva s kartou OneNote. Ak teda nepoužívate Office 365, môžete vytvoriť nový tím a znova skontrolovať, či bude karta OneNote predvolenou možnosťou.
S Orry budeme mať ťažkosti notebook bol konzistentný problém s OneNote a Microsoft tímov. Chyba stále náhodne ovplyvňuje používateľov. Väčšinou sa ukáže, že ide o problém so serverom.
Dúfame, že vám môžeme pomôcť opraviť chybu pomocou jedného z vyššie uvedených riešení.
- Teams je plne integrovaný s balíkom Office 365 Suite
- OneNote neponúka toľko funkcií ako Teams
- Teams ponúka podporu videa a zvuku
- Microsoft Teams v plnohodnotnom riešení pre prácu na diaľku
- NoteNote je vhodný pre individuálnych používateľov, zatiaľ čo Teams sa zameriava na podnikových používateľov
- Ako používate Staff Notebook v Teams?
Ak chcete použiť Zápisník pre zamestnancov, prejdite do svojho triedneho tímu, prejdite na kanál Všeobecné a kliknite na kartu Zápisník pre zamestnancov, kde môžete upraviť existujúce stránky alebo pridať nové.
- Môžete duplikovať poznámkový blok vo OneNote?
Ak chcete duplikovať poznámkové bloky vo OneNote, prejdite na kartu Zápisníky EDU, kliknite pravým tlačidlom myši na poznámkový blok, ktorý chcete duplikovať, a kliknite na položku Uložiť kópiu .
často kladené otázky
- Aký je rozdiel medzi Microsoft Teams a OneNote?
Tu sú hlavné rozdiely medzi Microsoft Teams a OneNote:
- Teams je plne integrovaný s balíkom Office 365 Suite
- OneNote neponúka toľko funkcií ako Teams
- Teams ponúka podporu videa a zvuku
- Microsoft Teams v plnohodnotnom riešení pre prácu na diaľku
- NoteNote je vhodný pre individuálnych používateľov, zatiaľ čo Teams sa zameriava na podnikových používateľov
- Ako používate Staff Notebook v Teams?
Ak chcete použiť Zápisník pre zamestnancov, prejdite do svojho triedneho tímu, prejdite na kanál Všeobecné a kliknite na kartu Zápisník pre zamestnancov, kde môžete upraviť existujúce stránky alebo pridať nové.
- Môžete duplikovať poznámkový blok vo OneNote?
Ak chcete duplikovať poznámkové bloky vo OneNote, prejdite na kartu Zápisníky EDU, kliknite pravým tlačidlom myši na poznámkový blok, ktorý chcete duplikovať, a kliknite na položku Uložiť kópiu .

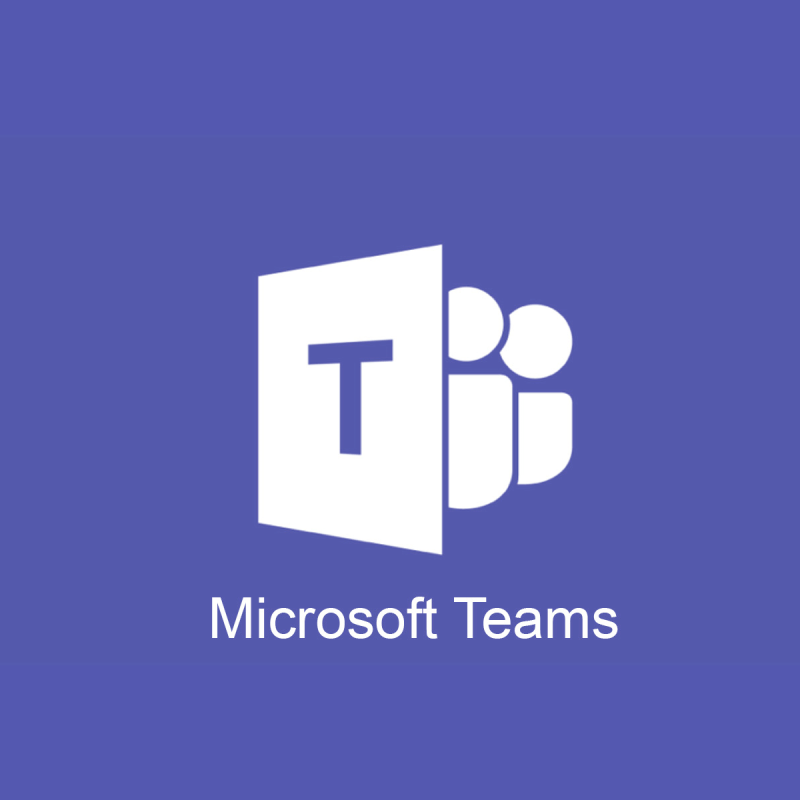



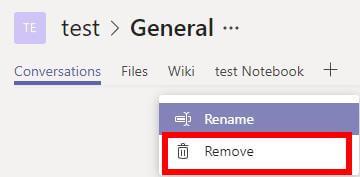

![Kód chyby 503 Microsoft Teams [VYRIEŠENÉ] Kód chyby 503 Microsoft Teams [VYRIEŠENÉ]](https://blog.webtech360.com/resources3/images10/image-182-1008231237201.png)



![Microsoft Teams: Ospravedlňujeme sa – vyskytol sa problém [Opravené] Microsoft Teams: Ospravedlňujeme sa – vyskytol sa problém [Opravené]](https://blog.webtech360.com/resources3/images10/image-424-1008181952263.jpg)




















