- Microsoft Teams podporuje množstvo možností spolupráce a funkcií zdieľania informácií vrátane podpory konferencií a prezentácií
- Schopnosť plne sa sústrediť na prezentáciu, ktorú predkladáte, je rozhodujúca pre jej úspech
- Ak možnosť DND nefunguje v Microsoft Teams, opravte to pomocou riešení uvedených v tejto príručke. Táto príručka je súčasťou nášho centra na riešenie problémov v tímoch
- Pozrite si naše centrum Microsoft Teams, kde nájdete ďalších sprievodcov, ako aj tipy a triky o tejto platforme

Niekedy, keď používate prezentáciu Microsoft Teams , objaví sa upozornenie, ktoré môže dokonca obsahovať nejakú osobnú správu. To môže byť nepríjemné, ak zdieľate svoju obrazovku so svojimi kolegami alebo klientmi.
Microsoft Teams v predvolenom nastavení podporuje funkciu Nerušiť (DND), ktorá umožňuje používateľom blokovať zobrazovanie upozornení na pracovnej ploche a zabrániť akémukoľvek vyrušovaniu. Táto funkcia má však svoje nedostatky.
V tomto článku vám ukážeme, ako môžete použiť funkciu Nerušiť v Microsoft Teams a prečo by Microsoft Teams mal podporovať funkciu automatického DND poskytovanú Skye a ďalším softvérom.
Ako povolím funkciu Nerušiť pre Microsoft Teams?
1. Povoľte režim Nerušiť v aplikácii Microsoft Teams
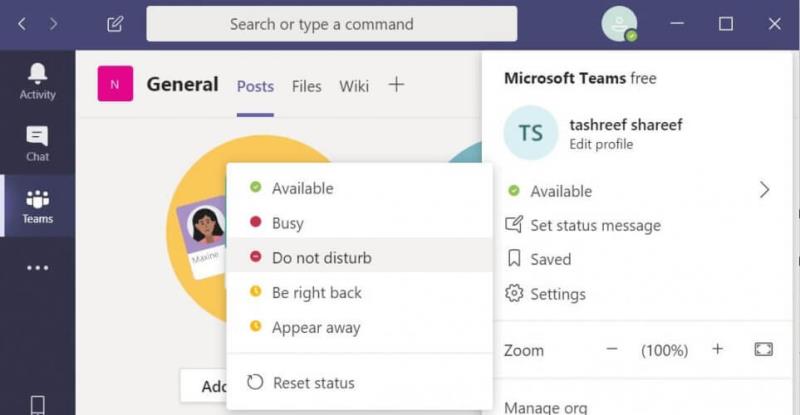
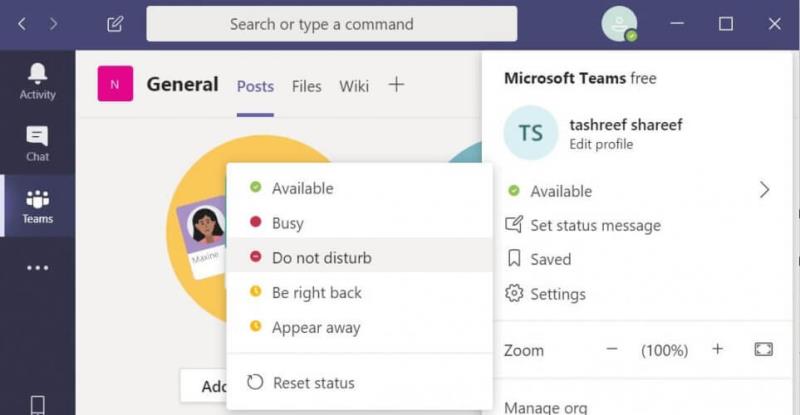
- Spustite Microsoft Teams.
- Kliknite na ikonu užívateľského profilu .
- Pod menom používateľa prejdite na položku Dostupné.
- Z možnosti vyberte Nerušiť .
- Tým sa zakáže zobrazovanie všetkých upozornení na obrazovke Microsoft Teams alebo na pracovnej ploche.
Spravujte prioritný prístup
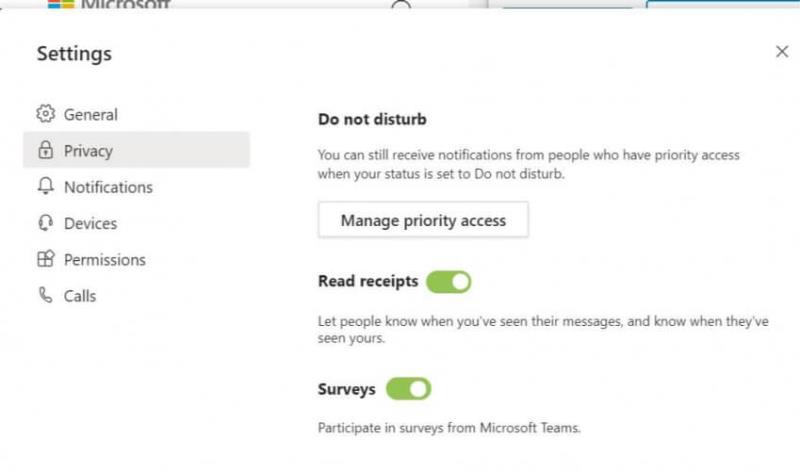
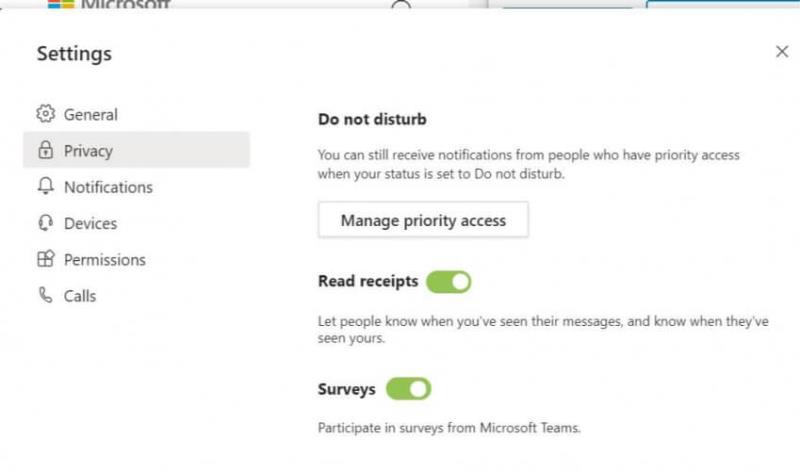
- Ak chcete dostávať upozornenia, aj keď je zapnutá možnosť Nerušiť, môžete používateľa pridať do nastavení prioritného prístupu.
- Spustite Microsoft Teams.
- Kliknite na ikonu profilu používateľa a vyberte položku Nastavenia.
- V okne Nastavenia otvorte kartu Ochrana osobných údajov .
- Kliknite na tlačidlo Spravovať prioritný prístup .
- V časti Pridať ľudí vyhľadajte meno kontaktu pomocou telefónneho čísla e-mailovej adresy.
- Môžete pridať ľubovoľný počet používateľov s prioritným prístupom.
- To umožní Microsoft Teams zobrazovať upozornenia od vybratých ľudí na obrazovke, aj keď je v režime DND.
Táto funkcia však vyžaduje, aby používatelia manuálne nastavili stav Microsoft Teams na Nerušiť vždy, keď chcú používatelia pracovať s prezentáciami.
Ak sa váš stav Microsoft Teams zasekol na Mimo kancelárie, jednoducho to opravte podľa krokov v tejto praktickej príručke.
2. Použite Pomoc pri zaostrovaní
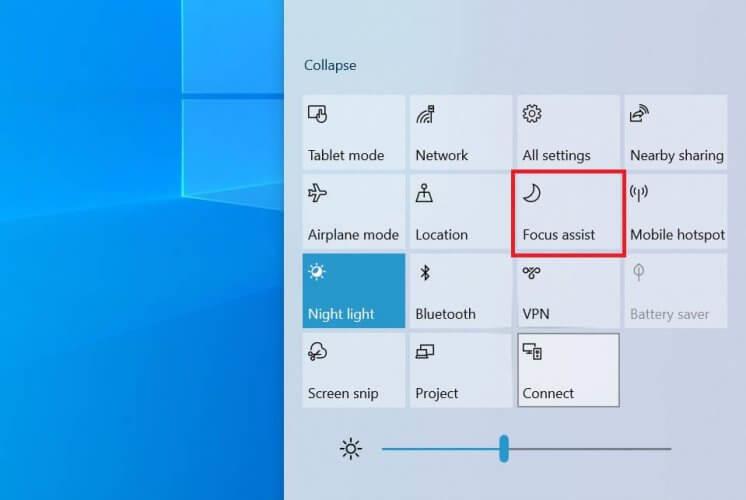
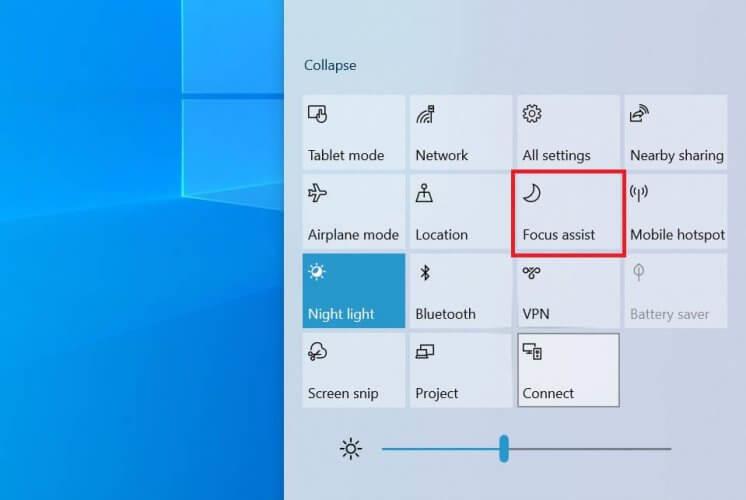
- Kliknite na ikonu Centra akcií na paneli úloh.
- Ak je zbalený, kliknite na Rozbaliť.
- Kliknutím na možnosť Focus Assist ju povolíte.
- Keď je zapnutá možnosť Focus Assist, systém Windows zastaví zobrazovanie všetkých upozornení na obrazovke. Ku všetkým zablokovaným upozorneniam máte prístup z centra akcií.
Podobne ako možnosť Nerušiť v aplikácii Microsoft Teams, aj možnosť Focus Assist vyžaduje, aby ste túto možnosť povolili a zakázali manuálne.
Prečo by Microsoft Teams mal podporovať funkciu automatického DND?
Zatiaľ čo niektorí ľudia môžu preferovať manuálne zapnutie a vypnutie funkcie DND v Microsoft Teams, niektorí môžu chcieť aktivovať funkciu DND iba počas prezentácie Teams.
To dáva zmysel, pretože používateľ môže prísť o dôležité upozornenia, ak zabudne resetovať stav DND na dostupný v Microsoft Teams.
Tento problém je možné vyriešiť, ak spoločnosť Microsoft ponúka používateľom Teams možnosť automaticky povoliť DND počas prezentácie Teams. Po zatvorení prezentácie sa stav zmení na dostupný.
Microsoft údajne pracuje na funkcii pre Teams; neexistuje však odhadovaný čas príchodu, kedy bude k dispozícii. To znamená, že môžete pomôcť urýchliť implementáciu tým, že zahlasujete za tento používateľský hlas vo fóre spätnej väzby od používateľov.
Nerušiť je užitočná funkcia v Microsoft Teams. Schopnosť automaticky povoliť a zakázať DND na základe akcií môže urobiť Teams užívateľsky príjemnejším.
Ak máte ďalšie otázky alebo návrhy, neváhajte použiť sekciu komentárov nižšie.
- Prejdite na Možnosti hovoru > prejdite na Zdieľať pracovnú plochu
- Vyberte, ktoré časti obrazovky chcete zdieľať (aké programy alebo okná)
- Svoj výber potvrďte kliknutím na okno alebo program, ktorý chcete zdieľať
- Môžete zdieľať viacero obrazoviek v Microsoft Teams?
Microsoft Teams umožňuje používateľom využívať konfiguráciu viacerých obrazoviek počas konferenčných videohovorov. Účastníci však môžu vidieť obsah iba na aktívnej obrazovke.
často kladené otázky
- Ako zdieľate tímovú prezentáciu v Microsoft Teams?
Ak chcete zdieľať tímovú prezentáciu počas hovoru alebo stretnutia, postupujte takto:
- Prejdite na Možnosti hovoru > prejdite na Zdieľať pracovnú plochu
- Vyberte, ktoré časti obrazovky chcete zdieľať (aké programy alebo okná)
- Svoj výber potvrďte kliknutím na okno alebo program, ktorý chcete zdieľať
- Môžete zdieľať viacero obrazoviek v Microsoft Teams?
Microsoft Teams umožňuje používateľom využívať konfiguráciu viacerých obrazoviek počas konferenčných videohovorov. Účastníci však môžu vidieť obsah iba na aktívnej obrazovke.


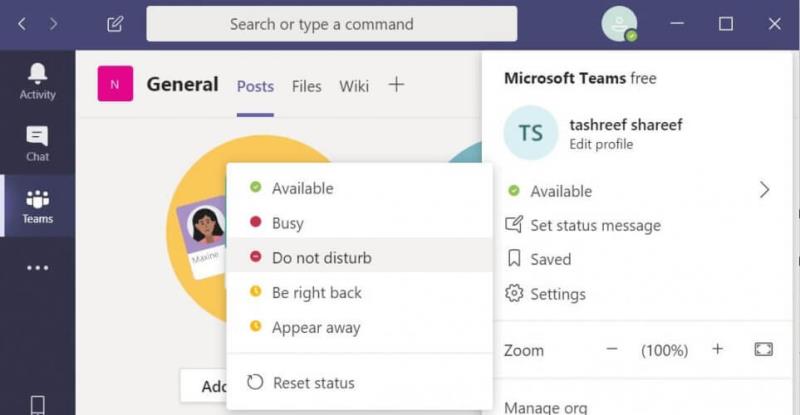
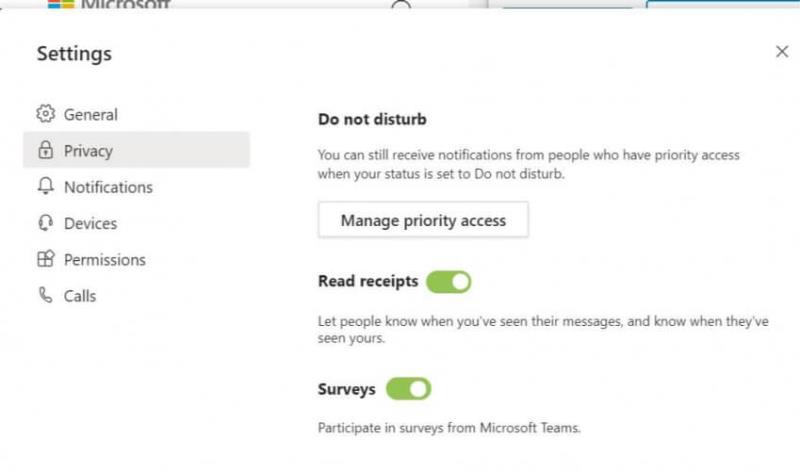
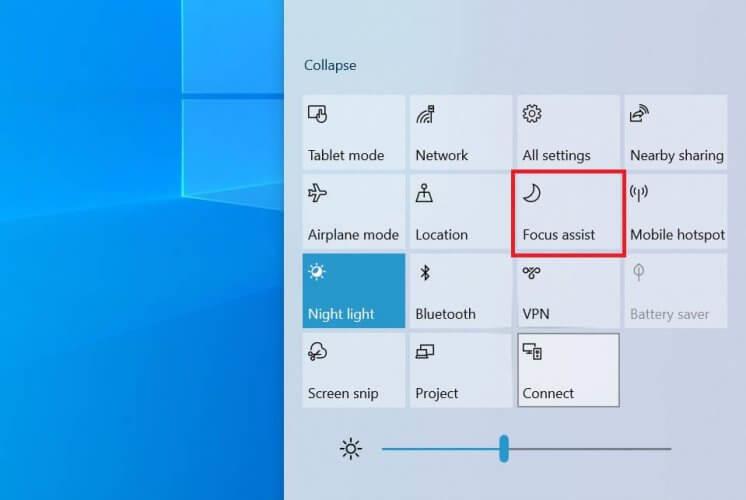

![Kód chyby 503 Microsoft Teams [VYRIEŠENÉ] Kód chyby 503 Microsoft Teams [VYRIEŠENÉ]](https://blog.webtech360.com/resources3/images10/image-182-1008231237201.png)



![Microsoft Teams: Ospravedlňujeme sa – vyskytol sa problém [Opravené] Microsoft Teams: Ospravedlňujeme sa – vyskytol sa problém [Opravené]](https://blog.webtech360.com/resources3/images10/image-424-1008181952263.jpg)




















