- Dá sa s istotou povedať, že takmer každá spoločnosť na svete aspoň raz použila Microsoft Teams na účely spolupráce a zdieľania informácií
- Microsoft Teams je dokonalý nástroj na organizovanie a účasť na stretnutiach na zdieľanie informácií so zamestnancami, spolupracovníkmi a zákazníkmi
- Ak kvalita zvuku počas stretnutí nie je najlepšia kvôli problémom s ozvenou, zostavili sme tento zoznam riešení
- Navštívte naše centrum Microsoft Teams, kde nájdete ďalších sprievodcov, ako aj tipy a triky, ako sa stať lepším používateľom Teams
Microsoft Teams je v neustálom vývoji, ale to nič nemení na skutočnosti, že ľudia sa často sťažujú na ozvenu, ktorú počujú počas stretnutí s ostatnými. Toto sa môže stať aj vám.
To je nepríjemné, ak ste vzdialený zamestnanec alebo neustále využívate výhody stretnutia. Pri pokuse o vyriešenie problému, čo môžete, možno ste upravili nastavenia mikrofónu a reproduktorov bez zlepšenia. Pokúsili ste sa tiež znova pripojiť k hovoru na schôdzi, ale nič sa nezmenilo.
Kým na to prídete, riskujete stratu pozornosti a produktivity. Tu je niekoľko užitočných tipov na ladenie ozveny Teams počas hovorov schôdze, aby ste sa čo najskôr mohli vrátiť k efektívnosti.
Ako môžem opraviť ozvenu Microsoft Teams počas schôdze?
1. Používajte slúchadlá na diskusie v tímoch 1 na 1
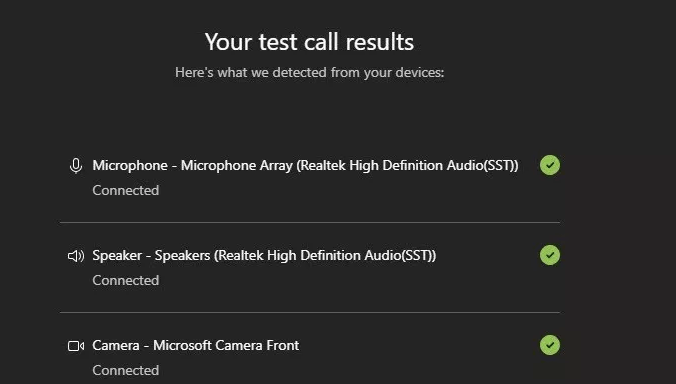
Používanie slúchadiel pri používaní diskusií Teams for 1 on 1 je rýchlym riešením problému. Majte na pamäti, že nájsť tie najlepšie slúchadlá na použitie pri hovoroch cez Teams môže byť problém.
Za normálnych okolností sa odporúča vyhradený hardvér, pretože poskytuje lepšie výsledky ako akýkoľvek mikrofón alebo reproduktory zabudované do pracovných staníc. Aby ste sa uistili, že ste sa rozhodli múdro, urobte skúšobný hovor s klientom pre počítače.
Kliknite na svoj obrázok v hornej lište a vyberte položku Nastavenia a potom položku Zariadenia . Uistite sa, že sú na test vybraté správne zvukové zariadenia. Ďalej kliknite na Uskutočniť skúšobný hovor . Teams uskutoční testovací hovor s robotom.
Bot v podstate odpovedá a umožňuje vám zaznamenať niektoré slová predtým, ako vám ich prehrá, aby ste skontrolovali, či je kvalita prijateľná. Na konci hovoru to nijako nezlepší váš hlas, ale aspoň vidíte realistické výsledky testov.
2. Zakážte vylepšenia zvuku
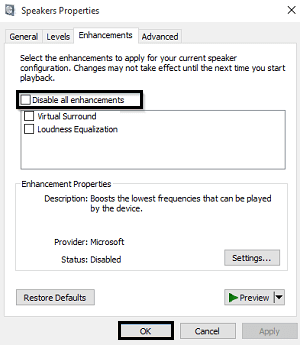
- Prejdite na Ovládací panel > Nahrávanie > Mikrofón .
- Kliknite na položku Vlastnosti .
- V okne Vlastnosti reproduktorov, ktoré sa otvorí, prepnite na kartu Vylepšenia .
- Začiarknite políčko Vypnúť všetky vylepšenia .
- Potvrďte svoju akciu stlačením OK .
Keď ste v konferenčnej miestnosti, používanie slúchadiel nie je možné. Ak chcete tento problém ďalej riešiť, mali by ste získať prístup k Zvuku podľa vyššie uvedenej cesty a vykonaním rýchlej úpravy vylepšení.
Potom sa vráťte na schôdzu a zistite, či problém pretrváva.
3. Vypnite funkciu Zosilnenie mikrofónu
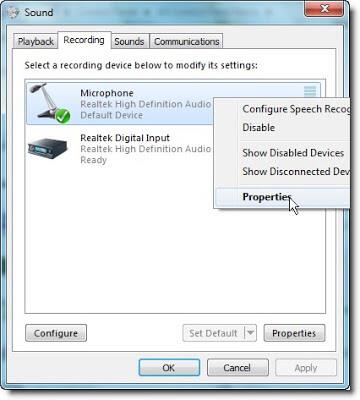
- Kliknite na tlačidlo Štart .
- Ďalej kliknite na Ovládací panel .
- Tu kliknite na Hardvér a zvuk .
- Kliknite na Zvuk .
- V dialógovom okne Zvuk na karte Nahrávanie vyberte svoj mikrofón .
- Kliknite na položku Vlastnosti .
- V dialógovom okne Vlastnosti mikrofónu na karte Úrovne zrušte začiarknutie políčka Zosilnenie mikrofónu .
V prípade, že používate notebook s integrovanou zvukovou kartou, ktorá podporuje Microphone Boost, môžete tiež skúsiť vypnúť Microphone Boost.
Pamätajte tiež, že stlmením Microsoft Teams niekedy zmizne ozvena, rovnako ako si musíte dávať pozor na svoje zvukové zariadenie. Ak sa nachádza v blízkosti steny alebo iného reflexného povrchu, ktorý nedokáže absorbovať zvuk, môžete zmeniť jeho smer preč od reflexného povrchu, aby ste znížili ozvenu počas schôdze.
Pravdepodobne ste už viackrát zažili obávaný zvuk ozveny, ale dúfame, že vyššie uvedené tipy vám pomohli problém vyriešiť. Keď sa vám to stane nabudúce, budete vedieť, čo musíte urobiť.
- Prejdite na Ovládací panel, kliknite na Hardvér a zvuk a potom prejdite na Možnosti zvuku.
- V novootvorených oknách vyberte kartu Nahrávanie
- Teraz kliknite pravým tlačidlom myši na mikrofón a prejdite na Vlastnosti.
- Prejdite na kartu Vylepšenia a vypnite všetky vylepšenia.
- Ako vykonám test odozvy Microsoft Teams?
Tu sú kroky, ktoré je potrebné vykonať na uskutočnenie testovacieho hovoru ozveny v Microsoft Teams:
- Najprv kliknite na svoju profilovú fotografiu a potom prejdite do časti Nastavenia > Zariadenia.
- Prejdite na Zvukové zariadenia a vyberte Uskutočniť skúšobný hovor .
- Počas testu Teams zobrazí informácie o vašom mikrofóne, reproduktoroch a kamere.
- Nahrajte krátku zvukovú správu, aby ste skontrolovali, či sa ozvena.
často kladené otázky
- Prečo Microsoft Teams opakuje?
Vaše videohovory a audiohovory sa ozývajú kvôli hlasitému reproduktoru a mikrofónu, problémom s pripojením alebo akustike miestnosti, v ktorej sa nachádzate.
- Prečo Microsoft Teams opakuje?
Vaše videohovory a audiohovory sa ozývajú kvôli hlasitému reproduktoru a mikrofónu, problémom s pripojením alebo akustike miestnosti, v ktorej sa nachádzate.
- Ako zastavím ozvenu môjho počítača?
Prejdite na kartu Vylepšenia a vypnite všetky vylepšenia.

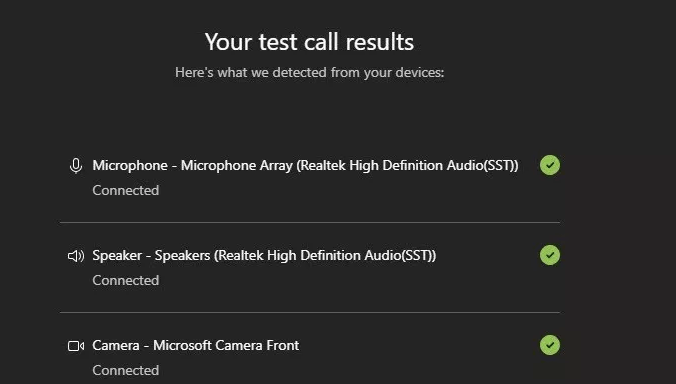
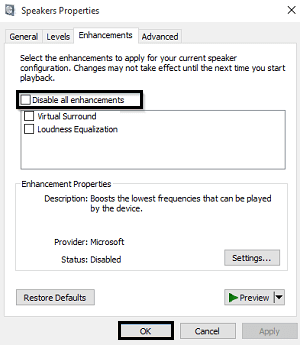
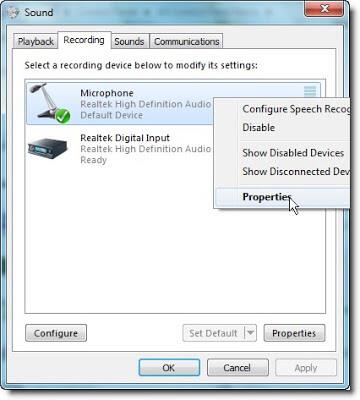

![Kód chyby 503 Microsoft Teams [VYRIEŠENÉ] Kód chyby 503 Microsoft Teams [VYRIEŠENÉ]](https://blog.webtech360.com/resources3/images10/image-182-1008231237201.png)



![Microsoft Teams: Ospravedlňujeme sa – vyskytol sa problém [Opravené] Microsoft Teams: Ospravedlňujeme sa – vyskytol sa problém [Opravené]](https://blog.webtech360.com/resources3/images10/image-424-1008181952263.jpg)




















