- Milióny používateľov Microsoft Teams sa spoliehajú na tento nástroj pri zdieľaní súborov so svojimi kolegami a klientmi
- Táto vysoko prispôsobiteľná platforma sa dokonale integruje s ostatnými produktmi balíka Office, čím vytvára dokonalé produktívne prostredie pre stretnutia a zdieľanie súborov
- Ak už konkrétne súbory nepotrebujete, môžete ich odstrániť. Niekedy vám v tom môže zabrániť tím spoločnosti Microsoft, ale v tejto príručke vám ukážeme, ako môžete tento problém vyriešiť
- Táto príručka je súčasťou nášho centra Microsoft Teams . Vyskúšajte to, ak sa chcete stať expertom na Microsoft Teams
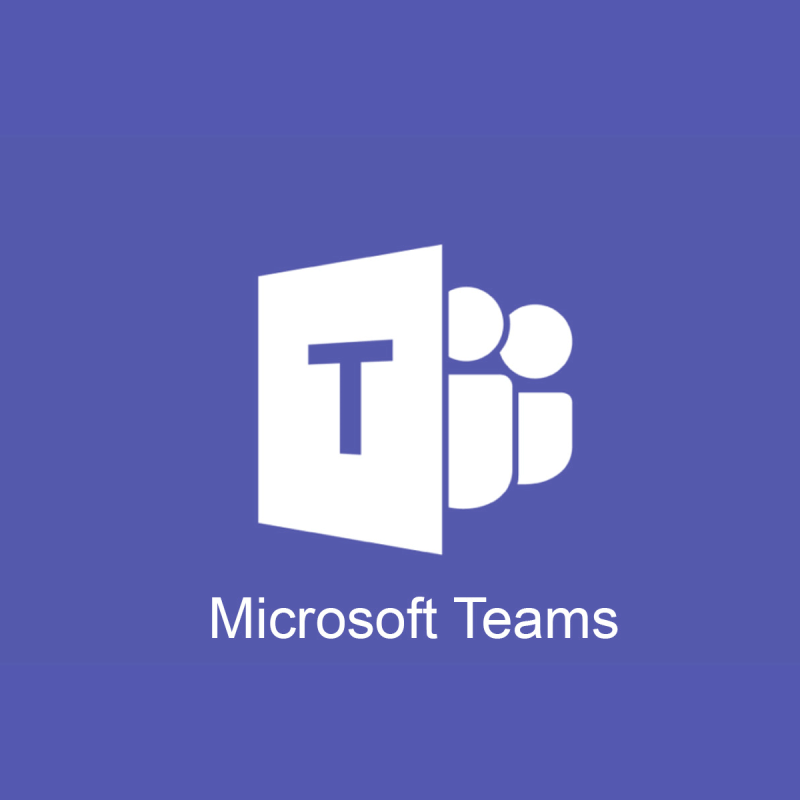
Zdieľanie súborov v Microsoft Teams je jednou z hlavných funkcií tohto nástroja. To však prináša aj množstvo problémov. Mnoho používateľov uviedlo, že nemôžu odstraňovať súbory v aplikácii Teams.
Jeden používateľ povedal na oficiálnom fóre spoločnosti Microsoft nasledovné:
This is a brand new team and there are only two people in it and neither of them are online today. I created several help files for the team and needed to delete the one named Test, and cannot. I just want to delete this test file, and I cannot figure out how to do it. Help?
Používateľ tiež dodal, že sa pokúsil odstrániť tento súbor zo SharePointu, ale dostal túto správu: „Súbor je momentálne vyhradený alebo uzamknutý na úpravy iným používateľom“. Neexistujú však žiadni iní používatelia a nie je to nikde otvorené.
Našťastie existuje niekoľko riešení tohto problému a dnes vám ukážeme, ako odstrániť súbory v Microsoft Teams.
Čo robiť, ak Microsoft Teams neodstráni určité súbory?
1. Trpezlivo čakajte


Ak súbor otvoril iný klientsky program, služba Windows SharePoint Services zablokuje dokument na serveri. Bude teda chvíľu trvať, kým vyprší časový zámok.
Preto ešte chvíľu počkajte a skúste to znova neskôr, aby ste zistili, či problém pretrváva.
2. Skúste iný prehliadač
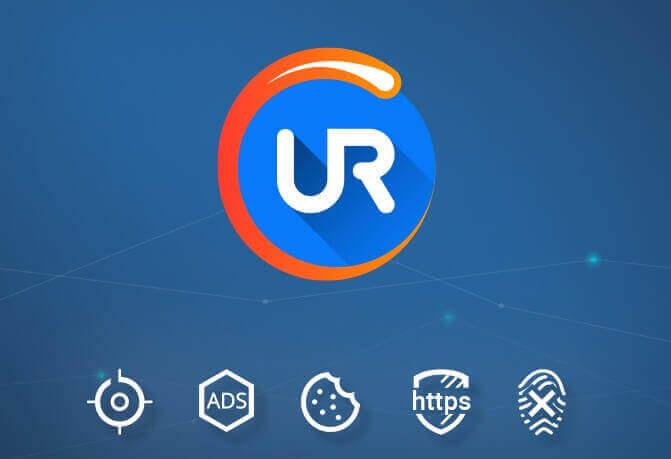
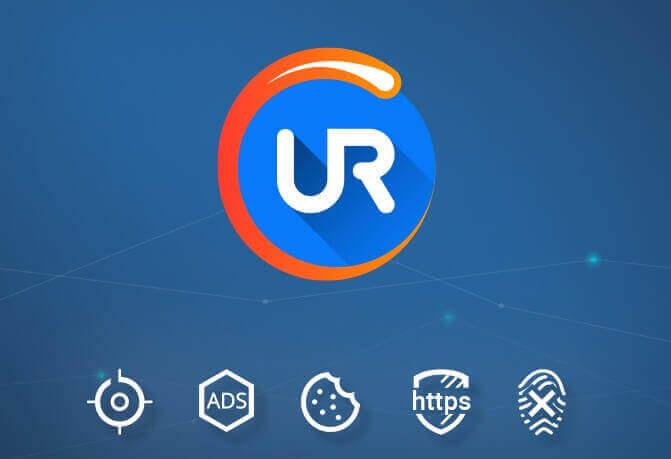
Ak máte tento problém, možno ho môžete vyriešiť vyskúšaním iného prehliadača.
Prehliadač UR je skvelou alternatívou prehliadača Google Chrome, ktorý uprednostňuje bezpečnosť a súkromie používateľa.
Pokiaľ ide o ochranu osobných údajov, mali by ste vedieť, že prehliadač UR neposiela vaše údaje spoločnosti Google. Okrem toho je tu zabudovaná ochrana pred sledovaním a phishingom, ako aj blokovač reklám.
Pre väčšiu bezpečnosť je tu VPN a malvérový skener pre stiahnuté súbory.
Odporúčanie redakcie

Prehliadač UR
- Rýchle načítanie stránky
- Súkromie na úrovni VPN
- Zvýšená bezpečnosť
- Vstavaný antivírusový skener
Stiahnite si teraz prehliadač UR
Prehliadač UR je najlepšou alternatívou prehliadača Chrome a tu je dôvod
3. Vymažte vyrovnávaciu pamäť a súbory cookie z prehliadača
Ak vyššie uvedené riešenie nefungovalo, skúste vymazať vyrovnávaciu pamäť z prehliadača. V prehliadači Google Chrome to môžete urobiť podľa nasledujúcich krokov.
- Prejdite na tri zvislé bodky v pravom hornom rohu okna.
- Vyberte položky Ďalšie nástroje a Vymazať údaje prehliadania .
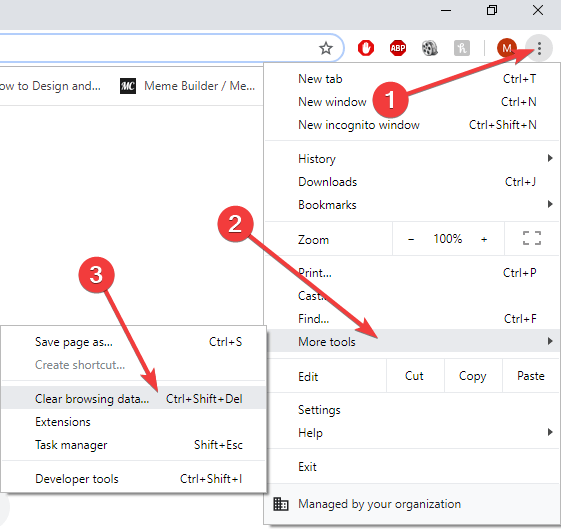
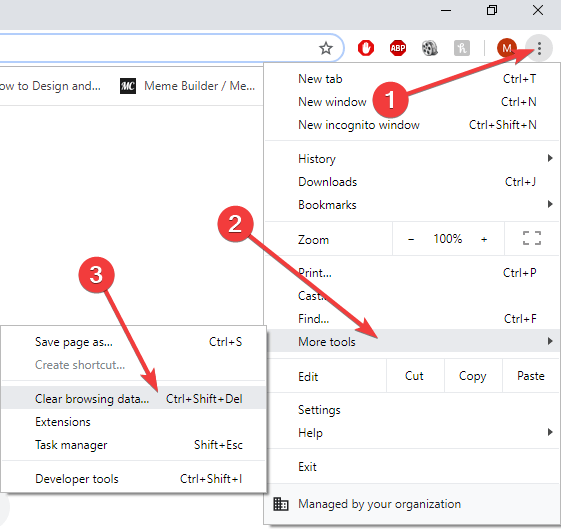
- Prejdite na položku Rozšírené a vyberte možnosť Celé obdobie .
- Začiarknite políčko Súbory cookie a iné údaje stránok a kliknite na položku Vymazať údaje .
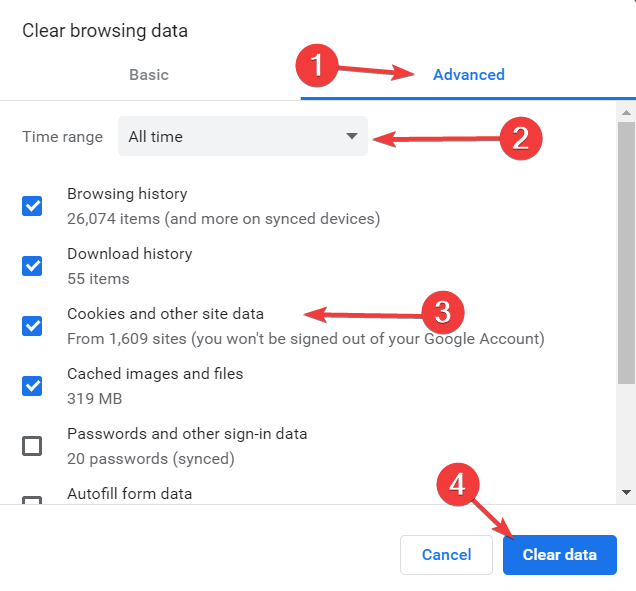
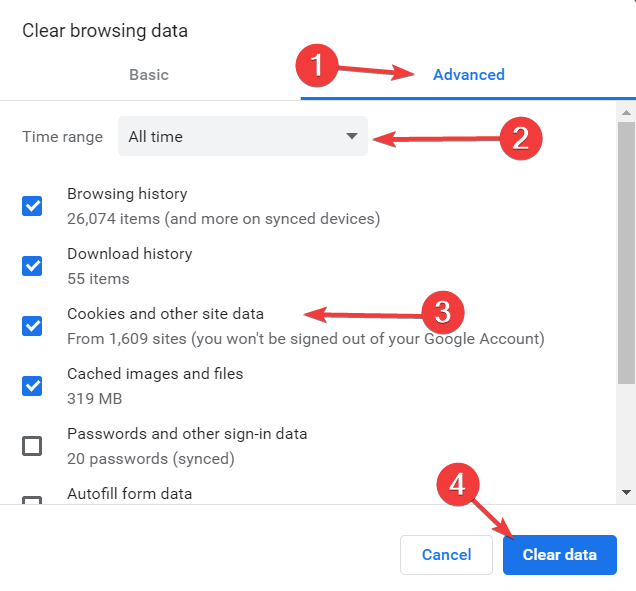
4. Obnovte staršiu verziu
- V knižnici dokumentov vyberte tri bodky vedľa dokumentu.
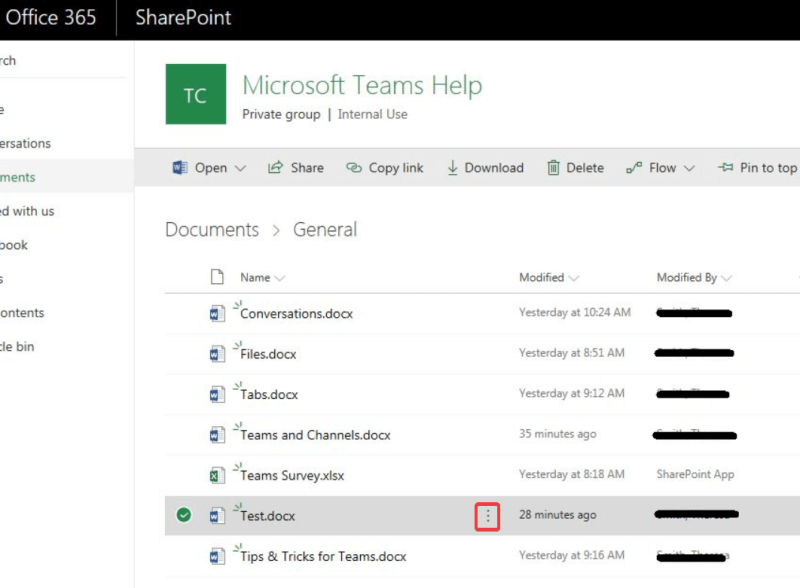
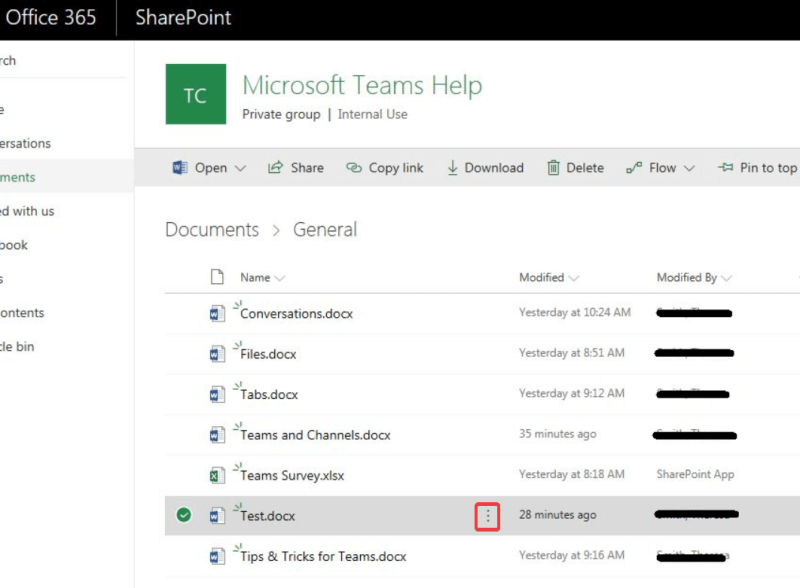
- Kliknite na História verzií .
- Obnovte staršiu verziu.
- Skontrolujte, či môžete súbor odstrániť.
Záver
Zdieľanie súborov v Microsoft Teams je jednoduché, no ako všetci vidíme, odstraňovanie dokumentov môže byť problematické. Tento problém však možno okamžite vyriešiť pomocou vyššie uvedených riešení.
Prípadne si môžete pozrieť aj náš zoznam najlepšieho softvéru, ktorý môžete použiť na odstránenie tvrdohlavých súborov .
Osvedčili sa vám naše metódy? Dajte nám vedieť v sekcii komentárov nižšie!
- Spustite knižnicu dokumentov SharePoint, kde sa nachádzajú príslušné súbory
- Nájdite súbory alebo priečinky, ktoré chcete odstrániť
- Kliknite pravým tlačidlom myši na príslušný súbor alebo priečinok a kliknite na položku Odstrániť .
- Čo sa stane, keď odstránite tím v Microsoft Teams?
Po odstránení tímu v Microsoft Teams sa odstránia aj všetky údaje priradené k tomuto tímu. To zahŕňa kanály, súbory, rozhovory, kontakty atď. Správcovia Office 365 sú jediné osoby, ktoré môžu obnoviť odstránené tímy za predpokladu, že sa tak stane do 30 dní od odstránenia.
- Ako odstránim konverzáciu v Microsoft Teams?
Používatelia Microsoft Teams momentálne nemajú povolené vymazať celú konverzáciu v súkromných rozhovoroch. Môžu skryť alebo archivovať konverzáciu alebo odstrániť správy, ktoré poslali, ale nie celú konverzáciu.
často kladené otázky
- Ako odstránite súbor v Microsoft Teams?
Ak chcete odstrániť súbory v aplikácii Microsoft Teams, postupujte takto:
- Spustite knižnicu dokumentov SharePoint, kde sa nachádzajú príslušné súbory
- Nájdite súbory alebo priečinky, ktoré chcete odstrániť
- Kliknite pravým tlačidlom myši na príslušný súbor alebo priečinok a kliknite na položku Odstrániť .
- Čo sa stane, keď odstránite tím v Microsoft Teams?
Po odstránení tímu v Microsoft Teams sa odstránia aj všetky údaje priradené k tomuto tímu. To zahŕňa kanály, súbory, rozhovory, kontakty atď. Správcovia Office 365 sú jediné osoby, ktoré môžu obnoviť odstránené tímy za predpokladu, že sa tak stane do 30 dní od odstránenia.
- Ako odstránim konverzáciu v Microsoft Teams?
Používatelia Microsoft Teams momentálne nemajú povolené vymazať celú konverzáciu v súkromných rozhovoroch. Môžu skryť alebo archivovať konverzáciu alebo odstrániť správy, ktoré poslali, ale nie celú konverzáciu.

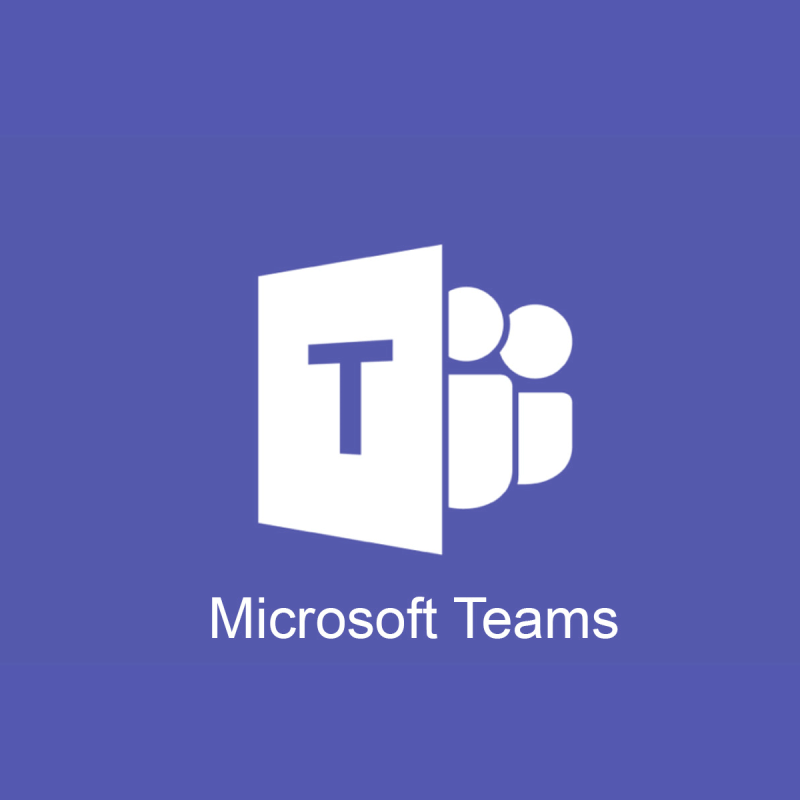

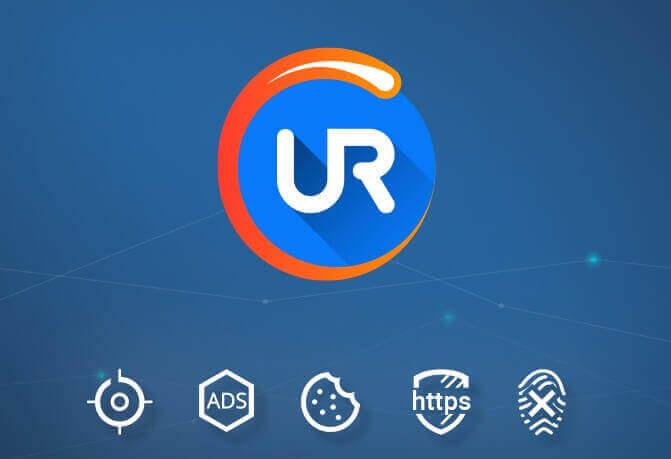

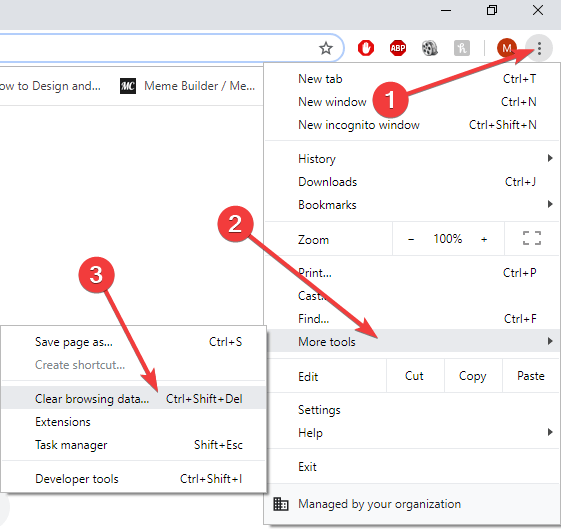
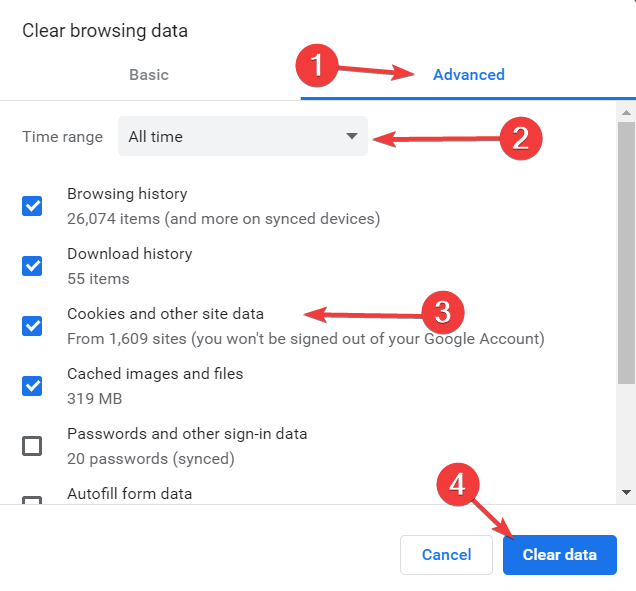
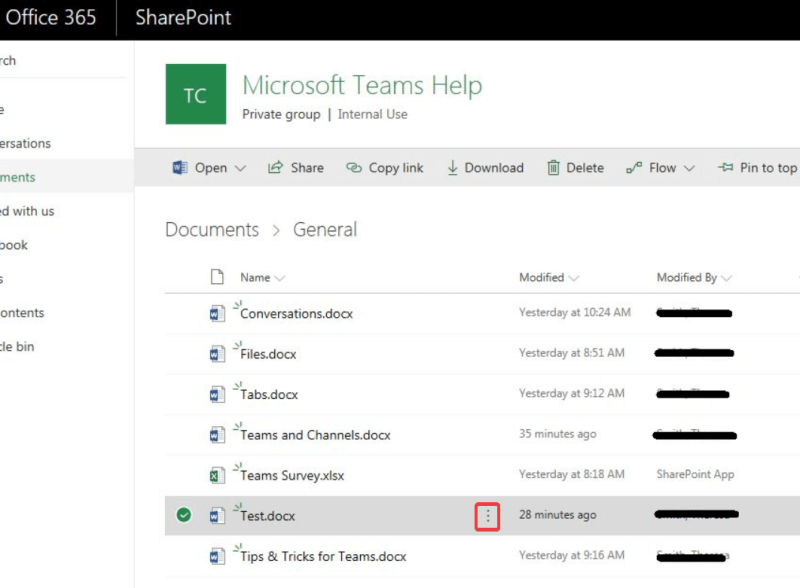

![Kód chyby 503 Microsoft Teams [VYRIEŠENÉ] Kód chyby 503 Microsoft Teams [VYRIEŠENÉ]](https://blog.webtech360.com/resources3/images10/image-182-1008231237201.png)



![Microsoft Teams: Ospravedlňujeme sa – vyskytol sa problém [Opravené] Microsoft Teams: Ospravedlňujeme sa – vyskytol sa problém [Opravené]](https://blog.webtech360.com/resources3/images10/image-424-1008181952263.jpg)




















