Kde je „Tento počítač“ v systéme Windows 11? Ako ľahko nájsť „tento počítač“!

Zistite, ako nájsť „Tento počítač“ v systéme Windows 11 a Windows 10 – praktické metódy na ľahký prístup k vašim súborom.
Za posledný mesiac takmer všetky schopné organizácie a vzdelávacie inštitúcie vyhľadali pomoc rôznych softvérov na videohovory alebo konferencie. Aplikácie ako Skype a Google Duo sú síce plne schopné organizovať malé stretnutia, no ak počet účastníkov prekročí 50, neplnia tak celkom svoj účel. A práve tu prichádzajú do úvahy aplikácie ako Zoom.
Zoom , podobne ako Microsoft Teams a Hangouts Meet, je platforma pre vzdialené videokonferencie. Na rozdiel od dvoch vyššie uvedených aplikácií vás však Zoom nežiada, aby ste si hneď pri bráne zapísali údaje o svojej kreditnej karte. Bezplatný – pre základných používateľov – a jednoduchý proces registr��cie, množstvo užitočných funkcií a zábavné pozadie umožnili Zoomu stať sa jednou z najpoužívanejších aplikácií počas uzamknutia a zanechať svojich ozdobnejších konkurentov v prachu.
Aplikácia, ktorá používa video a zvuk, musí spotrebovať veľa dát, čo je veľký problém pre ľudí, ktorí musia dodržiavať mesačný limit. Našťastie tu a tam je možné pomocou malých úprav pomerne výrazne znížiť spotrebu dát. A dnes vám o tom všetkom povieme.
SÚVISIACE : Ako vyriešiť problém s nefunkčnosťou virtuálnej kamery na Zoom
Obsah
Koľko dát spotrebuje Zoom?
Zoom, ktorý sa dnes v dobrom aj zlom stal súčasťou našej každodennej rutiny. Umožňuje nám to okamžite sa spojiť s našimi priateľmi a kolegami a zabezpečiť tak hladký priebeh operácií.
Keďže je to však aplikácia pre videokonferencie, je to trochu ťažké pre ľudí s obmedzenými dátovými plánmi a pomalším pripojením. V tejto časti sa pozrieme presne na to, koľko dát Zoom spotrebuje počas 1:1 alebo skupinového videohovoru.
Súvisiace : Ako prezentovať na Zoom?
Volanie 1:1
Ako ste možno uhádli, volanie 1:1 je o niečo ekonomickejšie ako skupinové hovory, jednoducho kvôli tomu, že Zoom nie je nútený zvládnuť toľko preskakujúcich miniatúr a ich zreteľný zvukový výstup.
Pre volanie 1:1 vo vysokých nastaveniach vyžaduje Zoom pripojenie 600 kbps. V priebehu hodiny spotreboval približne 270 MB dát na stiahnutie a 270 MB na nahranie. Takže za hodinu by ste minuli približne 540 MB dát na „vysoko“ kvalitný zoom hovor.
Ak máte radi 720P hovory, budete si musieť ponechať veľkú rezervu – takmer dvakrát. Za viac ako hodinu by hovor 720P Zoom mohol spotrebovať 1,08 GB dát – 540 MB nahrávania a 540 MB sťahovania.
Nakoniec, najvyššia kvalita, Full HD, by najviac ublížila vašej dátovej bilancii. Videohovor v rozlíšení 1080P na Zoom by mohol spotrebovať až 1,62 GB za hodinu – 810 MB nahrávania a 810 MB sťahovania.
Takže hodina hovoru so zoomom 1:1 vás môže vrátiť späť kamkoľvek medzi 540 MB a 1,62 GB. Pre zdravú rovnováhu medzi kvalitou a hospodárnosťou odporúčame videohovory v rozlíšení 720P na Zoom.
Súvisiace: Úžasné pozadia Halloween Zoom na stiahnutie
Skupinové volanie
Skupinové volanie je funkcia, ktorá si najviac vyžaduje zdroje na Zoom. So zvyšujúcim sa počtom účastníkov rastie aj vaša spotreba dát.
Na rozdiel od telefonovania 1:1 vyžaduje skupinový hovor „vysokej“ kvality na Zoom rýchlosť sťahovania/nahrávania až 1 Mb/s/800 kb/s. Po prevedení týchto rýchlostí na hrubé čísla sa pozeráte na približne 360 MB nahrávania a 450 MB sťahovania za hodinu, čím sa celková kapacita zvyšuje na 810 MB.
Zoom vyžaduje rýchlosť sťahovania a odosielania 1,5 Mb/s pre volanie v rozlíšení 720P alebo zobrazenie galérie. To by zvýšilo vašu hodinovú spotrebu na 1,35 GB/hodinu – rovnomerne rozdelené medzi sťahovanie a nahrávanie.
Nakoniec tu máme videohovory s rozlíšením 1080P a Full HD. Keďže je v podstate zbytočné organizovať konferenčné hovory v rozlíšení Full HD, dúfame, že sa tomuto budete môcť vyhnúť. Napriek tomu, ak ste zvedaví, Full HD videohovor na Zoom by spotreboval celkovo 2,4 GB za hodinu – 1,2 GB sťahovania a 1,2 GB sťahovania.
Súvisiace: Čo znamená Pripnúť video na priblíženie? Vedia, že pripnete video?
Zdieľanie obrazovky
Zdieľanie obrazovky je ďalším dôležitým aspektom funkcie Zoom, no nie je tak náročné na zdroje ako ostatné dva. Bez akejkoľvek miniatúry videa vyžaduje zdieľanie obrazovky iba rýchlosť 75 kbps. S ním budete potrebovať približne 150 kbps – 1/4 vysokokvalitného hovoru so zoomom.
Webinár
Zoom webináre sa od začiatku pandémie tiež stali bežnou záležitosťou. Tu je to, čo potrebujete vedieť o spotrebe údajov webinárov.
Pre webináre 1:1 sú požadované rýchlosti sťahovania 600 kbps a 1,2 Mbps pre streamovanie vo vysokej kvalite a 720P. Takže za hodinu stratíte 270 MB na kvalitnom seminári Zoom a 540 MB na 720P. Webináre zatiaľ nepodporujú streamovanie 1080P.
Priblížiť hlasové hovory
Zoom podporuje aj vysokokvalitné hlasové volanie. Hovor VOIP cez telefón Zoom Phone spotrebuje kdekoľvek medzi 80 kbps až 100 kbps.
Súvisiace: Ako používať filtre priblíženia
Ako uložiť údaje na schôdzi Zoom?
Tu sú rôzne spôsoby, ako zabezpečiť, aby vaše mobilné dáta vydržali pri videohovoroch Zoom dlho, čo je užitočné najmä vtedy, keď máte veľa hier na hranie .
Vypnite video a mikrofón
Ako ste už možno uhádli, video a mikrofón sú komponenty Zoom, ktoré najviac spotrebúvajú dáta. Ak to teda nie je potrebné, skúste svoje stretnutia organizovať bez videa. Týmto spôsobom ušetríte množstvo údajov a počas stretnutia nezaznamenáte oneskorenie ani zasekávanie.
Priblíženie vám umožňuje začať schôdzu bez prenosu videa. Jednoducho prejdite na oficiálny portál Zoom , umiestnite kurzor myši na ' Hostite stretnutie ' a kliknite na ' S vypnutým videom .'
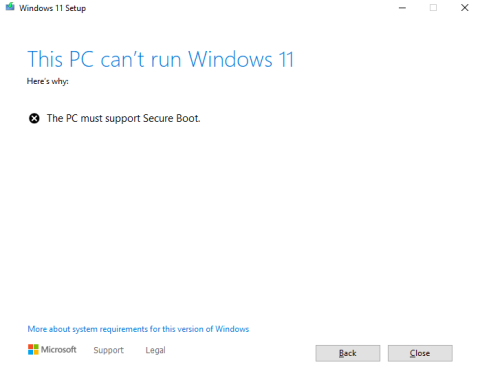
Počas schôdze môžete tiež vypnúť prenos videa. Ak to chcete urobiť, kliknite na tlačidlo „ Zastaviť video“ – druhé tlačidlo zľava.
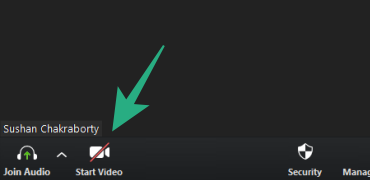
Podobne môžete vypnúť mikrofón, keď nepotrebujete hovoriť. Počas schôdze kliknite na tlačidlo Stlmiť zvuk v ľavom dolnom rohu obrazovky.
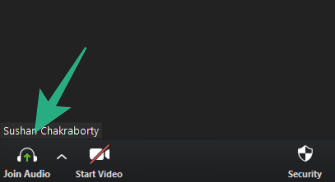
Zrušte začiarknutie HD videa
Byť schopný videorozhovor v HD je dokonalým snom každého. Avšak pre ľudí, ktorí sa snažia obmedziť spotrebu dát, to nie je nič iné ako chaotická nočná mora. V závislosti od vášho hardvéru alebo internetového pripojenia môže byť HD video už predvolene vypnuté. Ak to chcete skontrolovať, otvorte desktopového klienta Zoom , prejdite na Nastavenia , prejdite na kartu „ Video “ a zrušte začiarknutie políčka „ Povoliť HD “.
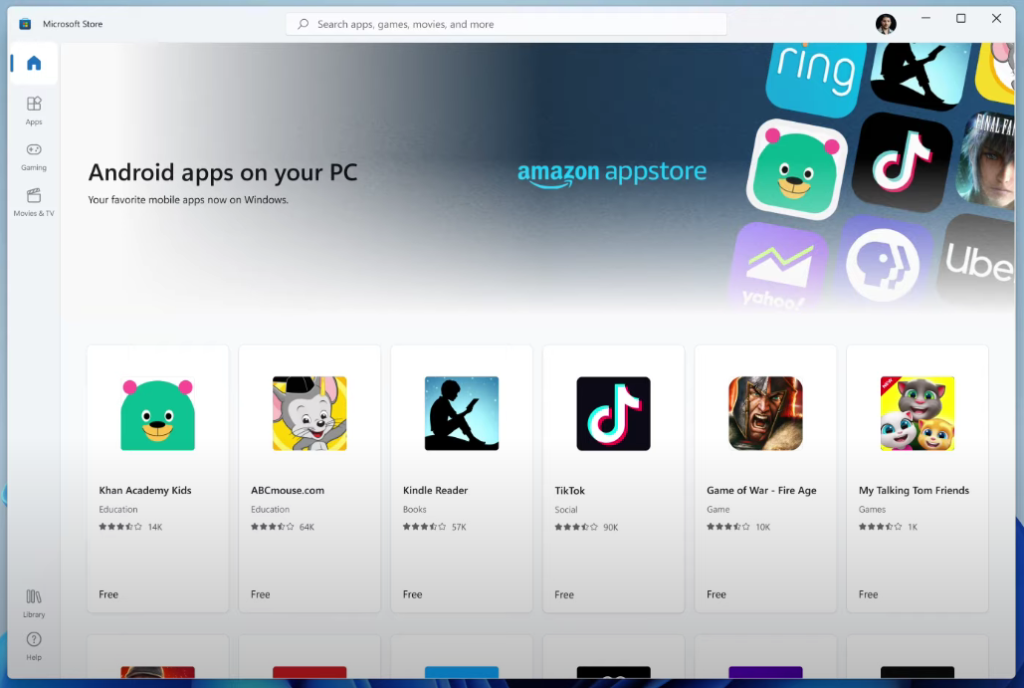
Súvisiace: Ako sledovať Netflix na zoom s vašimi SO a priateľmi
Zoom vám umožňuje zdieľať obrazovku pracovnej plochy, čo napomáha bezproblémovej spolupráci. A aj keď nemôžeme vyvrátiť užitočnosť tejto funkcie, musíme tiež uznať daň, ktorú si vyberie na vašom zostatku údajov. Ak to teda nie je nevyhnutné, zdieľaniu obrazovky sa vyhýbajte.
A hneď ako splníte svoj účel, nezabudnite kliknúť na tlačidlo Zdieľanie obrazovky priamo v strede obrazovky Zoom Meeting a vypnúť ho.

Okrem toho skúste použiť online nástroje na spoluprácu, ako sú Dokumenty Google, Microsoft Word Online a podobné nástroje na obmedzenie zdieľania obrazovky.
Úplne vypnite svoje video
Úplným vypnutím videa môžete ušetriť ešte viac dát – videohovor vás bude stáť až 2,475 GB dát za hodinu v rozlíšení 1080p, zatiaľ čo iba zvukový hovor spotrebuje len 27 MB za hodinu.
Nezabúdajte, že dáta spotrebujete aj vtedy, keď majú ostatní účastníci vášho hovoru zapnuté video. Ak vás to naozaj znepokojuje, požiadajte ich, aby tiež vypli svoje obrazovky s videom.
Ak chcete video vypnúť, stačí klepnúť na tlačidlo „Spustiť video“ v ľavom dolnom rohu obrazovky. Vaše video bude vypnuté, keď cez tlačidlo prejde červená čiara.
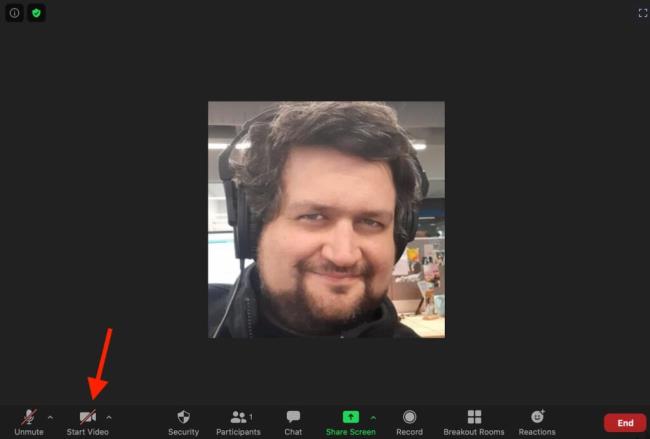
Namiesto zdieľania obrazovky použite službu Dokumenty Google (alebo podobnú aplikáciu).
Bude si to vyžadovať určitú spoluprácu od všetkých účastníkov vášho telekonferenčného hovoru Zoom, ale môžete sa úplne vyhnúť zdieľaniu obrazovky (a výslednému použitiu údajov) použitím samostatnej aplikácie, ako je Dokumenty Google, na diskusiu alebo úpravu dôležitých dokumentov.
Dokumenty Google umožňujú viacerým používateľom zobrazovať a upravovať dokument súčasne, takže všetci vidíte, čo sa deje, aj keď nie je zdieľaný na vašich príslušných obrazovkách.
Zavolajte na schôdzku Zoom telefonicky
Ak sa chcete vyhnúť používaniu akýchkoľvek údajov, zavolajte na schôdzu Zoom cez telefón.
Budete obmedzení, pokiaľ ide o to, čo skutočne môžete robiť, pretože nebudete môcť vidieť nikoho tváre ani zdieľať obrazovku. Nevyžaduje však žiadne dáta – v skutočnosti vôbec nepotrebujete pripojenie Wi-Fi.
Stačí vytočiť jedno z nižšie uvedených čísel podľa toho, kde sa nachádzate v USA, a po výzve zadajte ID stretnutia (a ak je to potrebné, aj heslo stretnutia).
Zistite, ako nájsť „Tento počítač“ v systéme Windows 11 a Windows 10 – praktické metódy na ľahký prístup k vašim súborom.
Aktualizácie sú dôležité. Opravujú bezpečnostné problémy, zlepšujú výkon, zavádzajú nové funkcie a oveľa viac. V predvolenom nastavení sa systém Windows stiahne a aktualizuje, len čo budú dostupné.
Naučte sa, ako nahrávať schôdze Zoom bez povolenia hostiteľa s pomocou rôznych techník a softvéru, ktorý vám umožní zaznamenať cenné informácie.
Nezverejňujte svoje obrázky zadarmo na Instagrame, keď za ne môžete dostať zaplatené. Prečítajte si a zistite, ako zarobiť peniaze na Instagrame a čo najlepšie využiť túto platformu sociálnych sietí.
Naučte sa jednoducho upravovať a odstraňovať metadáta PDF. Táto príručka vám pomôže ľahko upraviť alebo odstrániť metadáta PDF niekoľkými jednoduchými spôsobmi.
Viete, že Facebook má úplný zoznam vašich kontaktov v telefónnom zozname spolu s ich menom, číslom a e-mailovou adresou.
Problém môže brániť správnemu fungovaniu vášho počítača a možno budete musieť zmeniť nastavenia zabezpečenia alebo aktualizovať ovládače, aby ste ich opravili.
Tento blog pomôže čitateľom previesť zavádzacie zariadenie USB na súbor ISO pomocou softvéru tretích strán, ktorý je bezplatný a bezpečný pred škodlivým softvérom.
Narazili ste na kód chyby programu Windows Defender 0x8007139F a je pre vás ťažké vykonať skenovanie? Tu sú spôsoby, ako môžete problém vyriešiť.
Táto komplexná príručka vám pomôže opraviť „Chybu plánovača úloh 0xe0434352“ na vašom počítači so systémom Windows 11/10. Pozrite si opravy teraz.
Chyba LiveKernelEvent 117 systému Windows spôsobuje neočakávané zamrznutie alebo zlyhanie počítača. Naučte sa, ako ho diagnostikovať a opraviť pomocou krokov odporúčaných odborníkmi.
Tento blog pomôže čitateľom opraviť PowerPoint, ktorý mi nedovolí nahrávať problémy so zvukom na počítači so systémom Windows, a dokonca odporučí iné náhrady nahrávania obrazovky.
Zaujíma vás, ako písať do dokumentu PDF, pretože musíte vyplniť formuláre, pridať anotácie a zapísať svoje podpisy. Narazili ste na správny príspevok, čítajte ďalej!
Tento blog pomôže používateľom odstrániť vodoznak Nesplnené systémové požiadavky, aby si mohli vychutnať plynulejší a bezpečnejší zážitok so systémom Windows 11, ako aj čistejšiu pracovnú plochu.
Tento blog pomôže používateľom MacBookov pochopiť, prečo sa vyskytujú problémy s ružovou obrazovkou a ako ich opraviť pomocou rýchlych a jednoduchých krokov.
Zistite, ako úplne alebo selektívne vymazať históriu vyhľadávania na Instagrame. Získajte späť úložný priestor odstránením duplicitných fotografií pomocou špičkovej aplikácie pre iOS.
Naučte sa opraviť chybový kód 36 Mac na externých jednotkách. Od príkazov terminálu až po povolenia súborov, objavte riešenia pre bezproblémový prenos súborov.
Zrazu nemôžem pracovať s dotykovou obrazovkou s HID sťažnosťou. Neviem, čo sa mi stalo v PC. Ak ste to vy, tu je niekoľko opráv.
Tento blog pomôže čitateľom opraviť chybu Runtime Error 76: Problém sa nenašla na počítači so systémom Windows pomocou krokov odporúčaných odborníkmi.
Naučte sa, ako jednoducho uložiť webovú stránku vo formáte PDF, a objavte rôzne metódy a nástroje na konverziu webového obsahu do prenosných súborov PDF na prístup a zdieľanie offline.
DAYZ je hra plná šialených, nakazených ľudí v postsovietskej krajine Černarus. Zistite, ako sa zbaviť choroby v DAYZ a udržte si zdravie.
Naučte sa, ako synchronizovať nastavenia v systéme Windows 10. S touto príručkou prenesiete vaše nastavenia na všetkých zariadeniach so systémom Windows.
Ak vás obťažujú štuchnutia e-mailov, na ktoré nechcete odpovedať alebo ich vidieť, môžete ich nechať zmiznúť. Prečítajte si toto a zistite, ako zakázať funkciu štuchnutia v Gmaile.
Nvidia Shield Remote nefunguje správne? Tu máme pre vás tie najlepšie opravy, ktoré môžete vyskúšať; môžete tiež hľadať spôsoby, ako zmeniť svoj smartfón na televízor.
Bluetooth vám umožňuje pripojiť zariadenia a príslušenstvo so systémom Windows 10 k počítaču bez potreby káblov. Spôsob, ako vyriešiť problémy s Bluetooth.
Máte po inovácii na Windows 11 nejaké problémy? Hľadáte spôsoby, ako opraviť Windows 11? V tomto príspevku sme uviedli 6 rôznych metód, ktoré môžete použiť na opravu systému Windows 11 na optimalizáciu výkonu vášho zariadenia.
Ako opraviť: chybové hlásenie „Táto aplikácia sa nedá spustiť na vašom počítači“ v systéme Windows 10? Tu je 6 jednoduchých riešení.
Tento článok vám ukáže, ako maximalizovať svoje výhody z Microsoft Rewards na Windows, Xbox, Mobile a iných platforiem.
Zistite, ako môžete jednoducho hromadne prestať sledovať účty na Instagrame pomocou najlepších aplikácií, ako aj tipy na správne používanie.
Ako opraviť Nintendo Switch, ktoré sa nezapne? Tu sú 4 jednoduché riešenia, aby ste sa zbavili tohto problému.


























