Kde je „Tento počítač“ v systéme Windows 11? Ako ľahko nájsť „tento počítač“!

Zistite, ako nájsť „Tento počítač“ v systéme Windows 11 a Windows 10 – praktické metódy na ľahký prístup k vašim súborom.
Všade, kam sa v týchto dňoch pozriete, vidíte, že na vás vyskakuje slovo „Zoom“. Je to preto, že táto cloudová platforma so sídlom v Kalifornii strhla svet búrkou so svojím intuitívnym, no zároveň profesionálne vyzerajúcim používateľským rozhraním. Keď sa v rôznych krajinách začali uplatňovať blokády, spoločnosti, školy a dokonca aj moje vlastné hodiny jogy (áno, robím jogu, je to super!) boli nútené obrátiť sa na videotelefonickú komunikáciu.
Zoom umožňuje používateľom vytvárať videokonferencie, ako aj webináre. Zatiaľ čo zoznam aplikácií na videokonferencie je prakticky nekonečný, sústreďme sa na webináre zoomu.
Obsah
Čo je Zoom Webinar
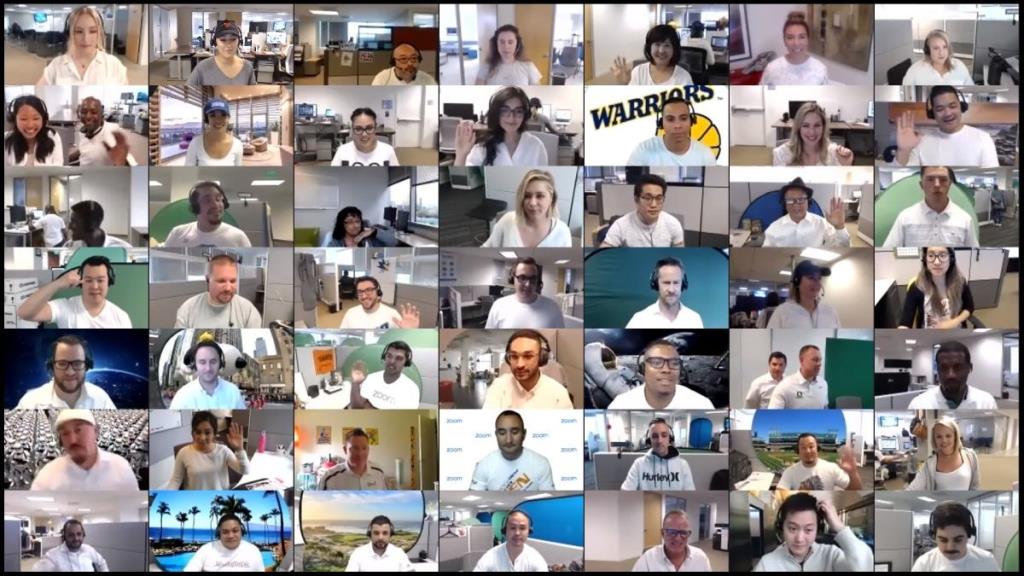
Ako už názov napovedá, webinár je webový (video) seminár. Zoom Webinar je doplnkom k funkcii videokonferencií Zoom.
Webináre Zoom Video Webináre umožňujú segregáciu účastníkov diskusie a publika, čo je užitočné najmä vtedy, keď máte väčší počet účastníkov, ktorí sa len pozerajú. Toto oddelenie umožňuje riadený tok informácií, o čom nie je stretnutie Zoom .
Na základe aspektu jednosmerného toku informácií panelisti webinára Zoom nevidia publikum a účastníci sa navzájom nevidia. Aj keď je tok jednosmerný, webový seminár Zoom umožňuje účastníkom diskusie zapojiť publikum do prieskumov, otázok a odpovedí atď.
Okrem toho webinár Zoom odomyká svoj limit publika na 500 ľudí (v stretnutiach Zoom ), aby mohol mať až 10 000 účastníkov.

Niektoré funkcie zahrnuté vo webinári Zoom sú:
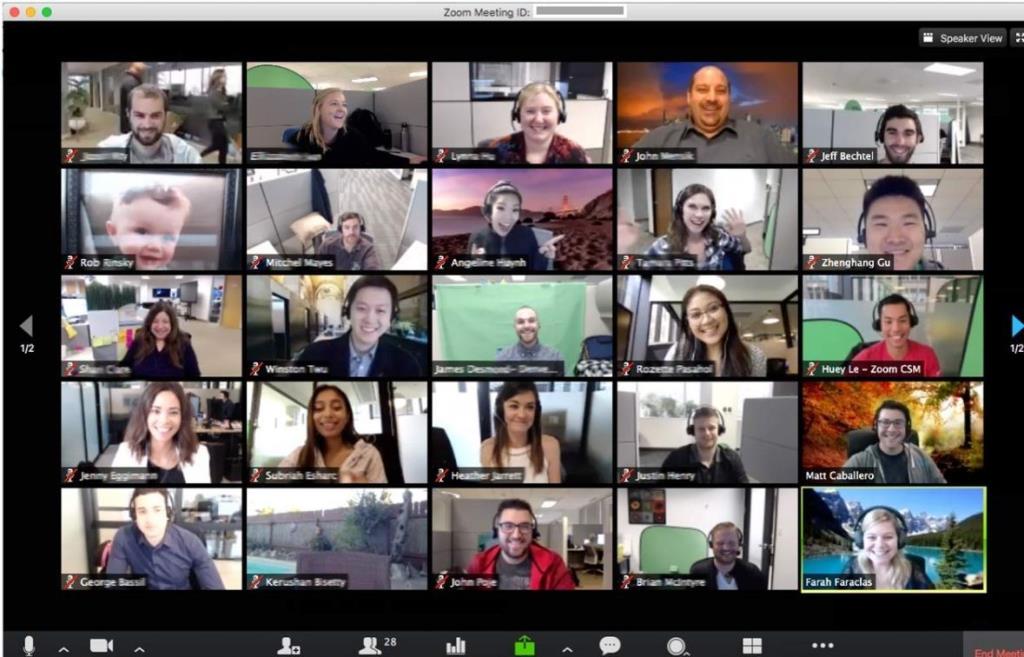
Je webinár Zoom zadarmo?
Dobre, poďme rovno na vec. Nie, webový seminár Zoom nie je zadarmo.
Keďže nejde o samostatnú entitu, webinár Zoom vyžaduje, aby mal používateľ účet Pro (alebo lepší). Áno, bezplatní používatelia na Zoom nemôžu uskutočniť webinár, aj keď si kúpia požadovaný doplnok Webinar. Snímka obrazovky nižšie ukazuje, že možnosť „Pridať video webináre“ je k dispozícii používateľom Pro (a vyššie).
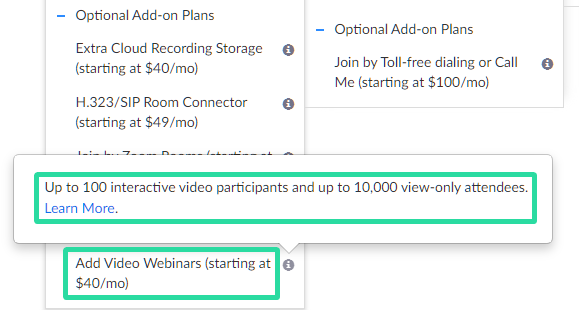
Podrobnosti o cenách doplnku Zoom Webinar nájdete nižšie.
Ceny webinára Zoom
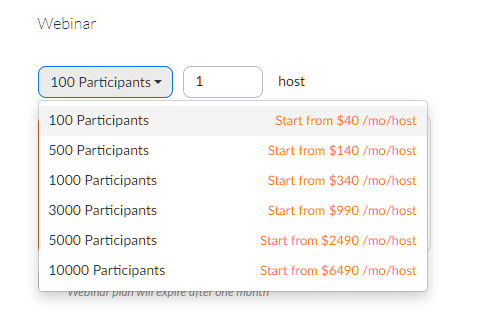
Webinár Zoom je uvedený v časti Voliteľné doplnkové plány. Tento doplnok začína na 40 $/mesiac a môže dosiahnuť až 6490 $/mesiac, v závislosti od toho, s koľkými účastníkmi by sa chcel používateľ spojiť.
Ceny za doplnok Zoom Webinar podľa počtu účastníkov:
Minimálna cena za usporiadanie webinára Zoom
Keďže základný plán webinára Zoom vás stojí 40 USD a musíte byť používateľom Pro, čo samo o sebe stojí 14,99 USD, najmenej, čo musíte zaplatiť za usporiadanie webinára Zoom, je 54,99 USD. Získate tak možnosť spustiť webový seminár Zoom so 100 účastníkmi s jedným hostiteľom.
BTW, účet Pro odstraňuje 40-minútový limit zo stretnutí Zoom , takže teraz môžete mať stretnutie so 100 účastníkmi až 24 hodín.
Kde kúpiť licenciu na webový seminár Zoom
Kliknite sem a zakúpte si balíček Webinar Zoom .
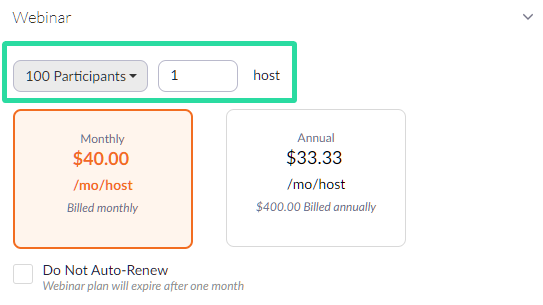
Vyberte si svoj plán na základe počtu účastníkov k počtu hostiteľov a môžete sa rozhodnúť aj pre ročnú fakturáciu.
A ak ste bezplatný používateľ, Zoom do mixu automaticky pridá aj balík Pro. Môžete si ho vylepšiť výberom Business licencie a počtu licencií na základe vašich požiadaviek (počet hostiteľov/spoluhostiteľov).
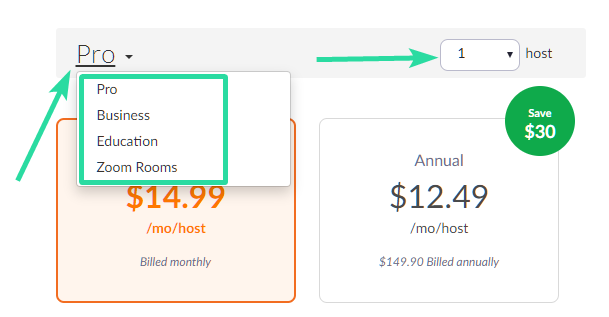
Stĺpec na pravej strane stránky sa aktualizuje podľa vášho výberu a zobrazuje celkovú sumu účtu. Po dokončení kliknite na tlačidlo pokračovať v spodnej časti stránky.
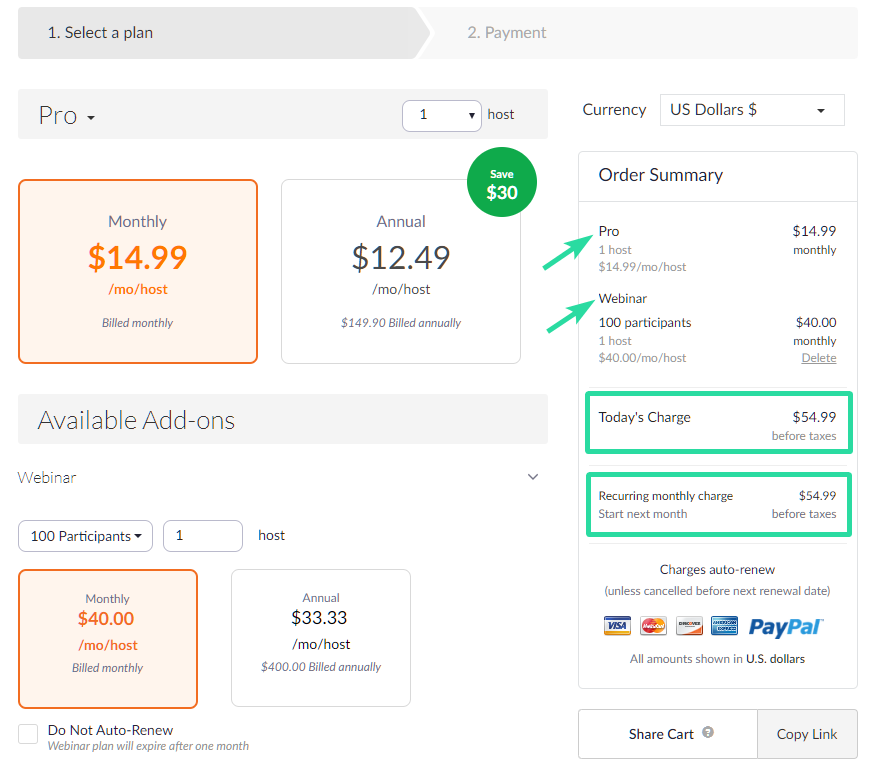
Čo ešte potrebujete
Používateľ, ktorý organizuje webinár, musí byť licencovaný používateľ. To znamená, že používatelia v rámci bezplatného alebo základného plánu nemôžu organizovať webinár Zoom.
Licencovaní používatelia
Toto ignorujte, ak ste si už pri kúpe balíka Zoom Webinar zakúpili Pro licenciu. Ak však potrebujete pridať viac hostiteľov, budete si musieť zakúpiť licenciu pre každého z ďalších hostiteľov. Je to užitočné, keď sa webinár uskutočňuje s pomocou spoluhostiteľov.
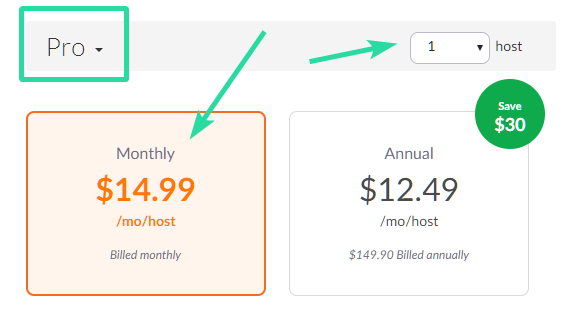
Zoom vyžaduje, aby hostiteľ a spoluhostiteľ mali licencovaný účet Zoom (plán Pro alebo vyšší). Aj keď samotný Zoom ponúka bezplatný základný plán, nemôžete s ním hostiť ani spoluorganizovať webový seminár Zoom, aj keď si kúpite (drahý) doplnok Webinar.
Na uskutočnenie webinára budete potrebovať plán Pro, Business a Enterprise. Tu sú náklady na platené plány spoločnosti Zoom: Zoom ponúka používateľom výber zo štyroch typov účtov.
► Kúpte si platený plán od Zoom tu .
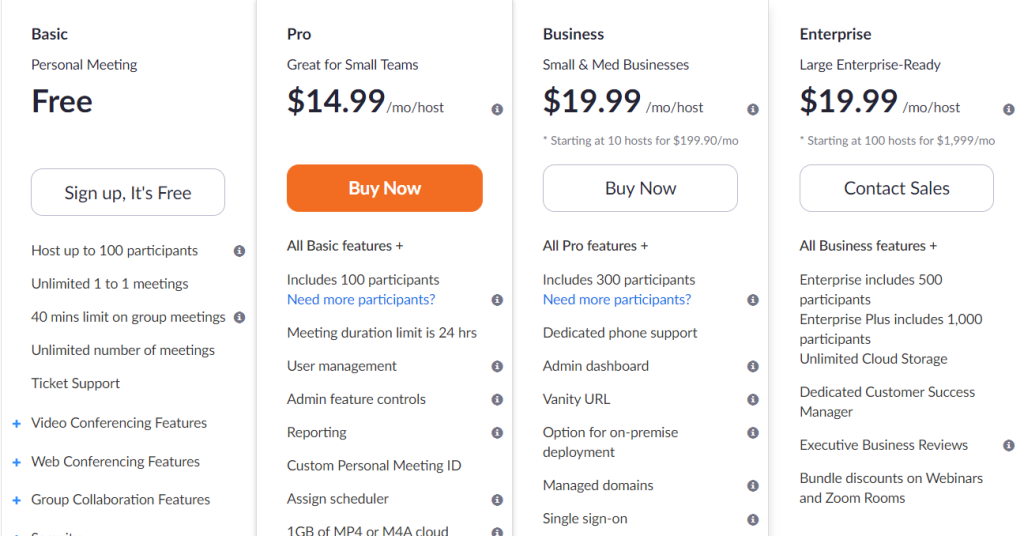
Ako sa očakávalo, každý účet obsahuje funkcie všetkých účtov pod ním. Licencovaní používatelia majú pridané výhody ako:

Používateľovi môžete priradiť licenciu
Okrem toho si používateľ musí zakúpiť licenciu na webinár alebo mu ju priradiť.
Licencovaní používatelia si môžu zakúpiť dodatočné licencie, ktoré budú distribuované iným licencovaným používateľom . Ak chcete priradiť licenciu, prejdite do časti Správa používateľov > Používatelia > teraz vyberte používateľa, ktorému chcete priradiť licenciu > Upraviť > vyberte typ licencovaného používateľa > vyberte licenciu na webinár > Uložiť.
Požadovaná verzia aplikácie Desktop
Webinár Zoom je možné hostiť z webového klienta aj z klienta Zoom Desktop. Používatelia by si však mali uvedomiť, že klient Desktop by mal byť verzie 3.0 alebo vyššej.
Požadovaná verzia mobilnej aplikácie
V prípade, že používate aplikáciu Zoom Mobile (áno, Zoom má mobilnú aplikáciu s názvom Zoom cloud meetingy pre iOS aj Android), uistite sa, že ide o najnovšiu verziu alebo aspoň verziu 3.0+.
Ako vytvoriť cvičisko/zelenú miestnosť na webinári Zoom
Jednou z definujúcich funkcií videokonferenčnej služby Zoom je jej funkcia v čakárni, ktorá umožňuje organizátorom rozhodnúť, kedy sa účastník pripojí k schôdzi, a zabrániť novým účastníkom v pripojení. Webináre na Zoom majú podobnú funkciu a hoci sú označené inak, slúžia na rovnaký účel.
Táto funkcia, ktorá je k dispozícii ako cvičná relácia webinára, umožňuje hostiteľom nastaviť webinár Zoom a pred začatím webinára pozývať na reláciu iba iných hostiteľov, alternatívnych hostiteľov a panelistov. To tiež zaisťuje, že účastníci webinára sa nebudú môcť pripojiť k relácii pred začiatkom webinára. Cvičenie tak možno považovať za zelenú miestnosť, kde môžu o priebehu webinára diskutovať iba hostitelia a panelisti.
Poznámka : Cvičenie na webinári Zoom je k dispozícii iba pri používaní klienta Zoom Desktop v systéme Windows a macOS a vyžaduje si licencovaný účet Zoom: Pro, Business, Education alebo Enterprise.
Ak chcete použiť cvičnú reláciu v rámci webinára Zoom, musíte ju najskôr povoliť na webovom portáli Zoom. Ak to chcete urobiť, prejdite na stránku Webináre Zoom a kliknite buď na možnosť „Naplánovať webinár“ alebo na už vytvorený webinár. Keď vyberiete webinár, uvidíte tlačidlo „Upraviť tento webinár“, kliknite naň. Na obrazovke Upraviť začiarknite políčko vedľa možnosti „Povoliť cvičné stretnutie“ v časti „Možnosti webinára“. Tu to máte, úspešne ste povolili cvičné stretnutia pre vaše webináre.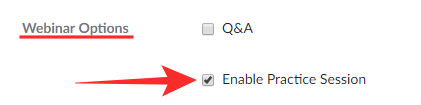
Teraz môžeme pristúpiť k použitiu funkcie Practice Session pred začatím webinára o Zoom. Ak chcete začať cvičenie, otvorte na pracovnej ploche aplikáciu Zoom a pred jeho začiatkom otvorte webinár. Keď to urobíte, do relácie webinára sa budú môcť dostať iba hostitelia, alternatívni hostitelia a účastníci diskusie a na obrazovkách týchto používateľov sa v hornej časti zobrazí oranžový banner. Na banneri bude nápis „Len cvičný režim“ a počas tejto doby sa účastníci webinára nebudú môcť zapojiť do relácie.
Ak chcete povoliť účastníkom pripojiť sa k webináru, môžete kliknúť na tlačidlo „Vysielať“ v oranžovom pruhu, ktorý sa objavil počas tréningu. Keď tak urobíte, webinár bude k dispozícii každému účastníkovi, aby sa k nemu mohol pripojiť. Banner v hornej časti sa tiež zmení na zelený tón a bude znieť „Webinár sa teraz vysiela pre všetkých účastníkov“.
What about Zoom Rooms?

Traditional conference rooms were outfitted with customized hardware and on-site software. The modern enterprise is looking for a cloud-based solution that runs on affordable commodity hardware.
Zoom Rooms is Zoom’s answer to the modern conference room. They are physical conference rooms fitted with Zoom software and hardware technology, to crate seamless cloud-based meetings. All of the video and audio is integrated into the infrastructure of the room itself.
What do you need to set up a Zoom Room?
Most of this hardware is easily available, and probably already present in a traditional conference room.
Cloud Room Connector (CRC)
A Cloud room connector is a useful little add-on that may be purchased through Billing. This add-on allows SIP or H.323 room systems to communicate with desktop, tablet, mobile devices, Zoom Rooms, and other SIP or H.323 endpoints.
It basically acts as a gateway for H.323 and SIP devices. An ‘H.323’ or ‘SIP’ device can make a video call to a Room Connector to join a Zoom cloud meeting and conversely a Room Connector can also call out to an H.323 or SIP device to join a Zoom cloud meeting.
However, while a user on a ‘SIP’ device can dial in and even be a panelist, Only Licensed users can schedule/Host meetings with Room Connector. Also, to purchase the CRC add-on, the user must have a Pro license or higher.
Zoom Webinar je platená služba od spoločnosti, ktorá ponúka vynikajúcu bezplatnú službu vo videohovoroch do 40 minút medzi maximálne 100 účastníkmi. Vzhľadom na to, že plány začínajú na cene 40 dolárov pre 100 účastníkov, stojí to za to, však?
Dajte nám vedieť, ak potrebujete pomoc v tejto veci pomocou poľa komentárov nižšie.
Zistite, ako nájsť „Tento počítač“ v systéme Windows 11 a Windows 10 – praktické metódy na ľahký prístup k vašim súborom.
Aktualizácie sú dôležité. Opravujú bezpečnostné problémy, zlepšujú výkon, zavádzajú nové funkcie a oveľa viac. V predvolenom nastavení sa systém Windows stiahne a aktualizuje, len čo budú dostupné.
Naučte sa, ako nahrávať schôdze Zoom bez povolenia hostiteľa s pomocou rôznych techník a softvéru, ktorý vám umožní zaznamenať cenné informácie.
Nezverejňujte svoje obrázky zadarmo na Instagrame, keď za ne môžete dostať zaplatené. Prečítajte si a zistite, ako zarobiť peniaze na Instagrame a čo najlepšie využiť túto platformu sociálnych sietí.
Naučte sa jednoducho upravovať a odstraňovať metadáta PDF. Táto príručka vám pomôže ľahko upraviť alebo odstrániť metadáta PDF niekoľkými jednoduchými spôsobmi.
Viete, že Facebook má úplný zoznam vašich kontaktov v telefónnom zozname spolu s ich menom, číslom a e-mailovou adresou.
Problém môže brániť správnemu fungovaniu vášho počítača a možno budete musieť zmeniť nastavenia zabezpečenia alebo aktualizovať ovládače, aby ste ich opravili.
Tento blog pomôže čitateľom previesť zavádzacie zariadenie USB na súbor ISO pomocou softvéru tretích strán, ktorý je bezplatný a bezpečný pred škodlivým softvérom.
Narazili ste na kód chyby programu Windows Defender 0x8007139F a je pre vás ťažké vykonať skenovanie? Tu sú spôsoby, ako môžete problém vyriešiť.
Táto komplexná príručka vám pomôže opraviť „Chybu plánovača úloh 0xe0434352“ na vašom počítači so systémom Windows 11/10. Pozrite si opravy teraz.
Chyba LiveKernelEvent 117 systému Windows spôsobuje neočakávané zamrznutie alebo zlyhanie počítača. Naučte sa, ako ho diagnostikovať a opraviť pomocou krokov odporúčaných odborníkmi.
Tento blog pomôže čitateľom opraviť PowerPoint, ktorý mi nedovolí nahrávať problémy so zvukom na počítači so systémom Windows, a dokonca odporučí iné náhrady nahrávania obrazovky.
Zaujíma vás, ako písať do dokumentu PDF, pretože musíte vyplniť formuláre, pridať anotácie a zapísať svoje podpisy. Narazili ste na správny príspevok, čítajte ďalej!
Tento blog pomôže používateľom odstrániť vodoznak Nesplnené systémové požiadavky, aby si mohli vychutnať plynulejší a bezpečnejší zážitok so systémom Windows 11, ako aj čistejšiu pracovnú plochu.
Tento blog pomôže používateľom MacBookov pochopiť, prečo sa vyskytujú problémy s ružovou obrazovkou a ako ich opraviť pomocou rýchlych a jednoduchých krokov.
Zistite, ako úplne alebo selektívne vymazať históriu vyhľadávania na Instagrame. Získajte späť úložný priestor odstránením duplicitných fotografií pomocou špičkovej aplikácie pre iOS.
Naučte sa opraviť chybový kód 36 Mac na externých jednotkách. Od príkazov terminálu až po povolenia súborov, objavte riešenia pre bezproblémový prenos súborov.
Zrazu nemôžem pracovať s dotykovou obrazovkou s HID sťažnosťou. Neviem, čo sa mi stalo v PC. Ak ste to vy, tu je niekoľko opráv.
Tento blog pomôže čitateľom opraviť chybu Runtime Error 76: Problém sa nenašla na počítači so systémom Windows pomocou krokov odporúčaných odborníkmi.
Naučte sa, ako jednoducho uložiť webovú stránku vo formáte PDF, a objavte rôzne metódy a nástroje na konverziu webového obsahu do prenosných súborov PDF na prístup a zdieľanie offline.
DAYZ je hra plná šialených, nakazených ľudí v postsovietskej krajine Černarus. Zistite, ako sa zbaviť choroby v DAYZ a udržte si zdravie.
Naučte sa, ako synchronizovať nastavenia v systéme Windows 10. S touto príručkou prenesiete vaše nastavenia na všetkých zariadeniach so systémom Windows.
Ak vás obťažujú štuchnutia e-mailov, na ktoré nechcete odpovedať alebo ich vidieť, môžete ich nechať zmiznúť. Prečítajte si toto a zistite, ako zakázať funkciu štuchnutia v Gmaile.
Nvidia Shield Remote nefunguje správne? Tu máme pre vás tie najlepšie opravy, ktoré môžete vyskúšať; môžete tiež hľadať spôsoby, ako zmeniť svoj smartfón na televízor.
Bluetooth vám umožňuje pripojiť zariadenia a príslušenstvo so systémom Windows 10 k počítaču bez potreby káblov. Spôsob, ako vyriešiť problémy s Bluetooth.
Máte po inovácii na Windows 11 nejaké problémy? Hľadáte spôsoby, ako opraviť Windows 11? V tomto príspevku sme uviedli 6 rôznych metód, ktoré môžete použiť na opravu systému Windows 11 na optimalizáciu výkonu vášho zariadenia.
Ako opraviť: chybové hlásenie „Táto aplikácia sa nedá spustiť na vašom počítači“ v systéme Windows 10? Tu je 6 jednoduchých riešení.
Tento článok vám ukáže, ako maximalizovať svoje výhody z Microsoft Rewards na Windows, Xbox, Mobile a iných platforiem.
Zistite, ako môžete jednoducho hromadne prestať sledovať účty na Instagrame pomocou najlepších aplikácií, ako aj tipy na správne používanie.
Ako opraviť Nintendo Switch, ktoré sa nezapne? Tu sú 4 jednoduché riešenia, aby ste sa zbavili tohto problému.


























