Kde je „Tento počítač“ v systéme Windows 11? Ako ľahko nájsť „tento počítač“!

Zistite, ako nájsť „Tento počítač“ v systéme Windows 11 a Windows 10 – praktické metódy na ľahký prístup k vašim súborom.
V dnešnom uponáhľanom svete môže byť strata telefónu veľkou nepríjemnosťou. Strata prístupu k vašim komunikačným nástrojom a osobným informáciám spolu s ťažkosťami s výmenou drahého zariadenia tento problém ešte zhoršuje. Našťastie vám aplikácia Nájsť moje zariadenie od Googlu môže pomôcť nájsť váš stratený alebo ukradnutý telefón , vďaka čomu je základným nástrojom pre každého používateľa systému Android na nájdenie vášho strateného alebo ukradnutého zariadenia.
Môžu však nastať prípady, keď „Nájdi moje zariadenie Google nefunguje“ správne. Môže to byť spôsobené rôznymi dôvodmi, ako je napríklad zastaraný softvér, zakázané nastavenia alebo problémy so sieťovým pripojením. Ak čelíte tomuto problému, neznepokojujte sa. Tu je sedem osvedčených metód na riešenie problémov a opravu služby Google Find My Device.
Najlepšie spôsoby, ako opraviť nefunkčnosť služby Google Find My Device na vašom smartfóne
Funkcia Nájsť moje zariadenie od Google poskytuje ďalšiu úroveň zabezpečenia, ktorá nám umožňuje jednoducho lokalizovať naše zariadenia. Ako každý technologický zázrak sa však môže občas stretnúť s poruchami. Ak čelíte frustrácii „Nájdi moje zariadenie Google nefunguje“, nezúfajte! V tomto komplexnom sprievodcovi preskúmame efektívne spôsoby riešenia a riešenia problému.
Takže bez ďalších okolkov začnime.
1. Zapnite Služby určovania polohy
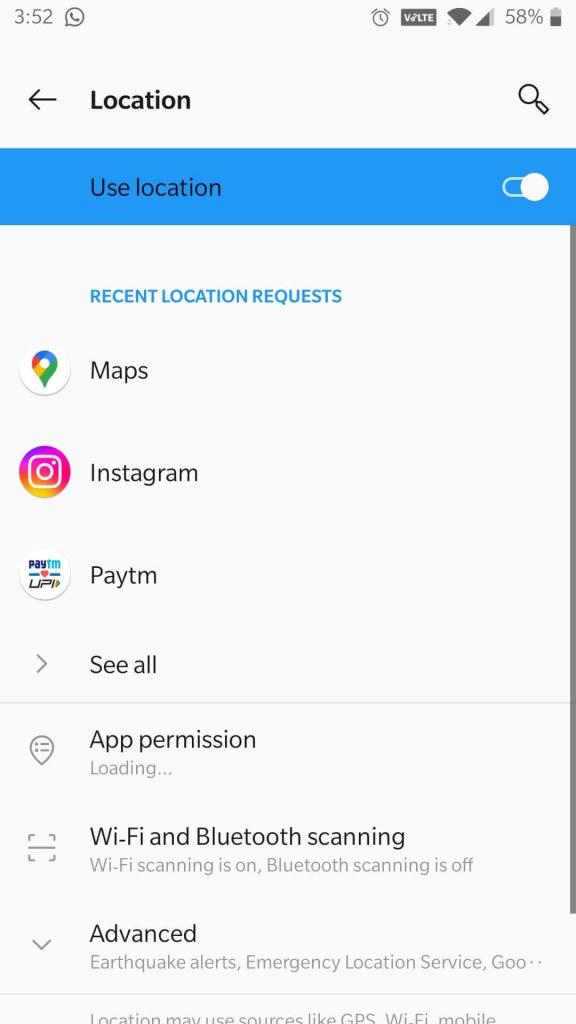
Prvým a najdôležitejším krokom pri riešení problémov s funkciou Nájsť moje zariadenie je zabezpečiť, aby boli nastavenia polohy vášho zariadenia správne nakonfigurované. Prejdite do nastavení telefónu , vyberte položku Zabezpečenie a poloha a uistite sa, že sú povolené služby určovania polohy . Okrem toho sa uistite, že je zvolený režim vysokej presnosti pre presnejšie sledovanie.
2. Povoľte ho manuálne
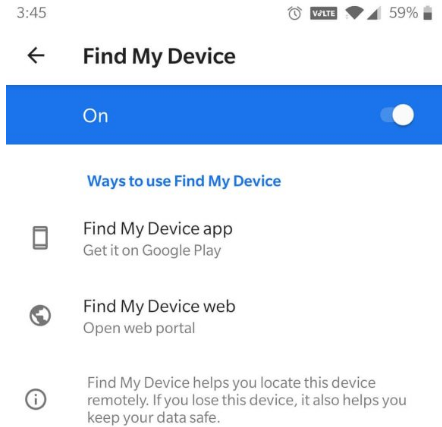
Môže to znieť jednoducho, ale niekedy sa riešenie nachádza na najzrejmejších miestach. Uistite sa, že je na vašom smartfóne povolená funkcia Nájsť moje zariadenie. Ak je už povolená, skúste ju vypnúť a zapnúť, aby sa obnovilo pripojenie. Aj keď je určovanie polohy vášho telefónu zapnuté, stále musíte explicitne povoliť funkciu Nájsť moje zariadenie. Ak to chcete urobiť, prejdite do časti Nastavenia > Zabezpečenie > Nájsť moje zariadenie a uistite sa, že je prepínač zapnutý.
3. Overte svoje internetové pripojenie
Ak váš smartfón nemá internetové pripojenie a nedokáže komunikovať so spoločnosťou Google, nebude stačiť iba povolenie služieb určovania polohy. V takýchto prípadoch sa môžu používatelia pri jeho používaní stretnúť s chybou „Nedostupné zariadenie“. Služba Google Find My Device sa pri správnom fungovaní spolieha na aktívne internetové pripojenie. Ak vaše zariadenie nie je pripojené k webu, funkcia sledovania nebude fungovať. Uistite sa, že máte zapnuté Wi-Fi alebo mobilné dáta a že váš telefón má stabilné internetové pripojenie.
Prečítajte si tiež: Ako opraviť, že volanie cez Wi-Fi nefunguje v systéme Android
4. Vypnite šetrič batérie alebo režim úspory energie
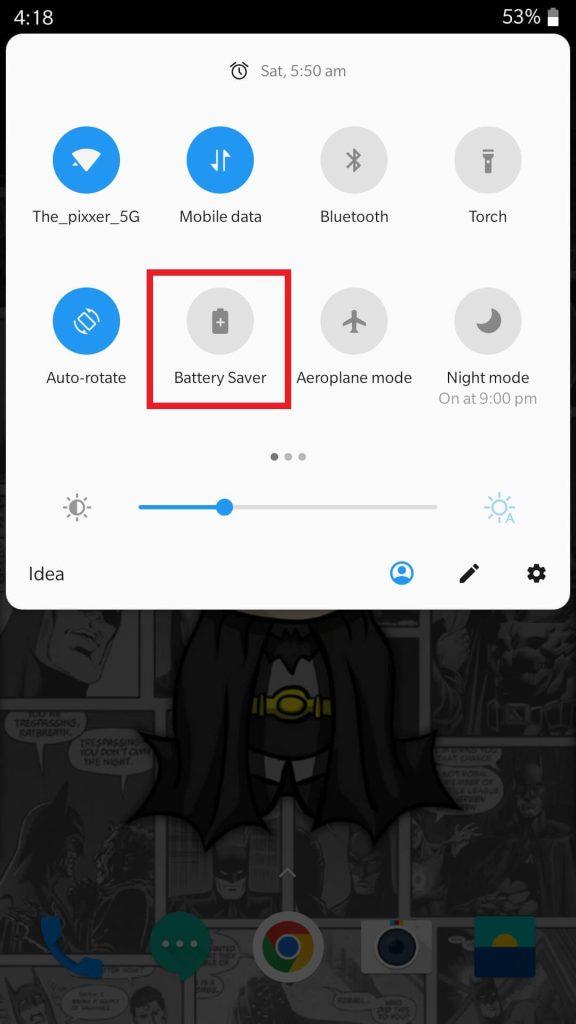
Funkcie optimalizácie batérie na niektorých zariadeniach môžu obmedziť aktivity určitých aplikácií na pozadí, čo má vplyv na výkon funkcie Nájsť moje zariadenie. Ak Google Find My Device naďalej vykazuje problémy napriek implementácii vyššie uvedených návrhov, odporúča sa vypnúť funkciu šetriča batérie na vašom smartfóne.
Stačí potiahnuť prstom nadol z hornej časti smartfónu. Teraz klepnutím na ikonu šetriča batérie ho deaktivujete. Následne posúďte, či bola funkcia Nájsť moje zariadenie obnovená.
5. Vynútené ukončenie a opätovné spustenie aplikácie
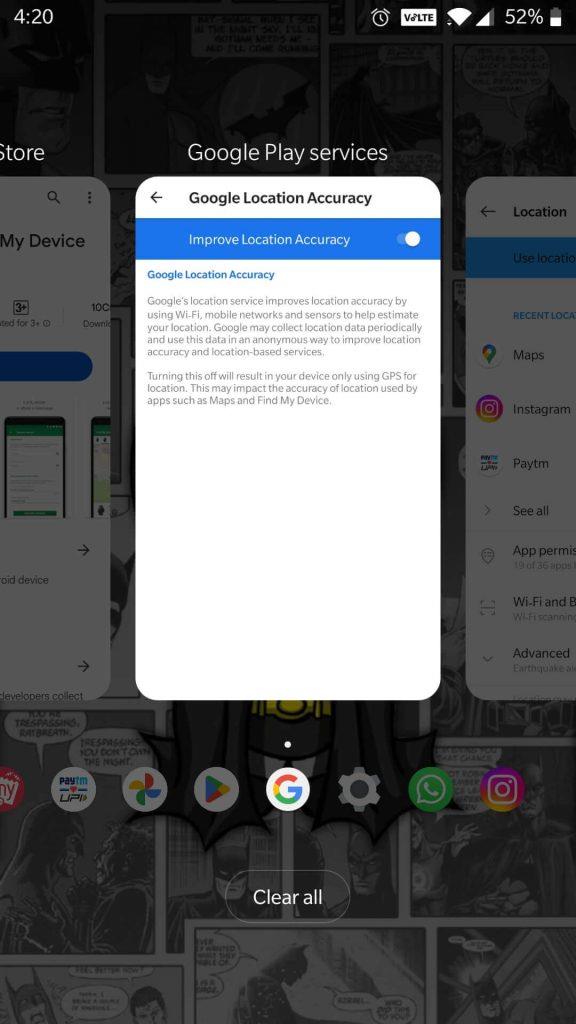
Niekedy jednoducho vynútené ukončenie a opätovné spustenie aplikácie Nájsť moje zariadenie môže vyriešiť menšie chyby alebo chyby. Ak chcete vynútiť ukončenie aplikácie, otvorte ponuku Nedávne aplikácie a potiahnutím prstom nahor po aplikácii Nájsť moje zariadenie ju zatvorte. Potom znova spustite aplikáciu zo zásuvky aplikácie.
6. Skontrolujte viditeľnosť Google Play
Ak služba Google Find My Device nefunguje podľa očakávania, môže to byť spôsobené predchádzajúcim skrytím vášho telefónu na webovej lokalite Google Play . Ak chcete tento problém vyriešiť, postupujte podľa týchto krokov na odkrytie smartfónu v službe Google Play.

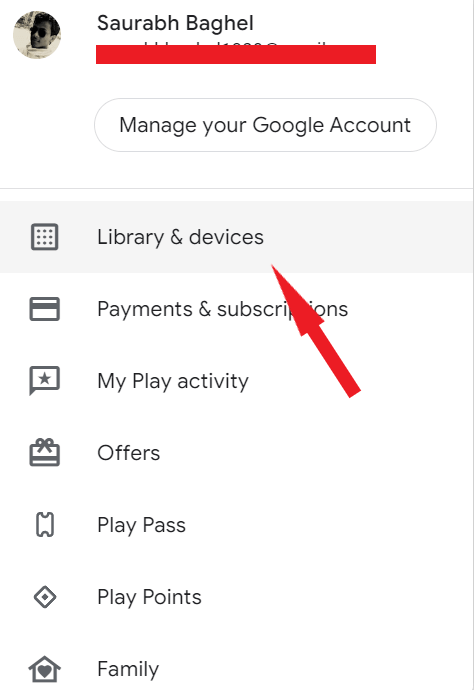
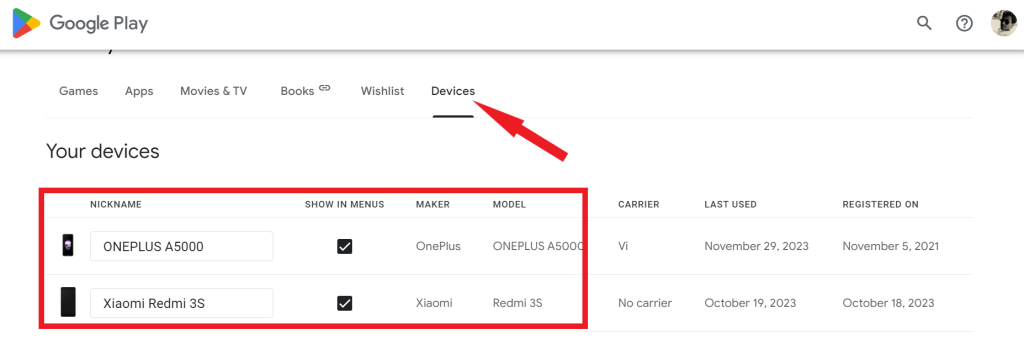
Po úspešnom odkrytí vášho zariadenia by teraz malo byť viditeľné na webovej lokalite Nájsť moje zariadenie aj v aplikácii.
7. Aktualizujte aplikáciu a svoju verziu systému Android
Zastaraný softvér môže často viesť k problémom s kompatibilitou a funkčnými problémami. Uistite sa, že máte nainštalovanú najnovšiu verziu aplikácie Nájsť moje zariadenie. Aktualizácie môžete skontrolovať v Obchode Google Play. Okrem toho sa uistite, že váš operačný systém Android je aktuálny. Prejdite do časti Nastavenia > Systém > Aktualizácia systému a skontrolujte dostupné aktualizácie.
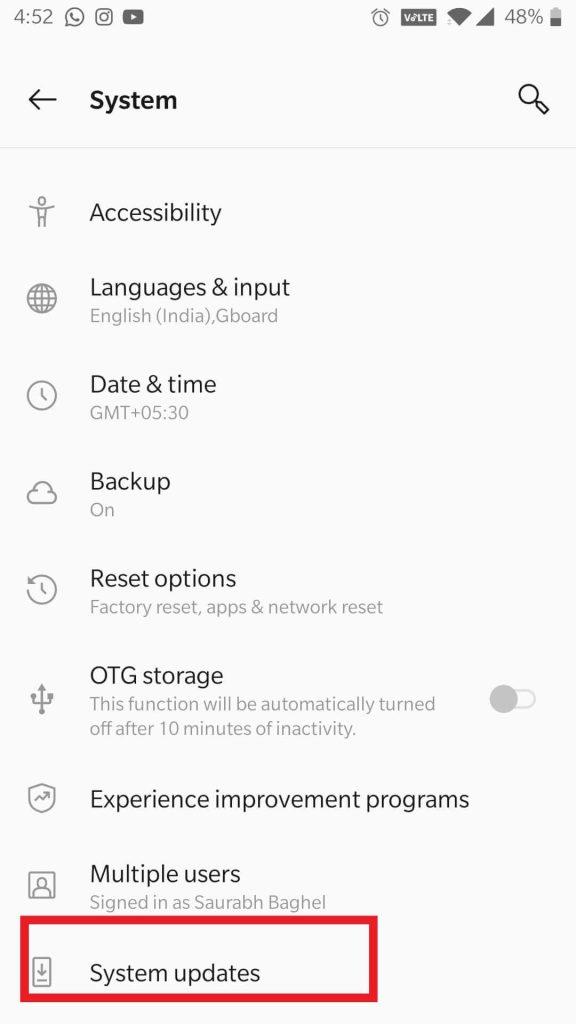
Ak ste vyskúšali všetky tieto spôsoby riešenia problémov a funkcia Nájsť moje zariadenie Google stále nefunguje, možno budete musieť požiadať o ďalšiu pomoc podporu Google. Môžu poskytnúť podrobnejšie kroky na riešenie problémov alebo identifikovať akékoľvek základné problémy s vaším zariadením alebo účtom.
Oprava: Funkcia Google Find My Device nefunguje na zariadeniach so systémom Android
Pamätajte, že Google Find My Device je cenný nástroj na lokalizáciu stratených alebo ukradnutých zariadení so systémom Android. Podľa týchto siedmich krokov môžete problém vyriešiť a opraviť tak, aby bolo vaše zariadenie vždy na dosah, a to aj v náročných situáciách.
Dúfame, že vám tieto tipy pomôžu vyriešiť problém služby Nájsť moje zariadenie Google. Ak máte ďalšie otázky, neváhajte zanechať komentár nižšie.
Ak chcete získať viac takýchto príručiek na riešenie problémov, zoznamov a tipov a trikov týkajúcich sa Windows, Android, iOS a macOS, sledujte nás na Facebooku, Instagrame, Twitteri, YouTube a Pintereste.
Zistite, ako nájsť „Tento počítač“ v systéme Windows 11 a Windows 10 – praktické metódy na ľahký prístup k vašim súborom.
Aktualizácie sú dôležité. Opravujú bezpečnostné problémy, zlepšujú výkon, zavádzajú nové funkcie a oveľa viac. V predvolenom nastavení sa systém Windows stiahne a aktualizuje, len čo budú dostupné.
Naučte sa, ako nahrávať schôdze Zoom bez povolenia hostiteľa s pomocou rôznych techník a softvéru, ktorý vám umožní zaznamenať cenné informácie.
Nezverejňujte svoje obrázky zadarmo na Instagrame, keď za ne môžete dostať zaplatené. Prečítajte si a zistite, ako zarobiť peniaze na Instagrame a čo najlepšie využiť túto platformu sociálnych sietí.
Naučte sa jednoducho upravovať a odstraňovať metadáta PDF. Táto príručka vám pomôže ľahko upraviť alebo odstrániť metadáta PDF niekoľkými jednoduchými spôsobmi.
Viete, že Facebook má úplný zoznam vašich kontaktov v telefónnom zozname spolu s ich menom, číslom a e-mailovou adresou.
Problém môže brániť správnemu fungovaniu vášho počítača a možno budete musieť zmeniť nastavenia zabezpečenia alebo aktualizovať ovládače, aby ste ich opravili.
Tento blog pomôže čitateľom previesť zavádzacie zariadenie USB na súbor ISO pomocou softvéru tretích strán, ktorý je bezplatný a bezpečný pred škodlivým softvérom.
Narazili ste na kód chyby programu Windows Defender 0x8007139F a je pre vás ťažké vykonať skenovanie? Tu sú spôsoby, ako môžete problém vyriešiť.
Táto komplexná príručka vám pomôže opraviť „Chybu plánovača úloh 0xe0434352“ na vašom počítači so systémom Windows 11/10. Pozrite si opravy teraz.
Chyba LiveKernelEvent 117 systému Windows spôsobuje neočakávané zamrznutie alebo zlyhanie počítača. Naučte sa, ako ho diagnostikovať a opraviť pomocou krokov odporúčaných odborníkmi.
Tento blog pomôže čitateľom opraviť PowerPoint, ktorý mi nedovolí nahrávať problémy so zvukom na počítači so systémom Windows, a dokonca odporučí iné náhrady nahrávania obrazovky.
Zaujíma vás, ako písať do dokumentu PDF, pretože musíte vyplniť formuláre, pridať anotácie a zapísať svoje podpisy. Narazili ste na správny príspevok, čítajte ďalej!
Tento blog pomôže používateľom odstrániť vodoznak Nesplnené systémové požiadavky, aby si mohli vychutnať plynulejší a bezpečnejší zážitok so systémom Windows 11, ako aj čistejšiu pracovnú plochu.
Tento blog pomôže používateľom MacBookov pochopiť, prečo sa vyskytujú problémy s ružovou obrazovkou a ako ich opraviť pomocou rýchlych a jednoduchých krokov.
Zistite, ako úplne alebo selektívne vymazať históriu vyhľadávania na Instagrame. Získajte späť úložný priestor odstránením duplicitných fotografií pomocou špičkovej aplikácie pre iOS.
Naučte sa opraviť chybový kód 36 Mac na externých jednotkách. Od príkazov terminálu až po povolenia súborov, objavte riešenia pre bezproblémový prenos súborov.
Zrazu nemôžem pracovať s dotykovou obrazovkou s HID sťažnosťou. Neviem, čo sa mi stalo v PC. Ak ste to vy, tu je niekoľko opráv.
Tento blog pomôže čitateľom opraviť chybu Runtime Error 76: Problém sa nenašla na počítači so systémom Windows pomocou krokov odporúčaných odborníkmi.
Naučte sa, ako jednoducho uložiť webovú stránku vo formáte PDF, a objavte rôzne metódy a nástroje na konverziu webového obsahu do prenosných súborov PDF na prístup a zdieľanie offline.
DAYZ je hra plná šialených, nakazených ľudí v postsovietskej krajine Černarus. Zistite, ako sa zbaviť choroby v DAYZ a udržte si zdravie.
Naučte sa, ako synchronizovať nastavenia v systéme Windows 10. S touto príručkou prenesiete vaše nastavenia na všetkých zariadeniach so systémom Windows.
Ak vás obťažujú štuchnutia e-mailov, na ktoré nechcete odpovedať alebo ich vidieť, môžete ich nechať zmiznúť. Prečítajte si toto a zistite, ako zakázať funkciu štuchnutia v Gmaile.
Nvidia Shield Remote nefunguje správne? Tu máme pre vás tie najlepšie opravy, ktoré môžete vyskúšať; môžete tiež hľadať spôsoby, ako zmeniť svoj smartfón na televízor.
Bluetooth vám umožňuje pripojiť zariadenia a príslušenstvo so systémom Windows 10 k počítaču bez potreby káblov. Spôsob, ako vyriešiť problémy s Bluetooth.
Máte po inovácii na Windows 11 nejaké problémy? Hľadáte spôsoby, ako opraviť Windows 11? V tomto príspevku sme uviedli 6 rôznych metód, ktoré môžete použiť na opravu systému Windows 11 na optimalizáciu výkonu vášho zariadenia.
Ako opraviť: chybové hlásenie „Táto aplikácia sa nedá spustiť na vašom počítači“ v systéme Windows 10? Tu je 6 jednoduchých riešení.
Tento článok vám ukáže, ako maximalizovať svoje výhody z Microsoft Rewards na Windows, Xbox, Mobile a iných platforiem.
Zistite, ako môžete jednoducho hromadne prestať sledovať účty na Instagrame pomocou najlepších aplikácií, ako aj tipy na správne používanie.
Ako opraviť Nintendo Switch, ktoré sa nezapne? Tu sú 4 jednoduché riešenia, aby ste sa zbavili tohto problému.


























