Ak vaša organizácia používa Microsoft Azure AD a chce preskúmať Teams predtým, ako sa za to rozhodnete zaplatiť, Teams Exploratory je tu, aby vám pomohol. Vďaka tomu môžete zažiť tímy, ako keby ste mali platenú licenciu, ale bez toho, aby ste za ňu platili. Tu je všetko, čo potrebujete vedieť o Microsoft Teams Exploratory.
Obsah
Čo je prieskumná licencia Microsoft Teams?
Microsoft Teams Exploratory je v podstate licencia, ktorú je možné použiť na prémiový prístup (skúšobnú verziu) k Microsoft Teams bez toho, aby ste za ňu najprv zaplatili. Je určený pre organizácie, ktoré sú súčasťou veľkej služby spoločnosti Microsoft s názvom Azure AD. Ako vysvetlila spoločnosť Microsoft, funkcia Exploratory umožňuje používateľom v organizácii začať skúmať Teams bez toho, aby potrebovali platenú licenciu.
Ak správca organizácie povolí používateľom v ich organizácii funkciu Prieskum, používatelia v tejto organizácii si budú môcť sami prideľovať licencie Teams, ak žiadnu nemajú. Alternatívne môžu správcovia prideliť aj dlhodobejšiu skúšobnú licenciu Teams tým, ktorí nemajú licenciu na Teams ani licenciu na Microsoft 365/Office 365.
Môžem Teams Exploratory používať zadarmo?
Áno. Spoločnosť Microsoft ponúka službu Teams Exploratory bez dodatočných nákladov pre organizácie, ktoré aktívne používajú Azure Active Directory (AAD). Exploratory experience je teda k dispozícii zadarmo až do nasledujúceho výročia podnikovej zmluvy, kedy budú musieť používatelia alebo organizácia prejsť na platenú licenciu, s ktorou možno používať Microsoft Teams.
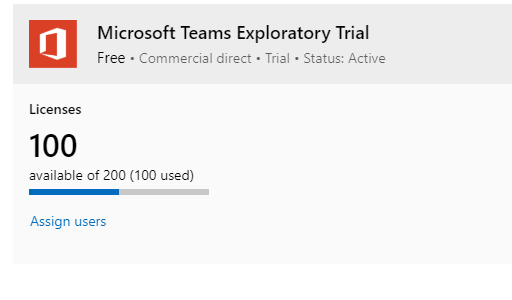
Ktoré služby sú zahrnuté v Teams Exploratory?
Správcovia majú prístup k nasledujúcemu zoznamu služieb pomocou aplikácie Teams Exploratory:
- Microsoft Teams
- Office Online
- Office Mobile Apps pre Office 365
- PowerApps pre Microsoft 365 alebo Office 365
- Microsoft Forms (plán E1)
- Exchange Online (plán 1)
- Flow pre Microsoft 365 alebo Office 365
- Štatistiky od MyAnalytics
- Microsoft Search
- Microsoft StaffHub
- Microsoft Stream pre Microsoft 365 a Office 365 E1 SKU
- SharePoint Online (plán 1)
- Sway
- Úlohy (plán 1)
- Tabuľa (plán 1)
- Yammer Enterprise
- Správa mobilných zariadení pre Microsoft 365 alebo Office 365
Mám nárok na získanie Teams Exploratory?
Licenciu Teams Exploratory môžete získať, ak vám momentálne nie je priradená licencia Teams, ale máte spravovanú e-mailovú adresu domény Azure Active Directory (AAD). To znamená, že používatelia, ktorí používajú aplikácie Microsoft 365 Apps for Business, majú tiež nárok na službu Teams Exploratory.
Okrem toho, ak nie ste správcom oprávnenej organizácie, váš účet bude musieť byť povolený na registráciu aplikácií a skúšobných verzií pomocou centra spravovania Microsoft 365.
Všetky licencie v rámci skúšobnej verzie Teams Commercial Cloud Trial sa pred skončením skúšobnej verzie automaticky skonvertujú na novú ponuku skúseností Teams Exploratory. Používatelia na skúšobnej verzii Teams Commercial Cloud Trial, ktorej platnosť vypršala, získajú licenciu na prieskumné prostredie iba vtedy, keď sa prvýkrát prihlásia.
Microsoft jasne uviedol, že používatelia Syndication Partner, GCC, GCC High, DoD alebo EDU nemajú nárok na ponuku Teams Exploratory.
Prieskumná skúšobná verzia Microsoft Teams: Ako sa zaregistrovať
Ak máte nárok na registráciu do prostredia Teams Exploratory, môžete ho nastaviť tak, že prejdete na webovú stránku Microsoft Teams a potom sa prihlásite pomocou e-mailovej adresy domény Azure Active Directory (AAD).
Keď sa prihlásite, automaticky vám bude pridelená skúsenosť Teams Exploratory. Správca vašej organizácie bude upozornený e-mailom, keď sa niekto prvýkrát prihlási do prostredia Prieskumníka.
Ak ste v skutočnosti správcom, môžete pristúpiť k finalizácii licencie klepnutím na správu „Dokončiť nastavenie Microsoft Teams Exploratory“ na domovskej obrazovke centra spravovania Microsoft 365 .
Ak správu nevidíte, prejdite do časti Fakturácia > Produkty a služby a mali by ste byť schopní nájsť licenciu „Microsoft Teams Exploratory Trial“. V sekcii licencie kliknite na možnosť „Priradiť používateľov“ a začnite pridávať používateľov vašej organizácie, ktorí by získali licenciu na prieskum.
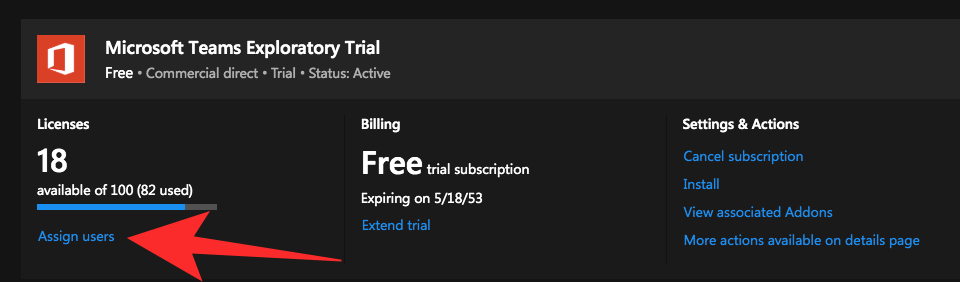
Ako dlho môžem používať Teams Exploratory?
Licencia Teams Exploratory je k dispozícii zadarmo do nasledujúceho výročia podnikovej zmluvy alebo dátumu obnovenia do januára 2021, po ktorom bude vaša licencia ukončená. To znamená, že vaša Exploratory licencia bude platná jeden celý rok od dátumu aktivácie licencie prvým koncovým používateľom.
Ak si napríklad aktivujem licenciu 11. septembra 2020, všetci oprávnení používatelia v mojej organizácii budú môcť používať licenciu Teams Exploratory do 11. septembra 2021.
Po uplynutí licenčného obdobia, ak chcete pokračovať v používaní služby, budete musieť prejsť na ktorúkoľvek z platených licencií Office 365, ktoré sú súčasťou Microsoft Teams, aby ste mohli pokračovať v používaní služby. Údaje používateľa uložené a uložené v aplikácii Teams zostanú aj po uplynutí licenčného obdobia, ale znova k nim budete mať prístup až po pridelení novej licencie.
Prečo sa nemôžem zaregistrovať na získanie licencie Microsoft Teams Exploratory?
Ak sa nemôžete zaregistrovať na získanie licencie Microsoft Teams Exploratory, je pravdepodobné, že čelíte niektorému z nasledujúcich problémov:
- Vaša organizácia nepoužíva Azure Active Directory (AAD).
- Vaša organizácia nespĺňa podmienky na používanie Teams Exploratory.
- Váš správca nájomníka sa ešte nezaregistroval do Teams Exploratory.
- Správca zakázal používateľom spustenie prieskumu Teams v rámci ich organizácie. Požiadajte svojho správcu nájomníka o povolenie licencie.
- Už máte licenciu, ktorá zahŕňa Microsoft Teams.
- Vaša licencia Teams Exploratory sa minula a musíte si zakúpiť predplatné, ktoré zahŕňa Teams.
SÚVISIACE
Čo sa stane, keď vyprší platnosť prieskumnej skúšobnej verzie Microsoft Teams?
Po uplynutí skúšobného obdobia vám spoločnosť Microsoft poskytne ďalšiu 30-dňovú lehotu, no stratíte prístup k aplikáciám Office 365. Potom máte ďalších 30 dní a ak neobnovíte svoju licenciu do 60 dní po uplynutí platnosti, vaše údaje budú vymazané.
Ak sa s predplatným nebudete posunúť ďalej, je dobré si zálohovať súbory. 12-mesačné predplatné je viac než dostatočný čas na otestovanie ponúkaných služieb a rozhodnutie, či si chcete zakúpiť licenciu.
To ho posúva pred svojho ďalšieho významného konkurenta Skype. Ak stále nie ste presvedčení, môžete si pozrieť naše komplexné porovnanie Teams vs Skype.
Už ste sa dostali k testovaniu prostredia Microsoft Teams Exploratory? Aké sú vaše myšlienky a zvážili by ste inováciu predplatného po skúšobnej dobe? Dajte nám vedieť v sekcii komentárov nižšie.
Inovujte používateľov zo služby Teams Exploratory
Na presun používateľov z licencie Teams Exploratory na platenú licenciu Teams musíte mať oprávnenia správcu. Ďalšie informácie nájdete v téme Inovácia používateľov zo skúšobnej verzie Teams Exploratory.
Ak máte organizačné licencie Teams Exploratory založené na nájomníkovi, môžete zrušiť licencie Teams Exploratory používateľov. Ďalšie informácie nájdete v téme Odstránenie licencie Teams Exploratory.
Poznámka
Ak sa skončí licencia Teams Exploratory a používateľ nebude okamžite presunutý na predplatné, ktoré zahŕňa Teams, po 30-dňovej ochrannej lehote stratí prístup k Teams, OneDrive a Sharepoint. Po ďalších 30 dňoch sa priradené údaje Teams, OneDrive a SharePoint odstránia. Používateľ stále existuje v Microsoft Entra ID.
Po priradení novej licencie používateľovi na opätovné povolenie funkcií Teams bude všetok obsah naďalej existovať, ak bude používateľ pridaný v časovom rámci ochrannej lehoty.
Odstráňte licenciu Teams Exploratory
Licencie Teams Exploratory používateľov môžete odstrániť iba vtedy, ak ide o organizačné licencie založené na nájomníkovi. Ďalšie informácie o správe samoobslužných skúšobných verzií nájdete v téme Správa samoobslužných nákupov a skúšobných verzií (pre správcov).
-
Ak chcete odstrániť túto licenciu pomocou PowerShell, pozrite si tému Odstránenie licencií z používateľských účtov pomocou Office 365 PowerShell.
-
Ak chcete túto licenciu odstrániť prostredníctvom portálu správcu, pozrite si tému Odstránenie používateľa z vašej organizácie.

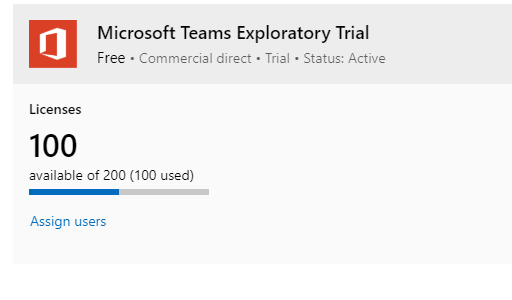
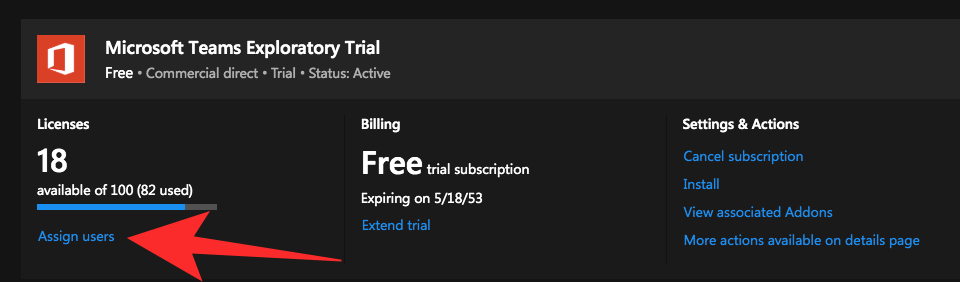

![Kód chyby 503 Microsoft Teams [VYRIEŠENÉ] Kód chyby 503 Microsoft Teams [VYRIEŠENÉ]](https://blog.webtech360.com/resources3/images10/image-182-1008231237201.png)



![Microsoft Teams: Ospravedlňujeme sa – vyskytol sa problém [Opravené] Microsoft Teams: Ospravedlňujeme sa – vyskytol sa problém [Opravené]](https://blog.webtech360.com/resources3/images10/image-424-1008181952263.jpg)




















