Kde je „Tento počítač“ v systéme Windows 11? Ako ľahko nájsť „tento počítač“!

Zistite, ako nájsť „Tento počítač“ v systéme Windows 11 a Windows 10 – praktické metódy na ľahký prístup k vašim súborom.
Kompresia pamäte je technológia, ktorá pomáha zabrániť príliš rýchlemu zaplneniu pamäte RAM. V predvolenom nastavení systém Windows povoľuje kompresiu pamäte, ale ak chcete, môžete ju vypnúť. Ale čo presne je kompresia pamäte a mali by ste ju niekedy vypnúť? Pozrime sa na túto funkciu trochu bližšie.
Okrem toho, ak chcete lepšie porozumieť funkciám zabezpečenia systému Windows, môže byť pre vás zaujímavé preskúmať koncept: Čo je integrita pamäte izolácie jadra v systéme Windows?
Prečo je kompresia pamäte taká dôležitá?
Windows má funkciu nazývanú kompresia pamäte, ktorá dynamicky zmenšuje veľkosť údajov pred ich skopírovaním do pamäte RAM. Táto metóda eliminuje požiadavku na súbory strán systému Windows, čo umožňuje vášmu počítaču uložiť viac údajov do fyzickej pamäte, ako by inak mohol. Kompresia pamäte je užitočná funkcia, pretože môže výrazne znížiť stránkovanie, čo môže výrazne spomaliť počítač, keď je RAM intenzívne využívaná. Medzi ďalšie výhody patrí:
Prečítajte si tiež: Ako resetovať virtuálnu pamäť v systéme Windows 11
Ako skontrolovať kompresiu pamäte v počítači?
Ak chcete skontrolovať stav kompresie pamäte v počítači, môžete použiť vstavanú aplikáciu Správca úloh. Tu sú kroky:
Krok 1: Stlačením klávesov Win + X otvorte ponuku napájania systému Windows.
Krok 2: Zo zoznamu možností vyberte Správcu úloh.
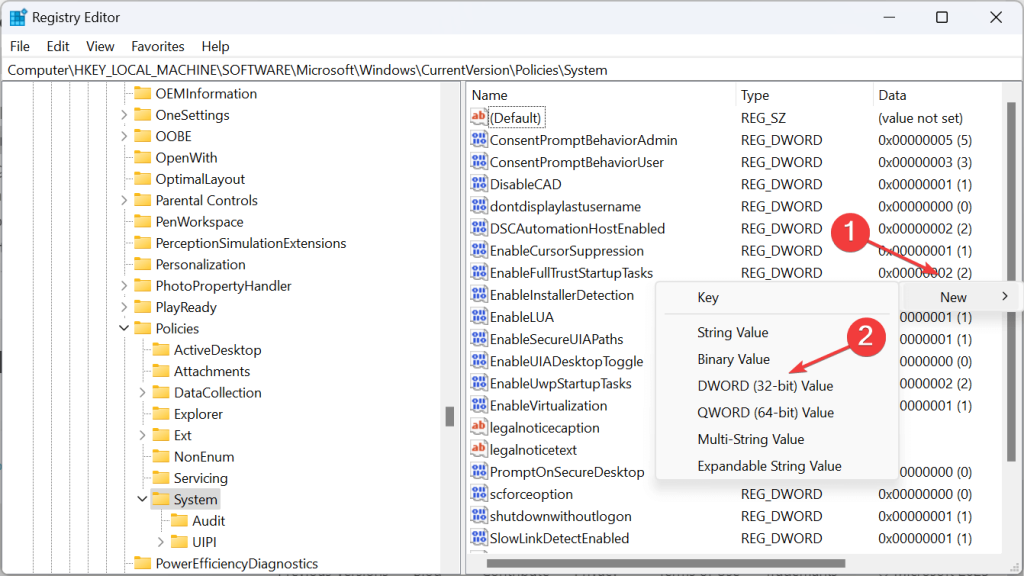
Krok 3: Otvorí sa nové okno, kde musíte kliknúť na kartu Výkon na ľavom paneli.
Krok 4: Kliknite na kartu Pamäť a všimnite si podrobnosti o pamäti, ktoré tiež uvádzajú, koľko pamäte je komprimované.
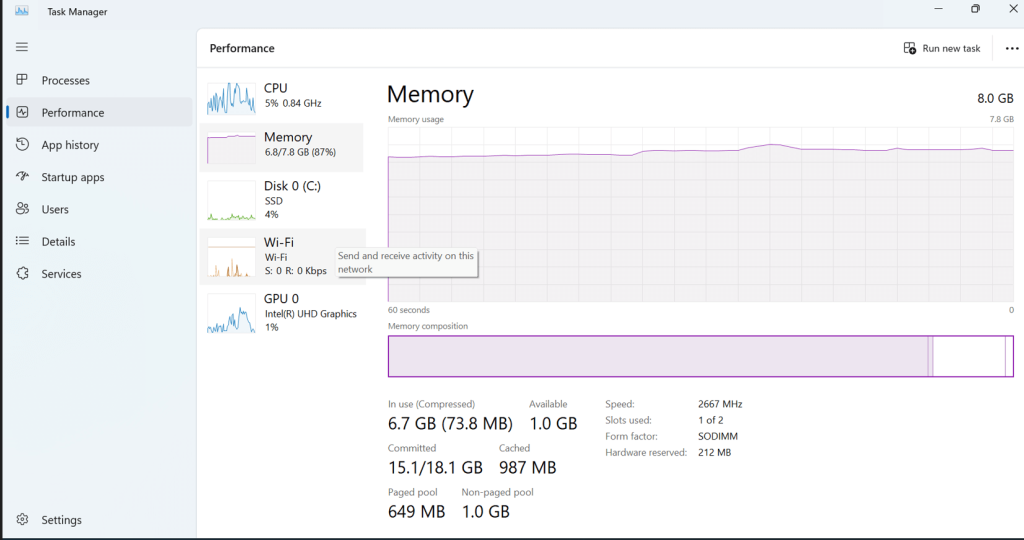
Prečítajte si tiež: Ako opraviť chybu „Nebolo možné zapísať pamäť“ v systéme Windows
Ako aktivovať kompresiu pamäte v systéme Windows?
Tu sú kroky na manuálne povolenie funkcie kompresie pamäte v počítači. Na to budete musieť použiť prostredie Windows PowerShell.
Krok 1: Stlačením Win + S otvorte vyhľadávacie pole.
Krok 2: Napíšte „Windows PowerShell“.
Krok 3: Aplikácia Windows PowerShell dorazí s najlepšími výsledkami zhody. Budete musieť kliknúť na možnosť Spustiť ako správca, aby ste otvorili PowerShell vo zvýšenom režime.
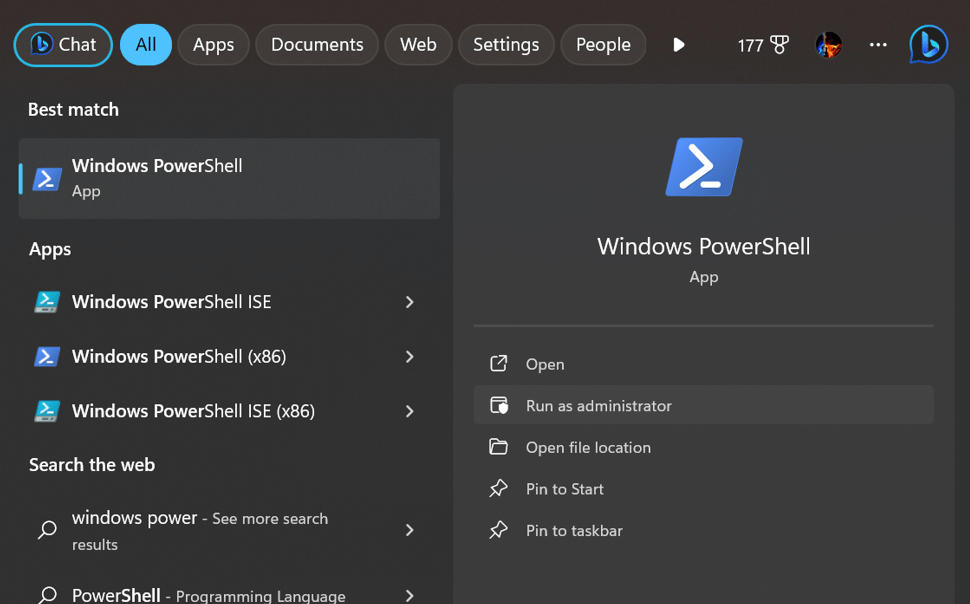
Krok 4: Zadajte nasledujúci príkaz:
Enable-MMAgent -mc
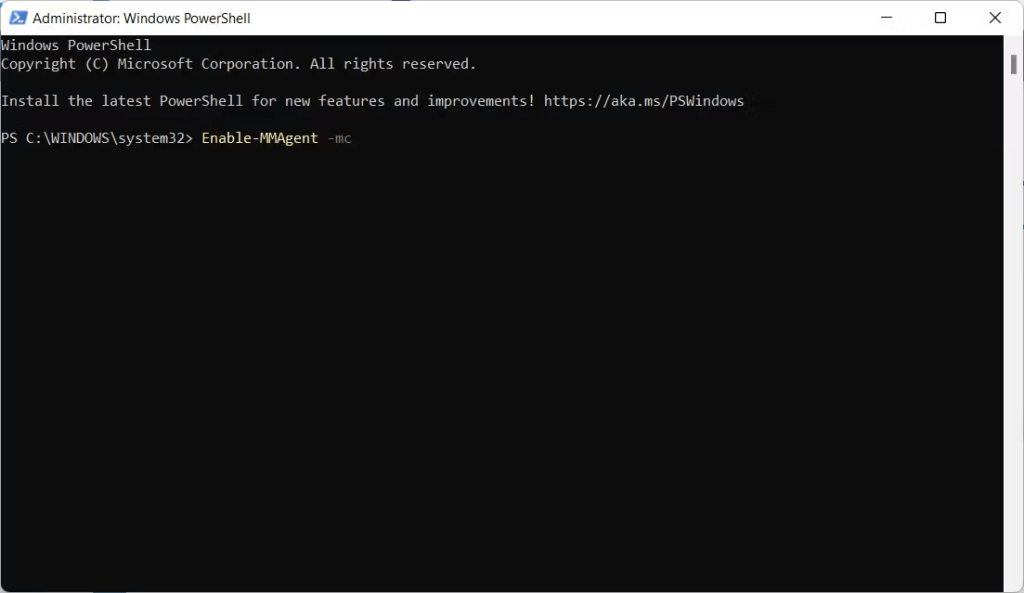
Krok 5: Toto povolí kompresiu pamäte na vašom počítači so systémom Windows
Prečítajte si tiež: Ako opraviť úplnú chybu pamäte GPU v systéme Windows 11
Ako deaktivovať kompresiu pamäte v systéme Windows?
Aj keď je kompresia pamäte kľúčová, môže sa stať, že ju budete chcieť vypnúť. Napríklad možno nebudete potrebovať kompresiu pamäte, ak má váš počítač dostatok pamäte RAM alebo funkcia môže narúšať dôležitý ovládač alebo aplikáciu. Alebo ho jednoducho radšej vypnete. Bez ohľadu na dôvod môžete zastaviť kompresiu pamäte spustením PowerShell ako správca a zadaním nasledujúceho príkazu:
Disable-MMAgent -mc
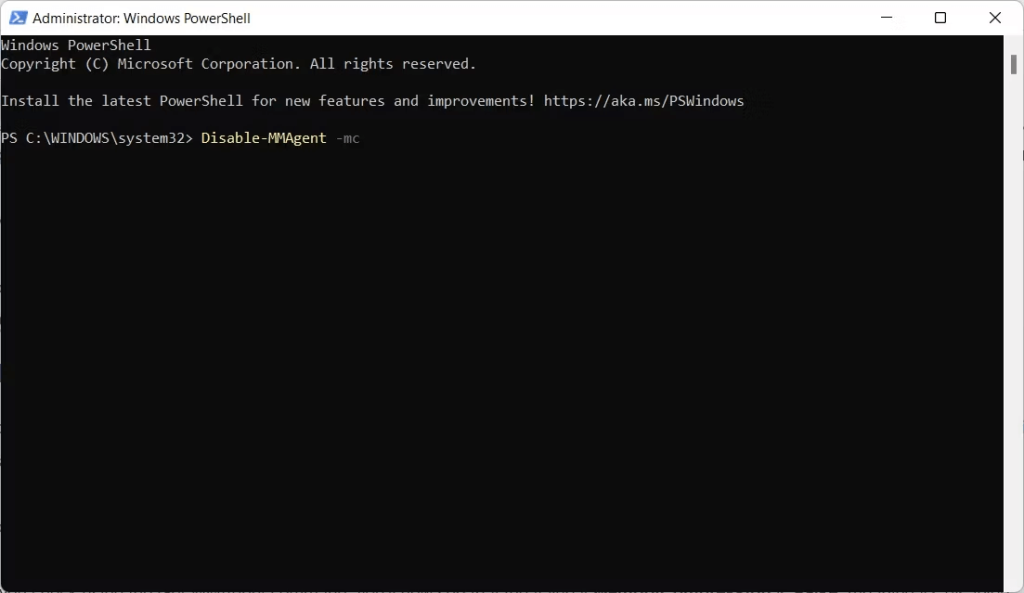
Ako skontrolovať, či je kompresia pamäte zapnutá alebo vypnutá?
Vzhľadom na to, že nedostanete potvrdzujúcu správu, ktorá by vás informovala, či bola povolená kompresia pamäte, môžete si to jednoducho overiť prostredníctvom prostredia PowerShell. Ak to chcete urobiť, spustite PowerShell ako správca, zadajte príkaz uvedený nižšie a stlačte kláves Enter.
Get-MMAgent
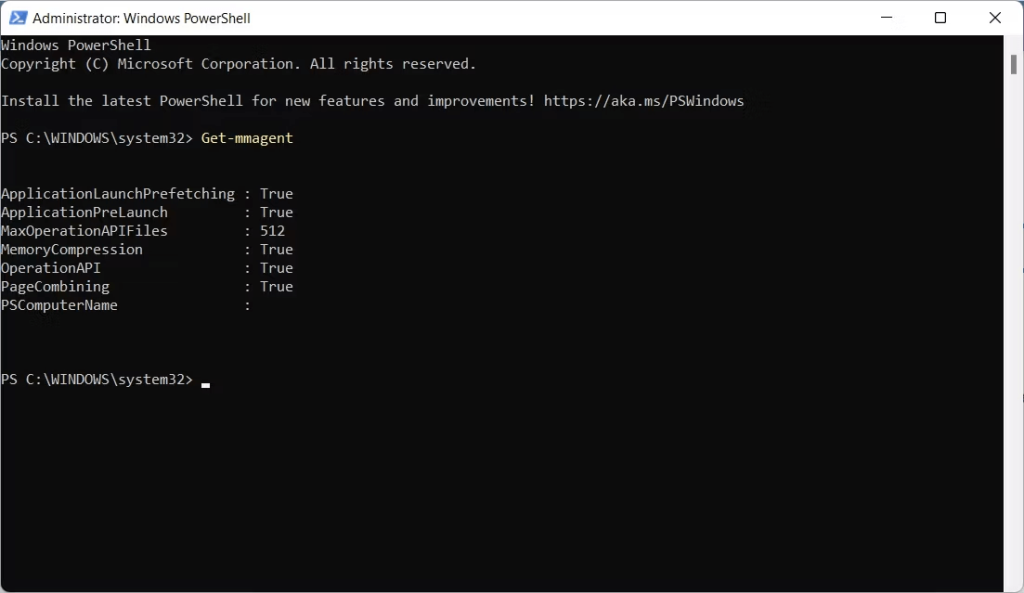
Ak je kompresia pamäte povolená, potom bude uvedené „True“, ak bola vypnutá, nájdete „False“.
Prečítajte si tiež: Ako opraviť funkciu integrity pamäte, ktorá je sivá na počítači so systémom Windows
Bonus: Použite Advanced System Optimizer na optimalizáciu vašej pamäte
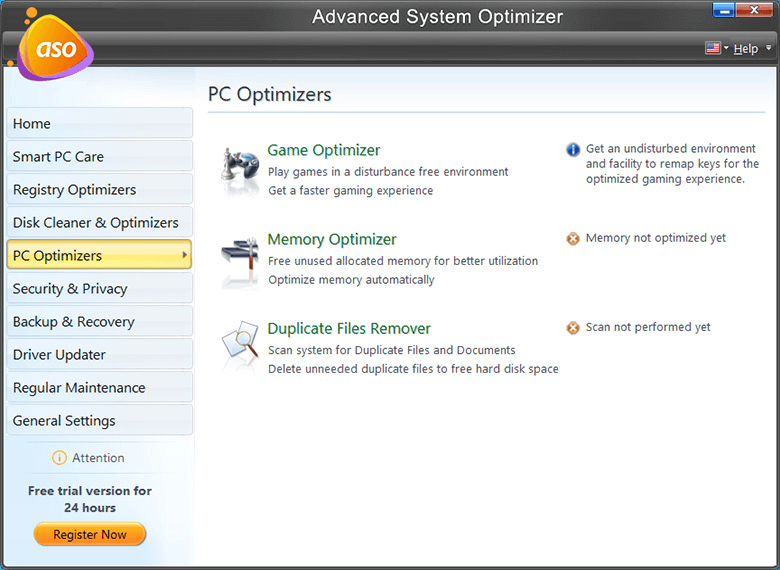
Advanced System Optimizer je kompletný nástroj na optimalizáciu počítača, ktorý dokáže udržiavať váš počítač dôkladným čistením, aby poskytoval optimálny výkon. Softvér Advanced System Optimizer obsahuje veľa modulov, ako je vyhľadávač duplikátov, aktualizácia disku, čistič nevyžiadaných súborov a ďalšie. Obsahuje tiež špeciálny modul na optimalizáciu pamäte známy ako Memory Optimizer . Tento modul pomáha používateľom uvoľniť pamäť RAM z aktuálneho procesu, aby mohli rýchlo spúšťať a spúšťať nové aplikácie. Tento modul tiež pomáha zvýšiť celkový výkon a rýchlosť počítača.
Maximalizujte efektivitu povolením kompresie pamäte v systéme Windows!
Teraz, keď ste pochopili, čo je kompresia pamäte, prečo je dôležitá, ako ju povoliť alebo zakázať, dôrazne neodporúčame ju vypínať. Kompresia pamäte hrá kľúčovú úlohu pri uvoľňovaní pamäte RAM pre optimálny výkon. Pomáha vám predchádzať mnohým problémom, ktoré môžu nastať, keď je vaša fyzická pamäť vyčerpaná. Táto funkcia zaisťuje, že váš počítač nemusí ukladať súbory do sekundárneho úložiska, keď nie sú okamžite potrebné.
Ak máte nejaké otázky alebo odporúčania, dajte nám vedieť v komentároch nižšie. Radi Vám poskytneme riešenie. Často publikujeme rady, triky a riešenia bežných technických problémov. Sledujte nás na sociálnych sieťach – Facebook, Instagram a YouTube.
Ďalšie čítanie:
Váš systém má nedostatok aplikačnej pamäte; Ako opraviť?
Ako opraviť chybu VMware „Nie je k dispozícii dostatok fyzickej pamäte“ v systéme Windows
Zistite, ako nájsť „Tento počítač“ v systéme Windows 11 a Windows 10 – praktické metódy na ľahký prístup k vašim súborom.
Aktualizácie sú dôležité. Opravujú bezpečnostné problémy, zlepšujú výkon, zavádzajú nové funkcie a oveľa viac. V predvolenom nastavení sa systém Windows stiahne a aktualizuje, len čo budú dostupné.
Naučte sa, ako nahrávať schôdze Zoom bez povolenia hostiteľa s pomocou rôznych techník a softvéru, ktorý vám umožní zaznamenať cenné informácie.
Nezverejňujte svoje obrázky zadarmo na Instagrame, keď za ne môžete dostať zaplatené. Prečítajte si a zistite, ako zarobiť peniaze na Instagrame a čo najlepšie využiť túto platformu sociálnych sietí.
Naučte sa jednoducho upravovať a odstraňovať metadáta PDF. Táto príručka vám pomôže ľahko upraviť alebo odstrániť metadáta PDF niekoľkými jednoduchými spôsobmi.
Viete, že Facebook má úplný zoznam vašich kontaktov v telefónnom zozname spolu s ich menom, číslom a e-mailovou adresou.
Problém môže brániť správnemu fungovaniu vášho počítača a možno budete musieť zmeniť nastavenia zabezpečenia alebo aktualizovať ovládače, aby ste ich opravili.
Tento blog pomôže čitateľom previesť zavádzacie zariadenie USB na súbor ISO pomocou softvéru tretích strán, ktorý je bezplatný a bezpečný pred škodlivým softvérom.
Narazili ste na kód chyby programu Windows Defender 0x8007139F a je pre vás ťažké vykonať skenovanie? Tu sú spôsoby, ako môžete problém vyriešiť.
Táto komplexná príručka vám pomôže opraviť „Chybu plánovača úloh 0xe0434352“ na vašom počítači so systémom Windows 11/10. Pozrite si opravy teraz.
Chyba LiveKernelEvent 117 systému Windows spôsobuje neočakávané zamrznutie alebo zlyhanie počítača. Naučte sa, ako ho diagnostikovať a opraviť pomocou krokov odporúčaných odborníkmi.
Tento blog pomôže čitateľom opraviť PowerPoint, ktorý mi nedovolí nahrávať problémy so zvukom na počítači so systémom Windows, a dokonca odporučí iné náhrady nahrávania obrazovky.
Zaujíma vás, ako písať do dokumentu PDF, pretože musíte vyplniť formuláre, pridať anotácie a zapísať svoje podpisy. Narazili ste na správny príspevok, čítajte ďalej!
Tento blog pomôže používateľom odstrániť vodoznak Nesplnené systémové požiadavky, aby si mohli vychutnať plynulejší a bezpečnejší zážitok so systémom Windows 11, ako aj čistejšiu pracovnú plochu.
Tento blog pomôže používateľom MacBookov pochopiť, prečo sa vyskytujú problémy s ružovou obrazovkou a ako ich opraviť pomocou rýchlych a jednoduchých krokov.
Zistite, ako úplne alebo selektívne vymazať históriu vyhľadávania na Instagrame. Získajte späť úložný priestor odstránením duplicitných fotografií pomocou špičkovej aplikácie pre iOS.
Naučte sa opraviť chybový kód 36 Mac na externých jednotkách. Od príkazov terminálu až po povolenia súborov, objavte riešenia pre bezproblémový prenos súborov.
Zrazu nemôžem pracovať s dotykovou obrazovkou s HID sťažnosťou. Neviem, čo sa mi stalo v PC. Ak ste to vy, tu je niekoľko opráv.
Tento blog pomôže čitateľom opraviť chybu Runtime Error 76: Problém sa nenašla na počítači so systémom Windows pomocou krokov odporúčaných odborníkmi.
Naučte sa, ako jednoducho uložiť webovú stránku vo formáte PDF, a objavte rôzne metódy a nástroje na konverziu webového obsahu do prenosných súborov PDF na prístup a zdieľanie offline.
DAYZ je hra plná šialených, nakazených ľudí v postsovietskej krajine Černarus. Zistite, ako sa zbaviť choroby v DAYZ a udržte si zdravie.
Naučte sa, ako synchronizovať nastavenia v systéme Windows 10. S touto príručkou prenesiete vaše nastavenia na všetkých zariadeniach so systémom Windows.
Ak vás obťažujú štuchnutia e-mailov, na ktoré nechcete odpovedať alebo ich vidieť, môžete ich nechať zmiznúť. Prečítajte si toto a zistite, ako zakázať funkciu štuchnutia v Gmaile.
Nvidia Shield Remote nefunguje správne? Tu máme pre vás tie najlepšie opravy, ktoré môžete vyskúšať; môžete tiež hľadať spôsoby, ako zmeniť svoj smartfón na televízor.
Bluetooth vám umožňuje pripojiť zariadenia a príslušenstvo so systémom Windows 10 k počítaču bez potreby káblov. Spôsob, ako vyriešiť problémy s Bluetooth.
Máte po inovácii na Windows 11 nejaké problémy? Hľadáte spôsoby, ako opraviť Windows 11? V tomto príspevku sme uviedli 6 rôznych metód, ktoré môžete použiť na opravu systému Windows 11 na optimalizáciu výkonu vášho zariadenia.
Ako opraviť: chybové hlásenie „Táto aplikácia sa nedá spustiť na vašom počítači“ v systéme Windows 10? Tu je 6 jednoduchých riešení.
Tento článok vám ukáže, ako maximalizovať svoje výhody z Microsoft Rewards na Windows, Xbox, Mobile a iných platforiem.
Zistite, ako môžete jednoducho hromadne prestať sledovať účty na Instagrame pomocou najlepších aplikácií, ako aj tipy na správne používanie.
Ako opraviť Nintendo Switch, ktoré sa nezapne? Tu sú 4 jednoduché riešenia, aby ste sa zbavili tohto problému.


























