Jak prenášať Microsoft Teams na TV

Microsoft Teams v súčasnosti nepodporuje nativné prenášanie vašich stretnutí a hovorov na TV. Môžete však použiť aplikáciu na zrkadlenie obrazovky.
Tu sú niektoré z najbežnejších problémov s Microsoft Teams a ako ich môžete vyriešiť.
Ak sa vám nezobrazujú najnovšie správy alebo vlákna, možno budete musieť reštartovať aplikáciu manuálne, aby ste si vynútili obnovenie.
Ak vaša webová kamera alebo zvuk nefungujú správne, skontrolujte nastavenia vstupu alebo skontrolujte nastavenia ochrany osobných údajov v systéme Windows 10 alebo MacOS
Ak Teams zamŕza, skúste vynútiť ukončenie aplikácie
Ak nedostávate upozornenia, skontrolujte nastavenia
Niekedy Microsoft Teams nemusí fungovať správne. Pri načítavaní sa môže zaseknúť alebo vaša webová kamera či mikrofón nemusia počas hovoru správne fungovať. Ak máte niektorý z týchto problémov, môžete byť frustrovaní. Nemusíte sa však obávať, pretože máme váš chrbát. Tu sú niektoré z najbežnejších problémov s Microsoft Teams a ako ich môžete vyriešiť.
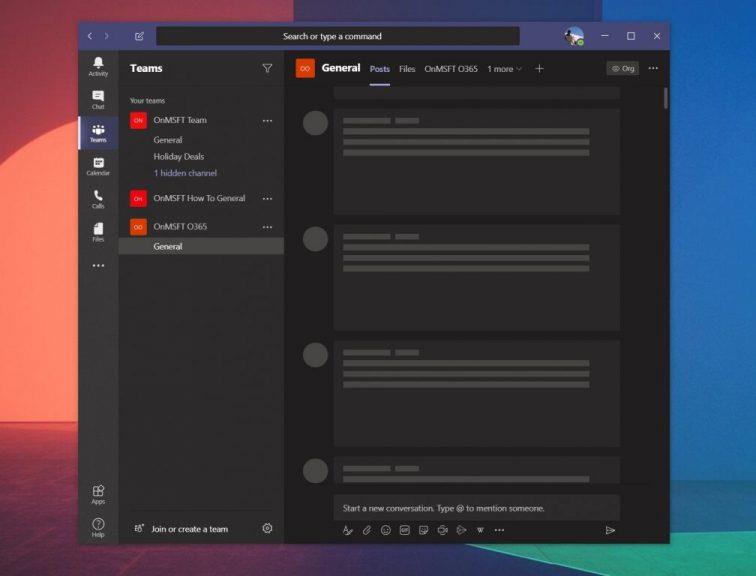
Jeden z najbežnejších problémov s Teams sa týka správ a vlákien. Ak sa vám nezobrazujú najnovšie správy alebo vlákna, možno budete musieť reštartovať aplikáciu manuálne, aby ste si vynútili obnovenie.
V systéme Windows 10 to môžete urobiť tak, že prejdete na panel úloh a vyhľadajte ikonu Microsoft Teams. Keď to uvidíte, kliknite pravým tlačidlom myši a vyberte možnosť Ukončiť. To prinúti aplikáciu Teams ukončiť. Keď sa reštartuje, mali by ste znova vidieť najnovšie správy.
Ak používate Mac, môžete vynútiť ukončenie aplikácie Teams, aby sa obnovila. Môžete to urobiť kliknutím na: Option, Command a Esc (Escape) na klávesnici. Môžete tiež vybrať Force Quit z ponuky Apple. Potom môžete vybrať aplikáciu Teams a vybrať možnosť Force Quit.
Ak to nefunguje, skúste skontrolovať, či máte pevné a stabilné internetové pripojenie. Môžete tiež skúsiť navštíviť webovú aplikáciu Teams, ak vám vyhradená počítačová aplikácia nefunguje správne. Pomôcť môže aj prihlásenie a odhlásenie z účtu v aplikácii. Môžete to urobiť kliknutím na svoju profilovú fotografiu a výberom možnosti Odhlásiť sa.
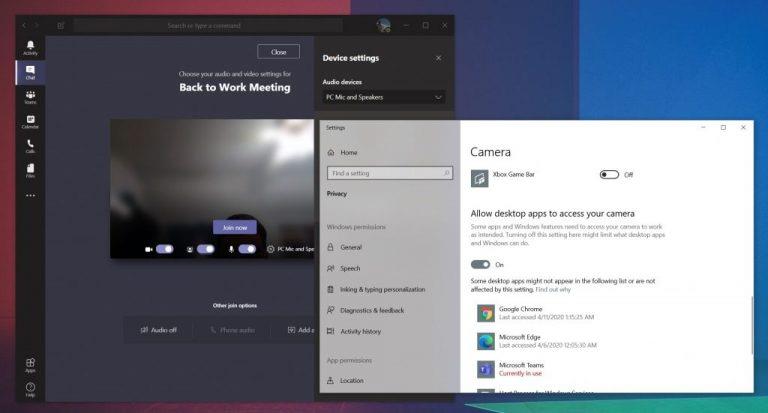
Nič nie je frustrujúcejšie, ako keď vaša webová kamera alebo zvuk nefungujú práve počas hovoru. Ak je to tak, problém môže byť pravdepodobne hardvérový problém s webovou kamerou alebo samotným mikrofónom. Môže to byť aj problém s vašimi nastaveniami ochrany osobných údajov, pokiaľ ide o Teams. Tu je návod, ako to vyriešiť.
Po prvé, pred pripojením alebo začatím hovoru sa uistite, že máte vybratú webovú kameru a mikrofón. Keď sa pripojíte, na ľavej strane obrazovky Pripojiť sa uvidíte prepínač webovej kamery. Vľavo uvidíte aj prepínač mikrofónu. Uistite sa, že sú obe zapnuté. Budete tiež chcieť kliknúť na ozubené koliesko nastavení a vybrať PC Mic and Speakers a uistite sa, že ste vybrali predvolený mikrofón a reproduktor zo zoznamu.
Ak to stále nefunguje, problém môže byť spôsobený povoleniami. Ak používate webovú aplikáciu Teams, chcete sa uistiť, že ste svojmu webovému prehliadaču a webovej stránke udelili povolenie na používanie webovej kamery a mikrofónu. Zvyčajne sa zobrazí výzva na povolenie. V opačnom prípade budete musieť upraviť nastavenia ochrany osobných údajov.
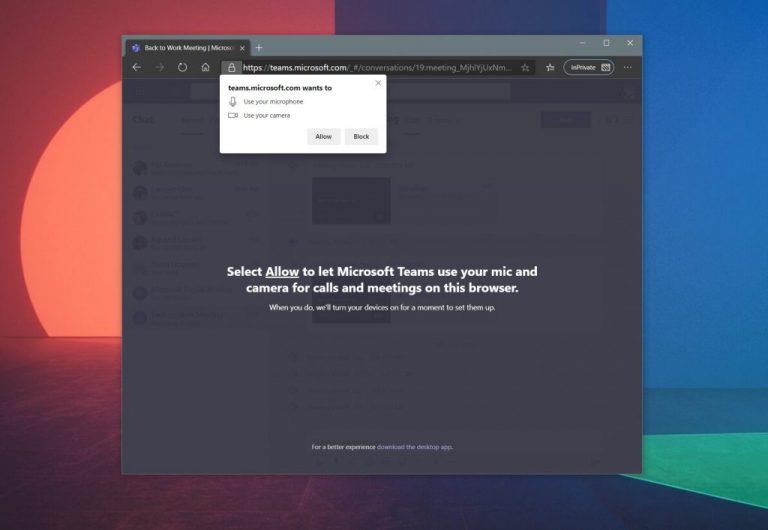
V systéme Windows 10 môžete skontrolovať nastavenia ochrany osobných údajov pre webovú kameru a mikrofón zadaním webovej kamery do vyhľadávacieho poľa alebo v ponuke Štart. Vyberte možnosť Vyberte, ktoré aplikácie môžu pristupovať k vašej webovej kamere, a potom sa posuňte na koniec zoznamu, aby ste sa uistili, že Microsoft Teams a váš webový prehliadač sú zapnuté. Môžete tiež vyhľadať Mikrofón a potom vybrať Nastavenia mikrofónu a súkromia a potom skontrolovať, či je váš mikrofón zapnutý.
Ak používate Mac, môžete si skontrolovať nastavenia ochrany osobných údajov kliknutím na ponuku Apple a výberom položky System Preferences. Potom budete chcieť kliknúť na sekciu Zabezpečenie a súkromie a potom na Fotoaparát. Klepnite na výzvu s nápisom Kliknite na zámok, aby ste vykonali zmeny a zadajte svoje heslo. Potom budete môcť povoliť aplikácii Teams prístup k vašej kamere. Opakujte postup aj pre mikrofón.

Okrem toho, že webová kamera nefunguje alebo sa nenačítavajú chaty, ďalším problémom s Teams je zamrznutie aplikácie. Ak sa vám to stane, jednoduchým riešením je vynútiť ukončenie aplikácie a skúsiť ju spustiť znova. Už sme diskutovali o tom, ako to môžete urobiť na počítači Mac v prvej časti, ale teraz sa dotkneme toho, ako to môžete urobiť aj v systéme Windows 10.
V systéme Windows 10 môžete vynútiť ukončenie aplikácie Teams kliknutím na klávesy Ctrl, Alt a Delete na klávesnici. Potom sa na obrazovke zobrazí výzva. Zo zoznamu vyberte Správca úloh. Potom by ste mali vidieť Microsoft Teams v sekcii Aplikácie. Kliknite na toto a potom vyberte Ukončiť úlohu. To spôsobí ukončenie aplikácie Teams. Keď aplikáciu znova spustíte, mala by sa načítať ako zvyčajne.
Ak všetko ostatné zlyhá, neprepadajte panike. Ako zálohu môžete namiesto toho skúsiť použiť webovú aplikáciu Teams. Prejdite na stránku Teams.Microsoft.com a prihláste sa pomocou svojho účtu.
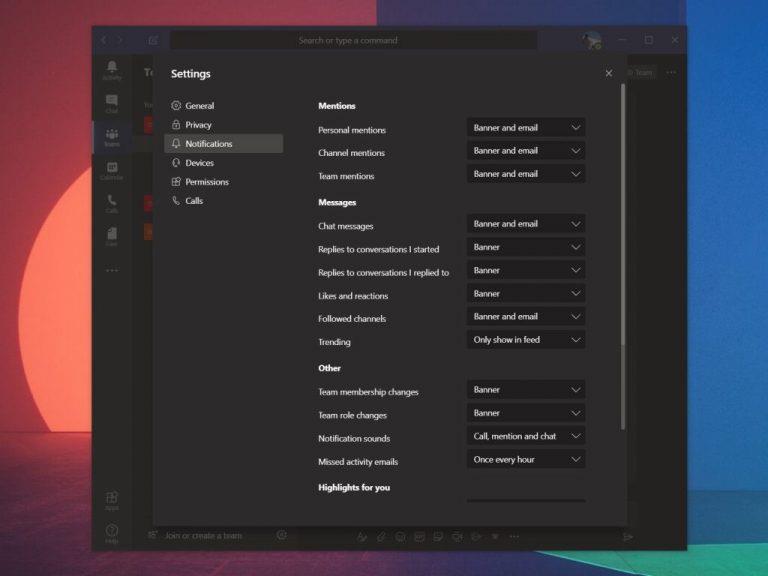
Posledné na našom zozname sú problémy s upozorneniami. Ak nedostávate správne upozornenia na určité veci v aplikácii Teams, možno budete chcieť skontrolovať nastavenia aplikácie. Môžete to urobiť tak, že kliknete na svoj profilový obrázok v pravom hornom rohu obrazovky a potom vyberiete položku Nastavenia. Ďalej prejdite nadol na možnosti upozornení. Budete sa chcieť uistiť, že sú všetky nastavené správne. Väčšina z nich by mala povedať Banner, ak chcete dostávať upozornenia na ploche. Vyššie máme obrázok predvolených nastavení.
Ak používate špecificky webovú aplikáciu Teams a nedostávate upozornenia, mali by ste sa uistiť, že ste ich povolili. Po spustení webovej aplikácie sa v pravom dolnom rohu obrazovky zobrazí výzva na upozornenia. Mali by ste sa uistiť, že ste klikli na Zapnúť.
Toto bol len pohľad na niektoré z najbežnejších problémov s Microsoft Teams. Ak máte iné problémy, spoločnosť Microsoft je tu, aby vám pomohla. Vždy je najlepšie pokúsiť sa kontaktovať správcu IT predtým, ako požiadate o pomoc spoločnosť Microsoft, ale pomoc môžete získať aj priamo od spoločnosti Microsoft. Jednoducho navštívte ich webovú stránku tu a vyberte Microsoft Teams. Stránka obsahuje komplexný zoznam problémov a ďalšie tipy a triky. Pozývame vás, aby ste si tiež pozreli naše pokrytie Teams , pretože máme zbierku sprievodcov, návodov a mnoho ďalšieho.
Microsoft Teams v súčasnosti nepodporuje nativné prenášanie vašich stretnutí a hovorov na TV. Môžete však použiť aplikáciu na zrkadlenie obrazovky.
Potrebujete naplánovať opakujúce sa stretnutia v MS Teams so svojimi spolupracovníkmi? Naučte sa, ako nastaviť opakujúce sa stretnutie v Teams.
V súčasnosti nie je možné zakázať anonymné otázky v živých udalostiach Microsoft Teams. Aj registrovaní užívatelia môžu posielať anonymné otázky.
Vidíte často chybu "Prepáčte, nemohli sme vás pripojiť" na MS Teams? Vyskúšajte tieto tipy na riešenie problémov, aby ste sa tejto chyby zbavili!
Váš zamestnávateľ môže sledovať, čo robíte v rámci Microsoft Teams, vrátane rozhovorov, nahrávania hovorov a monitorovania aktivít.
V prípade, že hľadáte webovú kameru, ktorú chcete použiť na svojom počítači, môžete Xbox Kinect použiť ako webovú kameru v systéme Windows 10. Keď z Kinectu spravíte webovú kameru v systéme Windows
Ak chcete citovať správu v Microsoft Teams, vyberte a skopírujte správu, na ktorú chcete odpovedať. Potom kliknite na ikonu Formát a vyberte možnosť Cenová ponuka.
V tejto príručke vám ukážeme, ako vyriešiť problém s Microsoft Teams, keď nevidíte, že obrazovka zdieľa niekto iný.
Karta Microsoft Teams Wiki je inteligentný textový editor, ktorý umožňuje viacerým používateľom pracovať na rôznych častiach toho istého dokumentu.
Kód chyby c02901df označuje, že počítačová aplikácia Microsoft Teams narazila na problém a zlyhala. Táto chyba sa vyskytuje na počítačoch so systémom Windows 10.
Ak chcete nájsť skryté čety Microsoft Teams, vyhľadajte meno účastníka četu, vyberte toto meno a starý čet sa znova zobrazí.
Niektoré webové stránky nepodporujú vkladanie adries URL do iných programov alebo webových stránok. Preto ich nemôžete otvoriť v počítačovej aplikácii Teams.
Ak nemôžete naplánovať schôdzu Teams v Outlooku, uistite sa, že e-mailové konto spojené s Teams bolo pridané do Outlooku.
Ak chcete znížiť riziko rôznych problémov s Bluetooth v aplikácii Teams, použite náhlavnú súpravu Bluetooth, ktorá je kompatibilná s aplikáciou.
Mnoho používateľov sa sťažovalo, že Trello nie je dostupné v Microsoft Teams. Táto príručka vám prináša sériu možných opráv.
Busy on Busy je užitočná funkcia Microsoft Teams, ktorá konfiguruje, ako Teams spracováva prichádzajúce hovory, ak sa volaný už zúčastňuje hovoru.
Bezplatná verzia Microsoft Teams môže v súčasnosti hostiť až 300 účastníkov schôdze. Účastníci môžu chatovať a volať.
Po dlhom očakávaní vám teraz Microsoft Teams umožňuje súčasne sledovať videostreamy od všetkých účastníkov schôdze. No vo väčšine prípadov to tak bude
Microsoft Teams momentálne nepodporuje natívne prenášanie vašich stretnutí a hovorov do vášho televízora. Môžete však použiť aplikáciu na zrkadlenie obrazovky.
Používatelia Teams môžu zakázať komentáre pre konkrétne príspevky na kanáli General. Toto právo je vyhradené iba vlastníkom kanálov a moderátorom.
DAYZ je hra plná šialených, nakazených ľudí v postsovietskej krajine Černarus. Zistite, ako sa zbaviť choroby v DAYZ a udržte si zdravie.
Naučte sa, ako synchronizovať nastavenia v systéme Windows 10. S touto príručkou prenesiete vaše nastavenia na všetkých zariadeniach so systémom Windows.
Ak vás obťažujú štuchnutia e-mailov, na ktoré nechcete odpovedať alebo ich vidieť, môžete ich nechať zmiznúť. Prečítajte si toto a zistite, ako zakázať funkciu štuchnutia v Gmaile.
Nvidia Shield Remote nefunguje správne? Tu máme pre vás tie najlepšie opravy, ktoré môžete vyskúšať; môžete tiež hľadať spôsoby, ako zmeniť svoj smartfón na televízor.
Bluetooth vám umožňuje pripojiť zariadenia a príslušenstvo so systémom Windows 10 k počítaču bez potreby káblov. Spôsob, ako vyriešiť problémy s Bluetooth.
Máte po inovácii na Windows 11 nejaké problémy? Hľadáte spôsoby, ako opraviť Windows 11? V tomto príspevku sme uviedli 6 rôznych metód, ktoré môžete použiť na opravu systému Windows 11 na optimalizáciu výkonu vášho zariadenia.
Ako opraviť: chybové hlásenie „Táto aplikácia sa nedá spustiť na vašom počítači“ v systéme Windows 10? Tu je 6 jednoduchých riešení.
Tento článok vám ukáže, ako maximalizovať svoje výhody z Microsoft Rewards na Windows, Xbox, Mobile a iných platforiem.
Zistite, ako môžete jednoducho hromadne prestať sledovať účty na Instagrame pomocou najlepších aplikácií, ako aj tipy na správne používanie.
Ako opraviť Nintendo Switch, ktoré sa nezapne? Tu sú 4 jednoduché riešenia, aby ste sa zbavili tohto problému.


























