Windows 10: Nemožnosť zmeniť nastavenia myši

Ak nemôžete zmeniť nastavenia myši vo Windows 10, aktualizujte alebo preinštalujte ovládače myši. Alebo spustite riešiteľ problémov hardvéru a zariadení.
Windows 10 používa proces s názvom Delivery Optimization na uľahčenie a zrýchlenie získavania aktualizácií systému Windows, ale môže to byť spojené so zvýšeným využitím šírky pásma. Ak máte obavy o svoju šírku pásma, optimalizáciu doručenia môžete vypnúť.
V Nastaveniach otvorte Aktualizácia a zabezpečenie a potom kliknite na Rozšírené možnosti
Kliknite na Optimalizácia doručenia v spodnej časti stránky Rozšírené možnosti
Môžete prepínať Povoliť sťahovanie z iných počítačov, príp
ak máte viacero počítačov v lokálnej sieti, povoľte ich, ale zakážte počítače na internete
Uvedenie systému Windows 10 na trh prinieslo prepracovanie služby Windows Update, ktorá obsahuje nové funkcie na zjednodušenie procesu aktualizácie. Aktualizácie sa sťahujú procesom s názvom Optimalizácia doručenia . Ako už názov napovedá, ide o inteligentnú službu, ktorá dokáže vybrať ten najlepší zdroj, aby ste boli informovaní o aktuálnom stave.
Optimalizácia doručenia urýchľuje proces sťahovania tým, že umožňuje poskytovanie aktualizácií z iných zdrojov ako od spoločnosti Microsoft. Pri starších verziách systému Windows aktualizácie vždy prichádzali zo serverov spoločnosti Microsoft. To znamenalo, že ak ste vlastnili niekoľko počítačov, každý z nich by si musel stiahnuť každú aktualizáciu, ktorú spoločnosť Microsoft vydala.
Optimalizácia doručenia ponúka alternatívny prístup, ktorý je oveľa efektívnejší. Systémy Windows 10 považujú servery spoločnosti Microsoft za jeden z mnohých zdrojov aktualizácií. Systém najskôr konzultuje s ostatnými zariadeniami vo vašej sieti, ako aj s počítačmi so systémom Windows 10 na širšom internete. Ak nájde počítač, ktorý už má aktualizáciu, môže ju získať priamo bez toho, aby sa musel vrátiť k serverom Windows Update.
Samozrejme, že to má svoju cenu. Ak chcete povoliť funkciu peer-to-peer, váš počítač sa musí podieľať na nahrávaní častí aktualizácií na širšiu sieť. Ak máte slabú šírku pásma nahrávania alebo obmedzujúci limit spotreby dát, možno zistíte, že automatické nahrávanie systému Windows vám spôsobuje viac problémov, ako ich rieši.
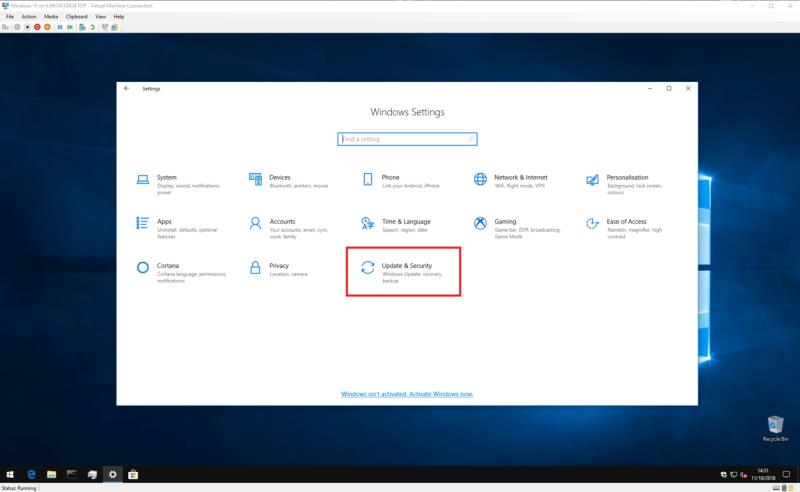
Optimalizáciu doručenia môžete zakázať otvorením aplikácie Nastavenia systému Windows 10 a prechodom do kategórie „Aktualizácia a zabezpečenie“. Stránka Windows Update by sa mala otvoriť automaticky.
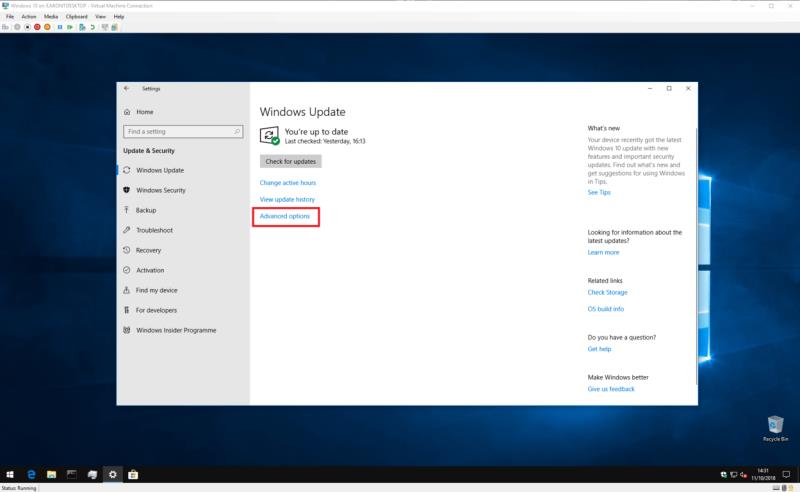
V spodnej časti stránky kliknite na tlačidlo „Rozšírené možnosti“ a potom na malý odkaz „Optimalizácia doručenia“ v spodnej časti stránky. Upozorňujeme, že staršie verzie systému Windows 10 označujú tento odkaz jasnejšie ako „Zmeniť spôsob doručovania aktualizácií“ – možno budete chcieť použiť staršiu verziu tohto návodu.
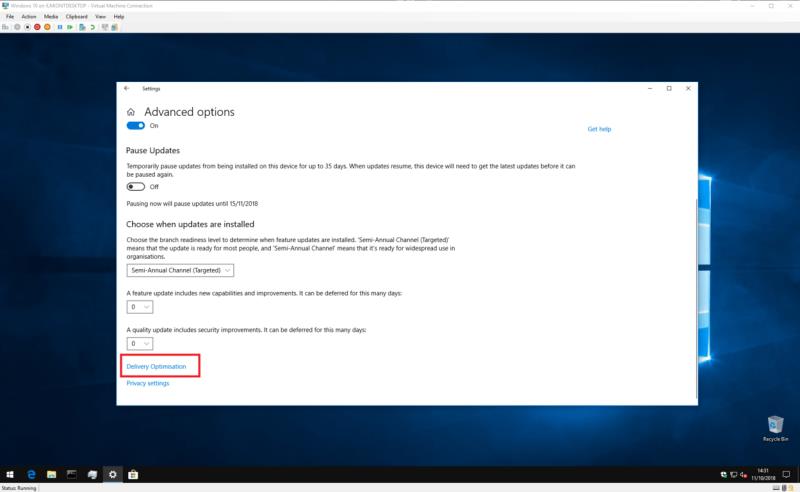
Teraz sa nachádzate na stránke nastavení optimalizácie doručenia, kde môžete ovládať, ako funkcia funguje. Ak chcete optimalizáciu doručenia úplne zakázať, vypnite prepínač „Povoliť sťahovanie z iných počítačov“. To zabráni systému Windows získavať aktualizácie zo zdrojov iných ako Microsoft, vrátane zariadení vo vašej lokálnej sieti.
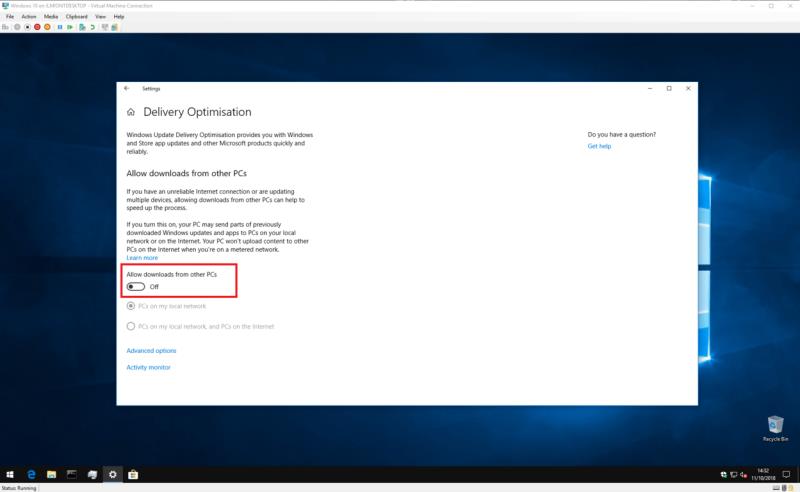
Zvyčajne budete chcieť ponechať optimalizáciu doručenia povolenú pre zariadenia vo vašej sieti, ale zakázať internetovú funkciu peer-to-peer. Vďaka tomu je sťahovanie vo vašej domácnosti rýchle a zároveň zabraňuje systému Windows spotrebúvať vašu šírku pásma. Ak chcete povoliť túto možnosť, nechajte prepínač zapnutý, ale vyberte možnosť „Počítače v mojej lokálnej sieti“.
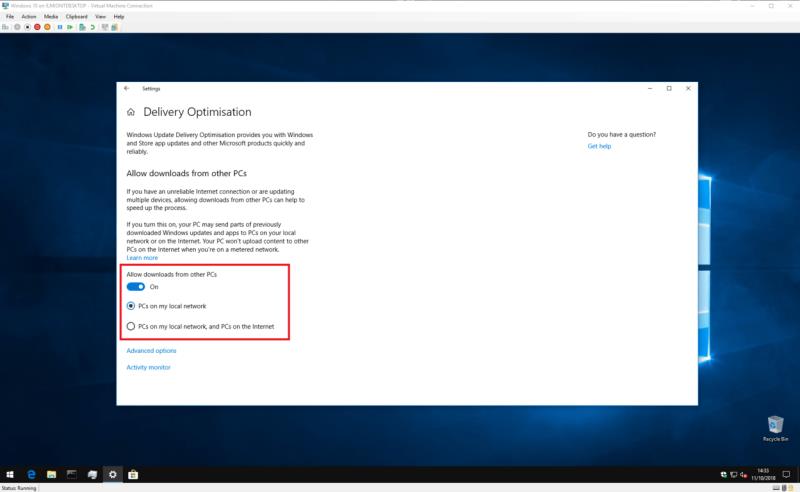
V predvolenom nastavení sa systém Windows dodáva so začiarknutým rámčekom „Počítače v lokálnej sieti a počítače na internete“. To umožňuje peer-to-peer internetové prenosy, ako aj prenosy v rámci vašej lokálnej siete. Ak chcete v budúcnosti znova povoliť zdieľanie internetu, vráťte sa na stránku nastavení optimalizácie doručenia a začiarknite toto políčko.
Ak chcete mať väčšiu kontrolu nad sťahovaním nástroja Delivery Optimization, kliknite na odkaz „Rozšírené možnosti“ a zobrazte ďalšie nastavenia. Tu môžete ovládať, koľko šírky pásma môže optimalizácia doručenia použiť pri sťahovaní a nahrávaní nových aktualizácií.
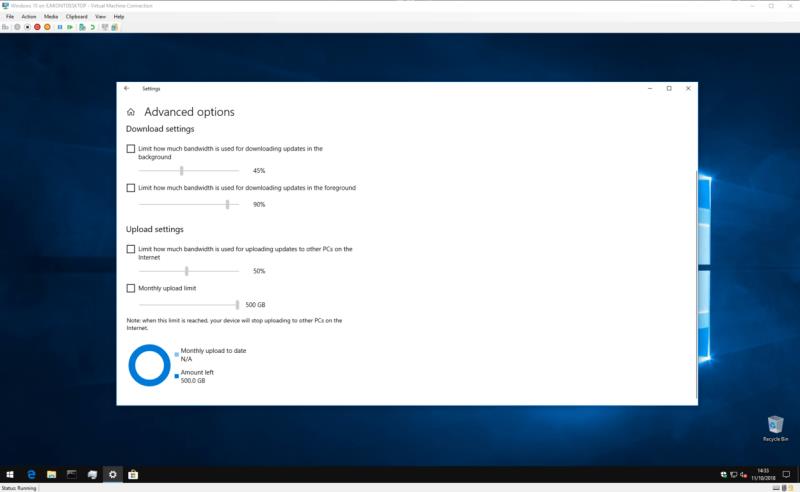
Keď je povolené zdieľanie internetu typu peer-to-peer, je možné nastaviť mesačný limit nahrávania, čo vám umožňuje zdieľať aktualizácie s webom, pričom neprekračujete limit dát. Ak chcete povoliť tieto možnosti, začiarknite políčko vedľa každej z nich a nastavte posuvníky na požadované hodnoty. Upozorňujeme, že staršie verzie systému Windows 10 nemusia mať všetky tieto nastavenia.
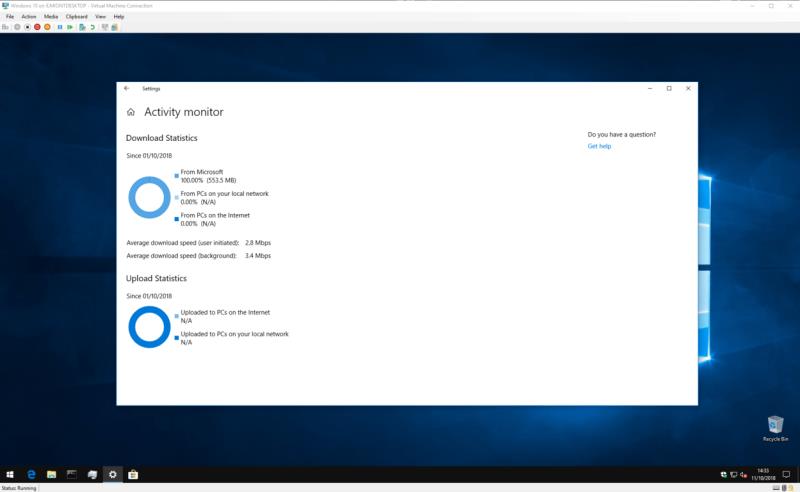
Nakoniec môžete získať podrobný prehľad o tom, koľko šírky pásma využíva Optimalizácia doručenia. Späť na hlavnej stránke nastavení optimalizácie doručenia kliknite na „Monitor aktivity“, aby ste videli grafické znázornenie nedávnej aktivity služby. Stránka zobrazuje priemerné rýchlosti sťahovania, ako aj množstvo dát použitých pri zdieľaní aktualizácií s miestnou sieťou a širším internetom.
To je všetko o optimalizácii doručenia. Aj keď to znie technicky, je to skutočne len spôsob, ako systém Windows získava aktualizácie čo najskôr. Hoci predvolené nastavenia nebudú vhodné pre každého používateľa, ak máte rýchly a neobmedzený dátový program, pravdepodobne sa nemusíte príliš obávať skutočného fungovania Optimalizácie doručenia.
Ak nemôžete zmeniť nastavenia myši vo Windows 10, aktualizujte alebo preinštalujte ovládače myši. Alebo spustite riešiteľ problémov hardvéru a zariadení.
Ako aktivovať alebo deaktivovať funkciu ochrany súborov systému Microsoft Windows pomocou registrácie a iných metód pre Windows 10 a 11.
Ponuka Štart nefunguje – je to jeden z najhorších problémov v systéme Windows 10. Mnoho ľudí čelilo tomuto problému. Vyskúšajte náš 1. a 4. spôsob riešenia tohto problému.
Ak pracujete so staršími aplikáciami alebo nechcete dostávať upozornenia na aplikácie, ktoré sa pokúšajú vykonať zmeny, môžete vypnúť UAC v systéme Windows 10. Tento návod vás naučí, ako bezpečne spravovať nastavenia UAC.
Naučte sa, ako synchronizovať nastavenia v systéme Windows 10. S touto príručkou prenesiete vaše nastavenia na všetkých zariadeniach so systémom Windows.
Každé zariadenie pripojené k vášmu počítaču a komponenty v ňom sú riadené ovládačmi zariadení. Tieto ovládače zabezpečujú, že zariadenia môžu fungovať efektívne a podporujú všetky ich funkcie.
Obnovte továrenské nastavenia systému Windows 10 a vráťte sa do stavu ako nový. Naučte sa, ako postupovať v prípade infekcie malware alebo pri predaji počítača.
Bluetooth vám umožňuje pripojiť zariadenia a príslušenstvo so systémom Windows 10 k počítaču bez potreby káblov. Spôsob, ako vyriešiť problémy s Bluetooth.
Ako opraviť: chybové hlásenie „Táto aplikácia sa nedá spustiť na vašom počítači“ v systéme Windows 10? Tu je 6 jednoduchých riešení.
Spojenie dvoch počítačov so systémom Windows 10 v lokálnej sieti ad hoc je skvelým spôsobom na zdieľanie súborov a hier. Zistite, ako na to!
Veľký zoznam vecí, ktoré môžete skúsiť vyriešiť problém, keď ľavé tlačidlo myši nefunguje v systéme Microsoft Windows 10.
Zistite, ako zvýšiť VRAM v systéme Windows 10 a zlepšiť tak výkon pri hraní hier a prehrávaní videí.
Chcete vypnúť automatické zamykanie v systéme Windows 10, pretože robí viac zlého ako dobrého? Prekáža vám to vo vašej produktivite? Prečítajte si niekoľko jednoduchých opráv. Vypnite <strong>automatické zamykanie Windows 10</strong> ľahko a rýchlo.
Riešenie chyby 0X800701B1 v systéme Windows 10, ktorá indikuje, že zariadenie neexistuje. Užitočné tipy pre opravu tejto chyby.
Úplný sprievodca, ako opraviť alebo odinštalovať program v systéme Windows 10. Prečítajte si, ako zvládnuť poškodené aplikácie rýchlo a efektívne.
Ak váš monitor nezobrazuje správne farby, môžete nastavenia upraviť pomocou správy farieb v systéme Windows 10. Naučte sa, ako nájsť a nainštalovať správny farebný profil a vrátiť sa k predvoľbám.
Správca poverení v systéme Windows 10 vám pomôže bezpečne spravovať vaše prihlasovacie údaje na webových stránkach a aplikáciách.
Uviazli ste pri počítači alebo notebooku so systémom Windows 10, ktorý sa neustále reštartuje? Nebojte sa! Tu je niekoľko efektívnych spôsobov, ako tento problém vyriešiť.
Ak sa vám nedarí pripojiť externé zariadenia k počítaču, táto príručka vám pomôže s rôznymi metódami aktualizácie ovládačov USB v systéme Windows 10.
Oboznámte sa s optimalizáciou virtuálnej pamäte vo Windows 10 na zlepšenie výkonu vášho počítača. Optimalizovaná virtuálna pamäť zvyšuje efektivitu používania RAM.
DAYZ je hra plná šialených, nakazených ľudí v postsovietskej krajine Černarus. Zistite, ako sa zbaviť choroby v DAYZ a udržte si zdravie.
Naučte sa, ako synchronizovať nastavenia v systéme Windows 10. S touto príručkou prenesiete vaše nastavenia na všetkých zariadeniach so systémom Windows.
Ak vás obťažujú štuchnutia e-mailov, na ktoré nechcete odpovedať alebo ich vidieť, môžete ich nechať zmiznúť. Prečítajte si toto a zistite, ako zakázať funkciu štuchnutia v Gmaile.
Nvidia Shield Remote nefunguje správne? Tu máme pre vás tie najlepšie opravy, ktoré môžete vyskúšať; môžete tiež hľadať spôsoby, ako zmeniť svoj smartfón na televízor.
Bluetooth vám umožňuje pripojiť zariadenia a príslušenstvo so systémom Windows 10 k počítaču bez potreby káblov. Spôsob, ako vyriešiť problémy s Bluetooth.
Máte po inovácii na Windows 11 nejaké problémy? Hľadáte spôsoby, ako opraviť Windows 11? V tomto príspevku sme uviedli 6 rôznych metód, ktoré môžete použiť na opravu systému Windows 11 na optimalizáciu výkonu vášho zariadenia.
Ako opraviť: chybové hlásenie „Táto aplikácia sa nedá spustiť na vašom počítači“ v systéme Windows 10? Tu je 6 jednoduchých riešení.
Tento článok vám ukáže, ako maximalizovať svoje výhody z Microsoft Rewards na Windows, Xbox, Mobile a iných platforiem.
Zistite, ako môžete jednoducho hromadne prestať sledovať účty na Instagrame pomocou najlepších aplikácií, ako aj tipy na správne používanie.
Ako opraviť Nintendo Switch, ktoré sa nezapne? Tu sú 4 jednoduché riešenia, aby ste sa zbavili tohto problému.

![Ponuka Štart nefunguje v systéme Windows 10 [vyriešené] Ponuka Štart nefunguje v systéme Windows 10 [vyriešené]](https://blog.webtech360.com/resources8/images11/image-1324-0213193307479.jpg)





















