Jak prenášať Microsoft Teams na TV

Microsoft Teams v súčasnosti nepodporuje nativné prenášanie vašich stretnutí a hovorov na TV. Môžete však použiť aplikáciu na zrkadlenie obrazovky.
Teams je nová aplikácia Microsoftu na četovanie na pracovisku vytvorená predovšetkým tak, aby konkurovala ako Slack. Ak vaša organizácia prechádza na Teams, nemali by ste považovať túto skúsenosť za príliš odlišnú od existujúcich riešení podnikového chatu. V tejto rýchlej prehliadke aplikácie vás zoznámime so základnými funkciami aplikácie Teams, aby ste boli pripravení začať spolupracovať.
Teams je k dispozícii na webe a ako špecializovaná aplikácia pre iOS, Android, Windows a Windows 10 Mobile zariadenia. Ak chcete začať, stiahnite si aplikáciu na platforme, ktorú si vyberiete, a prihláste sa pomocou poverení účtu Office 365. V tejto príručke sa zameriame najmä na aplikáciu Teams pre stolné počítače a webové zariadenia. Vo väčšine prípadov platia rovnaké princípy pre mobilné zariadenia, ale nie všetky funkcie Teams sú zatiaľ dostupné a rozhranie sa môže líšiť v závislosti od platformy.
Rozhranie
Na pracovnej ploche sa rozhranie Teams skladá z troch kľúčových častí. Úplne vľavo na obrazovke je vertikálna navigačná ponuka, ktorá vám umožňuje prepínať medzi základnými oblasťami aplikácie. O chvíľu preskúmame každú kartu samostatne. V spodnej časti ponuky môžete kliknúť na svoj profilový obrázok, čím získate prístup k nastaveniam aplikácie Teams a zmeníte motív.
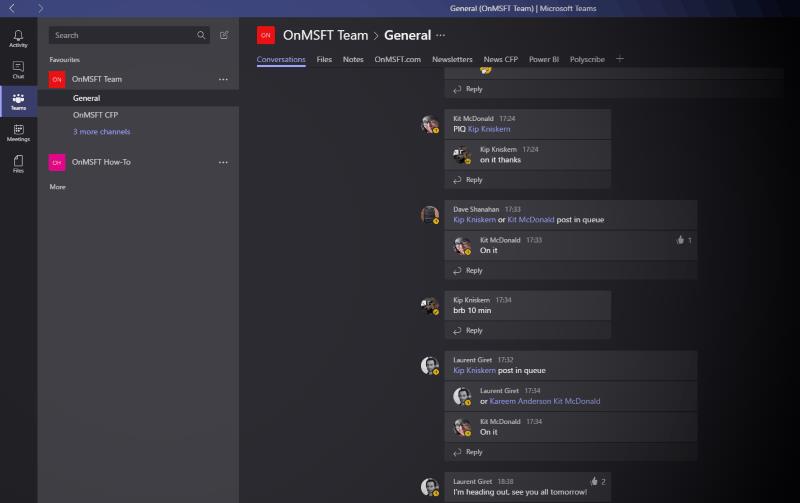
Panel naľavo od navigačnej ponuky vám umožňuje prepínať medzi rôznymi chatmi a skupinami. Po použití hlavnej ponuky na zmenu oblasti v aplikácii môžete túto tablu použiť na výber zdroja, ktorý chcete zobraziť.
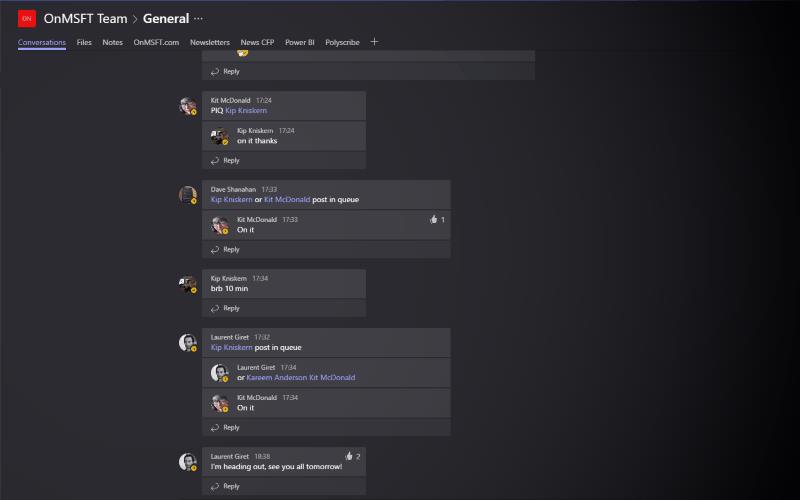
Rozhovor, ktorého sa zúčastňujete, sa zobrazí vo zvyšku okna na pravej strane obrazovky. Obsahuje tiež funkcie kariet Teams, ktoré vám umožňujú pripnúť webové lokality, dokumenty a dôležité odkazy na vaše konverzácie cez Teams.
Chat
Pri prvom použití aplikácie Teams sa dostanete na kartu „Rozhovory“. Tu sa môžete medzi sebou porozprávať s ostatnými členmi vašej organizácie. Nájdete tu aj „T-Bot“, vstavaný chatbot Teams, ktorý ponúka základné informácie o používaní aplikácie.
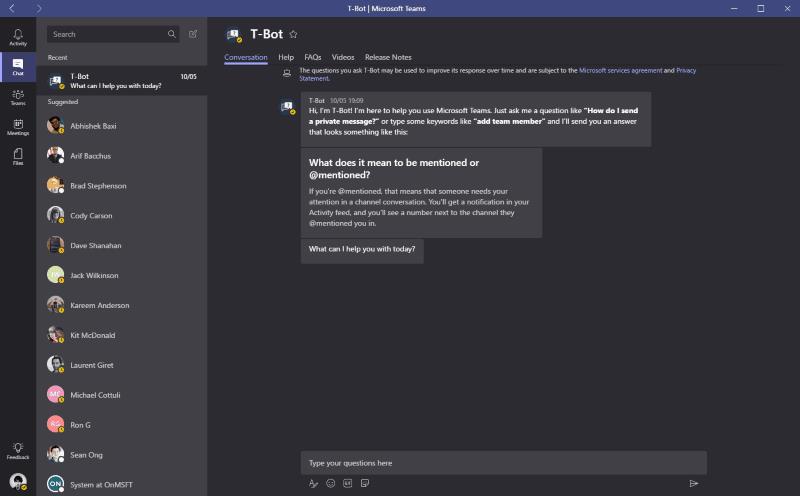
Ak chcete odoslať správu, kliknite na ľubovoľný zo svojich kontaktov. Konverzácia sa otvorí v pravej časti okna. Keď začnete chatovať, uvidíte, že sa obrazovka začne zapĺňať správami. Teams automaticky rozdelí vlákno na odlišné časové rámce, takže konverzáciu môžete rýchlo prechádzať. Pomocou skladateľa v spodnej časti obrazovky môžete odosielať súbory GIF, súbory a nálepky. Ak chcete svojmu kontaktu zavolať, v pravom hornom rohu obrazovky sú tlačidlá pre hlas aj video.
Tímy
Sekcia Teams je miestom, kde strávite najviac času. To vám umožní zúčastniť sa skupinových konverzácií. Teams používa vláknové zobrazenie, v ktorom odpovedáte na správy a začínate nové diskusie. To kontrastuje s prevažne jednoriadkovým formátom Slacku.
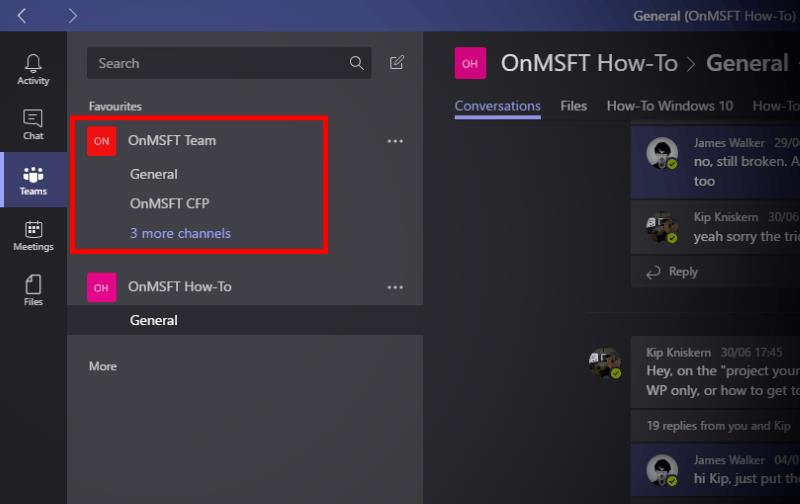
Nový tím môžete pridať kliknutím na tlačidlo „Pridať tím“ v spodnej časti zoznamu tímov. Ak vám vaša organizácia už nastavila službu Teams, po dokončení úvodnej synchronizácie by sa mali zobraziť skupiny, ku ktorým máte prístup.
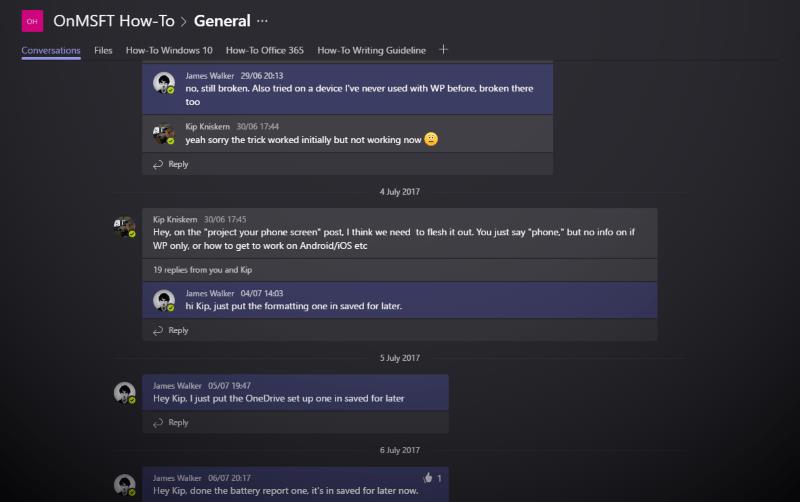
Každý tím môže mať viacero prebiehajúcich diskusií, ktoré sa v zozname tímov zobrazujú ako „kanály“. V predvolenom nastavení sa tímy vytvárajú s kanálom „Všeobecné“, do ktorého sa môže zapojiť každý. Kliknutím na ktorýkoľvek z kanálov v zozname tímov sa ponoríte do konverzácie a skontrolujete si konverzáciu.
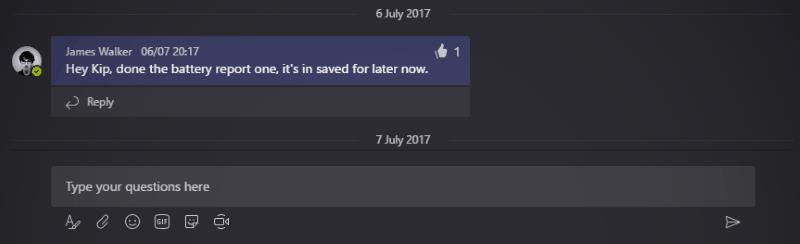
Správu môžete odoslať pomocou univerzálneho skladateľa v spodnej časti obrazovky. Ak chcete spomenúť používateľa, použite syntax „@mention“ a zadajte jeho meno, alebo len niekoľko prvých písmen, vyberte jeho meno a stlačte tabulátor. Správy s ikonou palca hore v pravom hornom rohu každej karty odpovede sa vám môžu páčiť alebo si ich môžete uložiť, aby ste s nimi mohli neskôr konať pomocou ikony záložky.
Aktivita

Karta Aktivita je miesto, kde Teams zhromažďuje všetky vaše upozornenia. Môžete vidieť, kedy sa o vás ľudia zmienili, páčili sa im vaše správy alebo odpovedali na konverzáciu, do ktorej ste zapojený. Prichádzajúce upozornenia budú blikať na vašej ploche, keď prídu. Tieto upozornenia sa zobrazia aj na vašom mobilnom zariadení, ale Teams je dostatočne inteligentný na to, aby ich neodosielal, ak už aktívne používate svoj počítač.
Stretnutia a súbory
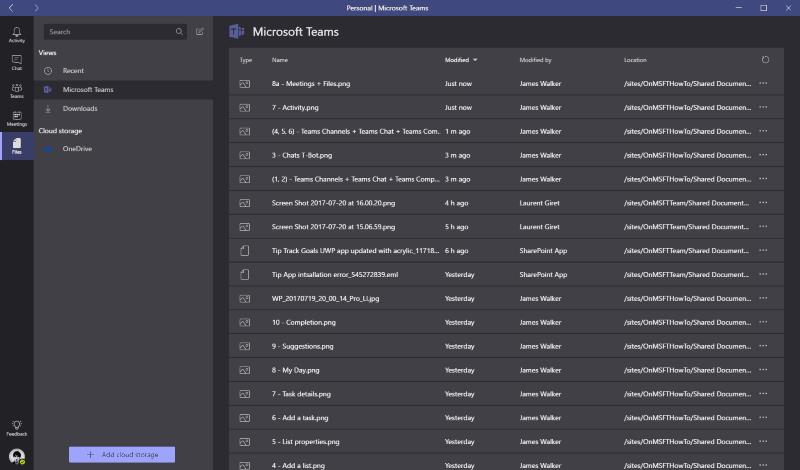
Posledné dve sekcie aplikácie Teams vám umožňujú plánovať stretnutia so spolupracovníkmi a prehliadať súbory vášho tímu. Stretnutia vám poskytujú priestor na spoluprácu spustením hlasového hovoru alebo videohovoru s vašimi kolegami. Môžete zdieľať súbory a zobrazovať obsah na obrazovke, čo vám umožní vyhnúť sa chodeniu do zasadacej miestnosti a používaniu projektora. Počas schôdze môžete použiť kartu Súbory na prístup k zdrojom nahraným priamo do konverzácií Teams alebo dostupným na OneDrive vašej spoločnosti.
Tímy: Naberanie nedostatku v chate

Microsoft Teams ponúka odlišný prístup k tímovému chatu, ktorý je zameraný predovšetkým na konverzáciu založenú na vláknach. Ponukou bohatej integrácie s existujúcimi službami Office 365 Microsoft dúfa, že dokáže odtiahnuť spoločnosti od konkurentov ako Slack a Google Hangouts, ak už používajú jeho iné produkty. Teams sa ľahko ovláda a zároveň ponúka výkonné funkcie, ktoré vám umožňujú prispôsobiť aplikáciu potrebám vášho vlastného tímu.
Microsoft Teams v súčasnosti nepodporuje nativné prenášanie vašich stretnutí a hovorov na TV. Môžete však použiť aplikáciu na zrkadlenie obrazovky.
Potrebujete naplánovať opakujúce sa stretnutia v MS Teams so svojimi spolupracovníkmi? Naučte sa, ako nastaviť opakujúce sa stretnutie v Teams.
V súčasnosti nie je možné zakázať anonymné otázky v živých udalostiach Microsoft Teams. Aj registrovaní užívatelia môžu posielať anonymné otázky.
Vidíte často chybu "Prepáčte, nemohli sme vás pripojiť" na MS Teams? Vyskúšajte tieto tipy na riešenie problémov, aby ste sa tejto chyby zbavili!
Váš zamestnávateľ môže sledovať, čo robíte v rámci Microsoft Teams, vrátane rozhovorov, nahrávania hovorov a monitorovania aktivít.
V prípade, že hľadáte webovú kameru, ktorú chcete použiť na svojom počítači, môžete Xbox Kinect použiť ako webovú kameru v systéme Windows 10. Keď z Kinectu spravíte webovú kameru v systéme Windows
Ak chcete citovať správu v Microsoft Teams, vyberte a skopírujte správu, na ktorú chcete odpovedať. Potom kliknite na ikonu Formát a vyberte možnosť Cenová ponuka.
V tejto príručke vám ukážeme, ako vyriešiť problém s Microsoft Teams, keď nevidíte, že obrazovka zdieľa niekto iný.
Karta Microsoft Teams Wiki je inteligentný textový editor, ktorý umožňuje viacerým používateľom pracovať na rôznych častiach toho istého dokumentu.
Kód chyby c02901df označuje, že počítačová aplikácia Microsoft Teams narazila na problém a zlyhala. Táto chyba sa vyskytuje na počítačoch so systémom Windows 10.
Ak chcete nájsť skryté čety Microsoft Teams, vyhľadajte meno účastníka četu, vyberte toto meno a starý čet sa znova zobrazí.
Niektoré webové stránky nepodporujú vkladanie adries URL do iných programov alebo webových stránok. Preto ich nemôžete otvoriť v počítačovej aplikácii Teams.
Ak nemôžete naplánovať schôdzu Teams v Outlooku, uistite sa, že e-mailové konto spojené s Teams bolo pridané do Outlooku.
Ak chcete znížiť riziko rôznych problémov s Bluetooth v aplikácii Teams, použite náhlavnú súpravu Bluetooth, ktorá je kompatibilná s aplikáciou.
Mnoho používateľov sa sťažovalo, že Trello nie je dostupné v Microsoft Teams. Táto príručka vám prináša sériu možných opráv.
Busy on Busy je užitočná funkcia Microsoft Teams, ktorá konfiguruje, ako Teams spracováva prichádzajúce hovory, ak sa volaný už zúčastňuje hovoru.
Bezplatná verzia Microsoft Teams môže v súčasnosti hostiť až 300 účastníkov schôdze. Účastníci môžu chatovať a volať.
Po dlhom očakávaní vám teraz Microsoft Teams umožňuje súčasne sledovať videostreamy od všetkých účastníkov schôdze. No vo väčšine prípadov to tak bude
Microsoft Teams momentálne nepodporuje natívne prenášanie vašich stretnutí a hovorov do vášho televízora. Môžete však použiť aplikáciu na zrkadlenie obrazovky.
Používatelia Teams môžu zakázať komentáre pre konkrétne príspevky na kanáli General. Toto právo je vyhradené iba vlastníkom kanálov a moderátorom.
DAYZ je hra plná šialených, nakazených ľudí v postsovietskej krajine Černarus. Zistite, ako sa zbaviť choroby v DAYZ a udržte si zdravie.
Naučte sa, ako synchronizovať nastavenia v systéme Windows 10. S touto príručkou prenesiete vaše nastavenia na všetkých zariadeniach so systémom Windows.
Ak vás obťažujú štuchnutia e-mailov, na ktoré nechcete odpovedať alebo ich vidieť, môžete ich nechať zmiznúť. Prečítajte si toto a zistite, ako zakázať funkciu štuchnutia v Gmaile.
Nvidia Shield Remote nefunguje správne? Tu máme pre vás tie najlepšie opravy, ktoré môžete vyskúšať; môžete tiež hľadať spôsoby, ako zmeniť svoj smartfón na televízor.
Bluetooth vám umožňuje pripojiť zariadenia a príslušenstvo so systémom Windows 10 k počítaču bez potreby káblov. Spôsob, ako vyriešiť problémy s Bluetooth.
Máte po inovácii na Windows 11 nejaké problémy? Hľadáte spôsoby, ako opraviť Windows 11? V tomto príspevku sme uviedli 6 rôznych metód, ktoré môžete použiť na opravu systému Windows 11 na optimalizáciu výkonu vášho zariadenia.
Ako opraviť: chybové hlásenie „Táto aplikácia sa nedá spustiť na vašom počítači“ v systéme Windows 10? Tu je 6 jednoduchých riešení.
Tento článok vám ukáže, ako maximalizovať svoje výhody z Microsoft Rewards na Windows, Xbox, Mobile a iných platforiem.
Zistite, ako môžete jednoducho hromadne prestať sledovať účty na Instagrame pomocou najlepších aplikácií, ako aj tipy na správne používanie.
Ako opraviť Nintendo Switch, ktoré sa nezapne? Tu sú 4 jednoduché riešenia, aby ste sa zbavili tohto problému.


























