Kde je „Tento počítač“ v systéme Windows 11? Ako ľahko nájsť „tento počítač“!

Zistite, ako nájsť „Tento počítač“ v systéme Windows 11 a Windows 10 – praktické metódy na ľahký prístup k vašim súborom.
Mnoho hráčov Rainbow Six Siege často čelí frustrujúcim spomaleniam PC a oneskoreniu hry v systémoch Windows. Dobrou správou je, že tieto problémy sú opraviteľné! Načrtli sme konkrétne riešenia pre oneskorenie Rainbow Six Siege, ktoré sa ukázali ako prospešné pre mnohých hráčov a poskytujú plynulejší herný zážitok.
Prečítajte si tiež: Ako opraviť nespustenie extrakcie Rainbow Six
Metódy odporúčané odborníkmi, ako vyriešiť problémy s oneskorením Rainbow Six Siege?
Predtým, ako prejdeme k vážnejším metódam riešenia problémov, tu je niekoľko vecí, ktoré by ste mali skontrolovať, aby ste sa uistili, že Rainbow Six Siege na vašom počítači funguje správne.
| Operačný systém | Windows 10 (64-bitové verzie) |
| procesor | AMD Phenom II X4 945 @ 3,0 GHz, Intel Core i3 560 @ 3,3 GHz alebo lepšie |
| RAM | 6 GB |
| Grafická karta | AMD Radeon HD 5770 (1 GB), NVIDIA GeForce GTX 460 (1 GB) alebo lepšia |
| Pevný disk | 85,5 GB dostupného úložiska |
| DirectX | 11 |
Ak sú všetky vyššie uvedené body jasné, pokračujte nasledujúcimi krokmi na riešenie problémov:
Prečítajte si tiež: Ubisoft obviňuje Apple a Google z podozrenia na kopírovanie Rainbow Six Siege
Metóda 1: Vypnite herný režim
Krok 1: Otvorte vyhľadávacie pole systému Windows, zadajte „herný režim“ a potom vyberte „Nastavenia herného režimu“.
Krok 2: Posunutím prepínača herného režimu doľava vypnite herný režim.
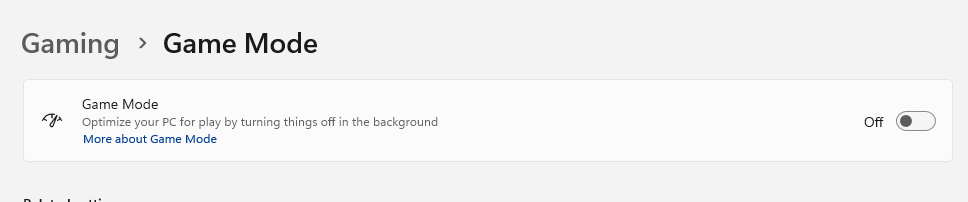
Mnoho hráčov Rainbow Six Siege zistilo, že to problém vyrieši. Ak nie, môžete tiež vypnúť nahrávanie hier alebo funkciu Game DVR.
Metóda 2: Vypnite In-Game Overlay na Steam a Uplay
Pre mnohých hráčov táto oprava rieši problém konfliktu prekrytí, ktorý je hlavnou príčinou latencie Rainbow Six Siege.
Krok 1: Po spustení Uplay vyberte ikonu ozubeného kolieska umiestnenú v pravom hornom rohu.
Krok 2: Vyberte položku Nastavenia, kliknite na kartu Všeobecné a odstráňte začiarknutie vedľa políčka „Povoliť prekrytie v hre pre podporované hry“.
Krok 3: Spustite Steam a potom vyberte Nastavenia.
Krok 4: Vyberte kartu V hre a potom začiarknite políčko Povoliť prekrytie Steam počas hry.
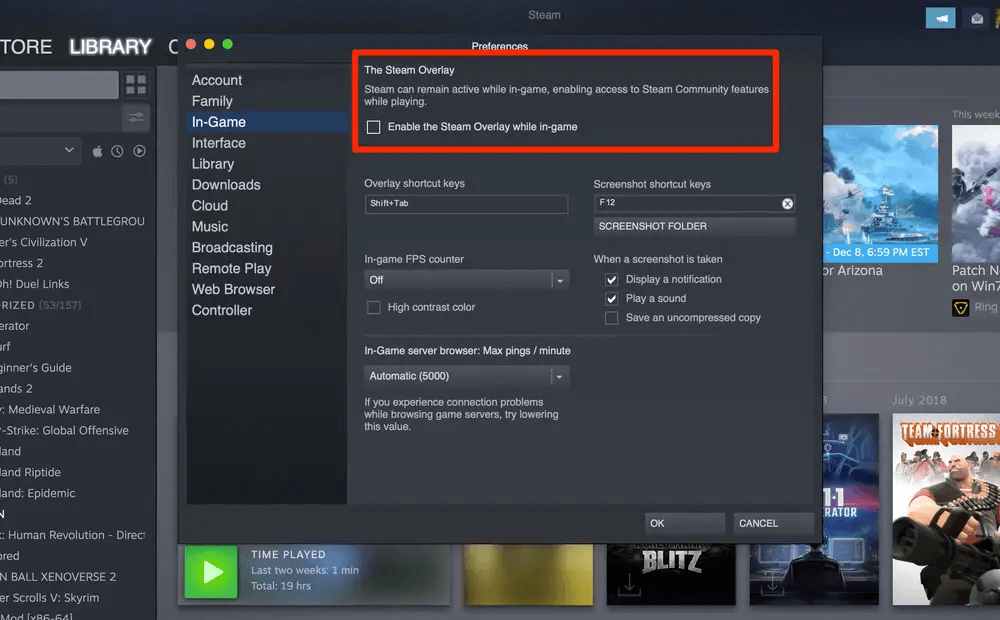
Metóda 3: Povoľte V-Sync hry
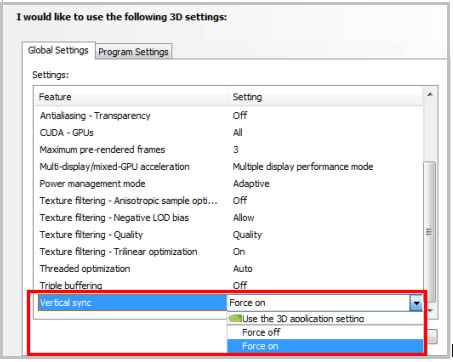
V-Sync pomáha prispôsobiť obnovovaciu frekvenciu obrazovky vašej hry požiadavkám monitora. Keďže väčšina hráčov sa pri hraní rozhodne vypnúť V-Sync, príležitostne to vyrieši niektoré vážne problémy.
Ak však s Rainbow Six Siege výrazne zaostávate alebo koktáte, môžete ju namiesto toho skúsiť zapnúť. Pre niektorých hráčov je riešením problémov s oneskorením alebo zadrhávaním povoliť V-Sync v nastaveniach zobrazenia.
Metóda 4: Nastavte prioritu CPU na vysokú
Mnoho hráčov dokázalo vyriešiť problémy s pomalosťou Rainbow Six: Siege nastavením priority na vysokú. Takto to urobíte:
Krok 1: Ak chcete spustiť Správcu úloh, keď je hra spustená, súčasne stlačte Ctrl + Shift + Esc.
Krok 2: Vyberte Podrobnosti a nájdite svoj súbor Rainbow Six: Siege.exe. Prejdite na položku Nastaviť prioritu kliknutím pravým tlačidlom myši na súbor main.exe a potom vyberte možnosť Vysoká.
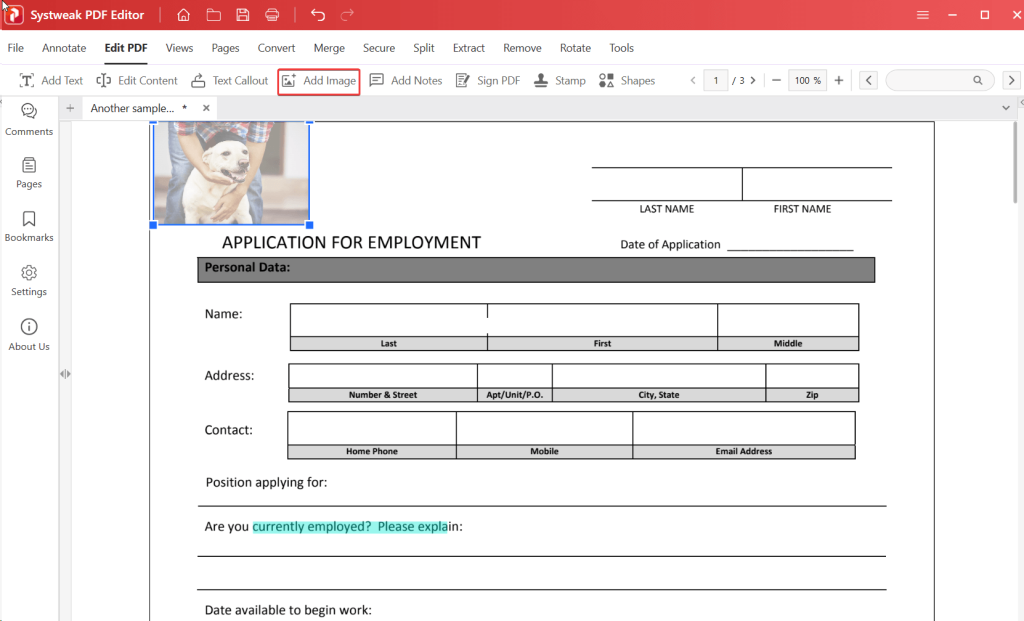
Krok 3: Ak budete požiadaní o povolenie, potvrďte úpravu.
Krok 4: Ďalej skúste v Správcovi úloh vybrať súbor .exe, vyberte možnosť Nastaviť afinitu, začiarknite políčko Všetky procesory a kliknite na tlačidlo OK.
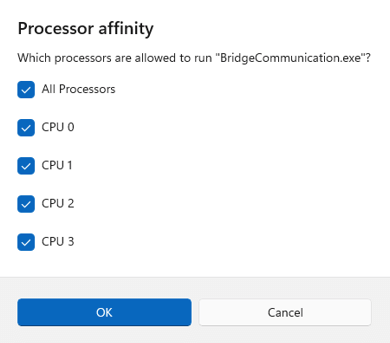
Metóda 5: Vypnite optimalizáciu na celú obrazovku
Kombinácia bezokrajov a celej obrazovky sa nazýva optimalizácia na celú obrazovku. Táto funkcia by mohla byť dôvodom oneskorenia v Rainbow Six Siege. Postup vypnutia:
Krok 1: Ak si nie ste istí jej umiestnením, musíte spustiť Správcu úloh (Ctrl + Shift + Esc) a prejsť na kartu Podrobnosti, kým je hra stále spustená.
Krok 2: Po kliknutí pravým tlačidlom myši na súbor hry .exe vyberte možnosť Otvoriť umiestnenie súboru.
Krok 3: Vyberte Vlastnosti kliknutím pravým tlačidlom myši na súbor Rainbow Six Siege.exe.
Krok 4: Na karte Kompatibilita vyberte možnosť „Zakázať optimalizáciu na celú obrazovku“ a „Spustiť tento program ako správca“.
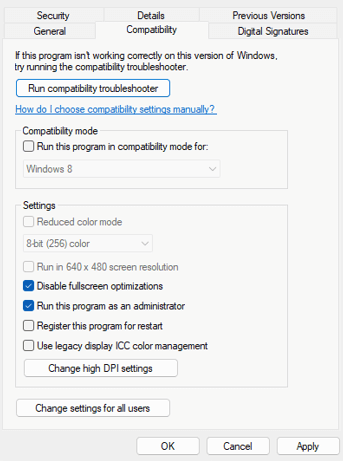
Krok 5: Vyberte Použiť a potom OK.
Metóda 6: Aktualizujte ovládače
Najprv sa uistite, že sieť, zvuková karta a ovládače grafickej karty sú aktuálne. Ak niektorý z nich nie je, môže to mať za následok zlý herný zážitok. Uistite sa, že je nainštalovaný grafický ovládač. Existujú dva spôsoby aktualizácie ovládačov.
Možnosť 1: Manuálna aktualizácia
Výrobcovia grafických kariet ako NVIDIA a AMD neustále vydávajú aktualizované ovládače pre staršie hry a nedávno uvedené tituly, aby zvýšili výkon a vyriešili problémy. Preto vždy, keď sa vaša hra spomalí, spadne alebo zamrzne, možno budete musieť skontrolovať aktualizácie od AMD alebo NVIDIA a nainštalovať najnovší ovládač.
Možnosť 2: Automatická aktualizácia
Toto je najjednoduchší a najrýchlejší spôsob použitia. Dokončenie je dosť jednoduché na pár kliknutí myšou, aj keď sa v počítačoch nevyznáte. Použijeme jeden takýto softvér na aktualizáciu ovládačov , ktorý je nevyhnutným nástrojom pre Windows – Advanced Driver Updater . Kroky sú nasledovné:
Krok 1: Po stiahnutí nainštalujte program Advanced Driver Updater.
Krok 2: Spustite program a kliknite na tlačidlo „Spustiť teraz skenovanie“.
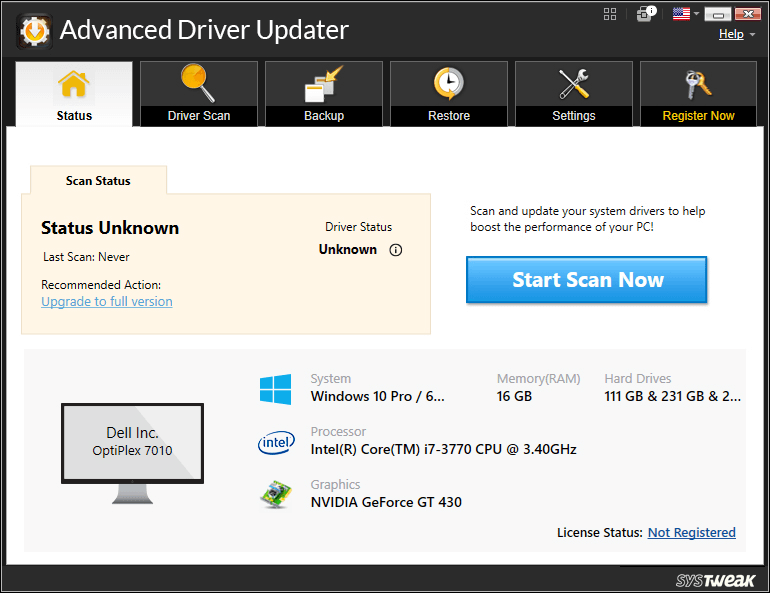
Krok 3: Po dokončení skenovania sa na obrazovke zobrazí zoznam problémov s ovládačom. Vyberte možnosť aktualizácie, ktorá sa zobrazí vedľa položky Grafické ovládače .
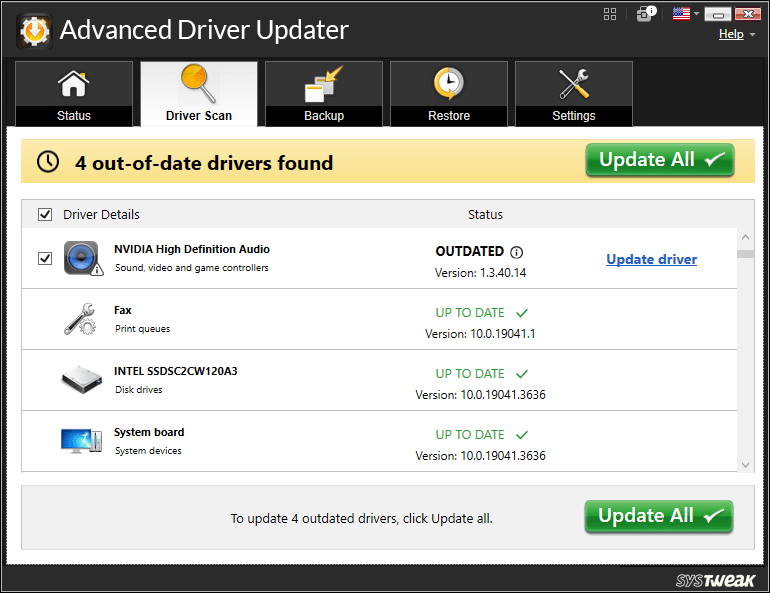
Krok 4: Na dokončenie procesu aktualizácie ovládača počkajte na dokončenie a reštartujte počítač.
Posledné slovo o tom, ako vyriešiť problémy s oneskorením Rainbow Six Siege?
Implementáciou týchto riešení na riešenie zaostávajúcich problémov v Rainbow Six Siege pozdvihnete svoj herný zážitok na hladšiu a príjemnejšiu úroveň. Rozlúčte sa s frustrujúcim oneskorením a privítajte bezproblémovú hrateľnosť v tomto populárnom titule. Nájdete nás aj na Facebooku, Instagrame, Twitteri, YouTube a Pintereste.
Zistite, ako nájsť „Tento počítač“ v systéme Windows 11 a Windows 10 – praktické metódy na ľahký prístup k vašim súborom.
Aktualizácie sú dôležité. Opravujú bezpečnostné problémy, zlepšujú výkon, zavádzajú nové funkcie a oveľa viac. V predvolenom nastavení sa systém Windows stiahne a aktualizuje, len čo budú dostupné.
Naučte sa, ako nahrávať schôdze Zoom bez povolenia hostiteľa s pomocou rôznych techník a softvéru, ktorý vám umožní zaznamenať cenné informácie.
Nezverejňujte svoje obrázky zadarmo na Instagrame, keď za ne môžete dostať zaplatené. Prečítajte si a zistite, ako zarobiť peniaze na Instagrame a čo najlepšie využiť túto platformu sociálnych sietí.
Naučte sa jednoducho upravovať a odstraňovať metadáta PDF. Táto príručka vám pomôže ľahko upraviť alebo odstrániť metadáta PDF niekoľkými jednoduchými spôsobmi.
Viete, že Facebook má úplný zoznam vašich kontaktov v telefónnom zozname spolu s ich menom, číslom a e-mailovou adresou.
Problém môže brániť správnemu fungovaniu vášho počítača a možno budete musieť zmeniť nastavenia zabezpečenia alebo aktualizovať ovládače, aby ste ich opravili.
Tento blog pomôže čitateľom previesť zavádzacie zariadenie USB na súbor ISO pomocou softvéru tretích strán, ktorý je bezplatný a bezpečný pred škodlivým softvérom.
Narazili ste na kód chyby programu Windows Defender 0x8007139F a je pre vás ťažké vykonať skenovanie? Tu sú spôsoby, ako môžete problém vyriešiť.
Táto komplexná príručka vám pomôže opraviť „Chybu plánovača úloh 0xe0434352“ na vašom počítači so systémom Windows 11/10. Pozrite si opravy teraz.
Chyba LiveKernelEvent 117 systému Windows spôsobuje neočakávané zamrznutie alebo zlyhanie počítača. Naučte sa, ako ho diagnostikovať a opraviť pomocou krokov odporúčaných odborníkmi.
Tento blog pomôže čitateľom opraviť PowerPoint, ktorý mi nedovolí nahrávať problémy so zvukom na počítači so systémom Windows, a dokonca odporučí iné náhrady nahrávania obrazovky.
Zaujíma vás, ako písať do dokumentu PDF, pretože musíte vyplniť formuláre, pridať anotácie a zapísať svoje podpisy. Narazili ste na správny príspevok, čítajte ďalej!
Tento blog pomôže používateľom odstrániť vodoznak Nesplnené systémové požiadavky, aby si mohli vychutnať plynulejší a bezpečnejší zážitok so systémom Windows 11, ako aj čistejšiu pracovnú plochu.
Tento blog pomôže používateľom MacBookov pochopiť, prečo sa vyskytujú problémy s ružovou obrazovkou a ako ich opraviť pomocou rýchlych a jednoduchých krokov.
Zistite, ako úplne alebo selektívne vymazať históriu vyhľadávania na Instagrame. Získajte späť úložný priestor odstránením duplicitných fotografií pomocou špičkovej aplikácie pre iOS.
Naučte sa opraviť chybový kód 36 Mac na externých jednotkách. Od príkazov terminálu až po povolenia súborov, objavte riešenia pre bezproblémový prenos súborov.
Zrazu nemôžem pracovať s dotykovou obrazovkou s HID sťažnosťou. Neviem, čo sa mi stalo v PC. Ak ste to vy, tu je niekoľko opráv.
Tento blog pomôže čitateľom opraviť chybu Runtime Error 76: Problém sa nenašla na počítači so systémom Windows pomocou krokov odporúčaných odborníkmi.
Naučte sa, ako jednoducho uložiť webovú stránku vo formáte PDF, a objavte rôzne metódy a nástroje na konverziu webového obsahu do prenosných súborov PDF na prístup a zdieľanie offline.
DAYZ je hra plná šialených, nakazených ľudí v postsovietskej krajine Černarus. Zistite, ako sa zbaviť choroby v DAYZ a udržte si zdravie.
Naučte sa, ako synchronizovať nastavenia v systéme Windows 10. S touto príručkou prenesiete vaše nastavenia na všetkých zariadeniach so systémom Windows.
Ak vás obťažujú štuchnutia e-mailov, na ktoré nechcete odpovedať alebo ich vidieť, môžete ich nechať zmiznúť. Prečítajte si toto a zistite, ako zakázať funkciu štuchnutia v Gmaile.
Nvidia Shield Remote nefunguje správne? Tu máme pre vás tie najlepšie opravy, ktoré môžete vyskúšať; môžete tiež hľadať spôsoby, ako zmeniť svoj smartfón na televízor.
Bluetooth vám umožňuje pripojiť zariadenia a príslušenstvo so systémom Windows 10 k počítaču bez potreby káblov. Spôsob, ako vyriešiť problémy s Bluetooth.
Máte po inovácii na Windows 11 nejaké problémy? Hľadáte spôsoby, ako opraviť Windows 11? V tomto príspevku sme uviedli 6 rôznych metód, ktoré môžete použiť na opravu systému Windows 11 na optimalizáciu výkonu vášho zariadenia.
Ako opraviť: chybové hlásenie „Táto aplikácia sa nedá spustiť na vašom počítači“ v systéme Windows 10? Tu je 6 jednoduchých riešení.
Tento článok vám ukáže, ako maximalizovať svoje výhody z Microsoft Rewards na Windows, Xbox, Mobile a iných platforiem.
Zistite, ako môžete jednoducho hromadne prestať sledovať účty na Instagrame pomocou najlepších aplikácií, ako aj tipy na správne používanie.
Ako opraviť Nintendo Switch, ktoré sa nezapne? Tu sú 4 jednoduché riešenia, aby ste sa zbavili tohto problému.


























